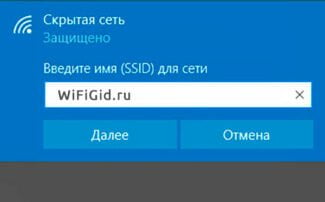It's not uncommon to have problems. There can be many reasons why you can't log in to 192.168.1.1.
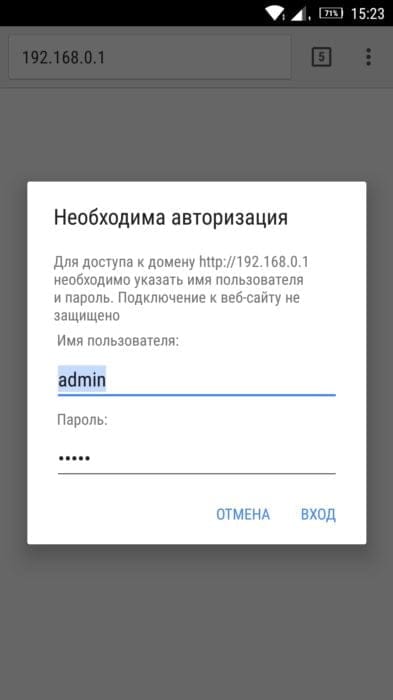
- 168.1.1.1 – router login, username and password admin
- How to login to 192.168.1.1?
- Connecting
- Signing in to the settings
- Via LAN cable
- Via Wi-Fi
- Via the TP-Link Tether app.
- Can't login to 192.168.0.1 via admin
- IP address 192.168.0.1 – page is unavailable
- Login and password admin on 192.168.1.1 does not work
- Connecting the equipment
- How to get into the router interface
- Login to the admin panel using a PC
- Wireless connection from mobile devices
- How to find out the address of the router on the network
- 1. Finding a router
- 2. To find the router's address on the network
- If the login and password do not match when you log into the router
- If the router panel is unavailable
- How to Change a Router Password
168.1.1.1 – router login, username and password admin
This article will be useful for those who want to log into the settings of your router. Since most routers use 192.168.1.1 address to log in, this guide will be universal and probably very popular. Regardless of what kind of router we have and what settings we want to change, we first need to log into the settings. Get access to the control panel. And you can do this at 192.168.1.1, or 192.168.0.1.
On routers from popular companies like TP-Link, ASUS, ZyXEL, D-Link, Netis, Tenda, Totolink – everything is about the same. In any case, you can always find out the factory address. For example, you can look it up on the device case or in the connection properties on your computer. We'll come back to this later.
If you do not understand what this article is about, what these addresses are for and what we will do in general, then I will try to explain. If you're on the topic, you don't have to read what's written under the spoiler.
Our router or modem is not just a box with a few antennas and ports, which can share the Internet with other devices. It's such a small computer, which has a processor, and even permanent and RAM. Well, to make it all work, the router has an operating system (if you can call it that), or just the firmware. No, not Windows. Not enough of that yet :). As a rule, it is a unique software developed by the manufacturer. It can be based on Linux.
Since the router is a network device, its system can be accessed with settings and other information via a certain network address. Usually this is the IP address 192.168.1.1. And in order to gain access to the settings themselves, you must be authorized. Just specify a login and password. In most cases, the password is admin and the login is admin.
Some manufacturers use a different factory IP address to enter the control panel and other "login" and "password" for authorization. For example, the routers from Xiaomi use 192.168.31.1. MikroTik – 192.168.88.1.
How to login to 192.168.1.1?
On the device (computer, laptop, smartphone, tablet), which is connected to the router or modem with a network cable, or Wi-Fi network you need to open the browser. Any browser will do. But I advise you to use the standard one. I in Windows 10 will be logged in through Microsoft Edge.
In the line that displays the addresses of sites enter the address 192.168.1.1. Or http://192.168.1.1. To go to press Enter.

And if you have entered the address correctly, the device is connected to the router and configured, then the page of your router will open.
At this point, many people encounter a problem where the router settings page simply won't open for some reason. If this is your case, see the solutions at the end of this article.
If the search engine page opens, make sure that you are not entering the address in the search bar. Better yet, open it with a different browser.
I have an ASUS router and it asks for a username (Login) and password (Password) for authorization.

Enter these data and get into the personal cabinet of the router. Yes, many people call it a web interface, but this is not quite correct. Personal Cabinet is at the provider.
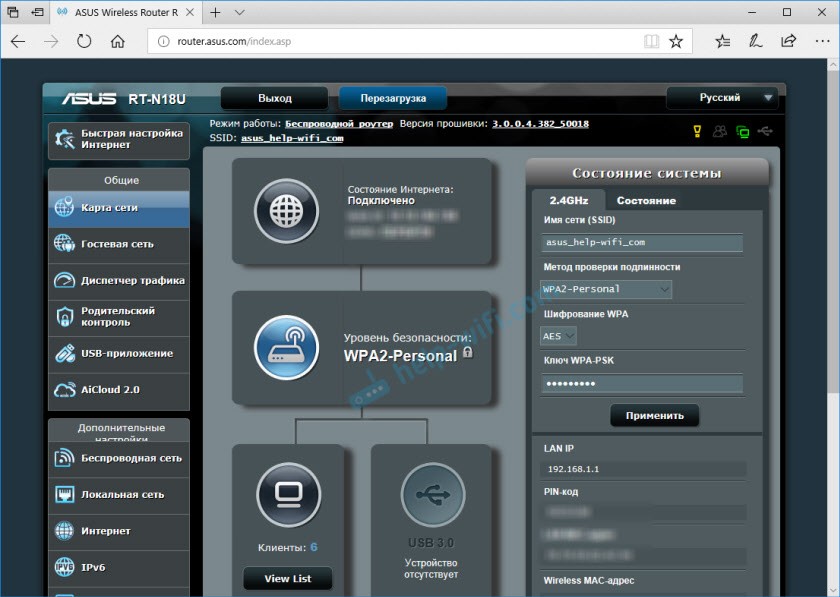
Another simple, universal and working method. On your computer, go into Explorer, to the "Network" tab. Our router should be displayed there. Right-click on it and select "View Device Web Page".
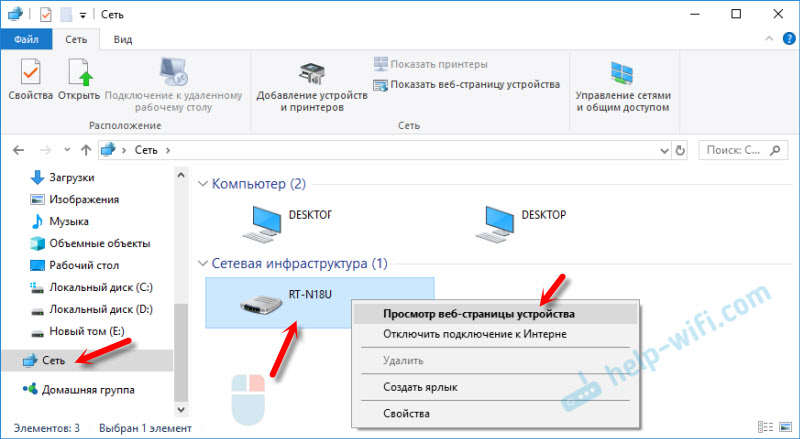
Connecting
Before you can go into the TP Link router settings, the device needs to be connected. Procedure:
- Connect the ISP cable or wire from the ADSL modem to the WAN connector on the router.
- To create a wired Ethernet connection, connect the LAN connectors on the router and the system unit of the computer or laptop.
- Connect the power adapter to TP-Link and plug it into the socket. If the device does not turn on, press the power button on the back.

Next, log in to the TP-Link router web interface to access the settings and create a connection.
Signing in to the settings
You can enter the settings of the TP-Link router via a LAN cable or via Wi-Fi, depending on how the client devices are connected to the Internet. The process is the same for the manufacturer's entire lineup. You can enter the router settings via the TP-Link Tether utility, but only on some of the company's routers.
Via LAN cable
Enter the TP-Link router settings via a browser on a PC connected to the Internet via a LAN connector is the most popular option.

- Open any web browser.
- In the address bar enter the IP address 192.168.1.1 or 192.168.0.1, the web address http://tplinkwifi.net to enter the Personal Area (for routers from 2015 and later) or http://tplinklogin.net (for models before 2015).
- The login screen will appear. The vendor sets the login and password – "admin".
If everything is done correctly, the user will be able to enter the TP-Link router settings.
You can see the credentials and IP address on the sticker on the bottom of the TP-Link case.
Via Wi-Fi
This method is convenient because you can enter the settings of the TP-Link wi-fi router not only from a PC or laptop, but also from a smartphone or tablet. When you first turn on the device automatically creates a wireless network, the name and password to which are usually listed on a sticker on the bottom.
If this information is not available, turn on the Wi-Fi on the device to be connected and in the list of available networks, find one whose name is similar to the name of the router. In this case the password may not be required.
If you managed to connect to the wireless network, you need to enter the settings of tp link router – enter IP 192.168.1.1. or 192.168.0.1. or web addresses of http://tplinkwifi.net or http://tplinklogin.net. The credentials are "admin."
Via the TP-Link Tether app.
You can download the TP-Link Tether app to your Android or iOS phone or tablet. The program is not suitable for all routers of the manufacturer – the list of supported devices includes Archer C1200, Archer C59, TL-WR841N, TL-WR741N, TL-WR940N, etc. To find out which models the utility is available for and which TP-Link routers are not, visit the TP-Link Tether page in the App Store and Play Market. The description includes a list of supported routers.
Can't login to 192.168.0.1 via admin
All modems and routers from D-Link, TP-Link, or Tenda use the default login admin and password admin to log on to 192.168.0.1. You can check this quickly and easily – turn the gadget upside down and read what's written on the sticker glued to the bottom of it.

Accordingly, if this password does not let through, then either it has changed earlier, or the modem or wi-fi router malfunction (electricity surge, malfunction firmware or something else).
In any case, there is only one way out – you have to do a complete factory reset, so that login to 192.168.0.1 via admin login and admin password will be available again. For that you have to use a special Reset button. It is usually located next to the LAN-ports of the network device, on the back of the case. On some models the reset button may be located on the bottom.

To use the button is very simple – take a pencil or a ballpoint pen and right on the switched on device press the button and hold it. It is not necessary to press "Reset" for a long time – for about 10 seconds and then you release it! Let's have a look at the LEDs. If they blink and go out, then you are on the right track.
Wait another minute and then try to enter the 192.168.0.1 admin/admin in the settings of the router again.
If even after that they are not available, then most likely the network device "lost its mind" – that is, the firmware is broken or crooked. Then you will either have to re-flash it or buy a new one.
IP address 192.168.0.1 – page is unavailable
This scenario is more complicated and has more different options. So, you entered in the browser ip 192.168.0.1, and in response you got the error "The page is unavailable" – what to do?! First, we look whether the computer received ipi from the router protocol DHCP.
To do this, click on the network icon in the system tray with the right mouse button.

From the menu, choose the Network and Sharing Center item. You will see a window like this:
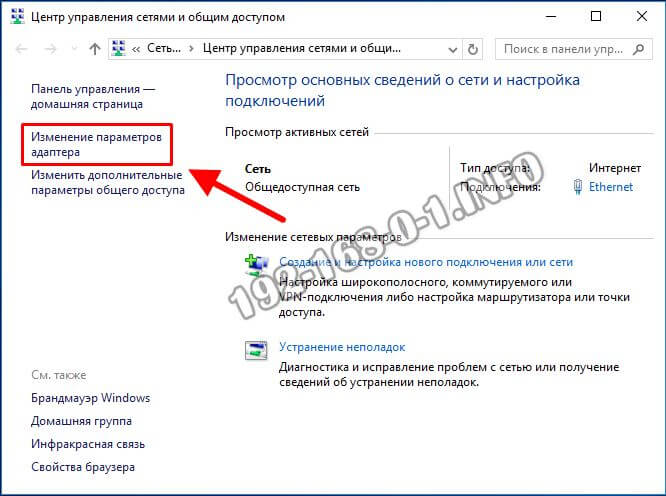
On the left side of it, find the menu item "Change adapter settings" and click on it. This will take you to the list of Windows 10 network connections.
Note: In Windows 7 and Windows 8.1, everything is done in the same way.
Right-click on the icon of the connection through which the computer or laptop is connected to the router. In the menu select the item "Status".
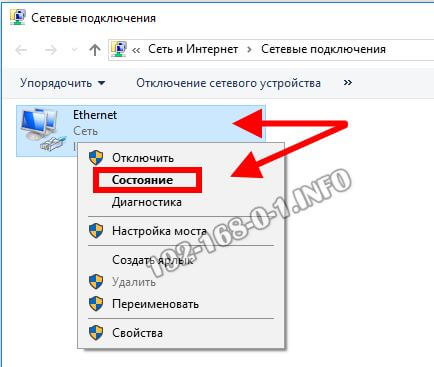
Click on the "Information" button. We will see complete information on the connection parameters.
Look at the line IP address v4 и Default gateway.
The gateway is the IP of the router, it must be 192.168.0.1 In the case of D-Link, TP-Link, and Tenda.
It should be something like this:
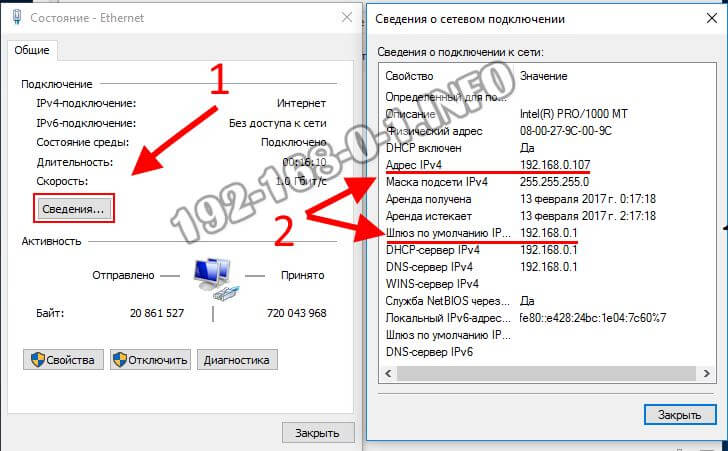
If there are zeros in these lines 0.0.0.0.0 or the address from the network 169.xxx.xxx.xxx.xxx – then there are some problems with the DHCP server on the router or the client – on the computer. Then open the properties of this connection:
Login and password admin on 192.168.1.1 does not work
Let's consider another "side of the coin", namely when the router's account itself is available, but when you try to enter 192.168.1.1 login admin and password admin – the device says that the data is incorrect (Bad login, Wrong password, etc.) What should you do in this case?
First, look again at the sticker on the router, where the IP-address is specified – whether or not the login and password admin / admin to log in are exactly specified there. If yes, then either the login password was changed earlier, and now you do not know it, you have to do a complete reset of the router by the way I showed you above – via Reset button. If it does not say anything, I will give you a little cheat sheet on the logins and passwords that are used in the router:
If the "Cannot access the site" error appears again, then you have to try resetting the router to its factory settings.

For this purpose, each modem, router or GPON ONT router has a special "Reset" button located on the back of the case. To press it you need to use a paper clip, toothpick or a ballpoint pen stick. When the device is on we press the button and keep it pressed for 10-15 seconds. After that, we wait a couple of minutes until it reboots and then try to enter the web configurator again.

Gone are the dark days when you had to have a computer to configure the modem and the router. Now
Connecting the equipment
Consider the standard situation, which does not require installation of network card drivers, configuration, determining the IP address via a command prompt and other manipulations. In 90% of cases you can do without them. Problems that arise during the process of logging into the router, will be devoted a separate chapter of this article.
- Network cable supplied with the equipment (any lan cable will do, except for wires crimped for direct connection of two computers);
- Availability of a network adapter on the computer or laptop to be connected;
- Router, which needs to be configured.
The process of installing the equipment is as follows: you must connect the network cable to the appropriate connectors of the router and computer. On a PC, this is the RJ-45 port on the motherboard. Almost all computers and most laptops have at least one such connector.

Routers have 5 or more network ports (on very low-end models 3). The blue connector (it may be labeled: WAN/line/Internet) is designed for connecting the ISP cable, or any other cable through which the Internet "enters" the router. Other network ports are used to access the router's control panel. They are usually yellow and signed "Lan1", "Lan2" and so on – as many ports as there are numbers.

The power cord of the access point is plugged into the corresponding socket, and to start it up, all you have to do is plug the adapter into the mains.
How to get into the router interface
The router is an independent device that does not require the installation of additional drivers or other software on the PC. In fact, it is a small computer. It has a processor, RAM and even an operating system.
The CD provided by some manufacturers does not contain any drivers. There is a utility on it, the purpose of which is to control the device via its own interface. The use of such software will not be considered within the scope of this article. Because there is a simpler and more universal way of configuring the access point.
You can get into the router control panel through the browser by entering its IP-address in the address bar: 192.168.1.1 or 192.168.0.1. The exact network address of the access point can be found on the bottom of the device.
You can change the parameters of the equipment either by wired or wireless connection.
Login to the admin panel using a PC
You can access the router's settings from your PC with the help of any browser, for instance Google Chrome. After you have entered the IP address of the access point in the address bar the user authorization page will open. The default settings can be found on a sticker on the bottom of the router. Most often the login and password are admin. They are entered in the appropriate fields and then you have to press "enter" or the "Login" button.
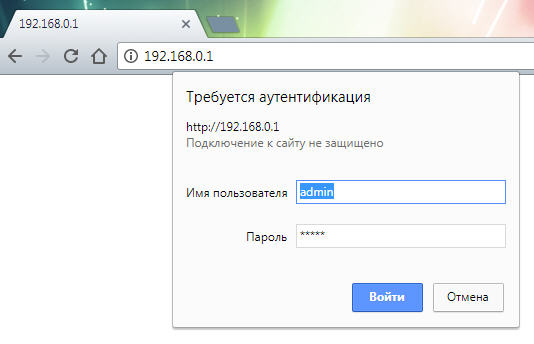
If the entered values are correct, the transition to the personal cabinet of the control panel of the equipment will take place.
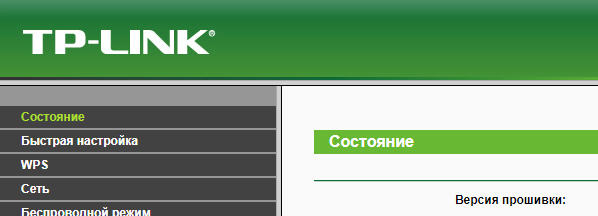
Wireless connection from mobile devices
It is not always possible to view the access point parameters on your PC. For example, you don't have time to turn it on or don't want to look for a cable. If the Wi-Fi network is available, you can control the router from a laptop, tablet or phone that has a program for browsing the Internet.
How to find out the address of the router on the network
Finding a router on the network is very easy. There are two ways and I will describe each of them in detail:
1. Finding a router
The easiest way is to take the router in your hand, turn it over, and look at the sticker on the bottom. On the stickers, the manufacturer writes all the detailed information about your device.
For example here is a picture, on it we see two routers and two different input addresses.

The router has D-link (the one on the left) has a 192.168.1.1
And the router TP-Link (on the right) router's login address http://tplinkwifi.net
Each manufacturer does as it pleases. But these addresses do not always work, because some experts and users change the default address to their own.
When you have looked up the address, you should open your browser and try to go to the address that is listed on the router.
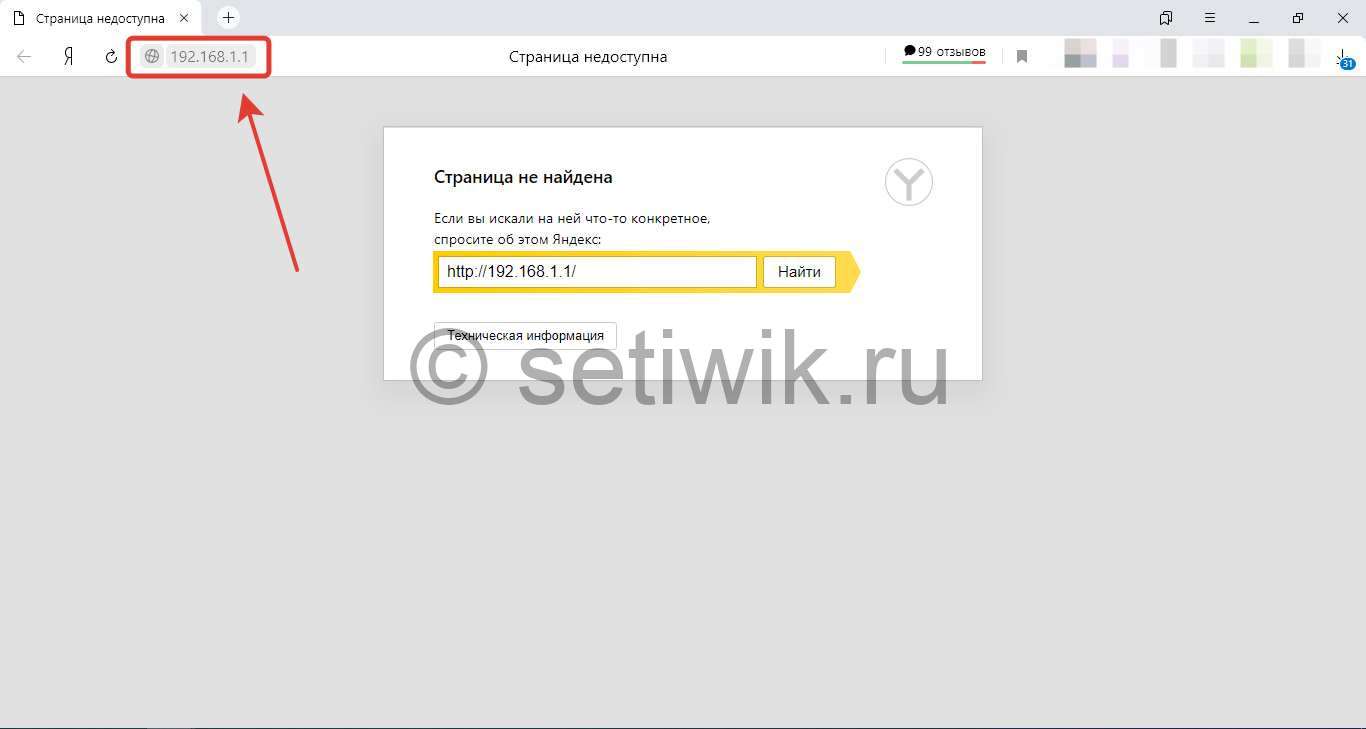
If you could not get into the router at the specified address, it means that it has been changed during the configuration. Refer to the second login method.
2. To find the router's address on the network
If you have read the label of the router and tried to log in and it did not work. Then we need to try and find the router on the network. To do this we need a network scanner.
I recommend Advanced IP Scanner It can be downloaded. You do not need to install it, you can just start it and choose Run. Plus it is absolutely free.
And so you have downloaded and run the network scanner, then you need to click on the icon IP. After clicking in the address field will be set your subnet. Now you need to click on the button Scan.
If the login and password do not match when you log into the router
This happens if the router has been configured by a specialist, as you should not leave the default username and password. It can be hacked by an intruder. I described it here Changing the password to log in to the web interface.
If you are unable to enter your login and password, i.e. the router is swearing. Then there is only one way out, factory reset.. Reset the router by clicking on the button on the back and holding it for 10-15 seconds.
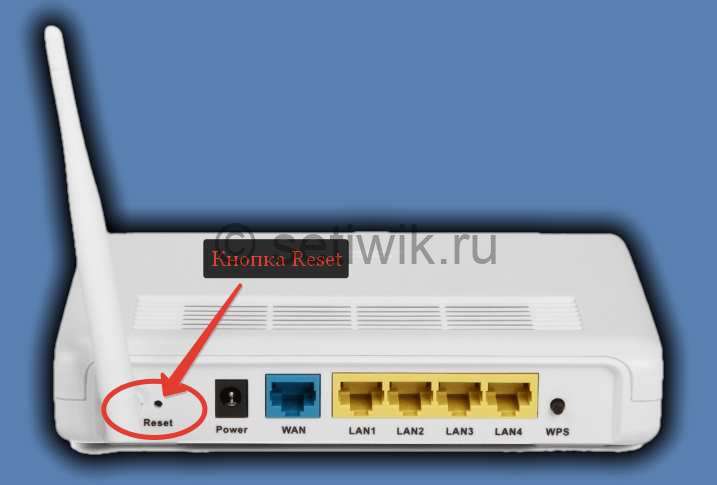
Note: All router settings will disappear. You will lose your Internet connection. You will need to configure the router again!
After resetting the router, you can enter it by the sticker on the bottom.
If the router panel is unavailable
What to do if the sticker on the back panel shows the standard network address, but the user can not get into the admin panel, and even the factory reset does not help? You need to find out the IP address of the router with the help of your computer.
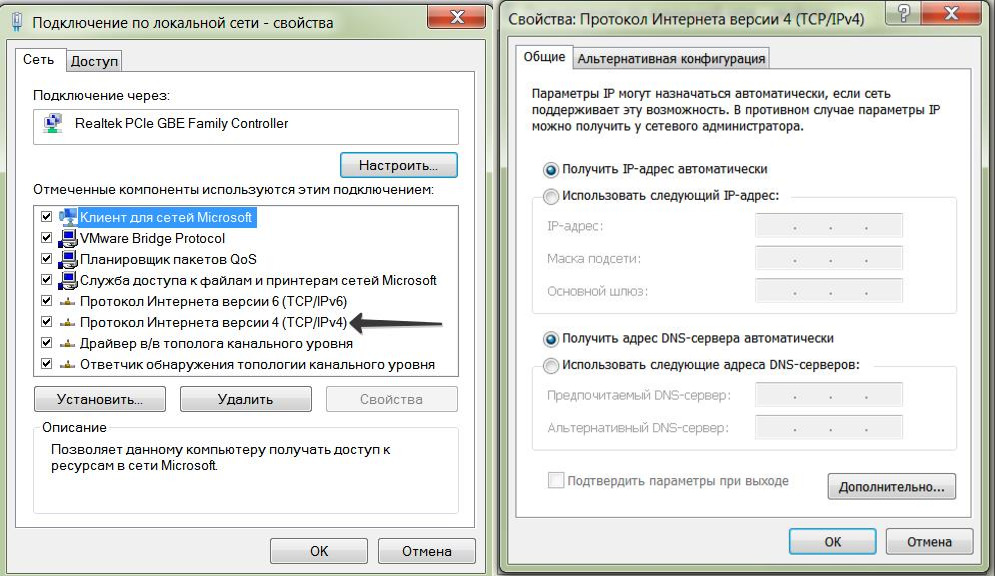
Connect the router and computer with twisted-pair Ethernet – one end of the wire should be plugged into the LAN slot on the back of the router, and the other end into the LAN port of the network card. Then right-click on the network icon next to the clock and select "Network and Sharing Center".
- Click on the link with the name of the network connection.
- Select "Change adapter settings".
- Select "Properties".
- Select "Internet Protocol Version 4 (TCP/IPv4)" and click on "Properties".
- Check if "Automatically obtain IP and DNS" is checked. If not – check it.
- Return to the link with the name of the network connection.
- Select "Details" and find the value "Gateway" – this is the IP address of the router.
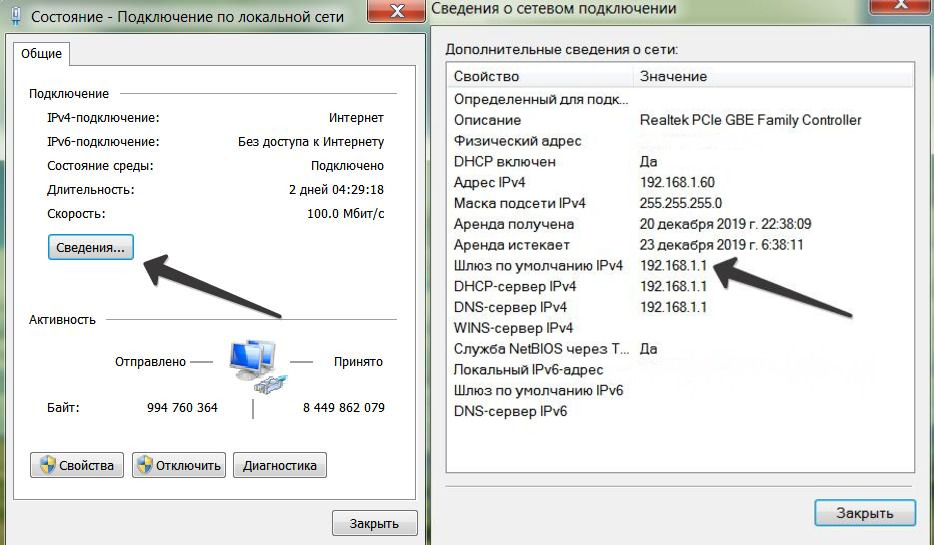
How to Change a Router Password
It is recommended to change the default password to a more advanced user password when you first log in to the control panel. The procedure for changing a router password is simple, but may vary depending on the manufacturer of the device.
The general algorithm is as follows. You need to turn on the router and your computer, go to the administration panel in your browser and enter the factory username and password. Then find in the settings the section with the administrator data, think up a new password and enter it. In the end you need to save change of settings.
Important nuance – it is desirable not to forget the new password. To do this it is best to print its value on paper, cut it out and stick it on the bottom of the device. For convenience, you can also save it in a text document somewhere on your computer. At the same time, it is desirable not to save the password in the browser – it reduces the security of the device.
Read More: