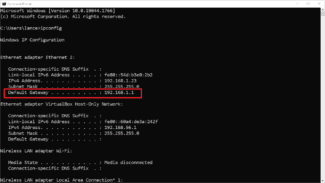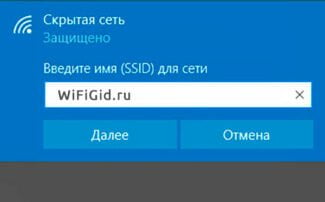If there are devices that need a cable connection – connect them to the router with a cable using the LAN-ports. After you have managed to install and connect the router, connect the cables – proceed to its settings.

- How to enter the settings of the router Rostelecom: a universal step-by-step guide
- Connecting
- Connecting
- Signing in to the settings
- Via LAN cable
- By Wi-Fi
- Via the TP-Link Tether app.
- Standard Input:
- Trying to get into the control panel via Wi-Fi connection
- 168.0.1 admin personal cabinet WiFi router
- How to configure the router further
- Login 192.168.0.1 or 192.168.1.1 – the page is inaccessible and won't open
- Possible problems and solutions
- The administrative interface refuses to open
- The router's web interface and what it's all about
- 168.0.1 or 192.168.1.1 – which address should I use?
- Router Setup – Internet and Wi-Fi
- Quick Router Setup Wizard
- Solving problems with your router
- Factory Reset
How to enter the settings of the router Rostelecom: a universal step-by-step guide

When connecting the Internet, all companies provide the client with equipment, including routers. But there is no detailed instruction on how to enter the router Rostelecom to configure communication and Wi-Fi. Different models of equipment are rented: Huawei, ZTE, Eltex or Sagemcom. Therefore, in this article we will consider in detail the universal ways to enter the control panel of the router.
Connecting
Before logging into the Rostelecom router, we prepare its working state, connect it.

There are two ways to connect the device: by cable and wirelessly.
- First, you need to open the box, take out the router, the user manual book, the power supply, and the connection cable.
- Then we connect the router to the socket.
- The internet cable is brought into the apartment by the provider. Connect it to one of the ports of the router (depending on the model). Rare models do not use "WAN", then "DSL", "PON" or "Internet" ports. If you don't find any of the port names on the back of the router, read the manual.




- To connect your PC with the router, connect one end of the incoming cable to the PC and the other end to one of the LAN ports of the device in order to enter Rostelecom modem settings.

- Start the router by pressing the ON/OFF button on its back panel, note the blinking of indicators on the front of the terminal.

After that, on the screen of the PC there is an icon of Wi-Fi, where you can see an exclamation mark "No access to the Internet", try to enter the settings of the router Rostelecom through the browser.
Connecting
Before you go into the settings of the router TP Link, the device must be connected. Procedure:
- Connect the incoming ISP cable or wire from the ADSL modem to the WAN connector on the router body.
- To create a wired Ethernet connection, connect the LAN connectors on the router and the system unit of the computer or laptop.
- Connect the power adapter to TP-Link and plug it into the socket. If the device does not turn on, press the power button on the back.

Next, log in to the TP-Link router web interface to access the settings and create a connection.
Signing in to the settings
You can enter the settings of the TP-Link router via a LAN cable or via Wi-Fi, depending on how the client devices are connected to the Internet. The process is the same for the entire range of the manufacturer. You can enter the router settings via the TP-Link Tether utility, but only on some of the company's routers.
Via LAN cable
Entering TP-Link router settings via a browser on a PC connected to the Internet via a LAN connector is the most popular option.

- Open any web browser.
- In the address bar enter the IP address 192.168.1.1 or 192.168.0.1, the web address http://tplinkwifi.net to enter the Personal Area (for routers of 2015 and later) or http://tplinklogin.net (for models before 2015).
- The login screen will appear. The vendor sets the login and password – "admin".
If everything is done correctly, the user will be able to enter the TP-Link router settings.
You can see the credentials and IP address on the sticker on the bottom of the TP-Link case.
By Wi-Fi
This method is convenient because you can enter the settings of the TP-Link Wi-Fi router not only from a PC or laptop, but also from a smartphone or tablet. When you first turn on the device automatically creates a wireless network, the name and password to which are usually listed on a sticker on the bottom.
If such information is missing, turn on Wi-Fi on the device to be connected and in the list of available networks find one whose name is similar to the name of the router. In this case, you may not need a password.
If you managed to connect to the wireless network, you need to enter the tp link router settings – enter IP 192.168.1.1. or 192.168.0.1. or web addresses of http://tplinkwifi.net or http://tplinklogin.net. The credentials are "admin."
Via the TP-Link Tether app.
You can download the TP-Link Tether app to your Android or iOS phone or tablet. The program is not suitable for all of the manufacturer's routers – the list of supported devices includes Archer C1200, Archer C59, TL-WR841N, TL-WR741N, TL-WR940N, etc. To find out which models the utility is available for and which TP-Link routers are not, visit the TP-Link Tether page in the App Store and Play Market. The description includes a list of supported routers.
Standard Input:
When there is no information on the router body for some reason, you can always use the standard values:
After this step is passed, carry out Log in (Login). Below is an example of the page you should see on the monitor. It may be different, but the essence should be the same.
Have you entered everything correctly? Then you can go to the settings and see your router.
When this does not happen, you need to find out why. We'll talk about this later in this article.
Trying to get into the control panel via Wi-Fi connection
This is the second method we talked about at the beginning. You may simply not have a network cable handy, and you have to go into the settings very hard. Then do it by connecting to a wireless access point. You can do this from any device – whatever you are comfortable with.
Be careful when you change the settings in this way. You can change any settings you want, just don't update the router software. It's safe to do so if you're doing the update with a cable connected. A number of articles are dedicated to this very problem: For Tp-Link, D-Link ..
After connecting to Wi-Fi, perform all the actions described above to get to the settings page through the network cable. Let's repeat the whole methodology anyway:
168.0.1 admin personal cabinet WiFi router
Logging into the router's WiFi account to configure it is easy enough. To do this, simply type its ip-address – http://192.168.0.1 or http://192.168.1.1 – in the address bar of your browser. Many users refer to the web interface as the router's site and think that in order to access it you need an Internet connection. This is not the case. On the contrary, for the initial setup it is not recommended to connect the ISP cable to the device before the necessary parameters are prescribed.

If you do not know what IP address is used on your router – 192.168.0.1, 192.168.1.1 or another – you can use a sticker provided by the manufacturer. You can find it on the back or on the bottom of the case. Here's an example for D-Link DIR-300:

As you can see, the D-Link router uses 192.168.0.1 login admin, password admin.
And here is a sticker on the Rostelecom router Sagemcom F@st 2804 v7:

This model uses IP for logging into the web interface 192.168.1.1 admin / admin.
Tip: For security purposes, it is recommended that you always change the default factory password admin to your own, more complex password.
How to configure the router further
So, you have managed to enter the router settings and do not know what to do next! The procedure is usually as follows. First it is necessary to set up a connection to the Internet. this is done in the section "WAN" or "Internet". To do everything correctly, first find out from technical support of your operator – which protocol you use – PPPoE, IPoE or something else. If PPPoE is used, you also need a login and password to connect.
Login 192.168.0.1 or 192.168.1.1 – the page is inaccessible and won't open
Despite the fact that the process of setting up ordinary network devices for home and small office is relatively simple, users often find it difficult. This is especially true for beginners. One common problem is that when you try to access the router via http://192.168.0.1 (or http://192.168.1.1), the user gets a "page not found" error and the web interface does not open. There are the following ways to solve it.
1. Try another web browser. Often you can't access the router due to a failure or crooked cache from your web browser. Try cleaning the cache and cookies. If it does not help, use a different browser. Practice shows that the best way to access the settings of network devices through 192.168.0.1 is Internet Explorer and Microsoft Edge. You can also try to log in using the safe mode of the browser. In Google Chrome this mode is called "Incognito".
Disable anti-virus software and firewall. Very often one cannot access the router from the computer because it is blocked by the anti-virus for some reason. A prime example is Kaspersky Free Antivirus, which has to be completely deactivated to get into the modem or router configurator.
3. Check the network card settings. Very often we come across the situation when users have random addresses in their NIC parameters. Of course, with such settings you will not be able to access the router via http://192.168.0.1 or http://192.168.1.1. To check it, open Windows Settings and go to Network and Internet | Ethernet. and click on "Configure Adapter Settings":
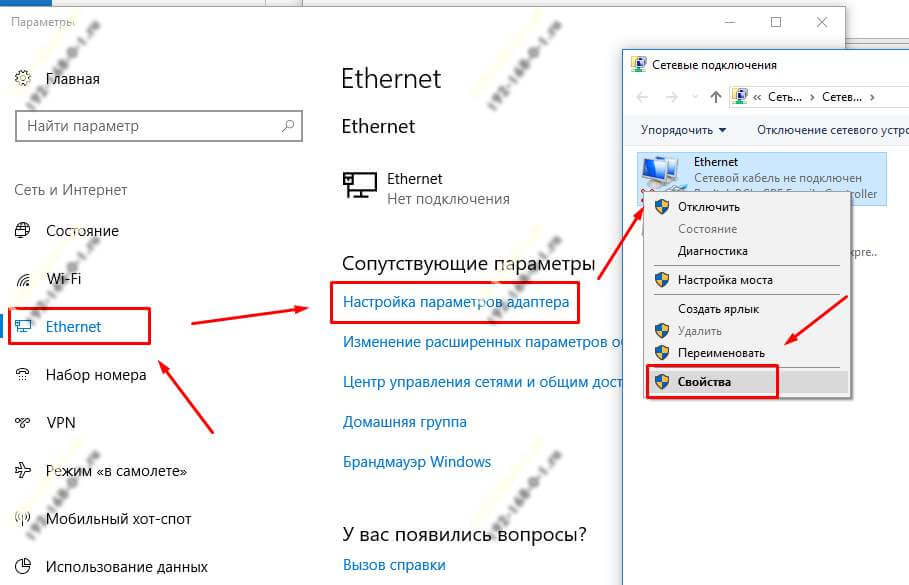
Possible problems and solutions
How can I get into my router if 192.168.0.1 or 192.168.1.1 doesn't work? The problem belongs to the popular, any attempts lead to the appearance on the screen that the page is inaccessible or impossible to reflect.
- No connection to the adapter – on the background of a damaged network cable, outdated drivers, improper connection or uninstalled wi-fi connection;
- auto-acquisition of IP is not set;
- attempts to get the right to move to the wrong path due to its prior change or malfunctioning equipment.
To check the functionality and gain access to the router perform simple tasks:
- you should try to do the same thing from another web browser;
- make sure that the router is connected to electricity;
- visit the destination from a different machine;
- disable antivirus program and firewall.
On forums, you can meet a lot of complaints in the style of "my home router does not let you log into the administration". They fall into several categories.
The administrative interface refuses to open
- Incorrectly entered address – refers to the simplest problems. There is a possibility that the user himself changed it while debugging the equipment. It is necessary to go through several options, look at the data given to the phone, personal computer. Adapters have information that differs only by the last digit, most often there is one.
- Incorrect data Windows – to check it, you need to visit the "network control center", then – to change settings. There you must activate the connection shortcut, and in the drop-down menu go to the properties block. Double-click on the subsection "TCP/IPv4 protocol" to bring up a menu with parameters. Check the automatic IP and DNS-server checkboxes.
- Bad cable – check the suspicion by switching the cable to another port. If the situation has not changed, it is better to replace the cord.
- Hardware failure – the initial debugging is to disconnect the device from electricity for a few minutes. After powering on again, you should try to make a secondary login to the hardware page.
The router's web interface and what it's all about
All the settings of a modern Wi-Fi router are gathered in one graphical interface, which is called a web interface or web configurator. Many users also call it "router's website" or "router's private office.

Although wrong, but not without logic. The point is that in order to get into the router settings, you have to use a regular web browser, which you use to surf the Internet – Chrome, Opera, Explorer or Firefox. So it turns out that you have to go to the router's site to configure it and the sequence of steps to enter into the router's settings is as simple as 5 kopecks.
168.0.1 or 192.168.1.1 – which address should I use?
Well, good, we have understood that it is easy, but we have not figured out yet how to get into the router's web interface. To do this, you need to know its IP address. How do you find it out? Again, nothing complicated! You take this infernal contraption in your hands and turn it upside down! There should be a sticker on the back with lots of letters and numbers. Here and the model, and the serial number and a lot of similar rubbish. Among all this information we need to find the IP address of the device. This is what it will look like on the sticker:

Usually to access the router settings the IP-address is 192.168.1.1 or 192.168.0.1. Less common are 192.168.100.1, 192.168.8.1, 10.0.0.1 or any other address. Next to it you can also find the username and password. In the example on the picture it's login admin and password admin.
Many modern network devices use a text domain address instead of an IP address. Example – tplinkwifi.net for TP-Link routers, my.keenetic.net for Zyxel Keenetic, router.asus.com for ASUS routers.

There is no need to be frightened – everything is the same, but in a slightly different way. Everything is used in the same way – start your web browser (Chrome, Opera, Firefox, IE, etc.) and in the address bar enter either the IP-address of the Wi-Fi router or its URL. That's it!
Router Setup – Internet and Wi-Fi
You have already realized that all common home Wi-Fi routers are set up through the online management interface – web interface. It is also mistakenly called "Personal Cabinet". That's not quite right! Rather, it is the site of the router.
Each manufacturer of network devices configuration interface looks different. But do not be alarmed – the principle is about the same everywhere. If you have at least once set up a router of one brand, you can probably do it without problems on a device of another brand.
After logging in, you get to the home page. Then there are two scenarios available:
— Quick Setup. through the wizard (quick start, setup wizard, etc.). Here you can make step-by-step changes to the Internet and wireless network settings.
— Configuring the router manually. In this case, you yourself enter each of the interface sections and set the necessary values for the configuration parameters of the connection to the Internet, Wi-Fi network, digital TV, etc.
Let's take a closer look at each of the scenarios.
Quick Router Setup Wizard
All modern routers have a special wizard for quick setup and connection. This is actually a script that asks the user questions one by one and then inserts the received data into the appropriate sections of the device settings. For example, we will use the D-Link Wi-Fi router and its Click'n'Connect wizard.

After launching, you need to select your provider from the list of available providers, and if it is not there – select the "Manual" option.

Solving problems with your router
Smooth on paper, but forgot about the ravines…. Sometimes all sorts of failures and mistakes happen, which are very simple in essence and a competent person will solve them in no time at all. But for a beginner it can cause a shock and a nervous breakdown. I do not advise to be so nervous. There is nothing that can software break a router that an ordinary user can do. Modern network devices even check the firmware, so that something wrong is not accidentally installed. Therefore, if you have done something wrong, you can always return the router to the condition in which it came from the factory.
Factory Reset
If you can't get into the router's settings, don't know your Wi-Fi password, or it's just glitchy, you can reset it to factory settings. A factory reset will most likely solve the problem!
Any router has a little round button on the back or bottom of the case labeled "Reset" or "Reset". To prevent the user from just pressing it, the button is located behind a small hole, where you will have to press the button with a bent paper clip, match or pencil.

- We turn on the router and wait for it to boot;
- Take a paper clip in your hand and this paper clip clamps the "Reset" button:
- Hold the button down for about 10 seconds and release it;
- The router will restart. This will take 1-2 minutes;
- Check that you have logged into the router's settings and that it is stable.
It's funny, but it is the resetting that solves almost half of the problems with network devices.
Read More: