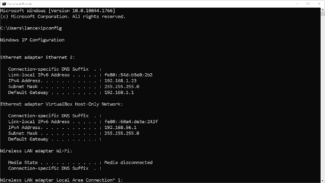If the password and login were entered correctly, then you should get into the web interface (with a bunch of different settings, links, etc.). The interface is different for each manufacturer and for different router models.
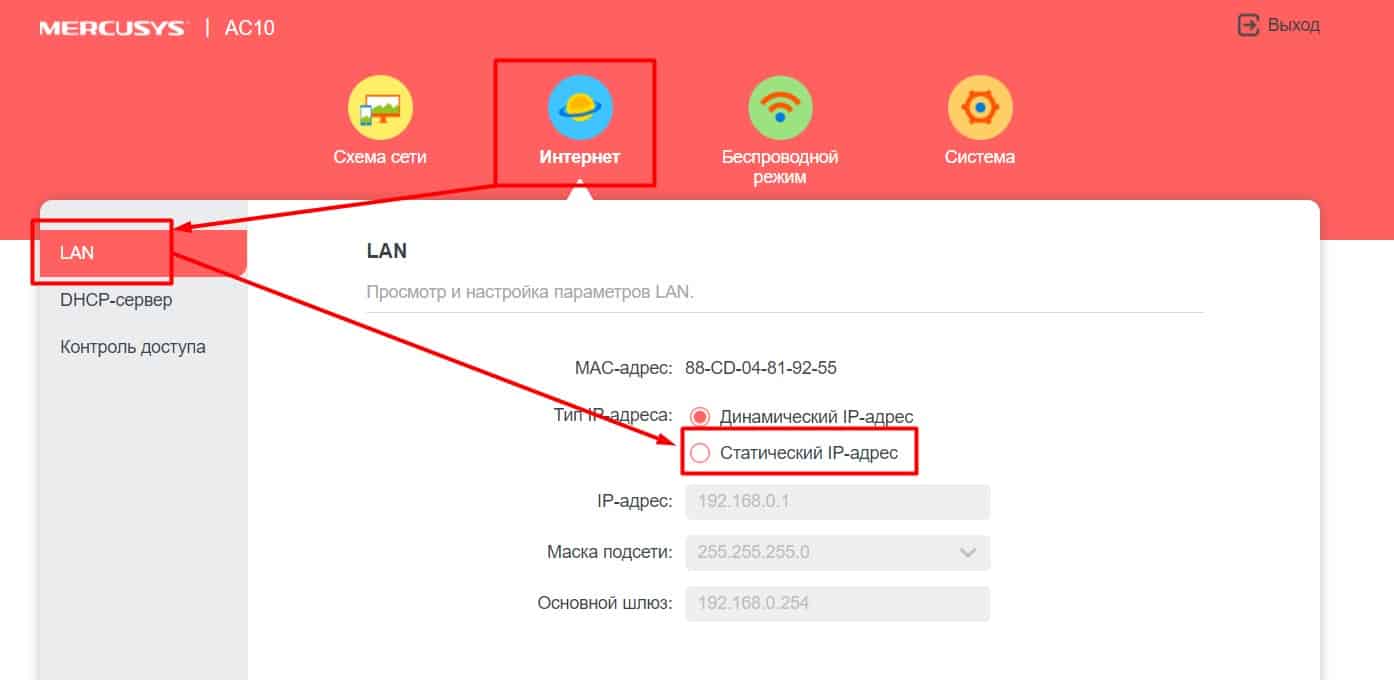
- WiFi Router Setup in 7 Steps for Beginners
- Step 1 – Connect the cables
- Step-by-step instructions: connecting and setting up the Wi-Fi router
- Connecting the router to the computer
- Option 2 – Change the local IP address of the router
- TP-Link
- Option 3 – Change the IP address on the client
- How to connect an external static IP address – can I get one for free?
- How to make a static IP address on a WiFi router?
- How to prescribe a static ip address in the router
- Setting static routes
- General concept of Internet address
- Preliminary stage of router IP configuration
- Configuring the computer connected to the router
- Configuring a computer that's not connected to a router
- How to find out the IP and enter the router's settings.
- How to determine the IP address of your router in Windows 7.
- Then the configuration of the two methods is identical.
- Setting up the router via computer or laptop
WiFi Router Setup in 7 Steps for Beginners
"Setting up a WiFi router? Nothing easier, Watson!" Being even a very distant person from the computer world, most likely you are reading this article because the question of setting up a wifi router after purchase has become a matter of fact for you as well. Well, let's figure out how to connect a router to the Internet from scratch and set up a wifi network so that you can access the World Wide Web not only from your laptop, computer on Windows, but also from your smartphone on Android or iOS.
Now let's look at the whole process of setting up in more detail. I should point out right away that the menu sections on the router's website, or rather the web interface of its administrator panel, may be called differently in different models and may be located in different parts of the menu. The main thing is to understand the essence, in which section you need to enter what you need to install.
So, first of all, you need to buy a router that supports wifi. To configure the router to distribute a high-speed signal, it is advisable to buy equipment with maximum bandwidth (now there is already up to 450 mbps), which is called a reserve. All the features of the choice are described in detail in another article of this blog.

Step 1 – Connect the cables
After purchasing and unpacking switch on the WiFi router and connect two cables to it – one, the Internet cable from your ISP, to the connector labeled "WAN", the other, free on both sides, which was included in the kit, to the connector "LAN".

Connect the free end of the cable to the computer or laptop from which you will configure the equipment.

Step-by-step instructions: connecting and setting up the Wi-Fi router
Many users make one mistake – they do not pay attention to the place where they install the router. No, for testing and initial setup – it is not so important, but for the permanent operation of the device – it is not good in all cases.
The fact is that depending on where you will be placed Wi-Fi router – will greatly depend on the level of reception network in different corners of your home. Decrease the Wi-Fi signal significantly: bearing thick walls, mirrors, metal doors, etc.
Therefore, place the router It is necessary so that it was approximately equidistant from all devices that will connect to its network (as well as to be a minimum of obstacles to the network signal).
An example of unsuccessful and successful placement of the router in a 2-bedroom apartment is shown in the layout below.
To the question of the choice and location of the router in the apartment
In general, I think the message is clear: depending on the location of the router – will depend on the quality of the network signal, speed, errors, etc.
Connecting the router to the computer
A typical router setup consists of (example pictured below) :
- The router itself;
- Power supply;
- A network cable (usually 1-2 m long). Used to connect the router to your PC (laptop) and configure it;
- Instructions for use;
- antenna (there may be no antenna – in some routers it is built into the device housing).
That is, there is everything you need to start connecting and configuring the device.
- connect the router with a network cable (which comes with the router) to your computer or laptop. By the wayNote that the router usually has 4 LAN ports for this (usually marked yellow). Some routers may be marked as Ethernet instead of LAN;
- Disconnect the Internet cable (coming from the provider) from the computer system unit and connect it to the router: to the WAN or Internet port (usually marked blue) ;
- connect power to the router and turn on the device;
- if everything is done correctly – various LEDs on the device will start blinking.
If to show schematically, the Wi-Fi router becomes a kind of an intermediary between your computer and the Internet cable from the provider (see the picture below).
Important! Connect the router to a PC (laptop) with a network cable is necessary for the initial setup of the device. Later the cable can be disconnected and the router can be placed in a more convenient location.
Option 2 – Change the local IP address of the router
And this is closer to the original point of our article. Any router has a local IP address from which it starts to build your home LAN. You can see it, for example, in the connection gateway:

Or in the familiar login address of the router's web configurator:

Usually no one touches it, but some tasks require changing it (such as putting two routers on the same network or connecting an external DHCP server). How do I change it? You need to do two things:
- Login to your router's web configurator. Turn the router upside down and look for the sticker – there you will usually find the settings login address (it is the same as the one you are just about to change). Traditionally it is 192.168.0.1 or 192.168.1.1. But there are exceptions, so if something went wrong – search our website for the instructions for your router and go to the configurator. But I think, if you know that you need to change it, then you are certainly not a complete dummies, or maybe you do not need to change it at all.
- In the configurator look for the right section (see below).
Since there are a lot of routers and interfaces, I will not be able to show you absolutely all of them here. But the main ways of searching you will probably understand.
If you change the address, do not forget to reboot your router.
TP-Link

Absolutely all firmware, which have passed through my hands this address is stored. In the English interface – Network – LAN. I will not duplicate screenshots, just look at your menu.
Option 3 – Change the IP address on the client
That's right, the subject of this article is not confused. Some users think that they need to change the IP address on the router, although it is enough to do it locally. The basic task is to make the external IP address on your computer appear to be different, and ideally it will let you access some closed sites by mistake.
There are two main options here: put a proxy or VPN. How to do it correctly has already been described earlier by our Bearded Man in this article. It describes everything in great detail and provides the necessary references, I recommend you read it.
And here I propose to finish. In my superficial opinion there is nothing more to say on the subject without deep deviations. You can use it, change it, and enjoy it.
How to connect an external static IP address – can I get one for free?
If you do decide that you definitely need a static external IP address, you can connect it for your computer or router by contacting your provider – Rostelecom, Beeline, MGTS, Dom.Ru, Megafon, Tele2, and so on. To get it you'll have to change your service plan and, as I said before, pay some extra money. As to whether you can get a static IP-address for free – I do not know such examples. Perhaps, and it is temporary within the framework of some actions. As an alternative, you can use conditionally free DDNS services. But this is a topic for a separate discussion.
In order to set a static IP address on your computer, you need to specify it in the settings of your Windows network adapter.
The easiest way to access them is through the "Control Panel" . We need the "Network and Internet" section.

Then go to "Network and Sharing Center".


Then you need to choose your type of connection to the Internet. If by cable, we need "Ethernet". If by WiFi, then "Wireless Network". Right click and go to "Properties".

Go to "Internet Protocol Version 4". Here, you will need to tick the checkboxes for "Use the following IP address" and specify the parameters given by your ISP.
How to make a static IP address on a WiFi router?
Let's continue the topic and see how to set an external static IP address to connect to the Internet via a wifi router. This setting is done the first time you connect to the router. To do this, after logging into the control panel, select "Static IP" as the type of connection to the Internet. And enter all the same data discussed above. Later, when setting up the network in detail or when changing the provider, it can be changed.
In different models of routers, the appearance of the static IP address setting is different. Here are examples of major brands:



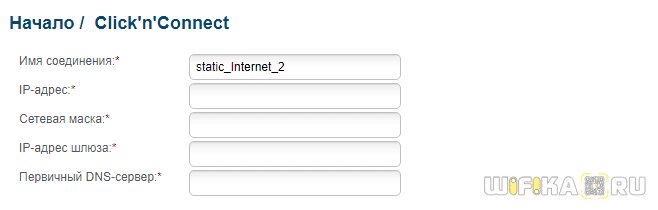




How to prescribe a static ip address in the router
All steps to configure the settings are made through a web interface. In the browser, go to the page "http://192.168.0.1" and enter your username and password. Then in the "Network – WAN" section we find the "Secondary Connection" section, and choose one of the following options:
- In most cases, the switch should be set to "Dynamic IP" and a connection will be made to the provider's DHCP server and any IP from the range of the provider's server will be assigned. This information should be recorded.
- Some ISPs use static data for their customers. This should be in the connection memo. You put the switch in the "Static IP" position, and fill in the fields.
If necessary, you can also assign a static address to each device on the LAN. This is done in the "DHCP" section:
- Go to the section in the menu "DHCP Clients List". This page shows the complete list of the devices currently connected to the router.
- Highlight and copy the MAC of the device you need. If you are not able to identify it, you can view it by "ipconfig /all" on your computer or in the settings of your cell phone or tablet under the "Information" section.
- Find the menu "Address Reservation" and enter it.
- Reserve the button "Add new", by entering data in the fields in the window that opens and save them.
- Restart the router.
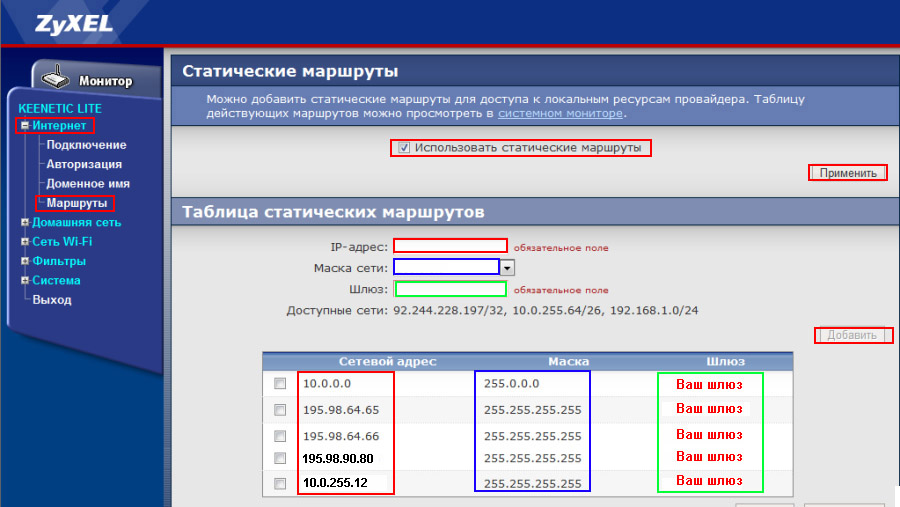
Setting static routes
Before setting static routes, find out the gateway through which access to the internal resources of the provider. If the provider uses a permanent IP, this information is specified in the memo, for dynamic routes we turn to the section "Advanced Routing" and see the table of current routes (System Routing Table). In the table in the column "Interface" opposite the WAN mark the address of the gateway – the column "Gateway".
Now that the information is collected, you can add specific hosts or address ranges to the routing table. You need to know how routes work and how to write the ip address in the router:
Add should be in the "Static Routing List" subsection, with the "Add new" button:
After rebooting the router, check the functionality with the command "tracert". The output will show through which nodes hops were made to the given one. For a small LAN there are usually only two hops.
In some cases, it is not possible to solve the problem of access to local resources only by using static routes. Let's take a simple example: ICQ messenger service is running on the local server. This messenger uses port 2000 for messaging by default and checks every time during the session that the port is not changed. But in a situation where the local network are a few devices with ICQ clients, there will be a conflict and only one of them can connect to the server. On this principle works a lot of online programs. The same situation can arise with the use of Bit torrent clients and they are used very often. The problem can be solved by port forwarding using the router facilities. This is a rather big topic which requires special attention.
General concept of Internet address
All modern computer networks use the Ethernet standard, which implies the use of TCP/IP protocols for data transfer. TCP/IP stands for Transmission Control Protocol / Internet Protocol, or in English Transmission Control Protocol / Internet Protocol. Actually TCP/IP is not one protocol, but a whole family of protocols. The leading role is played here by a low-level protocol, which regulates the addressing of machines in the network – IP. From this acronym emerged the concept of IP addresses. The higher level protocol – TCP – is responsible for the transmission of data packets directly between software products. Several other protocols can be mentioned in the Ethernet structure: FTP (file transfer), SMTP (mail protocol), HTTP (transfer of hypertext information displayed by browsers), and others.
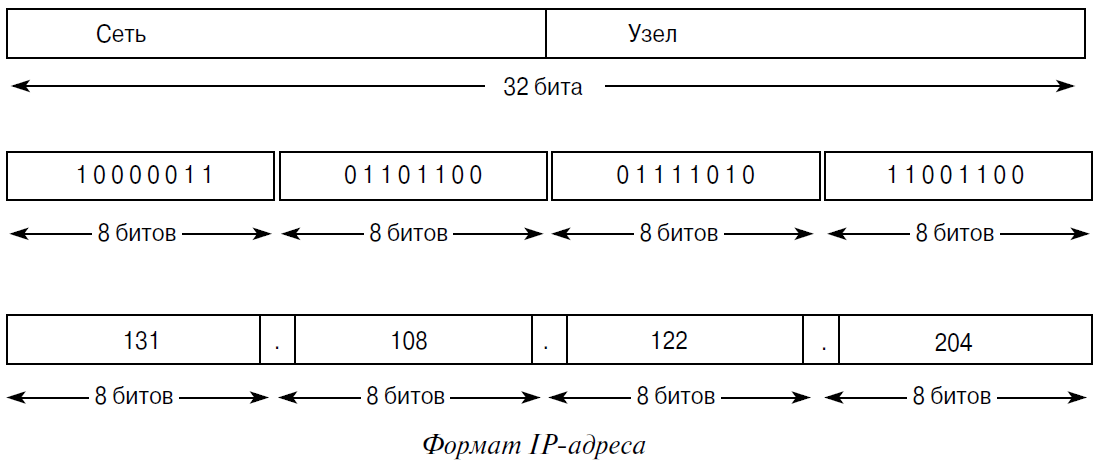
The Internet address is a numeric combination of 32 bits for IPv4, or 64 bits for IPv6. The most common version at the moment is v4. In machine form it is a number written in binary notation (a combination of zeros and ones), consisting of 32 digits. Writing the address in machine form is rather cumbersome, and not convenient for human perception. To do this it is usual to divide the number into 4 groups of 8 characters each and convert it to the decimal system, to which we are accustomed. Groups of numbers are separated by dots. This is how you get an IP address. The number in each group can be from 0 to 255. To make it clear you can see an example of a machine address and a more human-readable one:
The important thing to understand here is that every device that is part of the global computer network has a unique address. There is an agreement that there are some addresses used for local networks and all others for the Internet. Internal or local addresses are never found on the Internet. Although can be used within a huge number of private (home or office) networks. This greatly expands the LAN expansion possibilities. This information is enough to understand what IP for router configuration is.
Preliminary stage of router IP configuration
To start setting up, you must meet a number of requirements on the availability of equipment. In order for everything to be successful it is necessary to prepare the equipment:
- Take the router out of the box and check the equipment set. Included should be the router itself, the power supply unit and a meter network cable (if it is missing, it must be bought).
- Connect the router to a power outlet.
- Connect a computer network card to the connector of the router. Connect to one of the connectors, which is labeled LAN.
- Connect the cable that comes from the provider to the WAN port.
- Check on the computer that its IP address will be obtained automatically based on the DHCP settings. This is done in the network adapter settings "Start – Control Panel – Network Connections (or Network Control Center – Advanced Adapter Settings) – Local Area Connection – Properties". In this properties window the "Internet Protocol (IPv4)" parameter should be set to "Obtain IP address automatically". This is needed to set your ip to configure the router.
- Find out the address of the router. The action is similar to the previous point, only you need to select "Details" instead of "Properties". The line "default gateway" will be the value you are looking for.
- Open any browser, and enter the gateway we know in the address bar.
- Log in using your username and password. If all goes well. You will be taken to a page to change or configure the router and network configuration.
All the connection parameters we are interested in can also be viewed in another way – through the console or the command line. It's even easier to do this than to navigate through the many settings in the interface:
"Start – Run – cmd". Opens the command line (terminal), in which we enter the following:
"ipconfig /all", naturally without the quotes. The command will work, collect the data and display the required information in a conveniently structured form. Usually, even in the language in which the operating system works.
Configuring the computer connected to the router
When a computer is connected to a router (via cable or Wi-Fi), the router has a special function that allows it to automatically assign a local IP address to the PC. The function is called DHCP server (DHCP is a dynamic network node configuration protocol).
So that IP addresses can be automatically assigned to the devices connected to the router:
- The DHCP server on the router must be enabled.

- DHCP-client on each computer must also be enabled (check the box next to automatic IP-acquisition).

To assign IP address manually to PC you have to do exactly the opposite – turn off DHCP-server and specify parameters manually in TCP/IPv4 properties. Instructions:
-
Log into the web interface of your router. Here are login instructions for your TP-Link router as an example. Pay attention to the router's IP range (the first 3 ranges of your router and your PC should be the same).


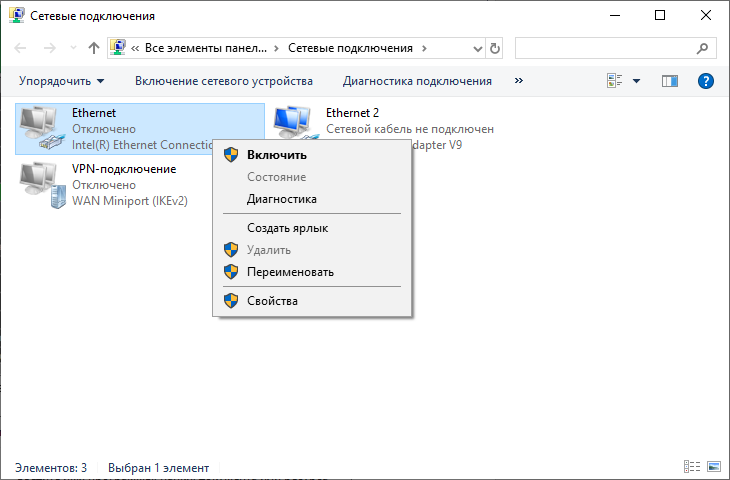


Configuring a computer that's not connected to a router
If your computer is connected to a router, the router most often acts as the primary device for connecting multiple devices into a single network. If you exclude the router, the main, so-called "localhost" will be this computer. The configuration is quite simple:
- In the IPv4 properties, you specify the same IP address and default gateway.

- DNS-server (required when accessing the Internet) you specify from Google or any other.

- To connect the second PC in the local area to the first, you need to set these parameters.

- And the last. If the first computer has Internet access, it can share it with the first one. To do this, select the "Access" tab in the properties of the adapter and activate these two options.

How to find out the IP and enter the router's settings.
To enter the router interface, you need to enter its IP in the address bar of your browser, press "Enter" and authenticate. You can find out the IP address of the router, the user name and password to enter the control panel from the documentation that came with your network device. This information is also duplicated on the sticker on the bottom of the router.

It should be said that if the device has not previously changed the data for authentication, the default name and password are usually set to admin, and their IP address may vary slightly. For example, popular world brands of network equipment set such IP:
All you have to do is enter the IP address corresponding to your manufacturer into the address bar and fill in the authentication form (name, password).

If access to the interface is obtained, then it remains to configure the Internet connection with your provider and set a password for the wireless Wi-Fi network. Otherwise it is better to read the article to the end. By the way, if the router will have a weak Wi-Fi signal, then I recommend to find a free channel with a free program inSSIDer.
How to determine the IP address of your router in Windows 7.
If for some reason you do not have the attached document and you do not have the necessary information on the sticker, you can find out the data for logging into the control panel through the network connections. For example, for Windows 7 operating system, you can see the IP address of the network device via the following path:
Windows 7 – Start > Control Panel > Networks and Internet > Network and Sharing Center > Change Adapter Settings > double-click on the "Local Area Connection" icon and in the window that opens click on "Information…". In the new window, the IP address of the connected router will be displayed in the "DNS server" line.

In addition, you can determine the IP of the router via the command line. To do this you need to press the key combination on the keyboard Windows +R (free reference on keyboard shortcuts here) and in the opening window "Run" enter the command CMD (command line), click "OK".

After that you open a command line where you have to type the command ipconfig. Like this:

Now you have information about the network connections on the local network. Find the line "Default Gateway", it shows the IP address of the router. In my case, it is 192.168.1.1. That is all. Now you just insert the address into the browser, get authenticated, connect the router to the Internet, and configure the wireless network.
Then the configuration of the two methods is identical.
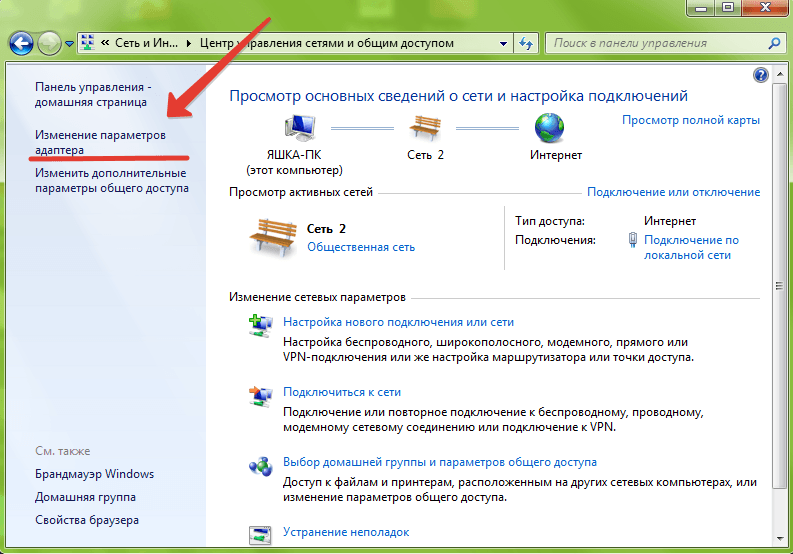
2. Right-click on the icon "Local Area Connection".
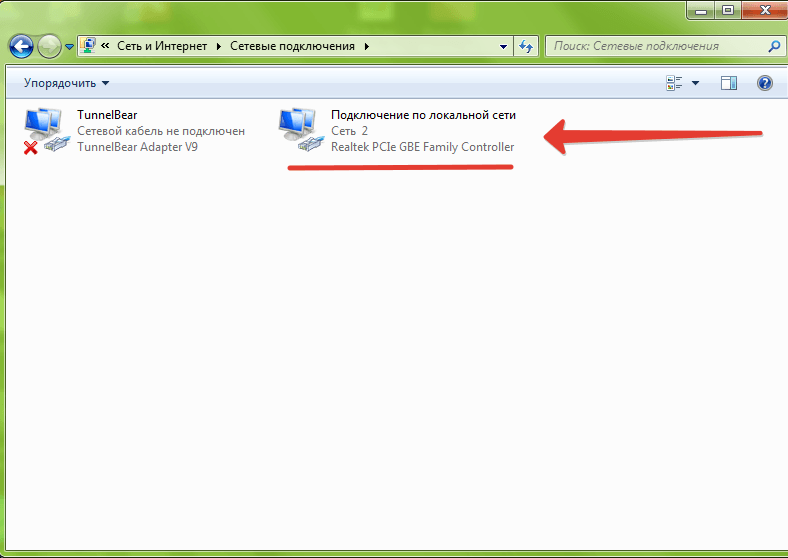
3. In the context menu that appears, at the very bottom, find "Properties" and click on them
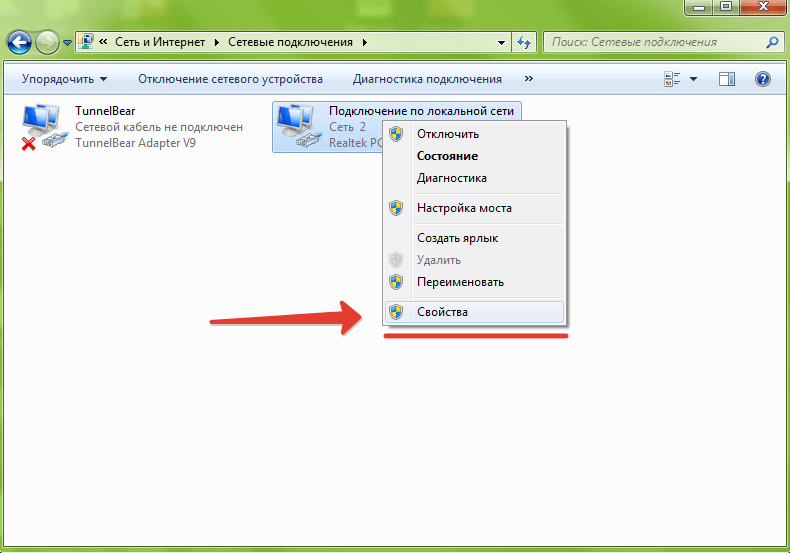
4. The "Local Area Connection – Properties" window will open in front of you. In this window find "Internet Protocol version 4" in the components and open it by double-clicking

5. In the "Properties – Internet Protocol version 4" window that opens, you need to put the dots in the upper position "Get IP address automatically" and "Get DNS-server address automatically" and then click "OK". If the dots are already in the upper position, do not do anything.
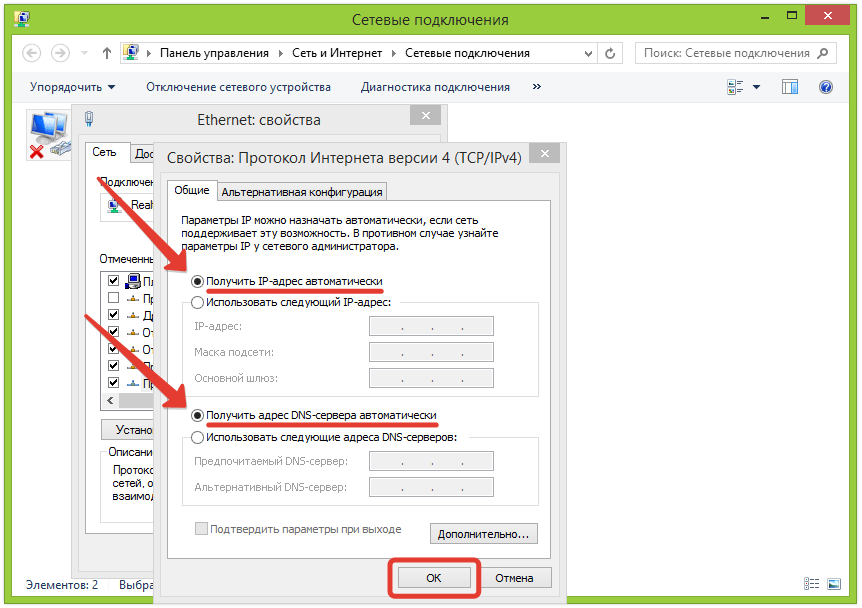
We have prepared the computer to configure the router. Now let's move directly to configuring the router.
Setting up the router via computer or laptop
Once you have finished preparing your computer, you need to connect the router to your computer.
Plug the network cable into any yellow port, plug the other end of the cable into your computer or laptop. The connection cable is in the box with the router. Look in the box: it is gray, 1-1.5 meters long with plugs on both ends. Plug the power supply into the outlet.
For now we do not need to connect the Internet cable that comes to your apartment to the blue port of the router. We will do that later.

We will configure the TP-link wr841n router through the web interface.
1. Launch your browser. A browser is the program through which you open websites. See the figure below for the most common browsers. Look for similar icons on your desktop, there may be a few. Choose any one.
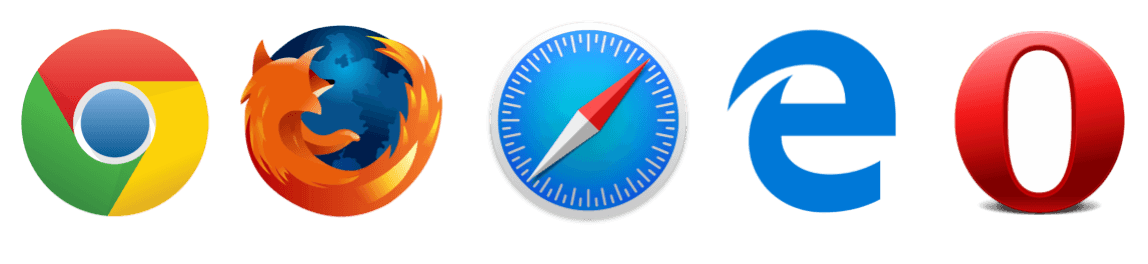
Turn your router over and see what address you need to enter to enter the router settings:
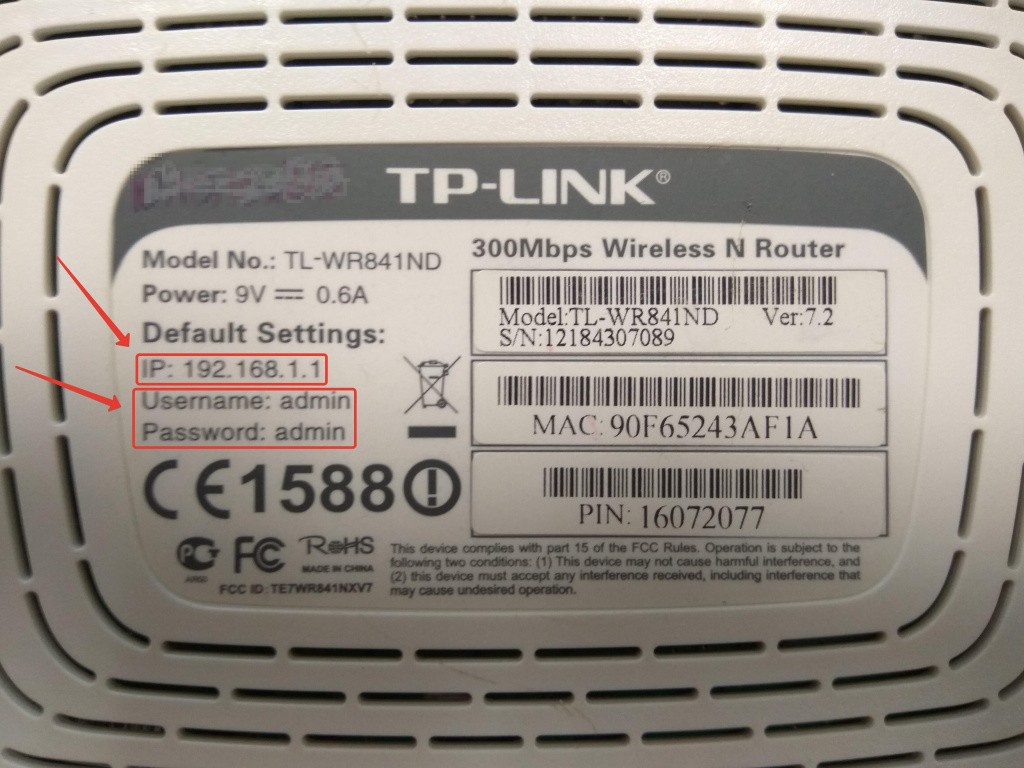
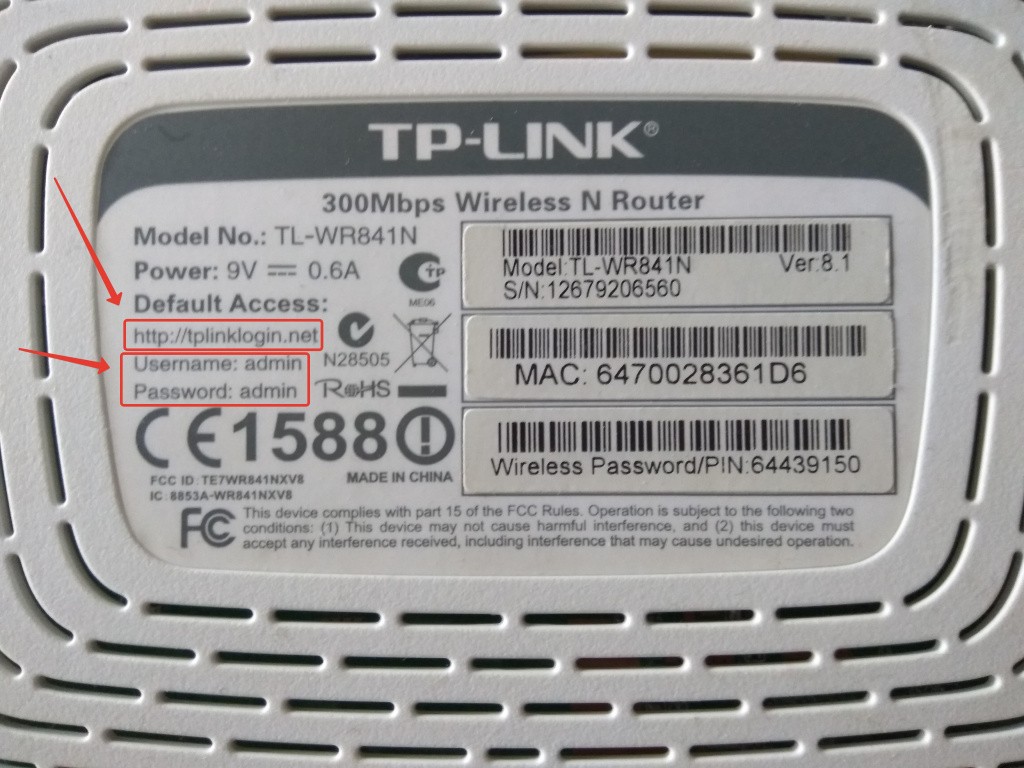
Now type: http://192.168.0.1/ or http://tplinklogin.net/ , depending on the information on the bottom of the router, into the address bar of your browser, and press "ENTER" on your keyboard.
Now enter the "Username" and "Password". They are also on the bottom of the router, see the picture above: "Username" is username and "Password" is password. The default "Username" is: admin ; "Password" is: admin.

2. You are inside the router. Let us proceed with the configuration. In the menu on the left, select "Network" and then "WAN". Here are the main Internet settings. Click on the arrow to the right of "Dynamic IP Address" and select "Static IP Address".
Read More: