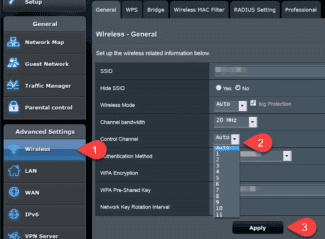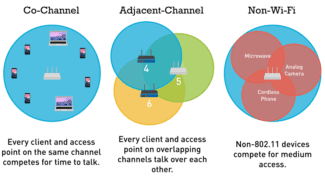6 Wi-Fi network configuration. This can be done in the corresponding section in the web interface. There is one important point: If you set the same Wi-Fi network name and password as you did on your old router, you may have problems connecting to Wi-Fi on your devices (not often, but it happens) . So, either set a different network name, or simply delete the Wi-Fi network on the device and reconnect (if there are problems).
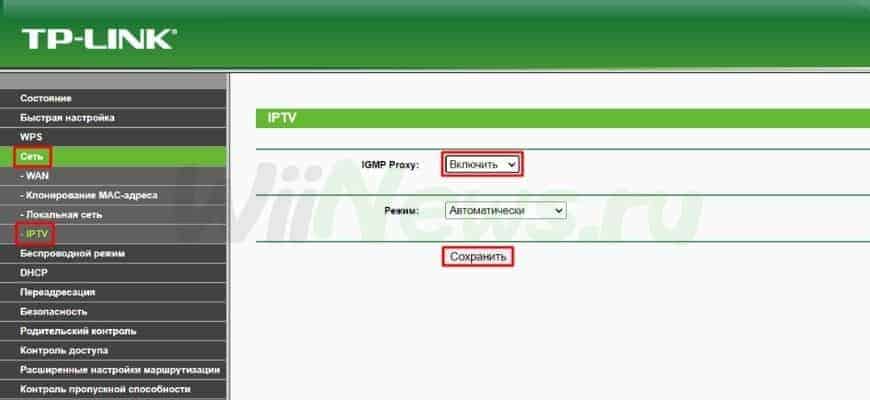
- How to configure a Wi-Fi router correctly, if you don't know anything about it
- Installation and connection
- When reconfiguring your router is essential
- How to reconfigure the router to a different channel or frequency of Wi-Fi
- Step 2: Setting up the router
- Step 3: Choose a Connection Type
- Choosing a new router
- Connecting and configuring the new router instead of the old one
- Step-by-step instructions
- Manual configuration
- Asus
- D-Link
- TP-Link
- Wi-Fi .
- Asus .
- D-Link
- TP-Link .
- Keenetic
- Possible router setup mistakes
- Incorrect cable connection to the router
- DHCP-server feature not working
- Operation of two DCHP servers simultaneously
- Wireless Network Channel
- Channel configuration options
- Automatically
- Manually
- Peculiarities of tuning for different types of TV
- Analog
- Tuning satellite channels
- Digital
- Configuring the Internet automatically
- Connection to the Internet on a computer with authorization
- What to do first
- Device configuration
- TP-Link
- By the way
How to configure a Wi-Fi router correctly, if you don't know anything about it
In the menu of each router you can find dozens or even hundreds of settings. But only a few are necessary for each user on a daily basis. Something unknown is better to ignore at once. The names and locations of some items may vary depending on the model. But there are general principles that everyone can follow. Below we will tell you how to configure routers in different situations.
The general algorithm for working with any router can be described as follows:
- First, check the settings of the operating system itself. The main thing is to make sure that the network parameters have not been changed in any way.
- Installing the router. Be sure to connect the wires and take the device, with which it will be used to set the parameters.
- Next, you need to find a panel with the necessary parameters.
- Connect the Internet.
- They configure the connection.
- If necessary, they change the passwords themselves.
- Set additional parameters that may be needed in the future.
Further each item of router settings deserves a separate consideration. You can watch a short video on configuring a TP-Link Wi-Fi router.
Installation and connection
It depends on the Internet providers, which technologies will be supported in this or that case.
The most common option for router setup is when a cable from the ISP goes directly to the computer. You only need a network card, no additional devices. There shouldn't be any problems with self-configuration. The operating system already has everything you need.

- The ISP cable is removed from the network card on the computer, switch it to the router, in the WAN socket.
- The free socket in the router is connected to the socket in the computer with the cable that comes with the kit.
- Connect the power supply.
- Turn on the computer and the power supply.
- Wait for both devices to boot up.
The main thing is not to forget to look at the password and network name on the sticker to the router. It remains to connect to the network, and then complete the setup by setting the parameters to the desired value.
Additional ADSL-modem for connecting to the Internet is another solution that is often used in practice. This is a great option for those who are thinking about how to connect a router.
- The router and the telephone line are connected to each other.
- Connect the computer's network connector to one of the ports on the router.
- Turn on the computer.
- Plug the power supply into the socket, then plug it into an outlet.
- Press the power button, if there is one.

It remains to figure out how to connect to the WiFi router yourself.
When reconfiguring your router is essential
There are several situations when you need to reconfigure your router. If in some cases the problem can be solved by simply rebooting the device by pulling the plug out of the socket, then there are cases where without reconfiguration, the device will not function properly. The Internet will be completely absent and you won't be able to watch TV either, especially if the TV is from the same provider.
Reconfigure the router is the first priority in the following cases:
These are situations where you first need to completely reset all the settings and parameters to the factory defaults in the already proven way, and only then configure everything again.
When a person decides, for one reason or another, to start using a different Internet service provider, specialists come and either install a new cable or simply switch to an existing cable. It is their responsibility to reconfigure the router as well as connect it to the Internet.
However, sometimes the company representatives do not configure the router and leave the user alone with this problem. In this case, it is not necessary to reset to factory settings. In the Internet connection settings section, you have to change the settings to match the new ISP.
But first, you should fully understand the information on the connection settings of the new ISP. It is important to carefully read the type of connection, whether the MAC address binding is required, etc. All this and other information is contained in the contract concluded between the user and the provider. If the information is missing, the technical support department will always help. Or you can try searching for information on the company's website.
How to reconfigure the router to a different channel or frequency of Wi-Fi
It happens that the channel is often interfered with, which, of course, creates problems in all work of the router. As a result, the Internet is often lost, the data transfer rate decreases, or the network is unstable. This can be caused by overloading the channel with other networks.
If the router categorically does not see the WI-FI network, while the network is displayed on other devices, it can also be due to a failure in the network settings. Here the only solution is to find a free channel. There are two ways to cope with this task.
Let's look at an example of reconfiguring a Mikrotik router:
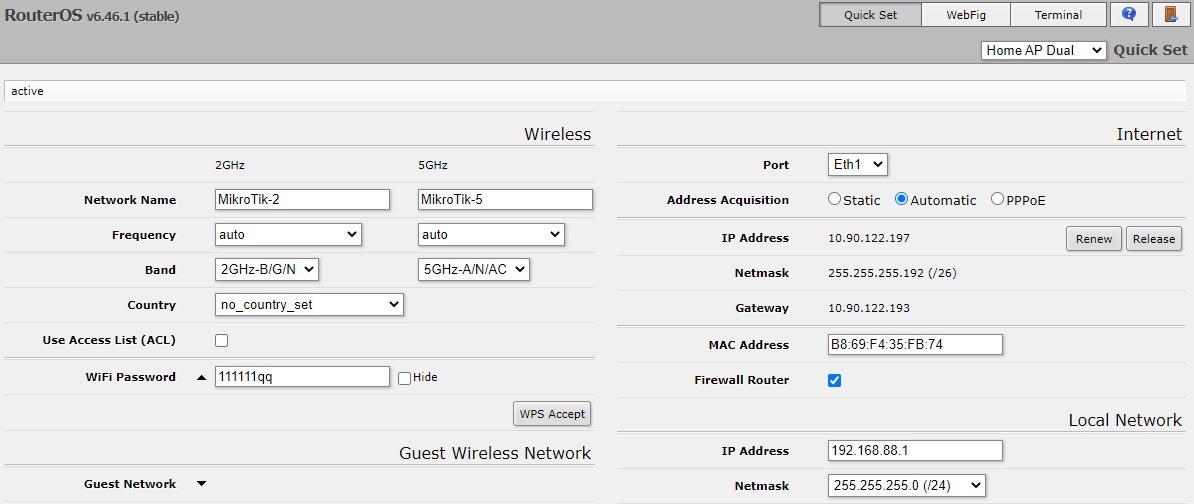
First, it is a good idea to try and reboot the router a couple of times. If this does not help, you should set some kind of statistical channel in the router's settings. As a trial solution, you can set 1,6 and 11 and then select any channel. If it becomes clear that there was already a statistic, there is an auto mode to activate. Also, an alternative option may be to change not just one channel, but several.
However, it is worth remembering that in addition to interference on the channel, there are other reasons why the router does not work properly:
- possible power problems;
- other components of the device are damaged or out of order;
- the presence of other devices causing interference;
- trivial problems with outlets, cords and cables;
If this does not yield results, those who wish to do so can use special programs to find a free channel. There are many good applications on the Internet to accomplish this task. Proven over the years and trusted are. inSSIDer or WiFiInfoView. The software installation process is simple and does not require any special knowledge, and for convenient use there is a detailed instruction that any PC user can cope with. In addition, the applications are absolutely free and available to everyone.
Step 2: Setting up the router
Now you need to enter the user settings into the router and adjust it to your needs. To do this you will need a device with a browser (preferably a computer, as it is much more convenient and easier to work from it than from a phone or tablet) and some information, namely:
Default login and password: "admin" и "admin". Or the number of the client contract with the company. In any case, all items must be prescribed in the technical documentation of the device or in related documents. For more confidence in the technical specifications, you can download the administration and setup page of the router at the address indicated on the sticker (if present).
If you cannot find it, you need to enter this address in the browser search box: 192.168.1.1 or 192.168.0.1. More than 95% of manufacturers set exactly these addresses for access to the settings.
By entering the specified address into the browser search bar, the user will be automatically redirected to the entry page of the router's settings menu. Here you will need to enter your login and password to access and change the settings.
Step 3: Choose a Connection Type
Most providers automatically configure the router's connection type as soon as the Internet cable is connected. To check this, open a couple of sites and see if they start loading. If they load, you should safely skip this point. If not, you have to configure them manually.
Now you need to deal with the type of connection to the network. There are the following options:
If the user remembers that there was a particular connection on the previous device – it is selected. If you can't remember for sure, you should open the documents again, but this time the contract for Internet connection. It should specify the technical characteristics. If the contract is lost somewhere, the necessary line in it is missing or there is simply no way to find the necessary information, you can contact the technical support service of the provider. Or you can go to the provider's website, to the personal cabinet. There you can open the necessary section and find this information yourself.
Choosing a new router
This is probably the most important and the most difficult. We need to choose and purchase a new router.
If the router you have now installed you did not buy yourself, and it was installed by your ISP, then I strongly recommend discussing this issue with the support of your ISP.
It is very convenient to study the router market in some popular online store. There you can look at the technical characteristics, prices, read the reviews of real users. And if it is more convenient for you to buy the device in a regular store in your city, then knowing the specific model, you can easily do it.
- Connection type (WAN) . If you have a regular Ethernet connection to the Internet (via a network cable), or from a modem, an optical terminal, then you will need a standard router with a WAN-port (input) Ethernet (RJ-45 connector). If you connect via telephone cable, you need a DSL router (RJ-11 connector). If you now have Internet connection via USB-modem, then you need a router that supports USB-modems and your particular modem model.
- If you have a speed above 100 Mbit/s, or you expect that this speed can be increased in the future, it is better to buy a router with gigabit ports (up to 1000 Mbit/s).
- If you are changing your router in order to increase the range of the Wi-Fi network, or are currently using a Wi-Fi signal booster and want to get rid of it, it is better to consider buying a Wi-Fi Mesh system, or at least a router that supports Mesh technology (for example, from the line of OneMesh devices from TP-Link, or another manufacturer).
- My advice is to buy a router that supports the 802.11ac (5 GHz band) standard. It's also a dual-band router. Or even one that supports Wi-Fi 6 (802.11ax) . This is the newest Wi-Fi network standard available today.
- If you have a lot of different devices in your house, and especially if you have game consoles or play online games on your computer, don't skimp on a new router. The more expensive the router, the more powerful and able to adequately handle the load.
- It is desirable to buy the device in a trusted store, so that in the case of any problems (for example, the router does not fit) it can be returned or exchanged for another one without any problems.
Connecting and configuring the new router instead of the old one
The fact that we are exactly changing the router to another has almost no effect on the installation and configuration process. That is, there is nothing special to do. We just connect and configure the new model.
Important tip! As the most important thing is to configure router to connect to the Internet, then accordingly we need to know what type of connection our Internet provider uses. Well, and already certain parameters depending on the type of connection. If you do not have this information, you can see the settings on the old router (before you disable it). Go to its settings and under "WAN" or "Internet" look at the type of connection and the necessary parameters.

If there is, for example, PPPoE, L2TP, PPTP, then the password may be hidden. But it is usually listed in the documents issued by the Internet provider. In any case, you can always call the support of your ISP (MTS, Dom.ru, Beeline, Rostelecom, Kyivstar, etc.) and clarify all the settings.
The easiest and fastest way to configure the router is to use the instructions which are written for your specific model (which you have). We already have many step-by-step instructions on setting up different router models from TP-Link, ASUS, D-Link, Tenda, Netis, Xiaomi, etc. See the "Setting up your router" section, or use the site search.

Step-by-step instructions
1 Disconnect your old router and connect your new one. Be careful. The Internet is connected to the WAN port. It is most often signed or highlighted in a different color.

Manual configuration
If you have a branded router (with the Rostelecom logo), after logging into the web interface in the top panel, select the "Network" tab, the left menu item WAN and the sub-item of the same name. Here you can set the parameters as on the screenshot.

If you have connection ADSL, specify code VPI and VCI. Connection type PPPoE. In the login and password field enter the data provided by your provider. Save the settings (button "Add" at the bottom of the page). The Internet should work.
Setting up PPPoE for "Rostelecom" on the routers of other manufacturers is done similarly. Here we provide instructions for the most common devices. If your router is not listed here, please use the search function on our website to find the manual for the specific model.
Asus
Entering the web interface, in the menu on the right side open "Advanced settings" and click on "Internet". Here we choose the "Rostelecom" PPPoE internet connection type. The host name can be left blank.

Scroll down the page and in the "Username" and "Password" fields, enter the data provided by your ISP.
D-Link
In the menu on the right, open "Network" and sub-item WAN. Here, click "Add" at the bottom of the page. The settings window will open.

Specify the connection type PPPoE and enter your login and password. Save the settings by clicking "Apply" at the bottom of the page.

In the grey firmware on the main screen you need to select "Advanced settings". The rest of the algorithm is identical.
TP-Link
The configuration is done in the same way. In the menu on the right choose "Network" and sub-item WAN. Specify that the connection type is PPPoE, and in the fields below enter the login and password.
Wi-Fi .
Now configure the wireless network. On the Rostelecom router open the WLAN – "Basic Settings".

Then as on the screenshot. SSID can be any SSID, but it must be written with English letters and numbers.

Asus .

Enter SSID at will. In the "WPA pre-shared key" field, enter the password to connect. Save the settings.
D-Link


Then go to the next item – "Security Settings". Enter your password into the "PSK encryption key" field and save your settings.
TP-Link .
Then go to the menu item "Wireless Mode" – "Basic Settings". In the "Wireless network name" field enter any value using English letters and numbers.

Then go to the item "Wireless mode protection". Here you need to set the wireless network access key (password).
If you have a dual-band router, the parameters for the 2.4 and 5 GHz networks are set separately. You can also set up the guest network separately.

Enter it in the "Wireless network password" field. Save the settings and use the Internet.
Keenetic
On Keenetic routers, to set up wireless internet, open menu item "My networks and Wi-Fi" – "Home network". Specify the SSID and password here.
Possible router setup mistakes
When setting up a router for wifi signal distribution by themselves, novices often make fairly simple mistakes. the solution to the most common ones I will now give.
Incorrect cable connection to the router
Very often novice users get confused, in which slot is inserted the cable from the ISP, and in which – the patch cord connecting the router to the computer. Well, you have to remember that the Internet cable always goes into the "WAN" socket only – on most models it is marked with a special color or with the word Ethernet.

DHCP-server feature not working
Among others, the main and very convenient task of the router is to automatically assign IP addresses to the connected devices. It is the function of the so-called DHCP server. If it is disabled in your device, you have to assign addresses manually to each computer, and if you haven't done that, of course they won't be able to see each other or access the Internet. Therefore, either activate it or assign an IP for each device in the network manually.
Operation of two DCHP servers simultaneously
If your network consists of several routers, only one of them must work in IP sharing mode.
Wireless Network Channel
Very often readers complain about poor and unstable connection near the router. This can be because your neighbors are also using a wireless router and their radio channels are crossed. To avoid this, you need to change the wireless channel settings in the router's admin panel from "Auto" to any number from 1 to 12. Also household appliances can cause interference.
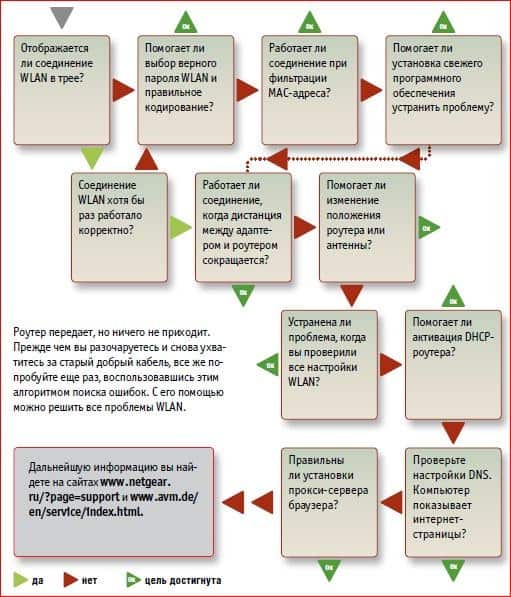
Channel configuration options
Manufacturers Hamber, Irbis, TCL, Lumus, LG, Samsung, other TVs offer two options for setting up, each has both advantages and disadvantages.
Automatically
The easiest way to find TV channels is to follow the algorithm:
- turn on the TV, connect an external antenna;
- Using the remote control, go to "Menu" – "Channel Tuning" – "Auto Tuning";
- set the digital or analogue broadcasting type;
- Press "Search".
The whole procedure of searching for TV channels takes a few minutes, depending on the available number. The TV tuner scans the frequency range, storing the available programs. When the procedure is complete, the system prompts you to save the results.
You can set the settings without the remote control, using the physical control buttons located on the TV panel.
Manually
If the automatic tuning does not give the desired result – an incomplete list of channels is displayed, the picture is of poor quality, you can use the manual search. It allows you not only to fine-tune the reception frequency, but also to select which programs the user wants to add to the saved list. Algorithm of actions:
- go to "Channel Tuning – Manual" in the Menu;
- Go to the "Programs" item;
- Select the desired program number;
- Select additional options: picture standard, sound;
- Press "Search" until the image of the desired channel appears on the screen;
- Press "Left", "Right" buttons to adjust the quality of reception;
- If the result is satisfactory, press "Save".
The received list can be edited by adding or deleting necessary channels.

Peculiarities of tuning for different types of TV
Analog
An obsolete format that most modern countries have abandoned. It does not allow you to transmit high quality images. There are a few analog channels left on the Russian airwaves, which should be considered as a temporary alternative for the time of migration to digital, receiving a signal on obsolete TVs, without connecting a set-top box.
Tuning an analog TV is done in the standard way in automatic, manual mode. To receive enough ordinary antenna.
Tuning satellite channels
Connecting satellite TV is not difficult:
- connect the receiver to the TV with a cable;
- Select the appropriate connection port in the settings menu;
- Using the remote control set the satellite settings, which can be found on the Internet;
- having gone to the menu, start scanning the satellite in automatic mode (mode significantly speeds up the setup);
- When the scanning is completed, a list of found channels will appear on the screen;
- for ease of use, delete blocked channels that you do not plan to watch;
- Press "Save Settings".
Remember that satellite TV is sensitive to bad weather conditions, the signal can deteriorate, disappear during rain, snowfall, gusty winds.

Digital
A modern standard of television broadcasting, capable of providing a quality picture in Full HD under any reception conditions. To view the TV model must have a built-in TV tuner such as DVB-T2. If this option is missing, you will need to buy a set-top box with such an option.
Configuring the Internet automatically
I call this type automatic because if your provider connects you with this type, you are lucky – you won't have to configure anything at all. With this type of setup your computer gets its IP address "by itself", i.e. you just plug in the Ethernet cable and surf the Internet. If it does not work, then make sure that all configurations are zeroed – to do this, go to "Start > Control Panel > Network and Internet > Network and Sharing Center > Manage Network Connections > Change adapter settings", right-click on "Local Area Connection" and go to "Properties > Internet Protocol version TCP/IP v.4". Here all values should be set to "Automatic", as in the picture

Connection to the Internet on a computer with authorization
In this widespread type, or rather types, because there are two, you will have to sweat a bit and manually create a connection and enter the username and password to configure the connection to the Internet. If you every time to log on to the Internet, click on the desktop icon, a window opens to connect, in which you click the button – this is your case.

What to do first
So, first of all, you need to reset all the router settings that were on it before. To do this, the router has a special button called "Reset". To press it, you need a thin object: a toothpick, a pen stick, a needle, a paper clip, a pin, etc. Press the button and hold it for 10-15 seconds. After that, the router will reboot completely and will be ready for reconfiguration.
This action and the following is performed on almost all models of devices. After that it will be better to know or remember the following things:
- Password and login. They are either standard (admin|password), or the password is changed to the serial number. If the unit was installed by couriers from the provider, they most often put just the serial number as the password for Wi-Fi and reconfiguration access.
- Connection type:
- Dynamic IP address;
- Static;
- L2TP;
Device configuration
To reconfigure devices of different models you often need to do almost the same things. Let's start with them:
- Open any browser on the computer to which our device is connected.
- Using the address bar enter: 192.168.0.1, 192.168.1.1. Most often these are the exact addresses, if you have a different numeric code in a similar format on the back of the router or in the instructions, and these do not fit, then try entering it.
- Then a window opens with the fields "Login" and "Password", which must be filled in with the appropriate values. If we use certain types of connections, such as dynamic IP, these data may not be required and authorization will occur automatically.
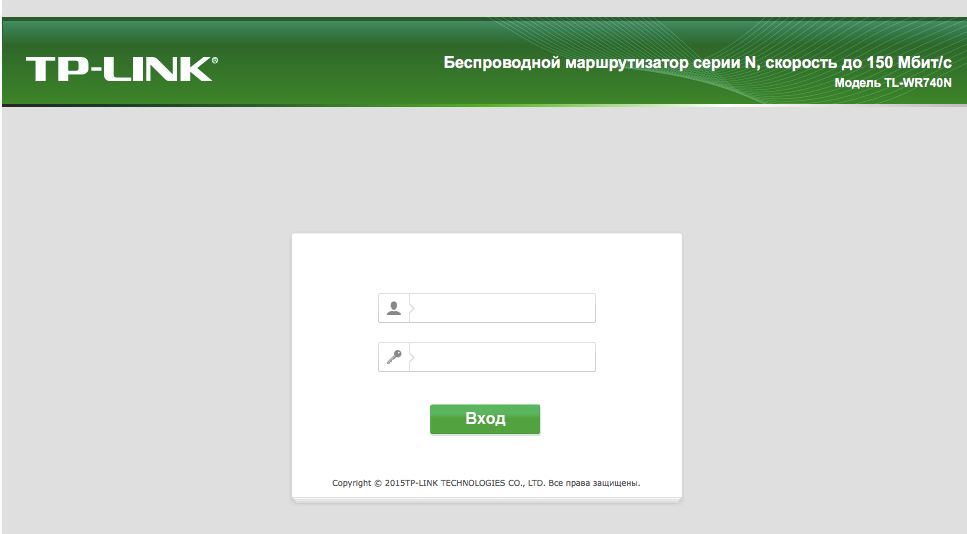
Then the algorithm varies a little bit for different models.
TP-Link
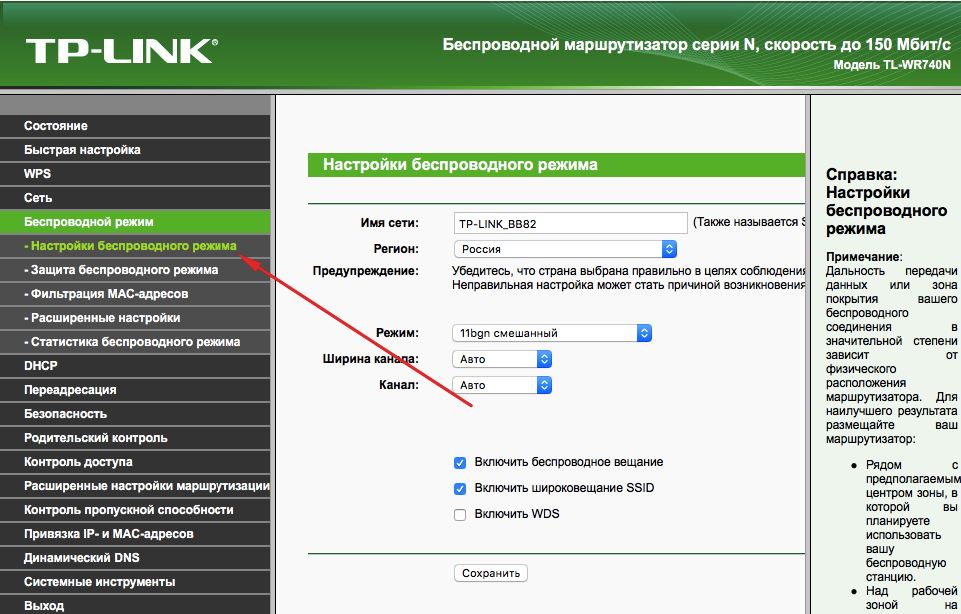
- Then everything is quite simple. We specify the name in the corresponding column, or rather invent it and then open the "Wireless Protection" tab.
- Set WPA/WPA2 as the encryption type, and think of a good password. These two actions will ensure the protection of our data.
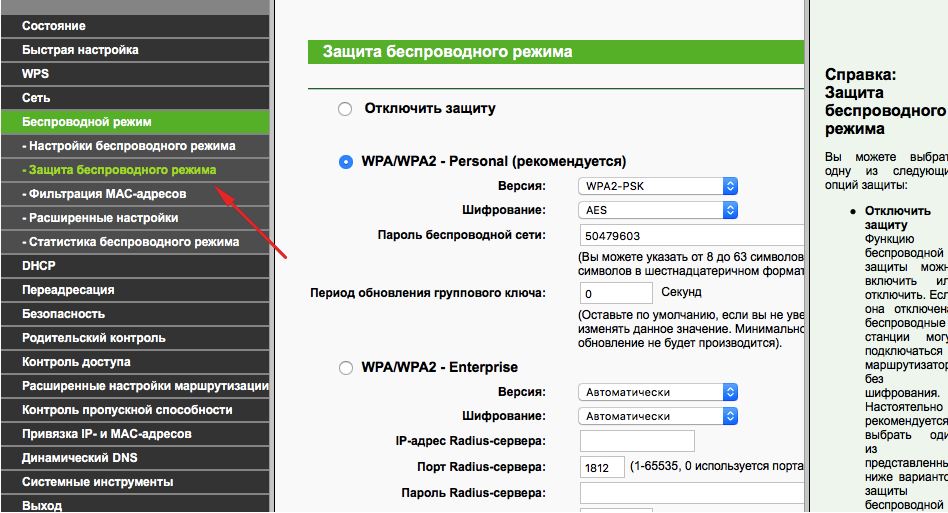
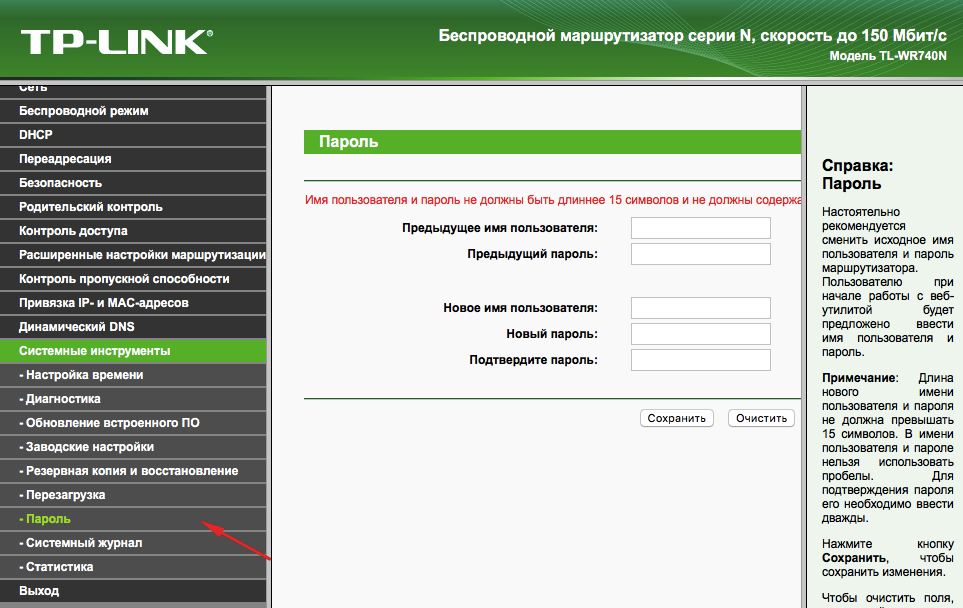
By the way
You can update the router firmware using the official TP-Link website. To do this, simply find your model there and download a firmware update for it. Then connect the device to your PC via Ethernet cable. And then in the "System Tools" tab, select the item that deals with the firmware update.
Read More: