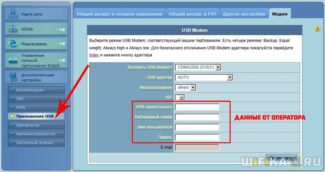It is worth paying attention to the following models of modems in their speed category:
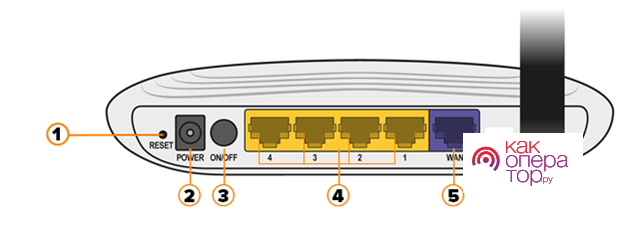
- How to install and configure a modem on your computer
- How to set up a modem
- Resetting
- Using the web-interface
- Device Features
- Settings
- We use the disk
- Logging into the modem through a personal computer
- Go to the Control Panel
- To configure the modem through the control panel
- How to configure, view or change the password on the Huawei modem
- Huawei ADSL router: how to connect the modem to the computer
- Connecting a router to an ADSL modem
- Setting up IPTV
- Features of connecting a USB modem to a router
- Via USB port
- Via ADSL cable
- Is there a difference in the configuration of 3G and 4G modems
- Setting up IPTV
- Causes of failures and ways to fix them
- Updating modem drivers
- Possible problems
How to install and configure a modem on your computer
A modem is a device that allows the user of a desktop computer or laptop to connect to an Internet connection. Essentially, this equipment is a conductor of the signal that comes from the provider, to the user.
- ADSL model – provides access to the Internet via telephone network;
- USB model – connection is made by means of a standard connector on a personal computer and cellular services.
Modem ADSL version is now obsolete. Practically there are no providers that provide connection to the World Wide Web in this way. When choosing the means to connect the apartment to the Internet is not recommended to choose this method. Users are better to opt for the now most common fiber-optic cable.
However, if the subscriber is already connected to the Internet via telephony, then you should pay attention to how to properly connect the ADSL modem to a personal computer:
- There will be several cable connectors on the back of the modem.
- First you need to pay attention to the DLS port. In this connector will be inserted a telephone cable, which in turn provides access to the Internet.
- The user can connect the wire directly to the DLS port, but the subscriber will have to choose between using telephony or internet connection.
- Specialists recommend splitting the cable into several branches to use all available communication services simultaneously.
- The final step is to connect the cable that will run from the ADLS-modem to the user's personal computer.
Usually this wire is given with the purchased device.
Connecting to the Internet via a landline is a rather outdated technology and at the moment, when the user hears about the connection via a modem, it is more associated with 4G LTE USB devices.
How to set up a modem
Setting up devices to connect to the Internet will be very different depending on the type of connection chosen. Therefore, ADSL and USB need to be considered separately to avoid confusion, which can slow down the device setup process.
Some companies, such as Rostelecom, provide a special installation disk together with the ADSL modem. With it the user can update the computer software, to connect to the Internet, as well as run an automatic setup program.
However, if this disk is lost or the subscriber bought the device not from a telecommunication company that provides communication services to him, then you will have to configure the connection with the ADSL-modem manually.
Before setting up the user must know the special data about his connection. These include:
All the necessary data the subscriber can clarify by calling the hotline from his provider.
Resetting
Before starting the connection it is recommended to reset the device to the factory settings. To do this you need to find the "Reset" button on the modem. Sometimes it is labeled as a small jack.
If "Reset" is represented by a button, it must be pressed for 30 seconds. If the function is represented by a jack, then you need to find a special key for SIM-cards, a small nail or toothpick and insert it into the port. After 10 seconds there will be a reset.
Using the web-interface
The next step is to use the web interface. This is a special section of the settings on your personal computer that is responsible for your Internet connection. You can open it by typing "192.168.1.1" in the address bar of any browser. If the page does not open, then the user is not receiving an Internet signal to the modem. Perhaps, the provider for some reason does not provide communication services, but most likely, the subscriber will have to enter the communication route himself.
To start with you should go to the "Control Panel". In the window that opens, you should go through the following menus:
Device Features
USB modems are not rare nowadays. On the market you can find solutions from both manufacturers of network equipment (Zyxel, Huawei), and from mobile operators (MTS, Beeline, Megafon), although the base is taken from the same developers. The peculiarity is that a driver must be installed for each device. The official software is also available to help you fine-tune the basic and advanced features.
On how to connect a modem to a PC or laptop, we wrote here.
Modems from mobile operators are recommended to configure with the help of special software:

On how to set up a modem Beeline, it is told in the instructional video:
Settings
On the example of the software from MTS let's consider the possible settings of the USB modem:



- Settings need to be filled in. Choose any login and password. Dialing number is the same for all operators (*99# or *99***1#), and access point is different:
- MTS – internet.mts.ru.
- Beeline – internet.beeline.ru.
- Megafon – internet.
- Tele2 – internet.tele2.ru.



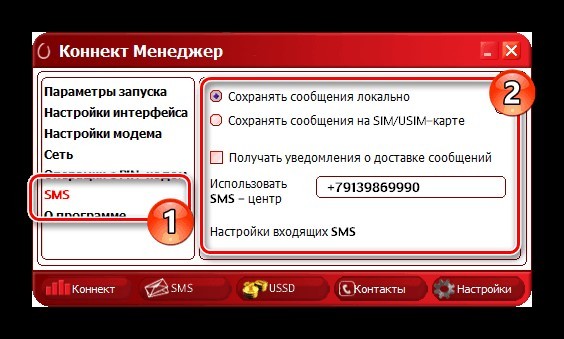
We use the disk
How to enter the modem of the cellular operator? For such devices, more often a special disk or third-party programs are provided. All manipulations can be performed through your computer. In modems from MGTS, Megafon, MTS or Rostelecom the settings are made without third-party programs. With the help of a disk, the equipment will be able to automatically make the necessary settings.
Huawei and ZTE devices are extremely simple in operation. It is necessary to insert a SIM card and connect to the PC via USB. On the authorization page you have to enter your login and password. After that you get access to the device parameters.
Logging into the modem through a personal computer
If you work with devices of brands TP-Link or Gpon, you can configure the device through a PC. The device is connected to the computer with a cable. Then the user opens the category "Network Control Center". Next, you need to select the option "Change settings". In the adapter settings, select the desired connection and go to the properties menu.
After checking the permissions, you can connect to the local network. After all the performed actions, do not forget to save the changes.
Go to the Control Panel
We have figured out how to install the modem. Now we need to pay attention to its settings. Usually the devices are configured through the web interface. The control panel contains all the necessary information about the device. Here you can check the connected functions, read the statistics. To get to the control panel, open the browser on your computer. Then in the address bar you must enter the address of the device. This parameter will be different in different models. View the address can be found in the instructions that came with the device. If after entering the address the page is not displayed, it means that the modem is not properly connected.
You need to check whether the wires are securely installed in the connectors. If everything is fine there, check the network card. We need to get into the Windows Control Panel, and then select the "Network Control Center" category. Click on "Change adapter settings". You should see your connection in front of you. Right-click on it and in the drop-down menu click on "Properties". In the list, open "Internet Protocol 4". Here we enter the data provided by your service provider: IP and DNS. For the configuration of the network card you need to fill in the fields with the subnet mask and the IP address. After saving the new settings, try again to enter the control panel. If you have successfully logged in, you should see a window asking you to authorize. To do this, enter your username and password in the appropriate fields.
To configure the modem through the control panel
If the settings for connecting to the Global network were not set automatically, you need to configure the settings yourself. The specifics of the procedure are different for each model of the device and depend on the provider. But the principle of operation is the same. Below we will consider the basic steps of D-Link brand modem settings:
- Through the address bar of the browser go to the control panel of the device.
- In the main menu, find the section dedicated to network settings. The category may be called "Network" or "WAN".
- Next, search for and select the subsection with connections.
- Click on the option "Add".
- In the list of protocols that appears, select "PPPoE".
- Enter the PVC values into the columns "VPI and PCI". This information can be checked with the service provider.
- You will have to write your login in the "Username" field.
- In the column with the password, respectively, specify the access key.
- Check the "Keep Alive" and "IGMP" functions.
- Be sure to save all the changes and reboot the device.
Many models have a handy function "Quick settings". You enter the data from the service provider, and the system finds the necessary parameters on its own. If you need to configure the wireless network, select the "Wireless" category in the main menu.
How to configure, view or change the password on the Huawei modem
- To do this, enter the Huawei modem by opening the settings window in the browser and clicking on the "Settings" tab.
- A menu will appear on the left, where you should select "Basic Wi-Fi settings".
- In the opened window we will see the line "WPA-PSK key" with a hidden password. To see it, you need to check the box below.
- In the same window, you can connect or disconnect Wi-Fi. If it is disabled, the configured gadget will stop distributing the Internet, but will work as a 4G router.
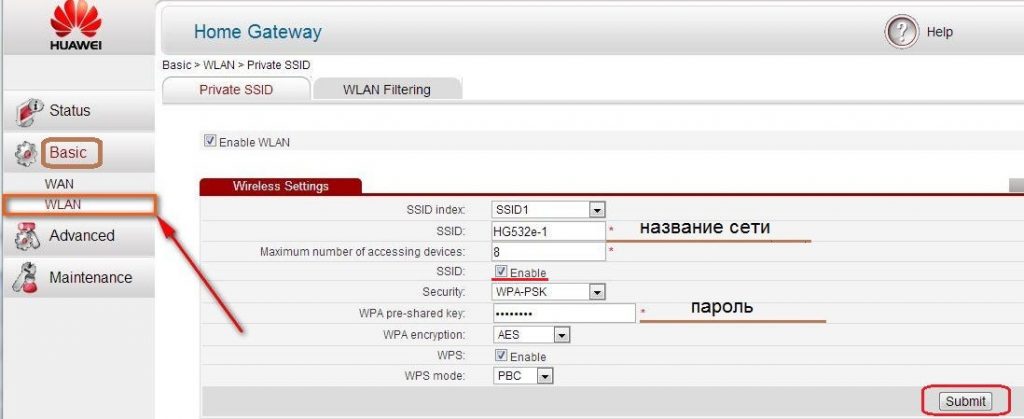
Follow the instructions to change the password
Huawei ADSL router: how to connect the modem to the computer
In addition to models with USB, Huawei produces ADSL routers for home use. They work by connecting to a telephone line and they distribute the Internet in the same way as the USB devices. These routers have proven themselves quite well, but with one important caveat: their antennas for Wi-Fi distribution are designed for a small area. That is, roughly speaking, they will transmit the Internet only to the nearest rooms. For apartments with a large area, country houses or large offices, these routers are not suitable.
The difference between this router and the USB version is that it needs to be connected to a telephone line. Consequently, the login and password for Internet connection must be the ones specified by the Internet provider in your contract with him. All other steps are performed in the same way, as it is described above in section "How to set up a Huawei modem: step by step instruction".
Huawei modem configuration is completed. Now you know how to enter the menu of the router, how to configure it in accordance with your requirements and how to connect to Wi-Fi or 4G with it. With our detailed step-by-step instructions, setup is quick and easy and you can use your new router at home, in the country or on the road. We'd love to hear your feedback on your Huawei experience!
Connecting a router to an ADSL modem
You can use your modem as a link between your Internet connection and your router. Then another device will "distribute" the Wi-Fi signal. To do this, all the equipment must be in the same network. This type of connection is called "Bridge Mode". This is useful if you have several computers at home. After all, your ISP's router may not support wireless connectivity.
- First, set up the DSL device separately. So that you can use it to go online.
- Plug an Ethernet cable into its LAN connector.
- Reset the router from which you want to distribute the Internet. Even if it is new and has not been used before.
- Connect the other end of the Ethernet cable to the Wi-Fi-router's WAN slot. The port may be called "Internet". It is always color-coded on the case.

- Connect it to your computer.
- Go to the web interface.
- Open the "WAN" section.
- Select "Dynamic IP" from the "Connection Type" list.
- Set the option to "PPPoE". Specify the login and password.
- Save your changes and restart your device.
The network should work. If it did not, it means that it has specific parameters, which you should check with your operator.
Setting up IPTV
Many providers provide Internet and television in one package (for example, the same Rostelecom). Wi-Fi-router is the best way to work with IPTV. But you can also use a regular ADSL modem. If it has several LAN sockets. To set it up, you have to create a bridge.
- Go to web interface.
- Go to Network – Connections.
- Select "Bridge" from the "Connection Type" list.
- Specify VPI and VCI. If they are paired, you need two bridges.
- Click "Save."
- Click the "Advanced" tab.
- Interface Grouping subsection.
- The "Create Group" button.
- Specify any name you like.
- Move the bridge and some LAN port to the right columns. For example, LAN3.
- Press "Save" and reboot the device.
After that, IPTV will work on the selected connector.
ADSL modems are ideal for working through telephone lines. But to install such devices, you need to understand the parameters. If the DSL does not have a wireless network, you can configure it to connect to a router.
Features of connecting a USB modem to a router
There are several ways to connect two compatible devices with each other.
Via USB port
The easiest to implement and most common method to connect a router to your modem. Simply connect both devices by plugging your modem into the appropriate slot on your router. If for some reason this method does not suit you, you can use an extender-adapter, in this case the modem can be placed at a distance from the router. This is usually the case, since routers are located closer to the center of the room, and the desired location of the modem – near the window on the side of the tower of the mobile operator.

Via ADSL cable
This is quite a fancy way, but it is relevant in those cases where the router has no USB-port. You can connect the two devices in two ways, depending on which device is connected to the Internet.

If the router has access to the network, the modem will act as a bridge between the router and the PC. In this case, the router's Wan port is connected to the modem's Ethernet port. To configure the router, proceed as follows:

- enter the web interface;
- In the Connection Type section select Bridging;
- Leave the IP-address and the mask intact.
You can distribute Internet in another way: connect the modem to a laptop and the router to the modem. It remains to make some adjustments to the modem settings: set the type of connection with the definition of the IP-address dynamically, specifying the addressing type via DHCP.
Is there a difference in the configuration of 3G and 4G modems
There is no need to worry about software compatibility: 3G modems and their faster counterparts are configured identically. If the used modem supports both types of mobile networks, the modem will switch between them automatically, that is, the router will not know anything about it. However, this only matters if you use the modem as a mobile source of Internet access, when the router is rarely needed. For stationary use of the modem there will be no switching, it will catch the network that is available in a given location. However, during peak loads the stability of the 4G network connection deteriorates, and then the modem may actually switch to 3G standard, where the maximum speed will not exceed 2 Mbps (the 4G network has a theoretical threshold of 1 Gb/sec).

Note that today high-speed mobile network is available only in some cities within a 100 km distance from the communication tower. We can only hope that over time 4G networks will cover the whole territory of the country, because the next, fifth, generation networks are on their way. Let's also note that most modern modems support 4G networks, but since in large cities wired Internet connection is more common, in areas where it is absent, there probably isn't 4G either.
Setting up IPTV
All modern router firmware has a separate page or a part of it where you can specify the IPTV settings. To make the set-top box work, just enter the port number indicated on the back of the router to which the TV signal should go. In some firmware you additionally need to enable IPTV mode.
The IPTV section is usually located in the same place where you enter the settings for the login and password from the contract. Look for the corresponding button or title on the page.
Causes of failures and ways to fix them
The first way to fix a minor glitch is to reboot your router. This can be done from the setup system by pressing the "Reboot" button or by using the key on the router body. The key must be pressed twice to reboot. It is recommended to restart the router by software only without pressing the key.
If the Internet does not work, it is important to determine the cause of the failure. To do this, use the lights on the router panel. For an example, see Figure 2 with a deciphering in the "Wiring Diagram" section:
- If the "Power" indicator does not speak, the router is either not plugged in or is inoperable. Plug it in or contact a repair shop.
- If the "Internet" connection indicator does not speak, either the settings have failed, the ISP is having problems accessing, or the Internet cable is not connected or is damaged. Accordingly, contact your ISP first and check the availability of services. If the provider has no problems, check the integrity of the Internet cable and whether it is plugged into the appropriate slot. If everything is OK, reconfigure the router. If you still have problems, call the technical support of Rostelecom.
- If any of the LAN indicators are not lit, for connectors that are connected to your devices, then the problem is either in the cable and connectors or in the router settings. Check the cable first. If that doesn't work, disconnect and reconnect it half a minute apart. If there is still no internet, then:
- Follow Start – Control Panel – Networks and Internet – View network status and tasks – Change adapter settings.
- Double-click on "Local Area Connection".
- Click "Properties" and double-click "Internet Protocol version 4".
- Check the "Get IP address automatically" and "Get DNS server address automatically" boxes.
- Click "Apply".
Updating modem drivers
In addition to the connection manager, if you connect directly to your PC via USB, special drivers will be installed to connect to the Internet via a modem.
However, drivers do not always come with the device, so in some cases users have to find the necessary software for the modem and install it on their personal computer.
You can find the drivers on the official site of the company that developed and released the modem. True, this requires a connection to the Internet, which makes the process more difficult than it really is.
The user can also update the drivers of the USB connection. It often happens that they are where the problem lies.
You should only think about updating the software if the desktop computer or laptop does not find the device connected to it.
Possible problems
The system of connecting to the Internet via a modem is now as automated as possible. The developers of such equipment are interested in the fact that the user, having inserted a SIM card in the device and connected it all to the laptop, immediately gets a connection to the World Wide Web.
Therefore, possible problems occur only when the user or the computer system tries to interrupt this automated process. And in order to avoid possible problems with the connection it is necessary to make sure that all the latest drivers are installed on the computer and just do not turn off the system.