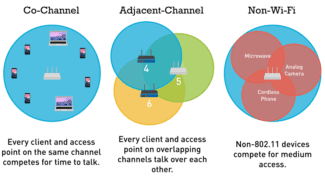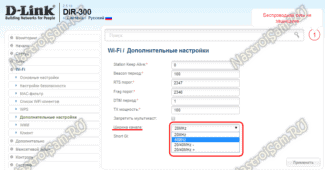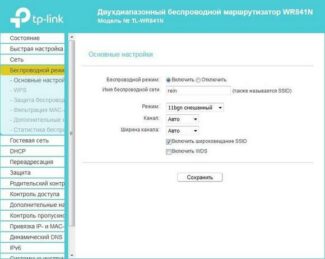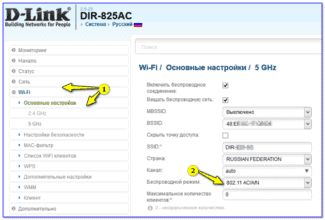Using the above methods, the user can increase the speed of the Internet. To improve the quality of the signal can help settings in the web interface of the router, updating the system, setting a password or changing the location of the equipment.
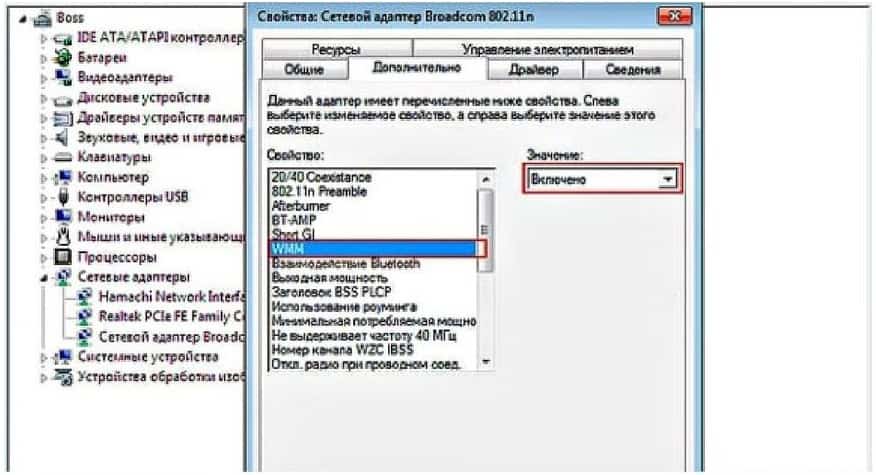
- How can you increase the speed of the Internet via Wi-Fi router
- Configuring via the web interface
- Channel width
- The conditions of the experiment
- The results of the experiment
- Proper configuration of the WiFi module
- Ways to increase the speed of the Internet via a Wi-Fi network router
- Set a password
- Check your computer
How can you increase the speed of the Internet via Wi-Fi router
In the minds of the mass consumer Wi-Fi-router is a device that only transmits the Internet connection received via ethernet cable wirelessly to other devices. Therefore, when there are problems with network quality, few people turn to changing router settings to increase the speed of receiving and transmitting information. Although there are many ways you can improve your Internet connection with this device.
Most users think that the Internet connection speed is the sole responsibility of the ISP and the ethernet cable installed in the house. However, the quality of reception and transmission of information is greatly influenced by the equipment for transmitting a wireless signal. Thus, the following parameters of a Wi-Fi router affect the connection speed:
- The quality of the router parts;
- the technical settings of the equipment;
- the channel for transmitting information;
- the security of the Internet connection;
- the workload of the device;
- location of the device.
Let's take a look at how to increase the speed of the Internet through a Wi-Fi router.
Configuring via the web interface
You can increase the speed of a Wi-Fi router by changing the width of the traffic channel and the mode of the device. This process is performed via the router's web interface. To open the router system settings, follow a series of steps:
- Start your Internet browser on your PC.
- Enter an IP address, e.g. http://192.168.0.1/, into the address line of the software.
- Login to the system. To do this, enter the "User name" and "Password". Their values can be found on the underside of the router or you can enter the defaults "admin" and "admin". But they may be different from the ones given.
If all steps of the instruction have been performed correctly, the web interface page will open in the Internet browser. In it you need to perform the following actions:

- Go to the Wi-Fi settings. For example, in TP-Link models, this menu is called "Wireless mode".
- Select the "Main settings" subsection.
- Find "Mode".
- Select the "11n only" option. The device will change the operating mode, which will increase the operability with incoming traffic.
- After making the changes you must press the "Save" button, otherwise all the settings will be reset.
Channel width
If changing the operating mode did not help, you should pay attention to the channel width of the router. This parameter will depend on the mode previously selected ("Mode") in the router.
For the "11n only" option, it is better to reduce the width to 20 MHz. If using another mode of operation, increase the parameter to 40 MHz.
To find the "Channel Width" tab, do the following:
- Open the web interface of the device.
- Go to the Wi-Fi settings. For example, in TP-Link models, this menu is called "Wireless mode".
- Go to the "Main settings" subsection.
- Find the "Channel Width" item.
- Click the tab and change the values.
- After entering the new data into the equipment settings, be sure to save the parameters, otherwise all the changes will not be valid.
The conditions of the experiment
My situation is pretty trivial: the router is located in the hallway on the mezzanine, where the provider put the wire. The repair is already done and I can not pull the wire into the room. The computer is 5 meters away from the router behind a brick wall and a wooden door. I have a Zyxel Giga III router that works with both 2.4GHz and 5GHz networks, so it is a good choice for the experiment. But what is better: a USB adapter or another router as a client – I decided to check myself. I had the adapter (Zyxel NWD6605), so I also took the router Zyxel Keenetic Air, which also supports both wireless frequencies, and started the experiment. I chose the New Year's holidays for the experiment, because people are leaving and the radio air is free.
The measurements were made with Iperf utility in modes 1 and 20 streams. For the sake of interest, I even opened and closed the wooden door to the room to see how the wood would affect the signal.
The results of the experiment
I must say that the results on weekday evenings were very different from what I got on holidays. This is especially noticeable with 2.4 GHz data transmission, as everyone gets home and starts actively surfing the Internet.
The best way to see the speed of the networks is by looking at the chart. Here I measured the speed of a single stream, as if just one file was being downloaded. I opened and closed the door and tried different frequencies.

The diagram clearly shows that the closed door cuts the transmission speed quite well, and the Wi-Fi adapter works slower due to the fact that the antenna of the router has a better gain. By the way, the theory that the signal at a higher frequency has worse penetration through obstacles was confirmed: the speed of transmission at 2.4 GHz with the adapter is higher than at 5 GHz with the door closed. Anyway, if you want to watch Youtube at normal speeds, you have to connect the router at 5 GHz.

Moving on to the second graph. Here I started 20 streams, as if I was loading a page with lots of pictures or if I was downloading a torrent. It was immediately obvious that the 5GHz frequency was less busy and therefore provided higher data transfer speeds. And also the effect of the open door became noticeable.
And now separately I will give a graph of work at different frequencies, with the door open and transferring 20 streams.

A closed door cuts the data rate by more than 1.5 times. Thus, indeed, the open door allows you to surf the Internet faster.
Proper configuration of the WiFi module
The second factor that determines the speed of the WiFi router is the settings of the wireless network. When you connect your computer to a modem or router via cable, there are practically no complaints, but if the connection is organized via WiFi network, then very often users complain that the router is slow and they do not have enough speed. The device itself, as a rule, is not to blame. The user simply left the factory settings, at best, changing only the SSID and password. And for nothing. The manufacturer defaults the settings so that they are optimal for almost any conditions. And the priority here is not so much speed as stability and quality of the connection.
So, what do you need to change to speed up your router's Wi-Fi?
1. First, you need to make sure that only "fast" communication standards are used. To do this, go to the web interface of the device (usually using 192.168.1.1 or 192.168.0.1) and open the basic WiFi settings:
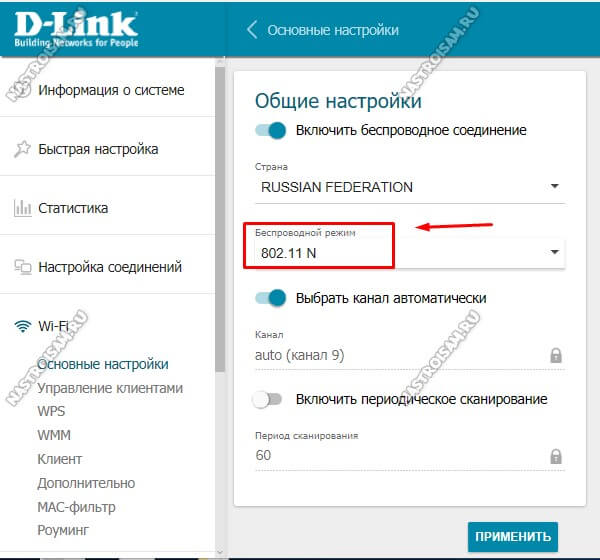
Pay attention to the item "Wireless mode" here you need to check that either only the standard 802.11N. In addition to the best speed characteristics it also supports MIMO technology, providing for the presence of multiple receivers and transmitters on a single device. Or, if that isn't on the list, you can use a mixed type – 802.11G/N. But the first option would be better, of course. If you have clients hooked up to standard G, you're unlikely to get more than 18-20Mbps on your network.
Note:
For the 5 GHz band, 802.11AC would be faster. And if it is supported by both the router and the adapter on the PC, then it is best to use it.
2. The next thing you should pay attention to is the width of the radio channel. Most routers have a default width of 20 MHz. Change the value to 40 MHz.
Ways to increase the speed of the Internet via a Wi-Fi network router
Today, routers are very popular, as they are used in every home and office. And the most important thing is that users with their help have not just a stable connection to the worldwide information network, but also a high-quality, and ideally – superfast!
What to do, if your Internet-provider provides the speed of 100 Mbit per second, and by WiFi network it reaches the mark of 20-30 Mbit per second in the best case? We need to use those extra megabits. First, let's find out how you can quickly and accurately increase the speed of WiFi on modern and older router models.
Improving the speed of your router's WiFi network
For the simplest Internet surfing, scrolling through social networks, online shopping and similar web portals, downloading a track or a picture, the bandwidth of the device is enough even at 3-5 Mbit. In this case, the difficulty with the speed of WiFi and its increase will not arise, because the user does not feel any discomfort. Pictures are downloaded, social networks are opened, what else do you need?
The problem becomes obvious, for example, if the user is watching a movie and the WiFi speed barely reaches 20-30 Mbit per second, even though the tariff is for 100 Mbit or even more. So how do you increase the speed of your WiFi router in this case?
- Evaluate the capabilities of the device itself. Budget routers with a basic package provide average speed Internet. In cheap units, the manufacturer can save money on the chipset (1 core, minimum frequency), the amount of RAM, and the antenna capacity. For home use and simple online work this is more than enough. But if you need to quickly download large files, play online games, then you should think about buying a better device.
- Look at the Wireless N label on the box. The numbers next to this inscription, for example 300, mean the maximum allowed speed over WiFi (if using the latest 802.11N standard). If an older model is used, the figures will be somewhere between 1.5 and 2 times less than the number indicated.
- Update the firmware. Before you try to increase the speed of WiFi c by manipulating the settings, you need to update the router firmware to the latest (it is wise to do the same for WiFi adapters). Computer software compatibility can also have a negative effect on speed. Therefore, it is worth visiting the web portal of the company-developer, download the latest version from there, go to the "Device Manager" of Windows or adapter settings, make changes to the firmware.
Set a password
This is an obvious tip, but a reminder about it will not be superfluous. A password is necessary to protect yourself from hackers and to keep your neighbors from connecting to Netflix through your router, which will definitely slow down your connection speed. Make sure you use the AES encryption standard, which provides a high level of security without slowing down your internet speed.
Connecting multiple gadgets to a Wi-Fi network at the same time can create a lot of problems. Make sure it's used by the devices you really need and not that smart kettle you've never needed.
Quality routers (such as all of the ones listed above) allow you to prioritize devices and services. This will help ensure that no Facebook streamer is preventing you from playing computer games.

Check your computer
If your PC or laptop has consistently slow Internet, but no other devices have problems, open Task Manager or Activity Monitor and see what programs are running in the background. Some of them may be set to update automatically. If they are always updating in the background, this could be the cause of slow internet speeds. So check them and adjust the settings.
Restarting your router sometimes does help restore your Internet connection, but it doesn't solve other problems. Wired asked the Netgear router manufacturer if this measure is effective, and he said, "No."
Sandeep Harpalani, vice president of product line management at Netgear, said the company doesn't recommend rebooting the router "unless you're having connectivity or speed problems due to RF interference." He also added that if you're still using 2.4 GHz Wi-Fi and you're having speed problems, it might help. With a reboot, the router will pick the best channel with the least interference. If you switched to a 5 GHz router, you don't have to worry: It will automatically switch to the channel with the least amount of interference.
In any case, there's no reason to regularly reboot your router. Try to stick to the other recommendations.
Read More: