When choosing a network adapter, special attention is paid to such parameters as:
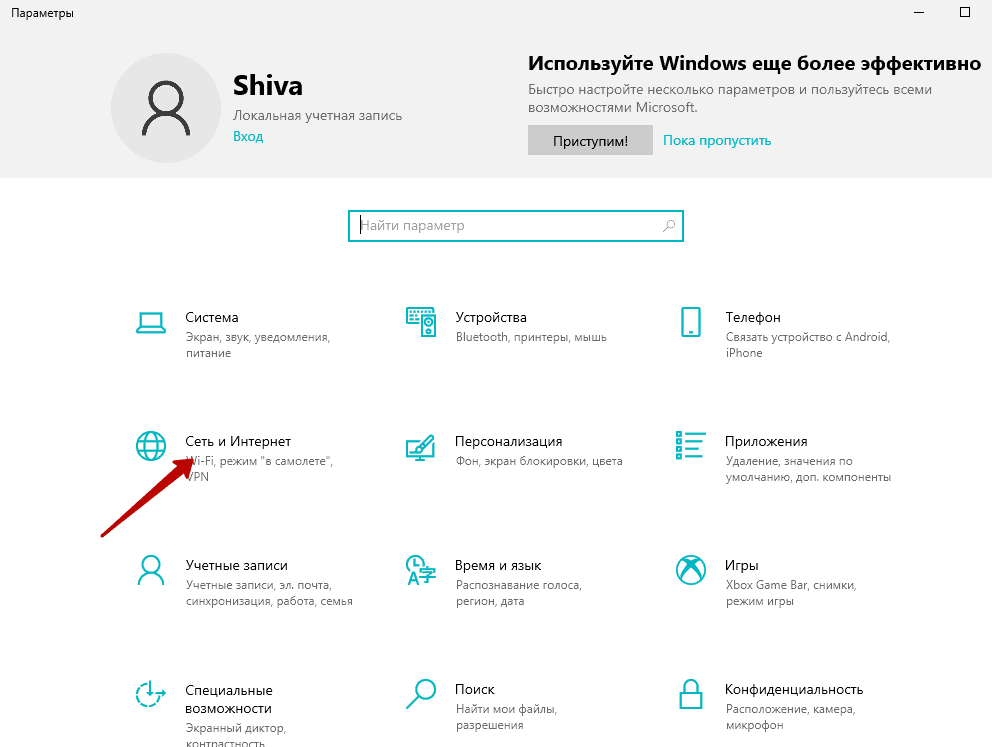
- The router as a Wi-Fi receiver (adapter). For your computer, TV and other devices
- Making a Wi-Fi receiver out of a ZyXEL router
- Types and types of adapters
- Built-in .
- External
- Internal
- Connecting the adapter to the USB port
- Dual-band choice of 2.4 GHz or 5 GHz
- Internal or external antennas
- The main problems when connecting the computer to the wireless network
- Incorrect security key
- Hangs on the router or malfunction of the network adapter
- The cause is related to the installed drivers
- Limitations in the settings
- MAC Address Filtering is active
- What is a wi-fi adapter for PC
- Ways to Connect a Wi-Fi Adapter to a Computer
- Using an external module
- Connecting the internal module
- Connecting and configuring the adapter
- Review of the best models of wi-fi adapters for digital set-top boxes
- Dongle M3.
- Toshiba WLM-20U2
- Samsung WIS12ABGNX/NWT
- LG AN-WF500
The router as a Wi-Fi receiver (adapter). For your computer, TV and other devices
A modern router is usually not just a router, it combines several devices. It can perform a variety of tasks, one of which we will talk about in this article. There is such a device as a Wi-Fi receiver, or adapter. Its task is to receive the Wi-Fi signal, simply to connect a certain device to the Wi-Fi network. Such adapters are built into laptops, tablets, smart phones, TVs, etc.
There are also external adapters, for example for desktop computers (I wrote about them in the article how to connect an ordinary computer (PC) to Wi-Fi network), or for TVs. But what if we need to connect to the Internet via Wi-Fi that very stationary computer, or TV, which does not have a built-in Wi-Fi receiver. And we don't have an external one either. We don't want to buy it or we simply don't have such an opportunity.
In this situation, a regular router can help you, it can act as a receiver of Wi-Fi network. That is, it will receive Internet via Wi-Fi from our wireless network and transmit it to the device (TV, computer) via a network cable.

It should be noted right away that there are routers that have a separate mode "Adapter". But in most devices, you will need to configure the repeater, bridge (WDS), client, or wireless connection to the provider.
Now we will take a closer look at these modes on routers from different manufacturers, and find out how to use the router as a wireless network receiver. Let's look at the most popular manufacturers: TP-LINK, ASUS, ZyXEL, D-Link, Netis. Look below for the header with information on your device.
Making a Wi-Fi receiver out of a ZyXEL router
I decided to start with ZyXEL devices. From the ZyXEL Keenetic line of routers. Their routers support a wide range of modes of operation. And among them there is the "Adapter" mode. On devices with the new version of the firmware NDMS V2, which is blue in appearance.

In addition, everything is set up very simply and clearly. And everything works. I have already tested all modes of ZyXEL router (by the example of Keenetic Start), and of course I have prepared detailed instructions. Simply put the router near your computer or TV, connect them via a network cable, set the mode "Adapter", and everything is ready.
I will not describe the setup process in detail again, but just give you a link to the detailed instructions: Zyxel Keenetic router as a Wi-Fi receiver.
If you suddenly don't have this mode of operation, you can set up WISP (wireless ISP connection) mode . By the way, this method can be used on older versions of devices.
Well, you can also use the Wi-Fi amplifier mode. In addition, you can not only connect the device to the Internet via cable, but also extend the range of the main wireless network.
Types and types of adapters
Built-in .

This module is present in all modern laptops, as well as in the top gamer motherboards. Can be soldered to the board "off-the-shelf" or connected via the M.2 port. It has compact size and a slot for external antenna connected to the back of the system unit. The advantage is that this component is supplied by the motherboard manufacturer and is fully compatible with all other devices.
External

Such WiFi adapters are connected via a USB port. They are also called "whistles". The most compact ones do not differ from the dongle of a wireless mouse or keyboard and can be even smaller than the USB plug itself. No external antenna can be connected. Very weak receiver, which normally catches the signal at a distance of several meters from the router. Too weak to catch the signal through the wall.
There are larger models that do not differ in size from a flash drive. As a rule, there is already an antenna of a small size, or a typical connector for its connection. In terms of power they win over the previous version, as they catch the Wi-Fi signal at a greater distance.
The main advantage of this solution – versatility. "Whistle" can be connected to any computer with a free USB port, as well as an Android TV set-top box or game console, if the power of the built-in wireless module is not enough.
Internal

Technically the most advanced option, as it provides the best reception. There can be several standard ports for connecting antennas of any power, as well as a "native" antenna in the kit. The most powerful models are equipped with a passive cooling system – a massive radiator that removes excess heat.
Connecting the adapter to the USB port
Any free USB port will do for connecting such a module. If it is not available you can use a hub – a splitter with one USB plug and several sockets. Almost all "whistles" work with this connection method.
If your WiFi adapter supports USB 3.0, it is better to connect it to this port – the data transfer rate will be higher than the version 2. All modern "whistles" are Plug'n'Play devices and on Windows, starting with "Seven", install drivers and set up to work automatically. The user does not have to do anything – just wait for the operating system to notify that the new device is ready to work.
Sometimes (for example, if your computer is still using outdated Windows XP), the drivers are not automatically installed. In this case, they must be installed manually, for which a CD with the necessary software may be supplied with the device. In addition to drivers, there may be a program written there to configure the connection, which replaces the basic Windows tools.
Dual-band choice of 2.4 GHz or 5 GHz
With the release of the Wi-Fi 4 standard, also known as 802.11n, USB WiFi routers, access points and adapters began to make extensive use of the 2.4 GHz and 5 GHz bands, while also selecting them using the built-in software. Today there are Wi-Fi USB cards that only support 2.4 GHz, and other Wi-Fi cards that support 2.4 and 5 GHz.

It is extremely important that when you buy a USB WiFi adapter that it has support for both bands. , 2.4 GHz and 5 GHz. Simply because they are dual band does not mean that you can connect to both bands at the same time In fact, although routers and access points are both dual-band (broadcast on both bands at the same time), WiFi adapters selectable dual-band (can connect two bands, but one band or the other but not both at the same time) because of hardware limitations, since they do not have two chipsets inside, but only one compatible with both bands.
Internal or external antennas
A fundamental aspect of a Wi-Fi adapter is its antennas. The more antennas a WiFi adapter has, the more real speed we will achieve through MIMO technology, so it is recommended that at least one adapter include two antennas.
As for whether they should be internal or external, if we are going to connect in places close to the access point or router, they can be internal without problem and we will get very good wireless performance, usually adapters with internal antennas are very small physically , ideal for connecting them to laptops.
If we are going to connect in places remote from the access point or router, it is highly recommended that the antennas are external, otherwise we could have low coverage and therefore real wireless speed. Usually these types of adapters with external antennas are physically larger than adapters with internal antennas, and they also usually have a USB base to connect the device to the desk rather than to the back USB port where it provides less Wi-Fi. Fi. speed. real.
If you do not care about the size of the adapter, you will always get better performance with WiFi adapters with external antennas, but if you are going to use it on a laptop all the time, size is probably an issue. However, there are WiFi cards with two antennas, one internal and one external, for cases where we will be connecting very far away, this "hybrid" combination is perfect for not having as many external antennas.
The main problems when connecting the computer to the wireless network
Despite all the actions performed, according to the technical recommendations, the Internet may not appear. The common reasons for the lack of network access are listed below.
Incorrect security key
When connecting to Wi-Fi, the user must know the name of the home line and have a valid password for it. Information about personal data can be obtained from the provider's employees or in the PC settings, in particular in the active network settings.
Recommendation! It is convenient to have the exact password for your Wi-Fi at all times. To do this, you can write it on a piece of paper and attach it directly to the router.
Hangs on the router or malfunction of the network adapter
If the device has been working for a long time or technical failures, wireless connection may be lost for a short time. In this case restarting the modem will help: turn it off for 2-5 minutes, use the back button and then turn it on again.
If the Internet does not appear, it is worth restarting it once or twice more. The problem with the adapter is solved in the same way: you need to disconnect it for a while.
The cause is related to the installed drivers
Find the "Device Manager" via PC Explorer by clicking on "Network Devices". When there is an exclamation mark next to the adapter, it is time to update the software. New drivers can be downloaded from the computer manufacturer's website.
Limitations in the settings
The default settings may specify the number of possible devices that can be connected. This information should be checked in the router settings. It is imperative that you save your changes to the network after you have made them.
MAC Address Filtering is active
Sometimes a specific MAC address is blocked because it is on a blacklist. To get the device back in working order, you have to delete the name of your device in the "MAC-Filtering" section of the settings. If this situation occurs, it is worth checking whether the modem has not been hacked.
What is a wi-fi adapter for PC
Wi-Fi adapter is a special device (digital device), the work of which allows you to connect to a Wi-Fi network of a certain frequency. It receives and transmits data going in packet mode.
Some adapters are configured to transmit data only, while others are configured to receive data. The device is used on devices that are not capable of transmitting data wirelessly on their own.
For faster and better signal transmission, each adapter is equipped with a circular external or internal antenna. Increasing the range is made by connecting an additional antenna, acting omni-directionally.
Important! Proper operation of the set-top box is impossible without special software. Drivers are installed on the PC, which help to digitize the radio waves going through the device to the computer. The utility is selected for each device individually.
Ways to Connect a Wi-Fi Adapter to a Computer
Modern devices for receiving and transmitting data over wireless networks can be:
The choice of receiver depends on the technical requirements of the PC and functional characteristics.
Using an external module
This type of adapter is similar in shape and size to a USB flash drive. It is economical, reliable, and easy to use. The external module is mobile, small size allows you to take it with you on a trip, the device easily fits into the pocket of a small bag.
To connect to the system unit of a stationary PC, tablet or laptop use the USB port or Internet cable. Adapter:
External adapters are used when the PC does not have a built-in module that can distribute wi-fi. They are not characterized by high speed data transmission, but have almost no other drawbacks, are easy to use. The price of such an adapter is relatively low, which also adds to its advantages and makes this type of module extremely popular among users.

Correct operation of the module is ensured by a special utility installed on the PC. You do not have to download anything extra, the program is usually already available on your computer or is installed automatically during the first attempt to connect the adapter to it.
If the automatic download does not start, you need to click on the wireless icon and fix the error. You may have to install the drivers manually. To do this, carefully study the instruction manual of the module, find its name and number, and using this data, choose the appropriate program.
Connecting the internal module
The internal or built-in adapter is connected to the motherboard, so it is impossible to install it without experience in disassembling equipment. If the user has never looked under the bottom cover of the laptop and has not opened the system unit, knows what a motherboard is and what it is needed for only by hearsay, it is better to entrust the matter of installing the module to professionals.
Connecting and configuring the adapter
In order for the Smart TV to have an Internet connection, the user must first make sure the following
- In the immediate vicinity of the TV there is a Wi-Fi router in working condition, connected to a PC. It is not necessary that the PC is working at the moment;
- the router can share the Internet with other devices. It is necessary to make sure that the appropriate checkbox is checked in the router settings;
- availability of an adapter connected to the digital set-top box.
After connecting the module to the digital set-top box, you will need to perform a number of steps to configure it:

- Make sure that the device is connected to the correct TV port. This is a USB connector. Modern TV sets have several such connectors.
- Go to "Settings" of your TV and switch to the section responsible for setting up the network.
- Select the type of connection to the network. In this case, you need to specify a wireless connection.
- Start searching for access points in the vicinity.
- Connect to the router's network by entering the synchronization password. You can see the code for the router in its settings on your computer.
Review of the best models of wi-fi adapters for digital set-top boxes
For easy selection of wi-fi module, it is necessary to give the rating of the best models.
Dongle M3.
This receiver has built-in RAM, and allows you to connect SD disks. The TV tuner works on 5 GHz, has an interesting design design, a long life, according to the manufacturer. This adapter can definitely be recommended for purchase.
Toshiba WLM-20U2
This USB Wi-Fi adapter for TV set-top box works in the frequency range from 2.4 to 5 GHz and has a range of up to 100 meters. Also, there is an additional antenna built into the device to amplify the Wi-Fi signal. However, it is not used for a small area.
If after the first connection the devices can not synchronize with each other, it is recommended to reset them. The adapter must be disconnected from the TV, and the router from the mains.
Samsung WIS12ABGNX/NWT
This wi-fi module can be used to connect smartphones, tablets, laptops, desktop computers to the wireless network. However, it is only suitable for Samsung brand TVs.

LG AN-WF500
Adapter with advanced functionality, which has technology to transfer data via Bluetooth. To connect the module you can use the USB cable included in the package.
Thus, when choosing a Wi-Fi adapter for digital TV, you need to follow the recommendations described above to avoid problems in the future. After reading the article, it is easy to understand why you need a Wi-Fi adapter for a digital set-top box.
Read More:





