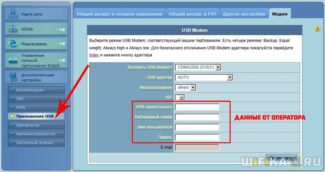If you need to urgently arrange an internal network in the office or elsewhere, you can use a radio module. Well-known manufacturers of computer equipment for a long time have been selling software for gadgets that allows you to send data over the network at high speed in the absence of Internet – coverage.
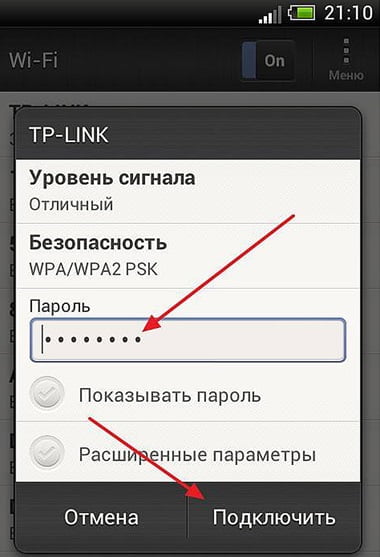
- Wi-Fi – what is it, how it works, how to use, all about the wireless network wi-fi
- Where it all began
- Origin of the word
- Pronunciation
- The advantages of wireless
- Rules for choosing equipment
- Why do you need a portable router?
- What is the difference and the difference from the modem?
- Router buttons and indicators
- Network standards
- Why you need a router setup
- Creating a password for the router and network
- Disable WPS
- Network Name
- MAC Address Filtering
- Disabling remote access to the router
- What is a Wi-Fi router and what is it for
- How to set up a Wi-Fi network in your home
- ✍ Connecting the router
- ✍ Setup
- Settings
- Connecting
Wi-Fi – what is it, how it works, how to use, all about the wireless network wi-fi
In today's world, Wi-Fi is well included in the lives of ordinary people and very few people do not use it in everyday life. But even now not every person will be able to intelligibly and reliably answer the question of what is Wi-Fi, when was Wi-Fi created, explain on what principles this system works, or how to connect it yourself. Let's consider the basic concepts concerning this popular wireless technology.
The acronym WiFi, used for the wireless Internet technology used by most modern devices, grew out of the slogan "The Standard for Wireless Fidelity," promoted by the developers when it was first created. After a while, the name of the technology was shortened to two words, "Wireless Fidelity," then four known letters remained. The abbreviation "HiFi" (High Fidelity) was involved in the history of the name.
Where it all began
Wi-Fi digital technology was invented by the Australian engineer John O'Sullivan in 1998. In its characteristics, it has similarities to Bluetooth, IR modules, radio transmissions, and mobile networks. A device that emits a wi-fi signal creates a wireless network connection, functions in a set range of radio frequencies that covers a certain area. All gadgets within the area can join the network (provided they support wireless communication).

The Wi-Fi brand name was invented by Alliance members when developing this invention. Wi Fi routers operate according to the IEEE 802.11n communications standards specification.
Origin of the word
Not everyone knows the definition of the term Wi-Fi, but it is encoded in the word itself. It comes from the first two letters of the words Wireless Fidelity which means "wireless fidelity," in Russian. It's a brand name coined by Alliance Corporation for the Internet technology they promote.
Pronunciation
The word Wi-Fi has a simple pronunciation. It reads as "wi-fi".It is pronounced quickly without separation or with a slight pause. Pronunciation "wi fi." is fundamentally wrong.
The advantages of wireless
- the ability to move freely around the home with any portable device, unlike the wired type of connection;
- sharing files and other information with other equipment attached to a shared line without additional connection to the port;
- lack of multiple cords on the floor or in the walls – an advantage in terms of costs and wasted time in properly laying cables, easy addition of secondary equipment because new wires will not be required;
- additional income for public places (cafes, restaurants) – a customer-accessible line increases footfall in the outlet;
- processing of a large number of users – the wireless network is not limited to a certain number of ports for connection, allowing everyone to connect.
The advantage of wi-fi is considered the instant transfer of information to social networks. After the picture is created, it is uploaded to Facebook almost instantly due to the modern technology.
Rules for choosing equipment
To form your own virtual line, you will need the following items:
There are the following options for high-speed connections: cable and DSL technology. To get such a service, you have to contact a service provider who will provide the end user with a broadband modem.
Some companies additionally offer wireless routers, in other cases you have to buy them separately in specialized computer and electronics stores.
Router is responsible for transferring data between the Internet and your home network. Using a router allows you to connect hardware without using cables. Separate technologies are used to accomplish the task: 802.11 a, 802.11 b, 802.11 g, 802.11 n, 802.11 ac, 802.11 ax.
This refers to the device that is responsible for creating the link between the router and the personal computer. Not all units are initially equipped with it, in some cases, for stationary PCs, you need to purchase them additionally.
To determine whether it is present in the equipment, you need to perform a simple check: go to the main menu -> find the Device Manager -> expand the block of network adapters -> find the desired unit in the list.
Why do you need a portable router?
Mobile Internet is still expensive compared to wired Internet. But at the same time it is indispensable in a trip, during a vacation at the cottage, where there is no possibility to use wired Internet.
According to the results of social surveys, about 95% of subscribers use mobile Internet. There is no need to buy additional electronic devices for this. Why, then, do you need a pocket Wi-Fi?
- Using a portable router, it is possible to organize access to the Global Network simultaneously from several devices, regardless of which tariff of the mobile operator is used;
- All devices connected to the portable remote access point use the Internet traffic within the established tariff package. This implies that if the subscriber has paid for unlimited Internet on the router, it will be free from all devices. There is no need to pay extra for unlimited Internet on all connected devices;
- Not only a tablet or smartphone can be connected to the portable router, but also any other electronic device equipped with a network adapter, such as a desktop or laptop. This will allow you to work, learn and perform a large number of other manipulations without problems.
Please note! What makes them truly mobile is that they have a rechargeable battery, and they are compact and not at all heavy.

Pocket Wi-Fi router is an indispensable thing for travelers and people who are constantly on the move and thus largely dependent on the Global Network. In stores of home appliances a large variety of such devices, their cost is also different, so everyone will be able to pick up the device according to their means.
What is the difference and the difference from the modem?
The main task of the modem is to receive and convert the signal. Sometimes this is limited to the entire set of functions of the device. For example, mobile 3G modems are capable of exchanging information with the towers of mobile operators. Connected to the USB port they provide internet to only one device. Router can fix this situation.
It will become a gateway between such a modem and the other computers in the house. Fixed modems can have the function of a router. Then there is no need for an additional device to create a local network.
Router buttons and indicators
Indicators will help determine the status of the device. They are LEDs built into the housing, which can be lit flashing, changing color glow. The following indicators may be located on the case:
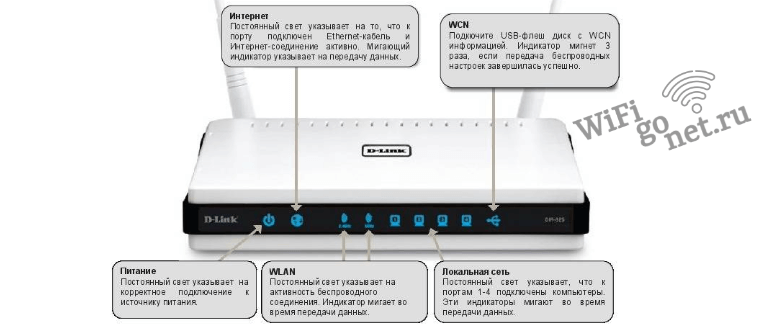
- on – works always when the device is on, may be absent;
- network connection – this LED indicates the status of the connection line with the provider;
- Wi-Fi network status – the wireless network is indicated by a separate LED, which is lit when it is on;
- for the LAN ports – several diodes, they light up if any device is connected to a particular socket.
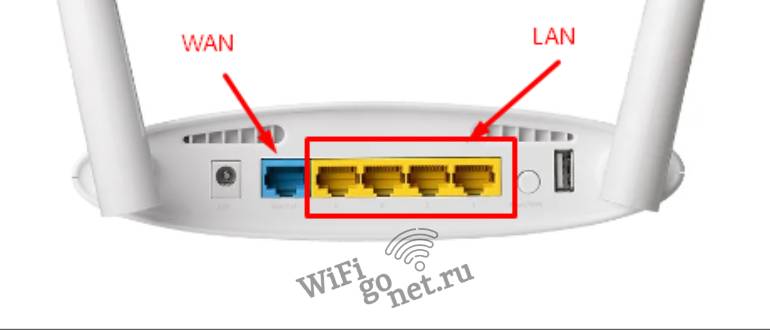
Various ports can be provided for connecting cables. Wi-Fi router is necessarily equipped with an adapter for connecting to the mains, and the body, respectively, is provided with a power socket. The WAN port is used for communication with the ISP. It differs in color, e.g. it can be blue. Home devices can be connected to the LAN ports.
Depending on the class of the device there can be 2 or more RJ-45 connectors. Also USB can be present, which can be used to connect shared storage (external hard drive), 3G modem and other devices.

- on/off – allows you to turn the device on and off;
- reset – to reset the settings;
- WPS – to create a secure connection without a password;
- Fn – searches for updates to the router software.
Depending on the model, the number of buttons and indicators varies. For example, on some routers WPS and reset are combined. A detailed description of the external functions is always found in the manual. If you have questions related to the peculiarities of a particular device, you should visit the manufacturer's website, where, as a rule, useful files are posted.
Network standards
IEEE (Institute of Electrical and Electronics Engineers) has now developed the following Wi-Fi network standards:
| IEEE Standard | Frequency range in GHz | Maximum speed in MB/s | Range in m (no obstructions) |
| 802.11 b | 2,4 | 11 | up to 50 |
| 802.11 a | 5 | 54 | up to 30 |
| 802.11 g | 2,4 | 108 | up to 50 |
| 802.11 n | 2,4 | 300 | up to 100 |
| 5 | 450 | ||
| 802.11 ac | 5 | 670 | up to 400 |
Information! The new standards can be combined with older devices. However, they do not support the new specifications.
These standards are basic. But, besides them, there are additional standards designed for different purposes:
- 802.11d combines wireless devices of different brands;
- 802.11e controls the quality of sent files;
- 802.11f controls multiple access points and reconciles them for different networks;
- 802.11h preserves signal quality when affected by extraneous waves;
- 802.11i improves security features against tampering;
- 802.11k monitors network load;
- 802.11m is a corrected version of the 802.11 standard;
- 802.11p identifies the nature of Wi-Fi devices within a kilometer radius traveling at speeds of up to 200 km/h;
- 802.11r connects mobile devices while roaming in automatic mode;
- 802.11s creates a complete connection where any device can become an access point;
- 802.11t network, which tests the entire 802.11 standard;
- 802.11u-coordinates the interaction of wireless and external networks;
- 802.11v- an improvement to the 802.11 standard;
- 802.11y-an unfinished technology operating at 3.65-3.70 GHz;
- 802.11w- enhances protection of personal data.
Why you need a router setup
Some users neglect their router settings, not caring about network security. However, such disregard can lead to identity theft.
Please note! No one is immune to unauthorized connections to the network, which can impair Internet performance. Therefore, it is recommended that you pay close attention to your security settings.
Creating a password for the router and network
Replace the router's default password with a new one as soon as it is connected. This will help protect the network from unauthorized connections to it. A password-protected network prevents theft of Internet traffic. Password should be complex, not consisting only of numbers or letters. It is better to combine letters (lowercase and uppercase), numbers and symbols.
Disable WPS
This function allows you to connect to the network without entering a password but is not resistant to hacking.
Network Name
SSID is the name of the wireless network. When you connect the router to the network it already has a standard name. For security reasons, you should change it immediately to a new one in the settings. After that other devices will not see it.
MAC Address Filtering
MAC is the unique address of each device. In the settings, you can only mark devices that can access the network. Outsiders will not be able to connect.
Disabling remote access to the router
If you don't use remote access, it's better to disable it to avoid intrusion and change the settings.
Please note! Changing the router settings is not necessary, but it does protect the device and the network.

The router also needs to be protected from unauthorized connection
What is a Wi-Fi router and what is it for
A router or router is a device for organizing a network, connecting the various segments of the existing infrastructure. According to the recipient's address, specified in the header of the packet (a formatted block of data transmitted over the network), it determines the best route to him and sends the data. If there is no route, the packet is dropped. In everyday life, it is used as a wireless access point – it organizes general access to the Internet and local networks for quick data exchange between clients (computer, phone, tablet, laptop).
The most popular models, routers from the company D-Link, are equipped with 1-8 LAN-interfaces for connecting local networks and 1-2 WAN-ports for connecting local networks (enterprises, organizations, home) to the provider's network.

Classic Wi-Fi router comes with a 4-port switch, WAN-interface and access point. Through it, customers exchange information and connect to a distribution system – mainly wired Internet, which is supplied by the provider via Ethernet. There are also USB models for connecting a network printer or wireless modem.
Routers work in one (2.4 and 5 GHz) or two bands. Some models are capable of operating on multiple bands simultaneously, creating two or more access points. The difference between a router and an access point:
- routers are able to connect clients from different networks, access points switch devices within the same network;
- transmission of packets by routers is based on IP analysis, access points work with MAC-addresses;
- routers support address translation – a lot of devices have a single IP address to access the Internet;
- routers can be endowed with firewall and dynamic IP-address assignment functions.
How to set up a Wi-Fi network in your home
In order to set up a home network and distribute Internet that comes in over twisted pair or fiber optic cables, the router must be properly configured.
✍ Connecting the router
First connect the network device to your laptop or computer.
- Insert the plug from the power adapter into the Power port.
- Insert the crimped network cable from your ISP into the WAN port.
- Insert one end of the patch cord (the supplied piece of twisted-pair cable crimped on both sides with connectors) into any LAN interface and the other end into a suitable socket on a computer or notebook computer.

✍ Setup
Basically, after this the router will distribute the Internet, the only thing left is to make some changes to its configuration. Try to visit some resources, if they will not load, under "WAN" or "Internet" you have to change the protocol to that used by the provider and enter the login and password from the contract with the service provider.
💡 The names of the items and the interface of the settings are different for different manufacturers and firmware versions.

Router administration console from the manufacturer Zyhel
- Open your browser and go to the address on the sticker on the bottom of the device. Usually 192.198.0.1, 192.168.0.1 or 192.168.1.1.
- Enter your username and password, usually "admin".

Many models allow you to control the signal strength, for example, to increase it if consumers are at the edge of the signal range (Wi-Fi coverage area) or beyond it. But even if the router sends radio signals further than usual, the smartphone can receive them, but the power of its wireless module to send signals back to the router may not be enough.
Settings
There is a standard scheme of steps for setting up any wifi technology when creating an access point. It is as follows:
- Placing and connecting the router.
- Connecting to the control panel through the settings.
- Setting up Wi-Fi, logging into the network and, if necessary, changing the default password to protect data.
The principle of this scheme does not differ depending on the company of the router used. In addition, the provider also does not play a role. But despite this, before setting up should be familiar with the instructions that come with the router.
Connecting
- The first thing to do is to find the wireless network icon at the bottom of the screen on the right, and right-click on it.
- If you have done everything correctly, a window will appear on the monitor with all the available networks. Then you should click on the "Connection" tab.
- Then it is necessary to enter the previously prepared access point password.
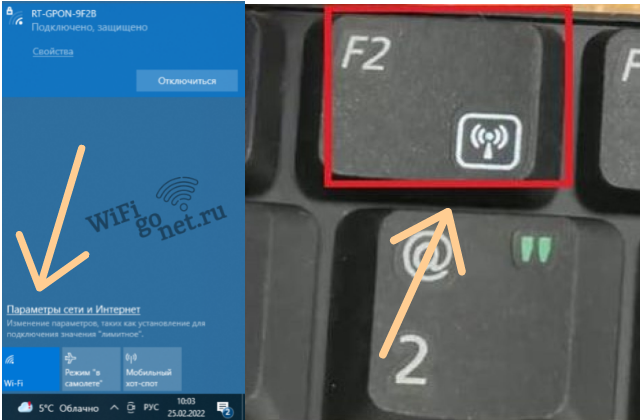
If the icon marked with a red color appears, you can be sure that the adapter is turned off. To fix the situation, you should find the key "F" with the image of waves and antenna. Then press the combination "Fn + F with antenna". After that, the device should be connected to the wireless Internet.
The connection algorithm on the computer is a little more complicated, because the PC does not have a special wireless module. It is necessary to purchase a special external or internal adapter and perform the following actions:

- Connect the adapter.
- Connect the cord from the router to the network card. This action is required for the Wi-Fi drivers to be installed automatically. Connection is made according to the usual scheme: one end of the cable into the yellow connector, and the other end into the card.
- If the drivers are not found automatically, you need to enter the Task Manager and search for the phrase "devmgmt.msc".
- In the "Other devices" tab, find the desired adapter, left-click on it and update its drivers.
Next, the scheme of connecting Wi-Fi is identical with the computer.
Connecting to a smartphone is easier, because the wireless Internet receiver is built into the device initially. On all axes the connection is made according to the standard scheme: