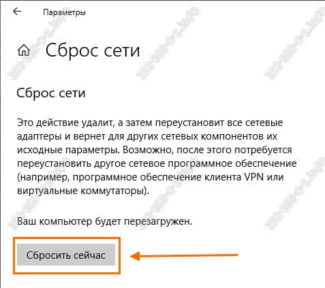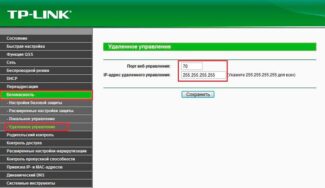⚡ Subscribe to Androidinsider in Zen, where we publish exclusive content
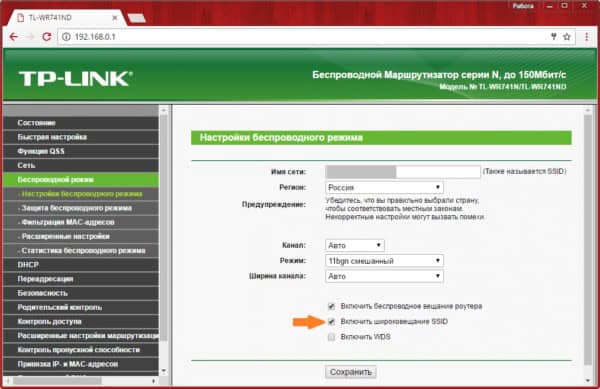
- No connection or access to 192.168.1.1 and 192.168.0.1. No connection to the router
- How to open 192.168.1.1 and 192.168.0.1 if there is no internet connection?
- Simple solutions
- Possible causes
- Determine the IP address of the router: 192.168.0.1, or 192.168.1.1
- Checking if the connection to the router is established
- The problem with Wi-Fi and connecting to a router
- The solution to the Internet and yellow triangle problem
- No connection to the router
- Incorrect username and password
- No Internet connection due to ISP unavailability
- Connecting the cable
- Technical works
- Account balance
- Connection settings
- Forced restriction of Internet access
- Manual IP address assignment
- Guest network and client filters
- Router settings can't open because of network card settings
- Router failure
- What to do if none of the methods worked
- Tutorial video: Laptop doesn't see home wifi
- Read also:
- Getting a Wi-Fi IP address, but not connecting
- Wi-Fi with no internet access
No connection or access to 192.168.1.1 and 192.168.0.1. No connection to the router
As I noticed from the comments, when trying to open the router or modem settings at 192.168.1.1 or 192.168.0.1 (maybe you have a different address) , users are most often faced with these errors: "No connection to the Internet", "No access to the network", "No connection to the router", etc. These errors appear in the browser, when we in the address bar and type the address of the router. It should be noted that it does not necessarily have to be the IP address. Now most manufacturers put addresses like tplinkwifi.net, tendawifi.com, my.keenetic.net, etc. on the router. And when we type this address into the browser, we can also encounter the error that there is no connection to the Internet, or that there is no access to the network. And in the settings of the router, of course, it is not possible to go into the router.
I myself have faced such a problem more than once. It looks something like this: you open the browser, dial the address of the router (usually it is 192.168.1.1 or 192.168.0.1), go and see a message that there is no Internet connection, can not display the page, access to the site, the page is not available or was not found. The message itself may be different, depending on your browser, settings and your hardware.
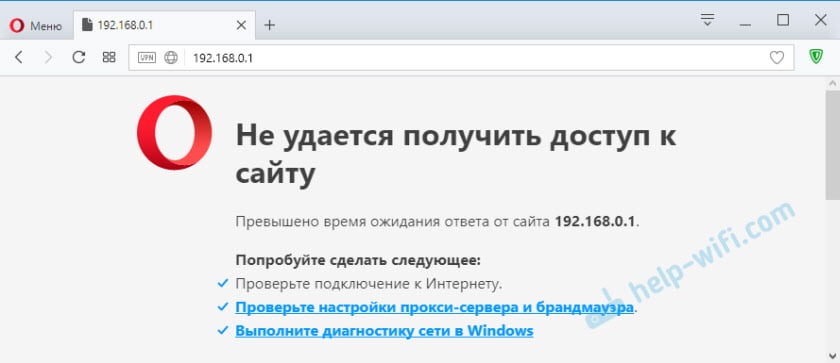

Let me remind you that the error may be different. The main problem is not opening the router settings page
- When an error in your browser "says" that there is no connection to the Internet, or network.
- When you get the error that it is impossible to open the site, to display the page 192.168.1.1 (or other address) , the site is unavailable, or something like that.
How to open 192.168.1.1 and 192.168.0.1 if there is no internet connection?
I wrote about it in the article: how to configure a Wi-Fi router (go to settings) without internet. Consider these solutions if you get an error about not being connected to the internet.
I have already written about it, but I will repeat it. To open the router or modem settings page (so called web-interface) you do not need internet access. All that is needed is for your computer, notebook or mobile device to be connected to the router. Via a network cable or Wi-Fi network.
So if you try to open the router settings and see an error that there is no internet access, then first make sure that your device is connected to the router itself.
If you have a PC, or laptop, then the connection status should be so (depending on the connection to the router) :

If you have the same connection status, then everything is fine, and the router settings page should open. If there is a red cross, or an asterisk near the Wi-Fi network, then you need to check the connection. It is best, of course, to connect to the router via cable. Like this:

Or over a Wi-Fi network. If the network is secured, the factory default password (PIN) can be found on a sticker on the router.
If possible, try connecting to the router from another device.
Simple solutions
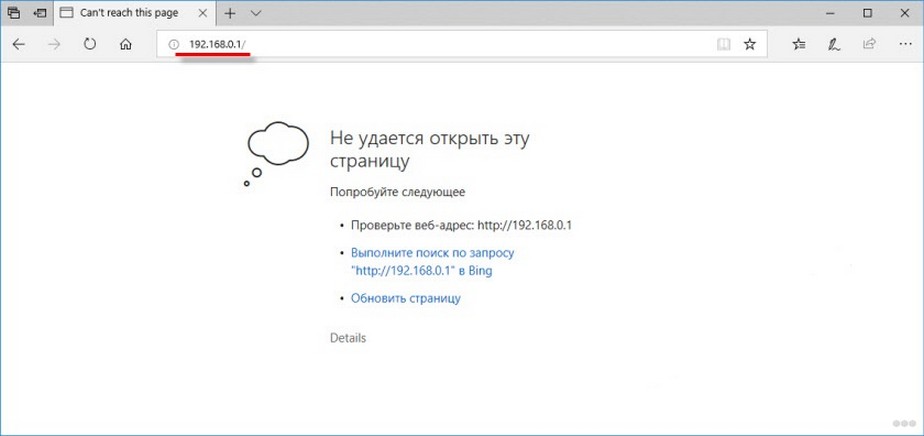
Provided that all actions to enter the menu are performed correctly and according to the instructions, but nothing works, you should turn to additional options.
Among the additional activities are such items that can help if you can not enter the router settings:
- Try accessing the router settings through other browsers.
- Try to connect to the settings menu from another available device.
- Disable security programs and operating system protocols, including antivirus and firewall.
- Check the quality of the connection to the router and its technical condition. Perhaps the equipment is not properly connected, the network cable is damaged, etc.
You can check the correctness of the connection according to the picture:
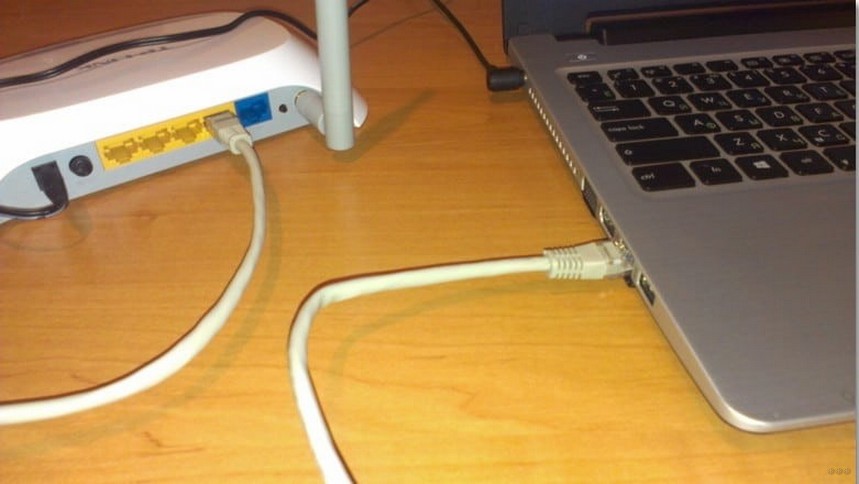
Possible causes
Before taking any alternative action, you should determine the cause of the problem. There are several main categories of causes that lead to the problem in question:
- Incorrect network connection settings.
- It is possible that you are connecting to an incorrect IP address, due to a disabled auto-acquisition of IP.
- Technical malfunctions.
The underlying causes can really be identified during an audit of the hardware and system settings. However, in a number of situations, the reason why the web browser does not open the page settings of the Wi-Fi router, may not be obvious and you need to dig around. These are the reasons we will pay special attention to
Determine the IP address of the router: 192.168.0.1, or 192.168.1.1
The first thing I advise you to do is to make sure you are trying to reach the correct IP address with your browser. Depending on the router manufacturer, the IP address used is not the same as the one you are trying to reach. Usually this address is labeled on the bottom of the router. It looks something like this:

Look on your device, it should have this information. If it is not, you can check the articles about accessing the settings on devices of different manufacturers (I gave the links at the beginning of this article) . Or just try 192.168.1.1 and 192.168.0.1. Also, the address can be like tplinkwifi.net, http://netis.cc, etc.
If you have a Xiaomi Mi WiFi router and you can't get into its settings, it's probably because their address is 192.168.31.1. Or miwifi.com.
Checking if the connection to the router is established
It is very easy. You need to connect to the router to access the settings. If there is no connection, the settings will not open.
If connection is via a network cable (LAN), then immediately after you connect your computer to the router, the Internet connection status should look like this (if "no access to the Internet," this is normal):

If you see a different connection status after connecting (computer with a red cross, etc.) , even though you want to go to the settings via cable, then you do not have a connection to the Wi-Fi router.
Check if everything is properly connected. The network cable must be connected to the LAN socket on the router, and to the network card on the computer or laptop. Like this:

If everything is fine there, the problem may still be a bad cable, if possible, try to replace it. Also, if the connection status is different from the ones I showed in the screenshot above, it is possible that you don't have the driver for your network card installed, or that it is broken. In that case I would suggest if possible to try and connect to 192.168.1.1 (192.168.0.1) from a different device.
If You have a Wi-Fi connection (from computer, laptop) , then the connection status after connecting to your network should look like this:

If it is different, then there is no connection. Again, there may be a problem with the drivers of the wireless adapter. Details on how to connect your computer to Wi-Fi network, I wrote in this article: How to connect your laptop (computer) to the Internet via Wi-Fi? Problems with connecting to Wi-Fi.
The problem with Wi-Fi and connecting to a router
To begin with, you need to understand that Wi-Fi and the Internet are different things. You can be connected to a wireless network at the same time, but not have access to the Internet. If you see a yellow triangle at the very bottom of the screen with any connection, both wired and wireless, it means that you simply do not have internet.
First, try to connect to the wi-fi network. If you do not see the usual name of the network when searching, then perhaps the router has reset to factory settings. In that case the network name will be the same as the model of your router. But it is better to see the standard name on the label under the housing of the Internet center.

If you are asked for a password when connecting, enter the value in the PIN line. This is the standard password for your wireless network. If you are connected to the router's network, but there is no internet, that is another problem, which I will talk about below.
The solution to the Internet and yellow triangle problem
![]()
The first thing to do is to reboot the device on which you are seeing this error. Whether it's a phone, tablet, laptop or PC – reboot. More often than not, it is computers that have this problem. Let's first look at the network settings.


If this does not help, you need to go into the router settings and see if the configurations are set correctly on the Internet.
No connection to the router
Sometimes the problem is the faulty work of the router firmware. For example, the IskraTel models when working via PPPoE get the full data pool to connect from the provider. That is, there are situations when the device is fully configured, but the wired Internet does not work, it happens at times when the data from the provider have not yet been received.
If you start to enter the menu at this time, the device can "fall off", that is, the connection with the router will not be established, as requests to it simply will not reach. You will only be able to access the device menu when all configuration has been received from the service provider.
Firmware glitches due to a weak processor are not uncommon, and you can get rid of them only by changing the device.
Incorrect username and password
If you can not log into the web interface, you should check whether the username and password are used correctly. Those data that have been embedded by the manufacturer can be found on the bottom of the router or modem, on the sticker with information about the device. One has to use the case sensitive entry point, i.e. if the data is specified in capital letters, it has to be entered in the authorization page in that way.

It often happens that the router login and password have changed, but the authentication is performed with the old data. Unfortunately, you can only reset these credentials by resetting the router to its factory settings.
If you can't log in with the exact username and password, the problem is probably already in the router's previous settings.
No Internet connection due to ISP unavailability
Connecting the cable
In case there is still no internet after the reboot, but the lights are on, let's understand in more detail. The "WAN" indicator is responsible for the network operation. It should be lit when the Internet connection is active. If it does not light up, check if you have a cable from your ISP plugged into the "WAN" or "Internet" socket with the same name. You might have confused it with the "LAN" port, which is only for connecting to a computer, laptop, printer, TV, etc. Read more about the difference between WAN and LAN in our separate article.

Technical works
If the wire is connected correctly and even the Internet lamp is on, but there is no internet traffic, it can be assumed that the line is being serviced. This is especially true when the Internet disappears for a few hours and then reappears. It happens from time to time – it is necessary to call your service provider and clarify this point.
Account balance
But before that, I would also recommend checking your account balance in your personal account with your provider. Very often users forget that the Internet is a paid service, and once a month you need to top up your wallet.
This problem is especially common for those whose Internet via modem does not work on a PC.
Connection settings
If there is still no connection to the Internet, you may have lost your Internet connection settings or they were originally installed incorrectly. To fix them, go to the control panel of your router at the address listed on the label on the bottom of the router.

Forced restriction of Internet access
Manual IP address assignment
If you're connecting to the Internet in an office or other public space, you can't rule out additional settings on your router that restrict Internet access for users.
One way of filtering is to manually assign IP addresses to computers. In normal mode, the router automatically distributes IP to all connecting devices via a so-called DHCP server. But it can be disabled in the settings. And addresses are manually written by the network administrator for each client.


If you have access to a router, you must specify the IP address for your computer, laptop or smartphone manually. Or enable the DHCP server




If you do not have a router password, then contact your system administrator to add you as a user.
Guest network and client filters
Also, in order to prevent the Internet from being accessed by just anybody, several different levels of access to content can be configured via the router. For example, the guest network without Internet access or with authorized access to the network only for certain users.
Router settings can't open because of network card settings
To open the network card settings on a Windows family operating system, you need to follow these steps:
Windows 10:
Start -> Settings -> Network and Internet -> Ethernet -> Configure adapter settings
Settings -> Control Panel -> Network and Internet -> Network and Sharing Center -> Internet (Ethernet)
Start -> Control Panel -> Network and Internet -> Network and Sharing Center
Start -> Control Panel -> Network and Internet Connections -> Network Connections
Also, for any of the above operating systems works another way – press Win + R and type the following: ncpa.cpl. Press Enter, after which the "Network Connections" window will appear.
Find the following icon Local Area Connection or Ethernet .. It should be active, i.e. bright in color. If the icon is dark gray, the adapter is probably turned off. Then right-click on it and select "Enable.
If the network card is enabled, then right-click on it. In the menu select "Properties". A window will appear in which you should select the line "Internet Protocol version 4 (TCP/IPv4)" and click on "Properties". Now you need to check whether the items "Get IP-address automatically" and "Get DNS-server address automatically" are checked. If the checkboxes are not set – make sure they are. Press the "OK" button. If the settings are correct the client devices must receive these network parameters from the DHCP-server of the router or modem.
Router failure
Another very common reason for a computer not to enter the router settings is a failure of its firmware. Unfortunately, this is a very common situation. In this case, usually the local network connection status may show the message "Unidentified network" or "No IP address received". In this case, the solution is as follows – you need to reset the router settings. To do this each network device has a special button Resetlocated on the back or bottom of the device.

To reset the modem or router, you need to take it in one hand. In the other hand take a pen or a pencil and press the Reset and hold it there for about 10 seconds. The return to factory settings indicator is usually a reset of the device.
Warning! The router should be turned on when resetting.
What to do if none of the methods worked
In the case when you have tried all the methods of error correction, but the computer still can't see the router, reset the router to factory settings. Press the "Reset" button on the back of the device for 10-20 seconds. If the button is internal, use a paper clip to press it. After successfully restoring the factory settings, try connecting again.
If this method does not help, contact the service center. In most cases the problem can be solved by reflashing the device, but it is difficult to do at home, because the computer does not see the router.
Important: Before taking the router for repair, make sure that the problem is with the router and not with your computer. Try connecting to the device via another PC or laptop.
Tutorial video: Laptop doesn't see home wifi
Read also:
Why the computer shuts down by itself Why won't my tablet charge How to connect your phone to your PC with WiFi How to get back a deleted page in the social network VKontakte: ways to restore the profile
Getting a Wi-Fi IP address, but not connecting
Another common problem is Getting a Wi-Fi IP address endlessly. Like the previous error, it is expressed in the appearance of a specific message next to the network name. The problems are similar because in addition to incorrect password entry the reasons for their occurrence are Wi-Fi settings:

Changing the settings helps to solve most Wi-Fi issues
If that doesn't help, try reconnect to the Internet after changing the settings. Also, when changing Wi-Fi settings, don't forget to save the new values by tapping the checkbox or "Save" button.
⚡ Subscribe to Androidinsider on Mail.ru Pulse to be the first to get news from the Android world
Wi-Fi with no internet access
This error may not appear immediately. Let's say your internet was working, but then websites stopped opening, an exclamation mark appeared next to the Wi-Fi icon, and a message appeared in the network settings "Without access to the Internet.". I have encountered this error many times myself and concluded that the main reason for its occurrence is technical work of your provider. Call the hotline and ask a call center employee for more information.
The second most common reason for the "No internet access" error is a negative balance. Go to your personal account or ISP application and check if it's time to recharge your account. If there is no technical work and your balance is positive, read the thematic material about the network without Internet access. It discusses additional troubleshooting options that are less common, but may also help.
Read More: