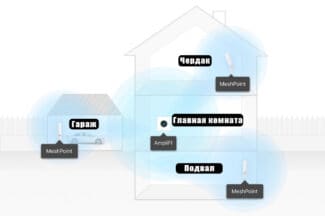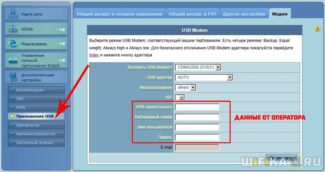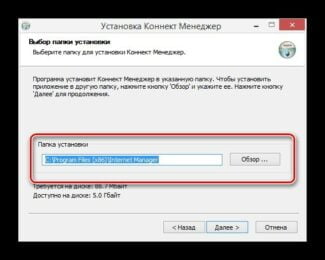The devices have different modes-they can be used not only to set up a wired or wireless network, but also in repeater or access point mode.
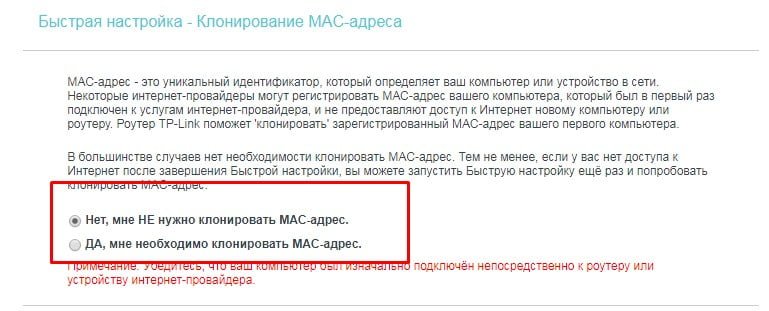
- How do I connect and set up a Wi-Fi router? Step-by-step instructions for all models
- How to connect a router?
- What is wifi?
- The benefits of using it
- Choosing a router
- How to install in the home
- Required equipment
- ADSL. Via usual landline phone.
- Internet via USB modem (3G, 4G) and distribution via Wi-Fi
- What kind of Internet to connect to a private home?
- Choosing a Wi-Fi router for a private home
- Is it possible to connect and configure a Wi-Fi router yourself?
- Possible problems when setting up your own Wi-Fi router
- Firmware Update
- Reset settings
How do I connect and set up a Wi-Fi router? Step-by-step instructions for all models
Now on sale there is a huge number of different Wi-Fi routers from different manufacturers. And it's good, there is something to choose from. But immediately after buying a router, we need to install, connect and configure it. And if the connection process is almost the same depending on the model, the setup process and the router settings page may be different even for the same manufacturer.
It is very difficult in one article to give detailed and step-by-step instructions for setting up different models. But I will try. In this article I will describe and show you in detail how to install and configure a Wi-Fi router. No matter what your manufacturer and model. This universal instruction is suitable for setting up a new router as well as for reconfiguring it. You can do everything yourself. And you don't have to pay a specialist to set it up at all.
If you haven't chosen a router yet, you might find this article with tips on choosing a Wi-Fi router for your home or apartment helpful.
Be sure to visit this page. It contains detailed instructions on setting up popular routers. There may be a guide on how to set up your particular device.
Here are some detailed instructions you can use as an example: TP-Link for example TP-Link TL-WR841N, ASUS for example Asus RT-N12, D-Link for example D-link DIR-615, ZyXEL Keenetic Start – configuring Keenetic Start model.
The setting algorithm is almost always the same. For any router, whether it's TP-Link, ASUS, D-Link, ZyXEL, Tenda – it doesn't matter. Similarly, it doesn't matter what kind of Internet provider you have: Dom.ru, Beeline, Rostelecom, TTC, Volia, Kyivstar, etc. All that depends on the provider is the type of connection. Which you need to select in the settings of the router and set the necessary parameters. About this I will explain in detail below in this article.
It is clear that the settings page itself and the sections differ depending on the manufacturer and model of the router, but the order of settings will always be about the same:
How to connect a router?
I will describe all the steps step by step. It will be easier for both you and me.
1 First, you need to choose a place to install the router. Most likely you will have to install it where the cable from your ISP is routed. You can install it wherever you like and wherever works best for you. If you want to be more serious about choosing where to install it, you can read where to install a Wi-Fi router in your apartment or house.
2 If your model has removable antennas, screw them on. Plug in the power adapter and plug it in. If the indicators on the router do not light up, check if the power is on with the button on the device itself.

The main thing is that the indicators (or one indicator) light up.
3 Connect the Internet and a computer (laptop) to the router. If you do not have a PC/laptop, and you will connect to configure it via Wi-Fi, see the next step.
- The cable from the Internet provider (or ADSL modem) must be connected to the port that is labeled "WAN", "Internet", "Internet". It is often highlighted in blue.
- Using the network cable that comes with the package, connect the router to your computer or laptop (if you have one). On the computer, connect the cable to the network card and on the router to the LAN port. It can also be signed as "Home Network". Usually there are four of them.

If you are connected to your computer via cable, you can skip to the next section where I will show you how to get into the control panel.
4 Only for those who can't connect to the router with a cable for configuration. In this case, you only connect the Internet and power.
What is wifi?
Wireless Internet technology has become a part of our everyday life. We habitually identify Wi-Fi with convenient, reliable and fast Internet access, which we encounter at home, at work, in public places – airports, cafes, shopping malls.
The easiest way to answer the question "What is Wi-Fi?" is to say that it is a network protocol used to communicate between an "access point" and a "client" or an "access point" and several "clients", to exchange packet data in a local network or over the World Wide Web.

At present, the acronym Wi-Fi means nothing and is not officially deciphered in any way, but when creating this protocol, the developers "gave it a name" by analogy with Hi-Fi (High Fidelity). It stood for "Wireless Fidelity".
The benefits of using it
Of course, the "aerial" Internet is not a perfect technology. Several examples can be given at once of the difficulties that can arise when using it. One of the most widely known is the so-called "noisiness" of the connection. In the range used by this protocol, many household appliances (e.g. microwave ovens), work alternative connectivity devices (e.g. Bluetooth). Walls and floors can also cause interference. All this negatively affects the speed and quality of access.

At the same time, the positive aspects of its use in homes and offices are no less. Let's list only some of the most obvious ones:
-
Low cost of conducting wireless networks and installing multiple access points, which will provide sustainable coverage throughout the area. And no cables, extension cords and adapters, constantly tangling and cluttering the space. "Over-the-air" connectivity is indispensable in rooms of historical value, as well as those with obstructive architectural features;
Choosing a router
You can't build a Wi-Fi network without a router, so the first thing to do is to choose a router. Wi-Fi network works on the IEEE 802.11 standard. The most popular classes of this standard:

WARNING! This refers to the speed in the local network, not the Internet. Wi-Fi inside, Internet outside – as the great Nevsky said.
It's best to get a model that supports 2.4 and 5 GHz. I am not going to write a review of good models, moreover there is a separate article on this. But just keep in mind that for a large house, you will need to take a model more powerful, and therefore more expensive.
How to install in the home
I will not give any tips on Wi-Fi installation. First, you need to wait until you have internet from your provider. Most likely there will be a network cable. The router must be placed within the Internet cable, because it will be connected to the router. There must also be a socket nearby. Connect the Internet center to the socket. Now the cable from the ISP is plugged into the WAN port. It is usually different from all the other ports and may have a different color or designation.

The other LAN ports are for direct wired connection to the router. You can connect computers, laptops, TVs, printers, etc. there. As for the installation – you can screw the device to the wall. This is done at a level just above the middle of the wall. That's it – the installation phase is over. Now we go to adjust the settings.
Required equipment
The examples of equipment given in our material are just examples. Excellent Mesh routers are produced by Netgear, Linksys, Zyxel, and even Google, but they are not yet available in our stores at the time of writing this text. However, with one or more of the devices listed below, you can easily build a wireless network both in the city apartment and in a large country house.

ADSL. Via usual landline phone.
In Ukraine, this is usually the provider Ukrtelecom. It provides Internet based on ADSL technology. If you have a telephone and the provider provides access to the Internet, it is probably the best option in terms of price/speed/quality. A friend of mine has it.
But it's not all so good and simple. For example, in my village, there is no way to connect ADSL. Even if I have a landline phone. The provider says that the quality of the lines is poor. There are a lot of cases like that. Therefore, residents of such villages, use a different connection to the Internet, I will tell you about this below.
If you have the Internet through a regular phone, and you want to distribute it via Wi-Fi, then there is nothing difficult about it. As a rule (probably at the request of the customer) , ADSL providers now put modems that can distribute Wi-Fi.
If you have a ADSL modem without Wi-Fi, then you can just buy a Wi-Fi router, connect it to the modem with a cable (the connection diagram will be approximately as in this manual) , and connect your devices via Wi-Fi within the house, or even not far outside the house (in the yard).

Internet via USB modem (3G, 4G) and distribution via Wi-Fi
If there is usually no cable Internet and there is no possibility to connect ADSL (or no desire), then wireless GPRS, 3G, or 4G Internet is used. In my village, almost everyone who has internet use 3G (CDMA) from Intertelecom. I also have this kind of Internet. It doesn't have to be Intertelecom, there are also wireless Ukrtelecom, PEOPLEnet, MTS, CDMA Ukraine and others.
There are providers of their own in Russia. We will not talk about the pros and cons of each provider. If you have to choose, you should see which provider's coverage is the best in your area (you can ask their support, or look at the coverage map on the provider's website) And then you should already look at the prices for Internet charges and equipment.
In my region, for example, the best option is Intertelecom. Plus, there is also a word of mouth 🙂 Well, you know what I mean, this is a village, everyone there knows what kind of Internet you have, etc.
There are no particular difficulties in connecting the wireless Internet. You buy a modem, make the connection, connect the modem to the computer, set it up, and then use it. Here are the instructions for example: "How to set up the Internet from Intertelecom".
But the problem is that a USB modem can only be connected to one computer or laptop. More precisely, the Internet can only work on one device at a time. If you have a laptop, then you can try to configure the Internet distribution via Wi-Fi, according to these instructions https://f1comp.ru/internet/kak-nastroit-noutbuk-na-razdachu-wi-fi-i-podklyuchit-k-nemu-mobilnoe-ustrojstvo-nastrojka-virtualrouter-plus/. Your laptop will take the Internet from the USB modem and distribute it to smartphones, tablets and other devices. But, not the fact that it will work.
Therefore, the easiest and most correct way is to buy a Wi-Fi router which can take the Internet from a USB modem and distribute it via Wi-Fi. I have already written many articles on the subject. The most useful article is the advice on choosing a router for your modem. Pay close attention to that one. And, you can also read an article about how to give out 3G Internet via Wi-Fi.
What kind of Internet to connect to a private home?
To connect your smartphones, tablets, laptops, and other devices to the Internet via Wi-Fi, you need to connect the Internet to a router that will distribute a wireless network. Therefore, the first thing to do is to get internet into the house. The best Internet in terms of price/quality/speed is a regular Ethernet cable. Or, whatever else is out there now, fiber optics seems to be becoming a popular way to connect to the Internet. In the city, in an apartment you can easily connect this kind of Internet. It's not expensive, and it has good speed.
If your house is in the city or even outside the city, you should definitely find out if it is possible to connect cable internet. You can ask your neighbors, perhaps they already have Internet, and you can exactly the same to your house. First of all, you need to find out what kind of connection is possible in your area.
Let's look at different connection technologies, starting with the most optimal ones:
- Conventional Cable Internet (Ethernet) , or fiber optics. You should definitely find out if it is possible to pull such a cable into your house.
- ADSL Internet. Connection via telephone line. If you have a landline, you can check with your provider if they provide Internet service in your area.
- Wireless . 3G, 4G LTE Internet via USB modem. In most cases, this is the only way to connect internet in a private home. Especially if your house is in a village where you can't get cable Internet. Internet via USB modem can also be provided via Wi-Fi; everything works fine. You only need a special router. Let's look at this issue below in this article.
- InnerFeed and AirMax. For example, in Ukraine, the provider Intertelecom offers the service "Home Internet Wi-Fi". To be honest, I don't know which providers provide this kind of connection in Russia and in other countries. This type of connection is much better than a USB modem. The speed is better and, most importantly, more stable. And the rates are cheaper. Of the disadvantages: expensive equipment (antenna), and you need direct visibility with the tower. Therefore, coverage has not yet been very great.
- Satellite Internet For a private home. To be honest, I do not know a lot about it. I know that it is very expensive, difficult, and there is nothing good in it. Therefore, I will not consider it. Not the most popular connection.
Choosing a Wi-Fi router for a private home
Recently, I published an actual article with tips on choosing a router for an apartment, or home. The article is large, detailed, you can read it.
Update: In large private homes, when one router is not enough, I recommend installing a Wi-Fi Mesh system. They can be used to build one seamless Wi-Fi network throughout the house and even in the yard. You can expand the network by installing additional modules.
Routers are not divided into those for apartments, houses, offices, etc. The main thing is that the router should support the connection to the Internet, which is held in your home.
If you have internet access via a 3G/4G modem, then you will definitely need a router that supports USB-modems. If your router has a USB port, that does not mean that it is able to connect to the Internet via a modem and distribute it via Wi-Fi. On choosing a router that supports USB modems, I wrote in an article: How to distribute Internet via Wi-Fi c 3G USB modem? Routers that support USB modems.
The procedure is very simple: we connect the modem to the router, set the required parameters, and everything is ready. The router gets the Internet from the modem, and distributes it via Wi-Fi and cable. It looks like this:

If you have poor reception, your Internet speed can be very slow. In this case, installing a special antenna can help. And be sure to configure the modem (antenna) for maximum reception via the program AxesstelPst EvDO BSN, and only after the configuration, connect it to the router.
If the Internet via a normal cable (Ethernet), or ADSL
If you already have an ADSL modem, you can buy the most common router with an RJ-45 WAN connector, connect it to the modem, and it will distribute Internet throughout the house. There are many routers that support telephone cable connection (WAN connector RJ-11). Or, it would be more correct to say ADSL modems that are able to distribute Wi-Fi.
Is it possible to connect and configure a Wi-Fi router yourself?
Yes it is! And discard all the doubts and excuses, like I can not, it's difficult, etc.. Well, for example, I configured everything myself, and even wrote the instructions on the site. If you want to call a master who will install and configure Wi-Fi, then my advice to you, try it yourself first. If it doesn't work – Call a master. It will work . – Excellent! You will be able to, for example here will change the provider and that, again, to call the master? And this way you can configure everything yourself. Especially since everything is relatively easy. You just have to want to!

Here to help you in my detailed instructions for configuring the router TP-Link TL-WR841N. It's point by point, so you won't have any problems. According to this instruction you can also configure other routers, because the process is practically the same. You can also find a lot of useful information in the comments.
Now I just remembered that I did not write about the choice of Wi-Fi router, because you are probably very interested in this question. I will not give you any specific advice. Choose a router based on the amount of money you are willing to spend on it and the advice of the salesperson in the store (well, if the salesperson consultant is smart). All routers are good in their own way and all have their flaws. Here I am a year ago took a cheap (250 USD /1000 rubles) router for the house TP-Link TL-WR841NI was advised him in the store. Excellent device, a year of work, no problems at all.
Possible problems when setting up your own Wi-Fi router
Judging by the comments to the articles on this site, there are problems. But you should not be discouraged. Someone got a defective router, someone just did not want to understand the nuances of the configuration and immediately wrote: "Seryoga help, somehow it does not work! :).
- Connecting the router to the computer via network cable
- Connecting the internet to the router
- Go into the router settings
- Setting tab WAN. Settings from the provider, if you do not know what settings to specify, you can safely call and ask the provider.
- Setting up a wireless Wi-Fi network. Password setting, encryption type, security type, etc.
These are the basic points, read more about the configuration in the article How to connect and configure the TP-Link TL-WR841N Wi-Fi router. As for various kinds of problems and errors, they most often occur when specifying settings from the provider and setting up a wireless network.

But if there is a problem, there is also a solution. I've tried to compile all the major problems when setting up a router and connecting to Wi-Fi. Not just problems, of course, but solutions.
For convenience, I will probably make a list of links to pages where I wrote about solving certain errors:
- Well the most common problem when setting up a router is probably a Wi-Fi network with no internet access. Not only is this article the most popular on this site, so even at the moment (09.04.2013) to it left 739 comments.
- "Without Internet access" – solving the root cause. Setting up a Wi-Fi router to work with your ISP
- Why doesn't Wi-Fi work on my laptop (netbook)? How to connect a laptop to a Wi-Fi router? Error "Windows can't connect to…"
- Getting an IP address… and nothing else happens. Problem connecting to Wi-Fi
- The Wi-Fi internet connection via a router isn't working. The Wi-Fi network is dropping frequently.
- Internet starts glitching and disappearing when connecting two computers to a Wi-Fi router
- Internet connection over Wi-Fi disappears after waking from hibernation mode
- Not opening any website: error 105 (net::ERR_NAME_NOT_RESOLVED): Unable to resolve server DNS address
- And others… 🙂 .
Firmware Update
There are two ways to update the router's firmware – automatically (some models) or manually. New versions for manual updates should only be downloaded from the official site at https://www.tp-link.com/ru/support/download/ . Downloading software from other resources can not only damage the router, but also infect your computer with viruses or install malicious software.

- Open "Advanced Settings" and go to "System Tools".
- Select "Firmware Update".
- Click "Check for updates".
- If a new firmware version is found, you will be notified and prompted to install it. You need to confirm the action, and then wait until the firmware download and installation is completed.

It is recommended to perform an online update only with a stable internet connection connected to the ISP via cable. Wireless networks are less reliable, and a broken connection can cause the update process to fail and break the device.
- Download the manufacturer's official website https://www.tp-link.com/ru/support/download/ .
- Select the device type and model name of the router, go to the device page and in the tab "Firmware" download the latest software version. Unzip the archive, extract the file.
- Open "Advanced Settings" – "System Tools" – "Firmware Update".
- Press "Browse", specify the path to the file with the firmware and press "Update".
- Wait until the process is completed.

Reset settings
The router can be reset if the device does not work properly after installing new firmware, technical failure or user abuse.

The router will reboot, its settings will be restored to default and user settings will be erased. You will have to configure the router again.
Some models support restoring the device in a different way. If there is a "Reset" button on the device, press it for at least 10 seconds until the indicators on the device blink. The router will reboot and reset to factory defaults.
Read More: