I decided to write a short article on replacing Wi-Fi router and to answer the most popular questions related to the selection, purchase and configuration of a new router. There are several reasons why you may need to replace your router. For example, if your old router broke down. These devices are not the most reliable or durable. A simple thunderstorm or power surge can easily put a router out of order. And in most cases it is easier and more profitable to buy a new router than to repair the old one.
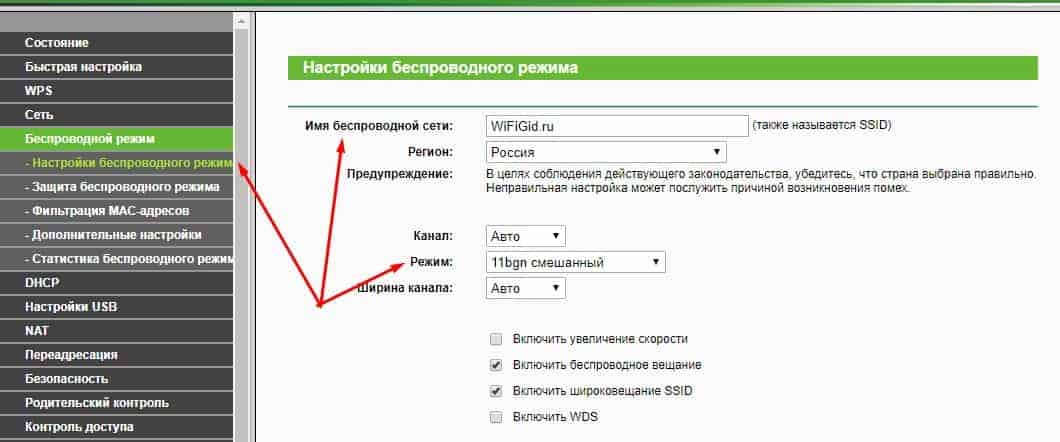
- Replacing an old router with a new one and setting it up yourself
- Choosing a new router
- Setting Plan
- Step 1: Installation and Connection
- Connecting and setting up the new router instead of the old one
- Step-by-step instructions
- How to connect a wireless router.
- One last tip.
- Connecting a WiFi router to your computer
- Home router settings.
- Configuring the network card settings.
- The IP address of the device on the local network.
- Connection scheme:
- How to configure the router – the algorithm of actions:
- Step 1. Go to the web interface.
- Step 2: Configure the Internet connection (WAN).
- The Principle of Wi-Fi-PPoE
- Recommended locations for placement
- Where not to place
- Peculiarities of router reconfiguration
- The most common problems when connecting and configuring a router
Replacing an old router with a new one and setting it up yourself
Any router works and pleases its owner up to a certain point. Then for various reasons we decide to replace our old router with a new one. For example, this can be due to the fact that a more interesting new product appeared on the market, the old router became poorly connected to the Internet or broke down, there were failures during operation and other reasons. It should be noted that such devices are not reliable and durable. Even a simple thunderstorm or a power surge can cause a breakdown of this device. Sooner or later they break, and then users of such equipment have a question – should they repair their old router or should they buy a new one to make their life easier? It is often easier to buy a new router than to repair the old one. However, you should keep in mind that repair costs and time may not be a cost-effective option. Repairs can be done only if your knowledge of electronics is well above average. Otherwise, you buy a new device, connect it and set it up. In the following article we will tell you how to change your old router, configure and connect it yourself.

Choosing a new router
It should be said that the change of the old router to a new one begins with the selection and purchase of a suitable unit. The question of choosing a new device is quite complex and you need to approach it with full responsibility. If you need to change the router in the house for a new one, but it was provided by your service provider, in this case, it is best to discuss this issue with the technical support of this provider.
Replacing your old router with a new one often starts with researching the router market. It is best to do this with the help of some popular online store. After all, in it you can study all the technical parameters, look at the cost of devices, read the reviews of those users who actually use these devices. Replacing an old router with a new one is much easier when you know the specific model of the device. In this case, you go to the nearest store and buy the right router.

Those points you need to pay attention to:
- The type of connection to the service provider's network. In the case when your router is connected to the Internet network with a network cable or via a modem, you will need a normal device which has a WAN port for the RJ-45 connector. When you connect the router to the Internet with a telephone cable, you will need an ADSL device with an RJ-11 connector. When connecting to the Internet via a USB modem, you need a device that has a USB port and supports that particular modem.
- Data transfer rate. When your data rate exceeds 0.1 Gbit/s or you think that it will increase over time, then you should take a router for your home which has gigabit ports that allow for speeds up to 1 Gbit/s.
- If the purchase of a new router to replace the old one is due to the fact that you need to increase the range of the Wi-Fi network, or the currently used wireless amplifier is tired and it is necessary to get rid of it, it is recommended to think about buying a device that supports Mesh Wi-Fi technology. The well-known brand TP-Link produces quite a few devices that support this technology. In addition, you can always find an alternative from other manufacturers of such equipment.
- Experts recommend buying a router that supports Wi-Fi 5 on a radio frequency of 5 GHz (wireless standard "802.11ac"). Therefore, it will be a router that supports operation on two bands. It is better to immediately take a router that supports Wi-Fi 6 (wireless standard "802.11ax"). At the moment this is the most modern wireless standard.
- When your apartment or private house has many different devices that are connected to the Wi-Fi network, or you like to play online games on your PC, in that case it is not necessary to save money. It is best to immediately take a productive unit for such purposes, which will be able to work without problems even during large loads.
- Life shows that it is better to buy a new router to replace the old one from a trusted vendor. After all, if there are any problems (for example, perhaps the device will not fit, will not work properly, etc.), you can easily replace it with another or return it to the seller. An important point – a proven seller will definitely give you exactly the model that will fully meet your needs.
Setting Plan
So, to make sure that the Internet works successfully through the router, for any model you need to do about the following steps:
- Install the router, connect all wires, connect the configuration device.
- Login to the router settings.
- Setting up the Internet.
- Wi-Fi setup.
- Change passwords (optional).
That's it! Now, let's run through each item in more detail in my step-by-step instructions. If something isn't interesting or you don't need it, just use the Table of Contents to flip to the right section. But you can also watch the setup video first:
Step 1: Installation and Connection
Let's begin to break down the initial steps for installing the router.
- The easiest method of placing the router is near the ISP wire. No, I'm not restricting you. In fact, I advise you to first choose a spot in the middle of the apartment for the router, and then ask the ISP to run the cable. Another option is to extend the cable through repeaters to the right place. But my universal advice – where the wire fell, put it there.
- Getting the router hooked up. Are the antennas removable? Plugging it in. We plug in the power supply, and then plug it into the socket. Immediately do a test – if there are indicators, they light up. If not – check again the connection, or the power button on the router (there are some on the back panel). Now it's important that it just has power and any indication is lit.

- The best option for the initial setup is to connect via wire. That will be covered in this paragraph. For those who will connect via WiFi, read the next paragraph, but be sure to connect the ISP cable.
- First connect the ISP cable. It can be Ethernet (as a wire to the computer in size) and telephone (thin, ADSL). We plug it into a port on the back of the router. The port is usually highlighted in a separate color from the rest. As a rule it is blue. It is labeled WAN, Internet or something like that.


- If you want to connect via Wi-Fi, connect. Especially true for those who want to connect on a laptop or phone and do everything through them. Do not forget to also connect the power adapter to the network and the ISP wire. Data for network access on a new modem is sometimes indicated on a sticker on the underside of the device – you can connect via password and WPS. Often just a blank password is used. Some models do not create a network when configured.
Connecting and setting up the new router instead of the old one
The fact that we are exactly changing the router to another has almost no effect on the installation and configuration process. That is, there is nothing special to do. We just connect and configure the new model.
Important tip! As the most important thing is to configure router to connect to the Internet, then accordingly we need to know what type of connection our Internet provider uses. Well and already certain parameters depending on the type of connection. If you do not have this information, you can see the settings on the old router (before you disable it) . Go to its settings and under "WAN", or "Internet" look at the type of connection and the necessary parameters.

If there, for example, PPPoE, L2TP, PPTP, then the password may be hidden. But it is usually specified in the documents issued by the Internet provider. In any case, you can always call the support of your ISP (MTS, Dom.ru, Beeline, Rostelecom, Kievstar, etc.) and clarify all the settings.
The easiest and fastest way to configure the router is to use the instructions which are written for your specific model (which you have). We already have many step-by-step instructions on setting up different router models from TP-Link, ASUS, D-Link, Tenda, Netis, Xiaomi, etc. See the "Setting up your router" section, or use the site search.

Step-by-step instructions
1 Disconnect the old router and connect the new one. Be careful. The Internet is connected to the WAN port. It is most often signed or highlighted in a different color.

How to connect a wireless router.
With the placement solved, now we will connect the cables and screw the antennas =). It is a simple process, which does not take much time, because this device is simple and designed that to understand how to connect a WiFi router – should even a housewife.
We take it in our hands and turn it towards us with its back side:

Note that four ports out of five are color-coordinated into one group – these are LAN ports. They should include your devices – computers, laptops, NAS servers, media servers, players, etc.
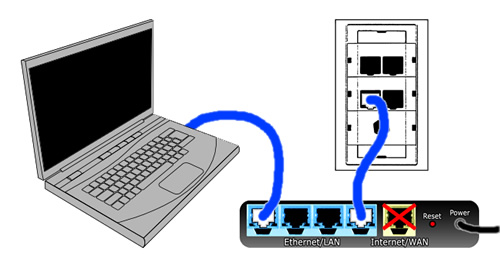
In this case, if your laptop has a wireless Wi-Fi module, then of course it is best to connect your laptop to the network via it:
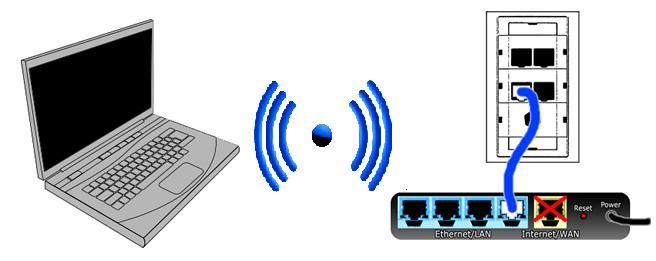
Pay attention to the last Ethernet port separated by another color – it is a WAN port. It is usually signed as Internet or WAN. This is where you must plug in the ISP cable:

After you plug in the ISP cable, the port indicator light should come on. This indicates that there is a connection between the ISP equipment and your access device at the physical network level.
Done, we have successfully connected the Wi-Fi router, now it remains only to configure it. To go to the router's web interface see this article: Link.
You can find the configuration parameters on this blog by clicking on the menu on the right hand side and selecting the manufacturer and model.
Also, you might find it useful the manual with all the steps to configure your wireless device: Link.
One last tip.
When installing the router and networking the main thing is not to rush, think everything through in advance. I have repeatedly encountered users who have repeatedly repositioned the router and moved the cable through the entire apartment, calling a technician, removing the baseboard and pushing the furniture, due to hasty wrong decisions. This is a big inconvenience and additional costs.
But you don't have to be afraid of the gasket either, using Wi-Fi everywhere you need and don't need it. It's better to do everything in a human way once, than to be bothered with the Internet all your life.
If you liked this article, please support our website and share it with social networking buttons!
Connecting a WiFi router to your computer
Manufacturers have adopted a common standard, according to which all the connectors on the router are located on the back side of the device. From the front, as a rule, only light indicators.
The standard WiFi-router has one WAN (or Internet) port, to which the ISP cable is connected, and four LAN ports, to which you can connect computers and laptops with a network patch cord. On the more advanced models there are also USB ports for flash drives, printers and 3G modems. Also on the back of the device (in some models on the bottom cover) is a reset button.
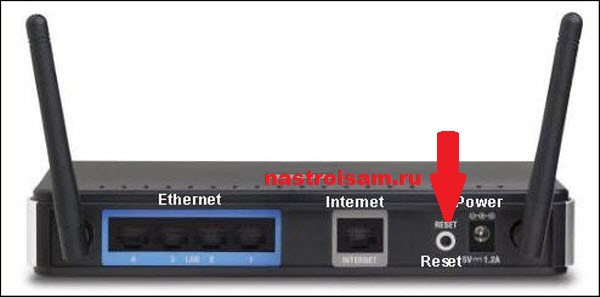
Warning! After clicking Reset button all wireless router settings will be reset to factory defaults.
Home router settings.
In most cases, after buying a device, the user wonders how to configure the router and the Wi-Fi network on it. An exception may be ISPs that use a "Dynamic IP" type of connection. Most home wireless devices are initially set up for this type of connection. Nevertheless, you still have to go into the WiFi router settings to at least configure the wireless network.
Configuring the network card settings.
Before you try to enter the router's settings, you must properly configure the network card. To do this, you have to go into "Network Connections". To do this, press Win+R and type in the command ncpa.cpl .

Press "OK". The Network Connections window will open.
Right-click on the one through which the router is connected to the computer:

In the menu that opens, select "Properties".
The "Local Area Connection Properties" window will open. Here, select the component "Internet Protocol version 4 (TCP/IPv4)" and double-click on it.
In the window that will open it is necessary to put ticks on automatic obtaining of IP addresses and DNS addresses.

In 99% of cases, the Wi-Fi router will have an active DHCP server looking into the local network, which will give your computer an IP address. You can view it in the "Connection Status" by clicking the Details button.
The IP address of the device on the local network.
Each router has an IP address on the local network. Usually it is 192.168.1.1. The only exceptions are the devices from D-Link and NetGear – their address is 192.168.0.1, as well as home routers TrendNet – 192.168.10.1. So, after you connect your computer to the device, you need to start your browser and in the address bar enter the web-interface address – http://192.168.1.1 (in case of D-Link: http://192.168.0.1, for TrendNET – http://192.168.10.1). After that you will see a request for username and password for access to the web-interface. In most cases the user name is admin and the password is also admin. The exception is Zyxel devices – their password is 1234.
Note: The router IP address, username and password are often printed on a sticker on the bottom cover of the device.
Connection scheme:

The ISP wire coming into the apartment is plugged into the WAN port of the WiFi router, which connects to the ISP network and distributes the Internet to connected devices – computers, TV set-top boxes, TVs and network storage devices via a wired connection, and to laptops, tablets and smartphones via WiFi.
First of all, I strongly recommend you to check if your device is properly connected, as described in the manual here.
Briefly, the idea is that you must plug the LAN cable from your computer or laptop into one of the LAN ports of the device. There is no point in connecting to the WAN-port:

Another very important point is that you should not plug the ISP cable into the LAN port of the router – this is not correct. With some ISPs this can even lead to a malfunction of the house network. Note that usually the WAN-port differs from the LAN-ports even in color, and it is usually signed as Internet or WAN. In my practice, I have seen setup guys at several major ISPs who simply plug a WAN cable into the LAN port and configure the connection on the computer, turning the router into a simple, useless switch. This is wrong and it shouldn't be this way!
How to configure the router – the algorithm of actions:
Any action must be considered, any operation must have its own algorithm. Of course, you can act "out of the blue", but then you can simply lead to the fact that as a result of such actions the device will work unstable, lose network, etc. Here is my sequence of actions, which I do myself.
Step 1. Go to the web interface.
For easy setup all modern SOHO-level routers have a special interface, which many call "Modem Site". To get to the web interface, you have to run your web browser (the best is Internet Explorer or Google Chrome). In the address bar, type the IP address of the router in the local network. As a rule, it is 192.168.1.1. The exception is devices from D-Link, Tenda and some models of TP-Link . – Their IP is 192.168.0.1. If the web interface is not available – study these articles: for 192.168.1.1 and for 192.168.0.1. If it is accessible, but you can log in with the standard login admin and the default password admin or 1234 can't do it – this article will help.
Step 2: Configure the Internet connection (WAN).
All the main parameters of the Internet connection are in the web-interface section called "WAN" or "Internet":
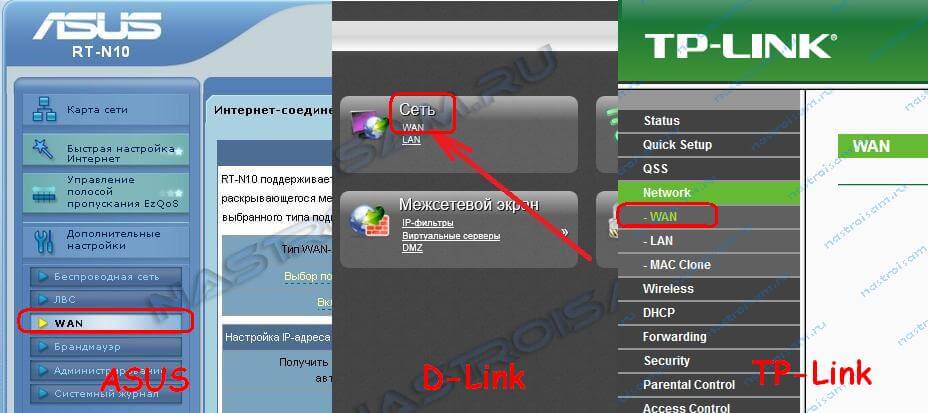
To connect to your ISP you need to specify the type of connection – PPPoE, PPTP, L2TP or IPoE (Dynamic or Static IP) in this section. If you do not know what type you use – you can clarify this with the technical support of your provider, as they are obliged to provide such data. If the connection type is PPPoE, PPTP or L2TP – then you must have a card with login and password for Internet access. If you do not have their data for authorization, then it makes no sense to do further steps – first you have to go to the subscriber department of the provider and restore the details. Also, in most cases you should check the "Enable WAN Service", "Enable NAT" and "Enable Firewall" boxes.
Example of setting up a D-Link DIR router for Rostelecom via PPPoE:
The Principle of Wi-Fi-PPoE
And we should start with the basics, namely, the principle of signal operation, because without this theory it is impossible to choose the best location for the selected router. Thanks to it will be able to take into account all the factors that are usually ignored. So, the signal is transmitted through the radio air, and therefore, its passability will interfere with the walls, furniture and so on. If you gradate by absorption, you get about the following:
The access point, or rather the distance to it, also plays an important role. If you are far away, obviously the signal will be worse.
Recommended locations for placement
Now what about where to place the router in the apartment. The first rule that should be observed when choosing a place – there should be a minimum number of obstacles to the signal transmission. If you take the "standard" layout, it is best to put the router in the hallway. It is not necessary to install it next to all used areas. The signal is distributed equally, and if you need to increase its strength, it is recommended to use special repeaters. This is where it is recommended to put the devices:

It is also worth considering the range of the signal. Yes, it can be increased, but it will be only after identifying all the "blind spots", which take time to detect. Router on the wall in this case will be the best option if located in the center of the apartment. However, when the placement on the wall is made in some corner of the apartment, the distance from the access point increases. This negatively affects the signal transmission.
Where not to place
So, we have understood, where you can put the router. However, we should also consider where and where it is better not to install the router. If we limit ourselves to a brief list, it is approximately as follows:
- isolated spaces: cabinets, furniture, niches – all this "muffles" the signal, and therefore you can not place the router in them;
- on the floor: there are still many objects that will interfere with the normal signal path, and this location can only be chosen in an empty apartment;
- next to the TV: do not hang the router there, because it will create interference, as well as keep a distance of about one meter from such devices;
- metal structures and any iron, which is typical for use in a private home: here there will be the maximum level of absorption, which will greatly complicate the use of the Internet;
- install near warm objects, which are heating: not only will the life of the device be reduced due to constant heating, but the signal will become worse.
Peculiarities of router reconfiguration
In the process of operating the router, owners may need detailed instructions on how to reconfigure the router. There can be many reasons for such an operation, but most often it is necessary to perform such work when changing the service provider or when there is a suspicion that an electronic device has been hacked. You may also need to do a complete reset in the case when the router is purchased off-hand. To perform this procedure, find the "Reset" button (RESET, Default). You can find the button on the body of the router, but it can be very difficult to do, because this "switch" can be protected from accidental presses. That is, it can be closed with a lid or recessed into the device housing.

At the next step of reconfiguring the router you need to enter the device using the factory username and password as described above. You should then change this data to a more secure one to reduce the likelihood of the equipment being hacked. In addition to the wi-fi connection, you also need to enter all the necessary Internet service provider information to successfully connect to the network.
When the changes have been made, you should immediately check to see if the equipment is working properly. If there will be no connection, you should try to determine the problem yourself. For this purpose it is sufficient to use the following list of the most common causes of malfunctioning routers.
The most common problems when connecting and configuring a router
If you know in advance about the most common causes of no connection to the Internet when using a router, you can significantly reduce the amount of time spent when connecting a router for the first time. These types of faults include:
- Lack of cable contact with the device. Both the incoming cable from the ISP and the distribution connectors going to the computer are prone to this problem. If you are interested in the question of how to connect a router to a laptop, then, in principle, this connection is almost no different from the work performed for desktop PCs. For this reason, if there is no Internet on the laptop, you should also carefully check the quality of the connection, if the connection of the router to the computing machine is wired.
- Incorrect automatic settings are obtained. If the device allows you to obtain network settings in automatic mode, there is a possibility that the data for connecting to a particular ISP is not recorded correctly. This error does not occur very often, but the owner of the equipment may be exhausted trying to access the Internet using the data obtained using this method. Having suspected the presence of such a malfunction, you should manually enter all the necessary data as described above.
- It is impossible to enter the router settings to make changes. If the address line in your browser shows the correct address, the reason may be that on your computer or laptop in the local network settings you have disabled the option that allows you to get IP addresses automatically. To successfully work on the Internet via a router that is set in automatic mode, you will need to activate the function to obtain IP and DNS addresses.
- Cannot save the router settings. If logging into the router's admin panel was successful, but after making changes the new data is not saved, then the most correct solution in this situation is to use a different browser.






