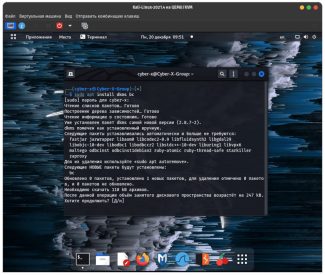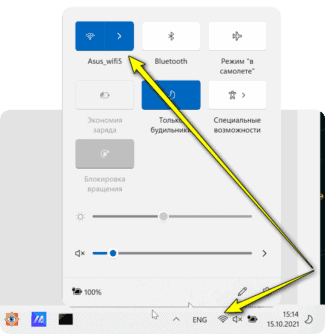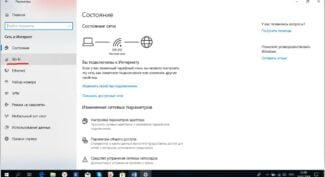It worked for me. The driver "56969_TL-WN821N_WN822N_100629" (TP-LINK Wireless N Adapter) came up.
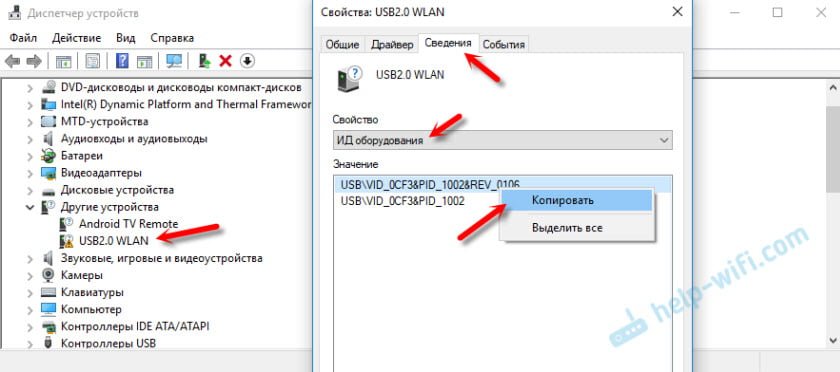
- Setting up a TP-Link router
- Preparing
- Installing the Driver on the TP-Link TL-WN722N
- Possible Problems and Solutions
- What to do if the TL-WN822N does not work, does not see Wi-Fi networks
- Connecting and Using the TP-LINK TL-WN823N Wi-Fi Adapter
- Where to get and how to install the driver
- The firmware utility for working with the adapter
- Can it be used as an access point
- Possibilities of the network adapter
- Wi-Fi reception
- Possible problems and troubleshooting
- TP-LINK TL-WN721N Reviews
- Packaging and Appearance TL-WN722N
- Photo Gallery: TL-WN722N overview
- Adapter specifications
- Table: TL-WN722N features and functions
- Profile
- Possible problems
- Connecting TP-Link TL-WR841N
- Setting up the TP-Link TL-WR841N router.
- Setting the Internet on the TP-Link TL-WR841N
Setting up a TP-Link router
TP-Link routers are the leaders in the wireless router niche. These are reliable and high-quality devices that can work in small apartments, country houses, offices, industrial premises, cafes and stores. After buying a router, the question arises: how to connect and configure the device correctly. You can entrust the configuration to a master or do it all with your own hands. Below we will look at how to configure the router from TP-Link. In addition, we will consider all the subtleties of connecting the device and get acquainted with the characteristics of the most popular models of wireless routers.
If you haven't set up a WiFi router before, we suggest that you familiarize yourself with the most popular wireless router models so that you know their peculiarities:
- TP-Link TL-WR840N. Perhaps the best model from TP-Link. The ideal option for an apartment or cottage. The device with a maximum data transfer rate of up to 300 Mbit/sec. The low price and simple interface will allow you to properly configure the router yourself.

- TP-Link N300 V2. Multifunctional wireless device with the ability to connect a 3G or 4G modem. Users can create a guest network to hide sensitive data. It is also possible to set up a bridge for remote tunnels. The user interface is very simple, even a child can handle the setup.

- TP-Link TL-WR845N. This is another representative of the N300 line. The data transfer speed is up to 300 Mbit/sec. You can play multiplayer games, watch videos in good quality. In short – the device will fully meet your needs.

Preparing

The first step is to install the device. Most often the router is installed in the center of the room. This is the most attractive option, as obstacles (walls, furniture, appliances) will not be able to interfere with the propagation of radio waves.
Also, make sure that the Ethernet cable your ISP installed in the apartment is not strained; otherwise the connector might get loose and you will have to crimp the twisted pair, which requires a wizard or a special tool.
Installing the Driver on the TP-Link TL-WN722N
The whole process of setting up almost any Wi-Fi adapter comes down to installing the drivers. Of course, first you need to connect the adapter itself to your computer, or laptop.

Tip: If you have Windows 10, don't rush to install the drivers from the disk, or from the website. Most likely, the system will find and install the driver itself. A message will appear saying that the device is installed or not. And the adapter itself should appear in the Device Manager. And the Wi-Fi connection icon in the system tray. If Windows 10 will not be able to install the adapter, or it will work poorly (shutdown, low speed, ping), then please install the driver from the disk, or the TP-Link website.
For the second hardware version (ver. 2) the driver is available for all Windows versions, including Windows 10. For the first hardware version (ver. 1) there is no driver for TL-WN722N under Windows 10. But, as I wrote above, it worked automatically for me. On the Internet they also say that drivers from Windows 8.1, or from the disk work.

Included is a disk with drivers and a utility. You can install everything from there. Just run the disk and follow the instructions.
Tip: As a rule, a utility is installed from the disk to manage the adapter. You can also download it from the official website. This utility is not particularly necessary. So I advise you not to install it. During installation from the disk you can cancel the installation of the utility.
To download the driver, go to http://www.tp-linkru.com/download/TL-WN722N_V1.html, select your hardware versionand go to the "Driver" tab and download the first Windows file in the list.
Possible Problems and Solutions
Let's look at the most common problems that users encounter.

- The computer doesn't see the TP-Link TL-WN722N. If you have plugged the adapter into the USB port of your computer and Wi-Fi does not appear, you probably just need to install the drivers. I wrote about this above. Go to the device manager and check. If the computer does not react at all to the connection of the adapter, nothing appears in the Device Manager, then try plugging it into another USB port. Do not use a USB extension cable. Check on another computer, or laptop.
- If the TL-WN722N does not see the Wi-Fi network. No available connections. The most popular problem. Everything seems to work, but the list of available wireless networks is not displayed. But other devices can see available networks. Most often it happens because the WLAN Autosetup service is disabled in Windows. You need to check and if it is disabled, run it.
In the article WLAN Autosetup Service. What it is and how to enable it in Window, I wrote about it in more detail. Also, make sure that there is a wireless network signal where the adapter is installed. Check if the antenna is screwed on well. - Low speeds, dropped connections. The first thing to do is to disable the Wi-Fi adapter to save power. I wrote how to do it here. Reinstall the driver. Try installing from the disk. If you have Windows 10, try the solutions from the article: Wi-Fi disconnects in Windows 10.
If you run into any other problems, post about them in the comments. Especially if you know the solutions 🙂
What to do if the TL-WN822N does not work, does not see Wi-Fi networks
As for the problem when after installing and configuring the adapter the available Wi-Fi networks are not displayed, and when the TP-Link utility window is inactive (if you have installed it), it is solved by running the WLAN Autosetup service. And I wrote about it in my article: TP-Link adapter can't see the network, can't connect to Wi-Fi, utility window is inactive. It is very detailed there. When TL-WN822N does not see the network, just start the WLAN service and everything will work.
Many people write that the adapter does not work. Here you have to figure it out. Immediately see if it is in the Device Manager. If it is detected with a yellow icon, then look for the necessary driver. If it is not detected at all, check the connection, check the cable, connect it to another computer. You need to find the cause.
And finally, for those who are going to give out Wi-Fi through TP-Link TL-WN822N. If you have installed a proprietary utility, then try to use it. SoftAP section, which must be enabled in the utility settings beforehand. Or by standard means, according to my instruction: how to share Internet via Wi-Fi adapter on PC with Windows 10.
Leave your feedback about TL-WN822N in the comments. Share your tips and of course ask questions. All the best!
![]()
76

59701
![]()
Sergey
![]()
TP-Link
I have a TL-WN822N network adapter and cannot connect to the internet on OC Windows 10 which driver will work?
This article has all the information you need. Please read it.
Can you tell me how to disable the "hidden networks" function?
Connecting and Using the TP-LINK TL-WN823N Wi-Fi Adapter
To connect and use the adapter, you need to insert the device into the appropriate USB connector, install the driver and software, and then all the functions of the device will be available for consumption.

To connect the TP-Link TL-WN823N adapter, you need to insert it into the appropriate slot
Where to get and how to install the driver
Often Windows automatically installs a basic driver for each new device; however, to unlock the full potential of your device you have to use the manufacturer's software – the TP-LINK company. The driver must be downloaded from the official site:
- Go to the TP-Link TL-WN823N driver download page.
- Find the table indicating the Windows operating system and in the top line click the link to download the driver.
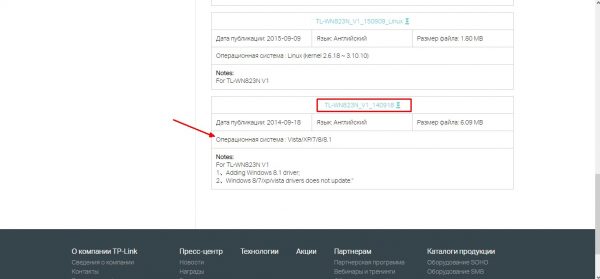
On the official TP-Link web page, you can find the box with the TL-WN823N driver for Windows
The firmware utility for working with the adapter
In addition to the driver in the archive, you can find a special application that is designed to help manage the device, although it is not required to be installed:
-
Open the Utility folder and run the Setup.exe file in it.
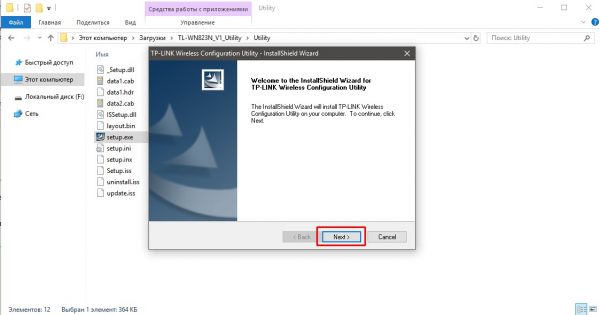
Using the installation wizard, install the program
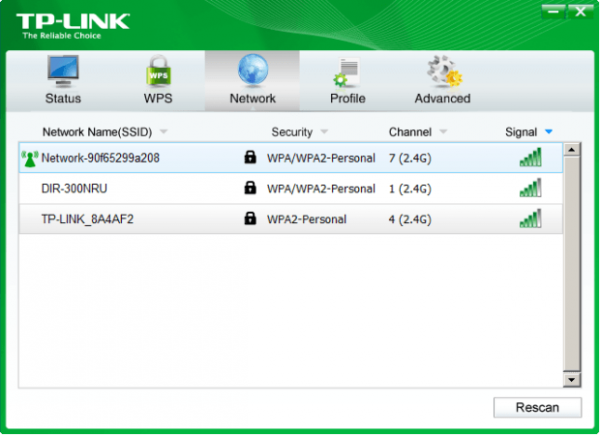
Can it be used as an access point
Besides the standard Wi-Fi reception function, the TP-LINK TL-WN823N can be used as an access point. Even a computer can be turned into a router to distribute Internet throughout the apartment. To do this you use a special built-in function in the Soft AP tab of the program.
To enable the distribution go to the mentioned tab, turn the rocker switch to ON, set network name and password (SSID and Security Key fields), and press Apply to start the program.
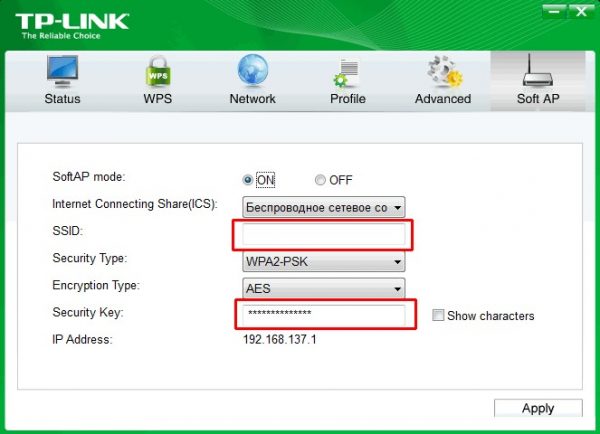
On the Soft AP tab create an access point in the device
Possibilities of the network adapter
Having prepared the device for use you can get acquainted with its main functions. In standard mode, the device works to receive signals from routers. However, the capabilities of TP-Link TL-WN722N are not limited to connecting to Wi-Fi networks. The device supports a number of other interesting features, which will be discussed below.
Wi-Fi reception
As we have already said, the main task of this adapter is to receive Wi-Fi signal to provide access to wireless Internet. The manufacturer has positioned their adapter TL-WN722N as a device that allows you to greatly enhance the received signal.
The device provides access to the wireless network at a frequency of 2.4 GHz with a maximum data transfer rate of 150 Mbit/s. This is quite enough to perform everyday tasks, such as visiting social networks, watching video clips of average quality and downloading various content. For more demanding purposes, this bandwidth may not be enough. For example, 150 Mbps may not be enough to run demanding online games or watch streaming video in high/ultra-high quality.
The process of connecting to a wireless network through this adapter is exactly the same as with the built-in network module. You can find an available connection through the standard Windows Task Manager or the Network and Sharing Center.

Alternatively, you can search and connect to Wi-Fi using the downloaded TP-Link utility. It has all the functions of the Task Manager, but also has some additional features of its own. To connect, just go to the "Network" tab, then select the desired option and enter the security key, if it is provided by the parameters of this network.

Possible problems and troubleshooting
When using the adapter is not excluded probability of failure or occurrence of errors during operation. One possible reason is that the device is not compatible with the operating system on your PC. For example, only the TL-WN722N v.3.0 adapter is officially supported on Windows 10, and earlier versions of this device are not officially declared as supported. However, this does not mean that the first versions of the adapter do not work on Windows 10. But the occurrence of failures or errors due to compatibility violations can not be ruled out.
The following is a description of how problems may occur when working with this module:
- The computer does not see the adapter. When connecting the adapter to the USB port, the PC cannot detect the device. Usually this problem is caused by incorrectly installed adapter driver. Also this error often occurs after upgrading the operating system or after a "clean" reinstallation of the OS. In this case it is enough to update the device driver through the Windows Device Manager.

- The adapter does not detect Wi-Fi networks. Sometimes users encounter a problem when the device does not see wireless networks. In this case, you may see an information message that informs you that no available connections are detected. This is because the WLAN Auto Setup service on the PC is not working. It can be started using a standard Windows tool called "Services".

In the case when the computer does not respond to the connection of the external network adapter, it is recommended to check the USB port itself. It is quite possible that it does not function due to a software failure or breakdown. It is advisable to insert another device into the slot and check its functionality.
TP-LINK TL-WN721N Reviews
As for the device, everything works great, connected without any problems, catches the signal at full through the concrete wall 5-7 meters. It gets a little warm when downloading files/ torrents/ watching streams. All games are very comfortable to play (Dotan 2, HC, WWII, etc.), no lags. When watching streams, too, everything is fine. The router is the most common was TP link, I do not remember the exact model, but everything works perfectly in the pair. I recommend the purchase.
Advantages: practicality
Disadvantages: speed loses a little bit when downloading
Alexander Khomenok
https://rozetka.com.ua/41589/p41589/comments/page=3/
Where a laptop takes 50-60 mbps, from the computer through the adapter catches 35-40 mbps. Drivers are installed quickly. The kit was still adapter yusb (output) – yusb (input). I think that's all.
The advantages: Size, price, quality, design.
Disadvantages: Quality of the signal reception
The name is Igor
https://rozetka.com.ua/41589/p41589/comments/page=3/
The advantages: it works in the stationary computer with 7×64 Windows, no glitches, the signal level through the wall from 70 to 100 percent, warms up tolerably, can distribute the Internet via third-party prog, torrents pumping without dropping, the period of use 2 years.
Disadvantages: native utility glitchy, in the jacks next to the headphones is better not to include – a little phonetic.
Comment: great stuff.
Vrednikov Alexey
https://www.dns-shop.ru/product/988fa86f3bb5526f/wi-fi-adapter-tp-link-tl-wn721nnc/opinion/
The TP-Link TL-WN721N is an excellent budget adapter for home use. With it, you can both receive and distribute the network over short distances.
Packaging and Appearance TL-WN722N
The TP-Link TL-WN722N Wi-Fi network device is already in its third modification, and apparently, the company does not intend to stop its production yet.

The demand for the gadget and its continued popularity are primarily due to:
It should be noted that the manufacturer has tried to make the packaging of the gadget as convenient and reliable as possible. The contents of the box will not be damaged even if dropped from a great height. This is a definite plus against the background of the current trend of most manufacturers to save money wherever possible (it comes to the fact that fragile components and devices are sold simply in a plastic bag).
Photo Gallery: TL-WN722N overview
 The adapter comes in a small box measuring 205x150x37 mm
The adapter comes in a small box measuring 205x150x37 mm  The adapter comes in a small box measuring 205x150x37 mm
The adapter comes in a small box measuring 205x150x37 mm The technical information on the package may be needed when setting up the device
 The adapter lies on the backing made of foam material, which ensures the safety of the goods
The adapter lies on the backing made of foam material, which ensures the safety of the goods  The adapter lies on the backing made of foam material, which ensures the safety of the goods
The adapter lies on the backing made of foam material, which ensures the safety of the goods The adapter looks nice enough: rounded corners, white plastic on top, black – on the bottom and sides
 On the back of the adapter is a sticker with the model name and serial number
On the back of the adapter is a sticker with the model name and serial number  On the back of the adapter is a sticker with the model name and serial number
On the back of the adapter is a sticker with the model name and serial number Plugging the adapter directly into a USB port on a computer
 How to plug it into the USB port of your computer through the USB extension cord included in the package
How to plug it into the USB port of your computer through the USB extension cord included in the package  How to plug it into the USB port of your computer through the USB extension cord included in the package
How to plug it into the USB port of your computer through the USB extension cord included in the package If you want you can experiment and find the best place to receive the signal
Adapter specifications
The maximum connection speed of the gadget is quite acceptable for the average user. The device supports the most common wireless standards.
Table: TL-WN722N features and functions
- IEEE 802.11n;
- IEEE 802.11g;
- IEEE 802.11b.
- 11n: 150 Mbps (dynamic);
- 11g: 54 Mbps (dynamic);
- 11b: 11 Mbps (dynamic).
- 130M: -68dBm at 10% PER;
- 108M: -68dBm at 10% PER;
- 54M: -68dBm at 10% PER;
- 11M: -85dBm at 8% PER;
- 6M: -88dBm at 10% PER;
- 1M: -90dBm at 8% PER.
- 64/128-bit WEP encryption;
- WPA-PSK/WPA2-PSK;
- MAC filtering capability.
- DBPSK;
- DQPSK;
- CCK;
- OFDM;
- 16-QAM;
- 64-QAM.
- WMM;
- PSP X-LINK (for Windows XP);
- roaming function.
- CE;
- FCC;
- RoHS.
- Windows XP/Vista/7/8/8.1/10(32/64 bit);
- Mac OS X 10.8-10.12;
- Linux.
- operating temperature: 0℃ – 40℃;
- storage: -40℃ – 70℃;
- operating humidity parameters: 10% to 90% when there is no condensation;
- storage humidity parameters: 5% – 90% non-condensing.
By the way, the TL-WN722N is one of the few Wi-Fi-adapters that works with Mint, OpenSUSE, Ubuntu, Debian and other Linux kernel operating systems without any problems.
Profile
Special mention should be made of the Profile section in the main menu. You'll have to configure the repeater anew each time you connect it to a new router. The engineers took care of this by introducing "Profile" section in the menu.
The first one is created automatically at the beginning of device setup.
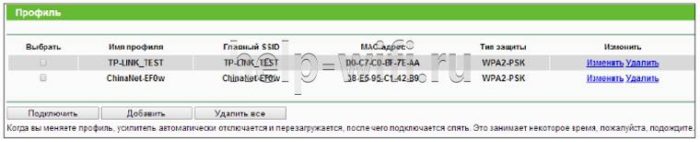
By going to the section you can rename, change or delete it.
If the repeater is connected to different routers, the connection with each creates a different entry. Subsequently, in order not to configure the connection from scratch, you can select the desired profile and the amplifier will connect itself.
Possible problems
At this point the basic settings of the repeater are complete. Here's a solution to possible problems.
- The amplifier should be placed so that the signal shows at least 3 diodes (ideally 4-5);
- If there is no network, try to overload physically (by unplugging and plugging back in), or programmatically;
- Try updating the firmware (below);
- Reset to factory settings (below).
If nothing helps, you will have to go to the service center.
Connecting TP-Link TL-WR841N
1. If you bring your router home or to the office, it does not matter, open the box and find there a lot of papers, a disc with a manual and a wizard for configuring the router. It is also included in the kit is of course the router, if not, you have been cheated :), a network cable to connect it to your computer and power supply, like everything.

2. Connect the router to the computer. Here everything is very simple. We put the router near the computer, just a cable included is not very long, if necessary, you can crimp more cable (you can even do it yourself, here is more detail). You can do this at almost any computer store.
Connect the power to the router and plug it in. Then plug in the blue WAN socket of the Internet cable. The TP-Link TL-WR841N has 4 LAN ports, which means you can connect up to 4 computers via a network cable. We connect the computer to the router with the cable that comes with it. Here are the pictures:
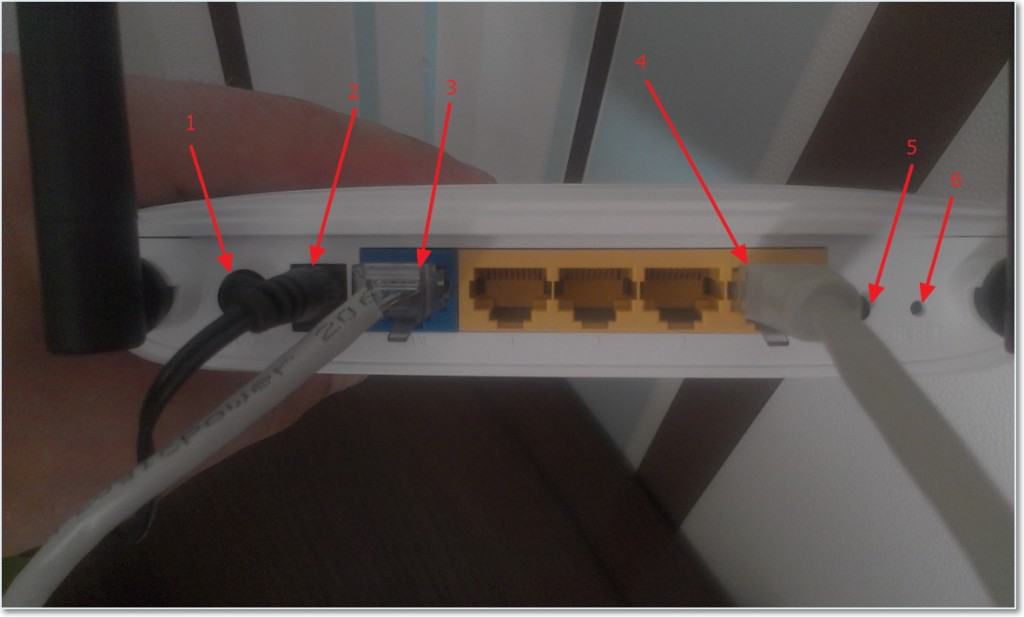
Let's take a quick walk through the buttons and connectors:
- On/off button.
- Power cable.
- WAN connector, to connect the Internet.
- LAN socket to connect the router to the computer via a network cable.
- Switching on the QSS function.
- Button for resetting the router.
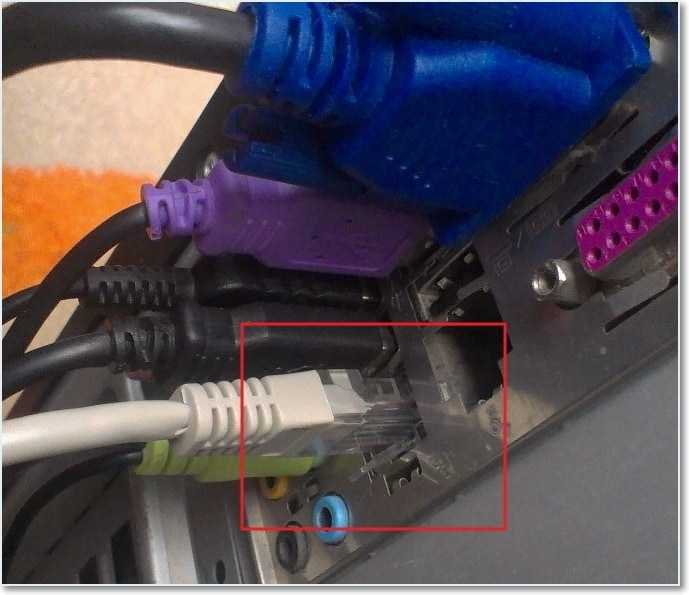
That is all, the router is connected. Now let's move on to the configuration.
Setting up the TP-Link TL-WR841N router.
To configure the router, open any browser, and in the address bar write 192.168.0.1, usually going to 192.168.1.1, but I was able to access the settings only through 192.168.0.1. Only after configuring the firmware update I can access the settings via 192.168.1.1.
If you are having trouble logging into the router settings, read this article – https://f1comp.ru/sovety/ne-zaxodit-v-nastrojki-routera/
A window will pop up where you will need to enter your username and password to access the router's settings. The default login is admin and password is admin.
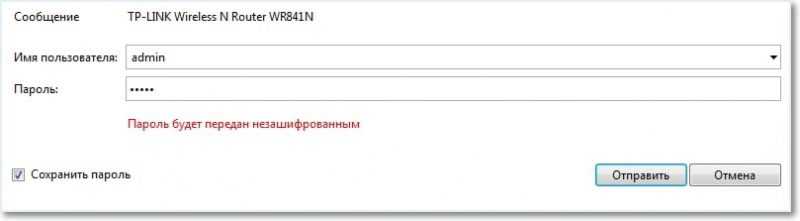
Let's begin by updating the firmware on our TP-Link TL-WR841N. To do this you first need to download it from tp-linkru.com. Find and download the latest version for our model. Unzip the firmware file to your computer and go back to the configuration.
Go to "System Tools" and choose "Firmware Upgrade" . Then press "Browse" . Choose the file we have downloaded and click on "Upgrade". Wait for the router to update the firmware and reboot.
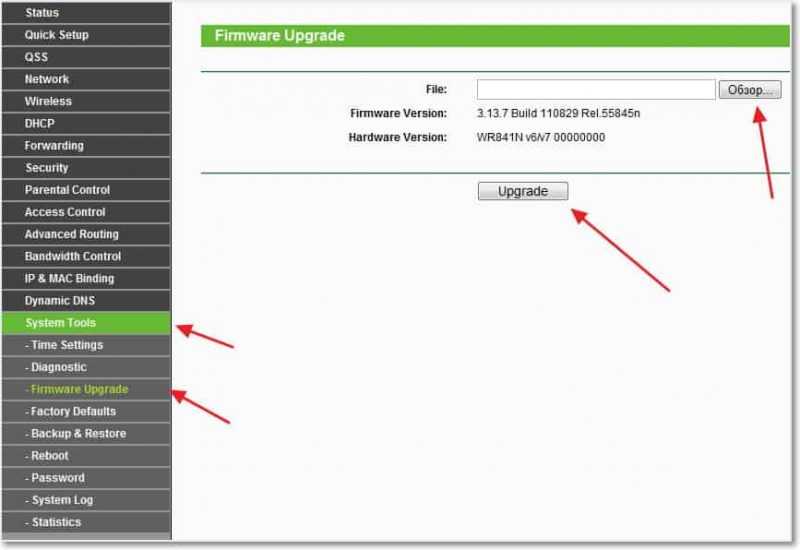
Continue with the setup. Let's change the login and password to enter the router settings. Go to the tab "System Tools". and then "Password" . fill in all the fields and click "Save".
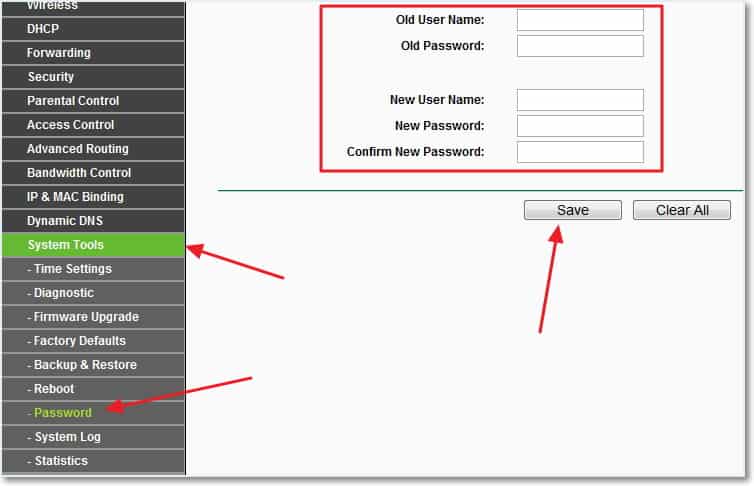
Setting the Internet on the TP-Link TL-WR841N
Go to "Network" and "WAN" . Here you need to select the type of the network. If you do not know what to set, then call and ask your ISP. You can also read a detailed article on how to configure your router to work with your ISP – https://f1comp.ru/internet/bez-dostupa-k-internetu-reshaem-glavnuyu-prichinu-nastraivaem-wi-fi-router-na-rabotu-s-provajderom/
Read More: