Many of us deal with work issues, study and search for information, entertainment, making payments and other operations on a daily basis. If you need to connect to the Internet more than 2 devices simultaneously in your apartment, you should think about buying a router. With its help, you can visit the Internet from different devices. There are several types of routers that have some differences between them. It is worth knowing about these differences.

- How to install Wi-Fi at home: installation instructions from Bearded Beaver
- Choosing a provider
- Making wi-fi at home: the benefits of wireless networking
- We make Wi-Fi at home: how to independently connect the Internet in the apartment and make a wi-fi network.
- Determine the place
- Connecting the equipment
- Setting up a wi-fi network connection
- Wireless Network Setup Features
- The advantages of a wireless network
- How to choose a router
- Can I connect to someone else's Wi-Fi connection?
- How to make Wi-Fi at home, if there is no wired Internet
- Security of your own network equipment
- Type of connection
- About Wi-Fi setup
- Method One: Using an External Adapter
- The second way: Using the internal adapter
- Installing Wi-Fi in Win7 OS in manual mode
- Installing the device in Windows 8
- Step 2: Purchase a Wi-Fi router
- Step 4: setting up the router
How to install Wi-Fi at home: installation instructions from Bearded Beaver

Today I will tell you a short and interesting story about how I installed the Wi-Fi at home. I will warn you right away that in fact there is nothing difficult. Usually people are afraid to do it on their own because they do not understand anything about it. The greatest fear is the fear of something unknown. But I myself was such and just at one point decided to figure it out. In this article I will give detailed instructions – how to install wi-fi at home.
To begin with let's clarify one point – many users confuse the concept of Internet and Wi-Fi. Let me say right away that – they are completely different things. Internet is a global network, the connection of a huge number of computers and servers. Internet services are provided by ISP.

Wi-Fi is a technology of transmitting data over a short distance using radio waves. Usually, home routers, also known as routers, are used for building a wireless network. Such devices receive a signal over a wire from the provider, and then build a local area network, through which they distribute Internet to individual devices: computers, laptops, phones, tablets, TVs.
The difference is that the wi-fi exists only at your home, and the Internet goes beyond the walls of your home. That being said, if you get disconnected from the Internet for not paying, the wi-fi will still exist. I hope we got that sorted out – now let's get to the instructions.
Choosing a provider
And so the first thing you need to do is to connect the Internet itself. If you already have it connected, skip this chapter and go to the next one. The choice itself will depend on where you live. If you live in a city, you need to connect "fiber-optic Internet". Choose any provider.
For residents of villages, villages – the choice will be much scarcer. The ideal choice is "optics," but not every village has it. So you have several options:
For villagers, I wrote detailed instructions on how to connect the Internet in a remote village. You can read it here. Once everything is connected move on to the next chapter.
Making wi-fi at home: the benefits of wireless networking
Wi-Fi is by far the most popular way to access the Internet. Wireless network is used both from mobile devices and from desktops. Of course, the system is not without some drawbacks. Consider them:
- The equipment is more expensive than devices for alternative ways of getting online.
- The speed of data transmission depends on how close your smartphone, computer, or laptop is to the router.
- The equipment may not be compatible with the elements of the system to get online.
But despite the disadvantages, wi-fi is in demand among customers because of its advantages over other ways to access the Internet, namely:
- There is no need to connect wires, bulky equipment, thus saving space.
- With one router you can connect to the network simultaneously from several devices.
- A computer or smartphone is not tied to one place because of the wire. They can be moved freely within the radius in which the device is able to transmit the wi-fi signal.
- High connection speeds: can reach a figure of more than 100 mbps.
Wi-Fi is great for home use. It is necessary to determine what characteristics the equipment should have to meet your needs, choose a provider among those who serve your home, figure out how to install a Wi-Fi router and properly perform the settings.

What you need to get wi-fi in your apartment and how to choose equipment for your home
To use wireless internet, you need the following:
- A wireless Wi-Fi router – a router.
- A computer, laptop, smartphone, or tablet that has Wi-Fi connectivity. Usually, all modern models have this function.
- Connection to the Internet from a provider.
We make Wi-Fi at home: how to independently connect the Internet in the apartment and make a wi-fi network.
Determine the place
First, choose a place where you are going to place the equipment. It is desirable to install the router in the central part of the room, so that the signal is available in all the rooms. The higher you place the device, the fewer obstacles to the signal, so it is advisable to place it closer to the ceiling: on a cabinet, on the top shelf or on a shelf. Try to keep the router away from household appliances and mirrors so that they do not reflect the signal.
Connecting the equipment
Connect power to the device and plug the Internet connection cable into the WAN connector. Wait for the equipment to boot up and start transmitting a signal. Usually the Internet works the first time you turn it on. You just need to make the settings.
Setting up a wi-fi network connection

Now that the equipment is on, you need to synchronize it with your computer, set the network name and password. We will consider the work with the router on the example of the TP-Link model. If you have a different router, these tips will also be useful as the differences in the interfaces of various devices are insignificant.
Turn on your computer and go to your browser. In the address bar, enter the IP address of the device. You will find it on the factory sticker or in the instructions that came with the router.
The system will prompt you for a login and password to access the network. The default username and password on most devices is admin – admin. This will take you to the setup page. Find the "Wireless Mode" section in the router's settings, go to the "Wireless Mode Settings" tab and fill in the lines:
- Set the network name on the appropriate line.
- In the "Region" line, select the option that is appropriate for you.
- Under "Mode" select the wireless standard you require. Typically 802.11bgn is used.
- Put Auto in the "Channel" line.
- Check the "Enable Wireless Broadcasting" and "Enable SSID Broadcasting" boxes.
Wireless Network Setup Features
Organizing a wireless network has become a priority, because you can connect not only computers, but also a laptop, phone, TV. Seamless Internet allows you to connect all available access points into one home network.
To install Wi-fi in a private house or apartment one needs to buy a quality router (for example, MTS or MGTS) and to set it up. A personal computer with Windows or a laptop need to install special software. Disk or flash drive with the necessary files, as a rule, is in one box Wi-Fi router, which was purchased earlier.
Important! Experts do not recommend saving on the purchase of a router, because the connection can be unstable when using cheap options.
The router (for example, from Rostelecom) in the apartment or private house should be at an equal distance from all objects that will be connected to the Wi-Fi network. In addition, there should be no serious obstacles in the signal path, such as walls, plants or furniture. All of these will have a negative impact on the propagation of the Wi-Fi network.
The advantages of a wireless network
Wi-Fi connection has a number of advantages, due to which the method and choose many users of our country in 2021:
- You don't have to clutter the room with a lot of wires or equipment. This saves a lot of space inside the room.
- Several devices can be "powered" from a single router if properly connected.
- The computer or smartphone will not be tied to one specific location in the house because no wires are used. The equipment can be freely moved around the apartment, where the signal will be as stable as possible.
- Wi-Fi connection provides a very high signal rate, and therefore pages on the Internet will not freeze or slow down.
Regardless of the impressive advantages, Wi-Fi connection at home has its disadvantages:
- The price for purchasing and installing Wi-Fi is more expensive than using alternative outlets on the network.
- Transmission speeds will directly depend on the location of the object in relation to the router.
- The system may not be compatible with some devices, so you will have to make additional settings.
The disadvantages are not significant, given the stability of operation and speed of access to the Internet.

How to choose a router
On sale you can find a large number of routers with different functions and cost.
- The price of the device. You can buy both expensive hardware, and quite cheap – within 1000 rubles. It is important to note that the most budgetary devices will have a minimum of functions, and therefore they are unlikely to suit a modern user. Saving on this equipment is undesirable.
- The convenience of the interface. If the settings in the menu are indicated in simple terms, the user will have no problem to understand the features without the involvement of outside help. Thus, the Wi-Fi inside the house or apartment can be installed independently.
- The area of operation should be clarified with the seller or look at the packaging. The choice should be made depending on the size of the apartment or private house.
- The connection speed. For home use, you can buy a router that gives speeds in the range of 100 mb per second. If the equipment is installed in the office, it is advisable to buy a more powerful one.
Can I connect to someone else's Wi-Fi connection?
Owners of gadgets and computer equipment can connect to wi-fi through the adapter of their devices connected wirelessly to the router. The router in an active state or connected devices can become a source of Internet for neighbors in the case that it is distributed without a password.

It is possible to connect to someone else's Wi-Fi in shopping malls, cafes, and restaurants that provide open access. If the owner of the access point has set a password on it, then you can connect to it only if he provides data for logging in or if you crack the password, which is considered illegal.
Important! At detection of the fact of another's connection to Wi-Fi, it is necessary to make sure that Internet access is protected by a password. If it is not set, you should close access without entering the login ID, after which the connected devices will be automatically disconnected after renewing the connection.
If the owner of the device has bothered to protect the wireless connection through its Wi-Fi, but there are suspicions of unauthorized access to the Internet by an unauthorized person, you should go to the network settings and open the tab "DHCP – DHCP Clients List". It will display the information from which IP address the connection was made, as well as the MAC address.
However, it is almost impossible to figure out who cracked the password using this information without complex measures. Therefore, it is enough to change it and set a more complex alphanumeric combination to prevent the situation from repeating.
Having figured out how to connect Wi-Fi to Wi-Fi on gadgets and laptops, you can appreciate all the advantages of wireless access technology. The modern design of the equipment allows you to connect to the Internet from a router that is located at a distance from it. The procedure is carried out according to a certain algorithm, which differs for devices with different operating systems.
How to make Wi-Fi at home, if there is no wired Internet

- Choose a provider and sign a contract with him to provide services. For example, Rostelecom, Omsk Cable Networks, Megafon, Beeline, etc.
- Purchase the equipment and call a master for its installation.
- Determine the tariff: the desired speed, the number of devices connected to Wi-Fi. You can choose an additional package of features, including, for example, smart TV.
- Specify individual data: personal account, also login and password, the name of network.
How to connect to the wireless Internet after setting up a local line, on the example of Windows 10:
- Turn on the router: all indicators should be lit green and steadily lit.
- Open the laptop. Find the Wi-Fi symbol on the desktop, click on it with the left mouse button.
- Select the current connection.
- Enter the password. The login is usually already specified.
- Check the network status. If the Internet icon shows "Accessed", you can open the browser and web pages.
Important! Usually the connection is simple enough, but there are special instructions for particular cases, such as how to connect a monoblock to wi-fi without a wire.
Security of your own network equipment
Dedicated lines can be for public use (open) or for private use (closed). In the second option, the client to enter the global web should not only be in the network coverage area, but also know how to connect wireless Internet, that is to have a working login and code.
The password protects the personal device. Usually, for the first login to the Internet provider gives the standard data, such as Admin, User, etc. To ensure maximum security, the line owner can change them at any time as follows:

- Open any browser. Write in the top line the address 192.168.0.1.
- Opens the web interface, where in the left column there is a menu.
- Find the item System Tools, then – Password.
- In the window that appears, specify the old login and password and make up a new one.
- Save it. Restart Internet.
To date, wireless technology has developed significantly, so most often there are no serious difficulties in the question of how to make wi-fi at home if there is no wired Internet. The most important points are the purchase of a router to provide a connection and the conclusion of a contract with an Internet service provider.
Type of connection
You do not know anything about the type of connection? Find out the information from the service provider, because without the correct data, you should forget about the functioning of the Internet. The easiest option is a "dynamic IP address". Choose this type of connection, and then press the "Save" button. Sometimes you may additionally need to fill in the "Tail Name" field.
Less often you may encounter a static address, which needs an additional measure – filling in the fields with the IP address. In this case you need: the default gateway, subnet mask, and DNS-server. If the connection PPPoE is used, it is necessary to fill the fields with the personal data (name, password and confirmation). After setting up the connection, the wireless mode must be established.
About Wi-Fi setup
To configure Wi-Fi at home, the following algorithm is provided:
- To configure access to the Internet, you need to use the tab "Wireless mode" (the name of the tab may vary slightly)
- Now you need to enter the SSID-name of the network, and then select mode
- In that case if there is no confidence in n-mode support by all devices, choose the mixed option bgn
- You will need to save your settings, reboot your hardware

Now let's see how to connect to the Internet in protected mode. You will need the "Network Security" section located in the settings. Select WPA-PSK/WPA2-PSK encryption mode and a 12 character password. The password will come in handy for future data entry on each gadget.

Method One: Using an External Adapter
To connect to Wi-Fi using an external adapter, you must first purchase this device. This is a compact device that connects to your PC via USB input, and looks like a flash drive or mobile modem. On the side of it is connected to the Wi-Fi antenna, whose task is to catch the router's signal. And also there can be two antennas.
Looks external adapter to connect to Wi-Fi as follows:

In order to configure the adapter and activate the Wi-Fi-Fi on the PC, you will need to follow the following sequence of actions:
- Connect the adapter to the computer through the USB input, connect the antenna to it. Wait for a message about successful installation of drivers.
- Insert the driver disk into your PC drive and start the installation. Click "Next" until the installation begins, ignoring possible messages about unknown driver manufacturer.
- When the drivers are installed, the wireless icon will appear in the taskbar. Click on it to select the desired network and enter your password.
If you have Windows XP, the icon will not appear and you will need to find the Wi-Fi network manually. To do this, go to the "Network Connections" tab, using the PCM to select "View available wireless networks". You will see a list of networks in which you need to find the right one and enter the password for it. It looks like this:

As you can see, setting up an external adapter is a simple task that even a novice can handle.
The second way: Using the internal adapter
The internal adapter is a bit more complicated. To install this device, you will need to disassemble the system unit, which may scare an inexperienced user. But fear not: it is much easier than it may seem at first glance.
The internal adapter is connected to the motherboard via a special PCI slot. Externally, it looks like this:

To properly install Wi-Fi on your computer using an internal adapter, you need to follow these step-by-step steps:
- Unplug the computer, remove the side cover of the system unit. Remove the antennas from the internal adapter. Locate the free PCI connector.

- Unscrew and gently remove the plug from the connector of your choice.

- Now you need to put the adapter in the chosen slot. When installing it, hold it by the edge for attachment, and by the right side of the motherboard. At the end of the installation, push down on the adapter until it is fully seated.

- Put the plug back in place by tightening the screw.

- Close the system unit, screw the antennas to the back of it. The adapter is ready to work.

Installing Wi-Fi in Win7 OS in manual mode
To set up the connection manually, select "Network" in the system tray, then "Network and Sharing Center". Click on "Setting up a new connection or network". In the next step, check the "Connect wireless connection manually" option and click "Next".
In the next dialog box, fill in all of the appropriate fields: specify the network name, encryption type, and security level. In most cases, you will be able to leave the default settings unchanged and use AES and WPA2. In the "Security Key" field, enter the connection password. For more security, check the "Hide Characters" box so that the password cannot be read from behind your shoulder.
One last point – if you plan to use this connection as your primary connection in the future, then check the "Start this connection automatically" box. Then click the OK button.
Installing the device in Windows 8
To connect a wireless connection in Win8, do the following:
-
Click on the Wi-Fi icon in the system tree on the taskbar, or invoke Settings Charm through the Charms Bar (similar to pressing the win+I combination). The wifi panel will appear on the right side of the screen;
-
you will see the entire list of wireless networks available for connection. Select the one you have configured and click "Connect";
-
The next step is to check the network connection conditions. The system will check the requirements of the selected network and prompt you to enter the necessary data;
-
After checking the network requirements, the system will prompt you to enter a password. Enter the security key you know and click "Next";
-
If the password is correct, you will see the message "Connection complete", which means that the connection to the Internet is established.
Step 2: Purchase a Wi-Fi router

If you have a wired Internet connection or if you were not given this equipment when you signed a contract with your provider, you need to buy it separately.
If you purchase a router separately, then this task must be approached with full responsibility, taking into account many nuances. How to choose the right Wi-Fi router for your home has already been described on our website.
Step 4: setting up the router
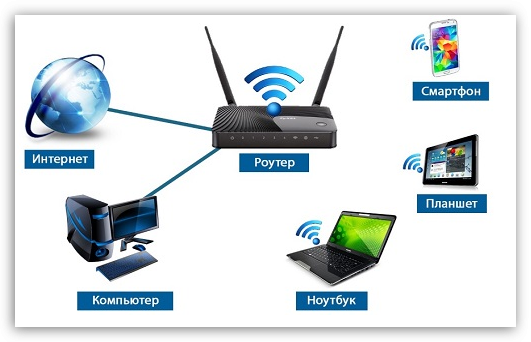
Depending on the chosen router manufacturer and your provider, router setup may differ. But it should start with a visit to the router's web interface.
Once you enter the router's interface, you need to configure your wireless network. In this case, most routers are equipped with a quick setup function, from which you only need to specify a login and password for the network (it is specified in the contract with the provider, but this data is not always provided), as well as set the wireless network name and security key.
If you are having trouble setting up your router yourself, you have two options: either search the Internet for the setup process specific to your router model, or call your ISP, who can usually help you set up a wireless network.
Read More:





