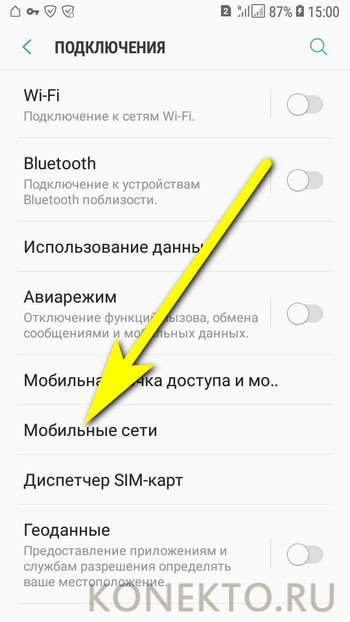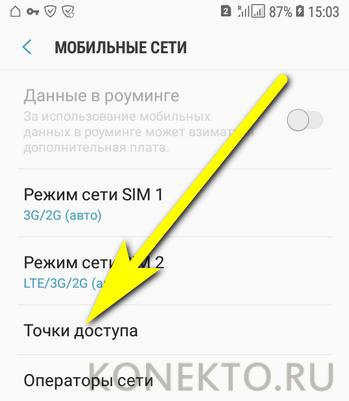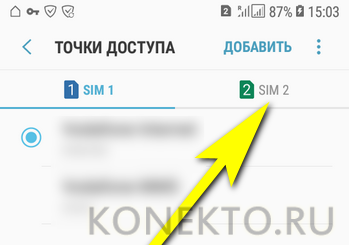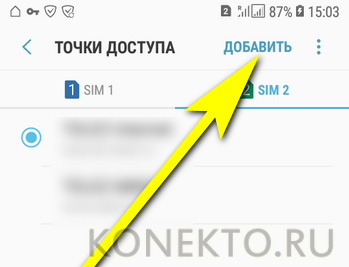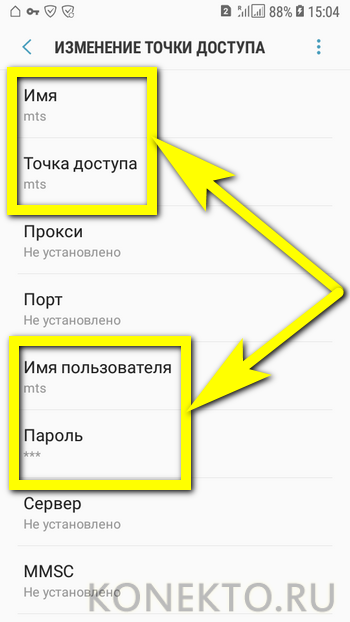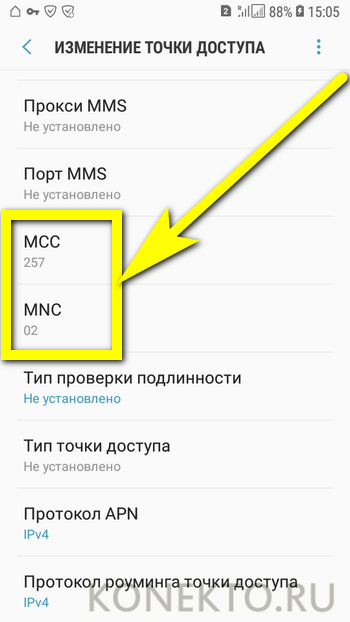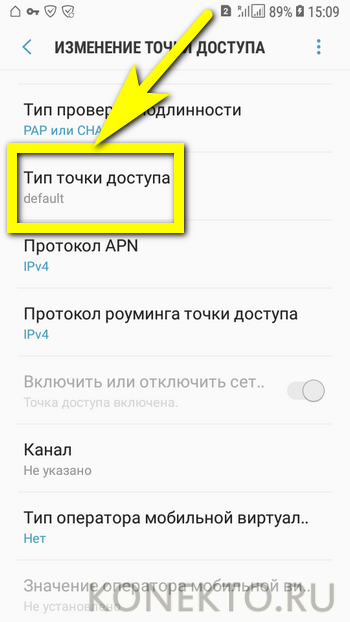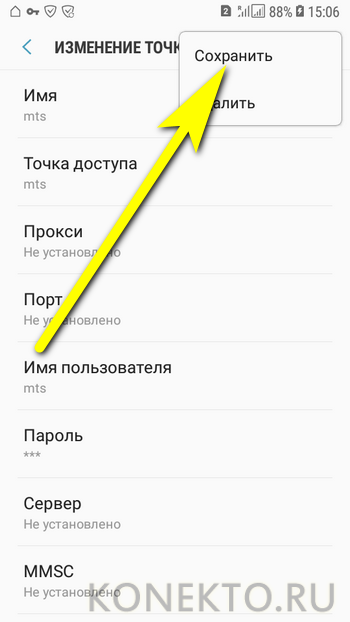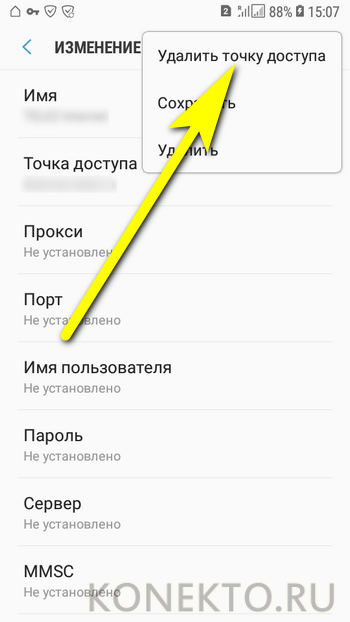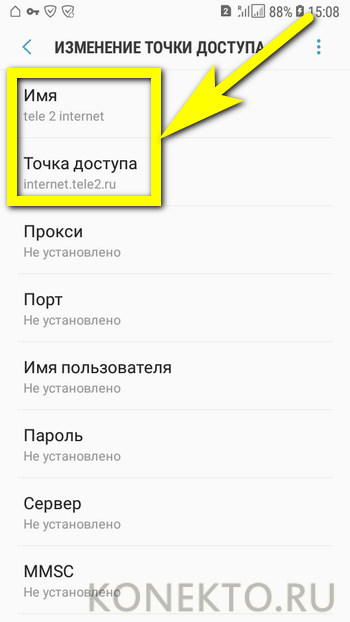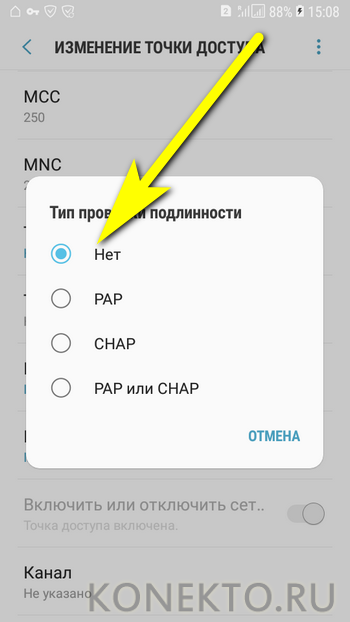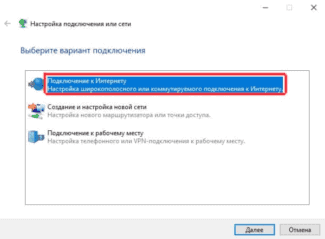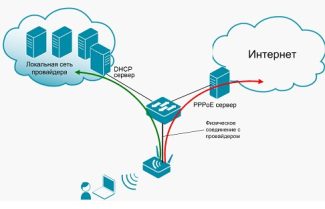Tip: Since abrupt pulling of the cable negatively affects the performance of the network card, the Ethernet contact is provided with a latch – and the wire should be inserted into the connector until a specific click. If you want to disconnect the cable you must first press the plastic tab and only then gently and slowly pull out the contact.

- How to Connect a Laptop to the Internet via Cable
- Setting up a static and dynamic connection
- How to configure a static connection
- Wireless Internet
- Wi-Fi
- How do I set up a VPN?
- Connecting via PPPoE in Windows 10
- How to connect to Wi–Fi router .
- Ethernet: Connecting to the Internet in Windows 10 with a network cable (router, modem)
- Setting up a high-speed connection (PPPoE) in Windows 10
- Mobile Internet
- MTS
- Tele2
- To summarize.
- See also
- Configuring the Internet in Windows 10 using IPoE technology
- How to use a smartphone as a modem?
- How to set up a wireless connection to the Internet
- Via the router
- Conclusion
- Video – Configuring D-Link DIR-300 Rostelecom
- Internet Setup
- Dynamic IP
- Static IP
- Connecting using PPPoE
- Video – How to configure wired Internet
How to Connect a Laptop to the Internet via Cable
Not every user of the world wide web knows how to connect the laptop to the internet via cable. Many people find it much easier to pay once to set up a router and use wireless Internet. But there are situations when the router breaks or the WiFi module on your laptop fails. In such cases, it is necessary at least temporarily to connect a network cable to a laptop and configure the work of the World Wide Web. How to do this, we'll show you, step by step all the steps that will need to be performed.
No matter what you say, you can't go anywhere without cable Internet. Any provider, when connecting a new subscriber, first of all installs a cable in the apartment. And then, according to the client's wishes, they set up a Wi Fi router to provide wireless access to the World Wide Web. Wireless Internet is, of course, very practical and is undoubtedly very popular. But the wired connection also has its advantages, and now we will tell you about them.


- When you connect the Internet cable, the speed of the Internet is 2-3 times faster than any wireless. For example: the network cable (twisted pair) has a maximum speed of 100mbps, and the optical cable has a maximum speed of 1GBps.
- For those who like to play online games, the delay between the PC and the game server (Ping) is very important. The higher the delay, the slower the game will be. The user connected via Wi-Fi will have more delay than those connected by cable.
- Cable connection is not afraid of any radio interference and does not depend on all kinds of obstacles. What can not be said about Wi Fi, it is difficult to pass through the walls in the house and is very susceptible to interference in the radio air.
Setting up a static and dynamic connection
There are two options for configuring a network card: dynamic or static.

Static connection – With a static connection, your ISP will give you fixed settings. That is, your IP-address will never change; it is usually prescribed in the contract. In the World Wide Web IP (external) will also always be the same.
Dynamic connection – This is the opposite of a static connection. With this method IP address will constantly change after every reconnection to the provider. For example: if you turn your router off and then on again, the IP address will change.
How to configure a static connection
To create this connection you need to make certain steps.

- A window will open with the available adapters for this computer. Right-click on the "Ethernet», «Properties».
- Click once on "IP version 4…"Once the item is highlighted, click on "Properties».

- In the window that will appear, place a dot ".Use the following IP address», «Use the following DNS address…».
- Next, take the settings from the ISP and enter them in the sections. Click on .
«OK»
Wireless Internet
It is not always convenient to use cable internet: your computer or laptop is "tied" to the workplace by wires, and you will have to try hard to move it to another room. It's much more logical to connect your device to a wireless network: your notebook already has everything you need, while your PC will require a special adapter, either built-in or as a flash drive.
Wi-Fi
To set up a home Wi-Fi network, you will need, as well as when connecting the cable Internet, to wire the apartment from the provider, but now connect it not to your computer, but to the router, not forgetting to plug the latter into the outlet, and then:

- Enter in the appropriate fields of the new window your login and password (by default it is often admin/admin), authorize in "Settings" and go to read the information on the main page of the menu.








- After entering the login and password the user gets access to the Internet; to make sure the Internet is available pay attention to the icon: now it should represent diverging waves without any additional symbols.

Read More:Important: Usually, in order to connect the wireless Internet on a computer or laptop, "Quick settings" is enough. If after all manipulations there is still no connection, it is worth restarting the PC and router and repeating the entire sequence of actions.
How do I set up a VPN?
The user who does not want to delve into the settings of Windows, can use to anonymize access to the Internet any available program, such as Avira Phantom VPN or Browsec – paid and free third-party applications for PC today more than enough.
If you plan to set up a VPN directly, you should follow a simple instruction:
- In the "Properties" of the created connection on the settings tab, select the type of connection "Point-to-Point Tunnel Protocol" and indicate whether it is necessary to force encryption of all transmitted data, and then click on "OK".
Important: If VPN is provided by your provider as part of an L2TP connection, no additional settings are required.
Connecting via PPPoE in Windows 10
PPPoE is characterized by a high-speed Internet connection, which is also often used by ISPs. The connection is made with a login and password, which are issued individually to each client. The only difference between this connection and Ethernet, in fact, is the more advanced setup: if you just plug the wire into your computer, no connection will occur. However, if you are trying to connect through a router, all the settings will already be made.
If the cable goes directly, however, you need to add a high-speed connection in Windows 10. You can do this as follows:
- Right-click on the Internet icon and select "Open Network and Internet Settings".
- Go to the "Ethernet" tab and on the right side open the "Network and Sharing Center" window.
- In the window that appears, select "Create and configure a new connection or network".
- Highlight "Connect to the Internet" and click Next.
- Select "High Speed (with PPPoE).
- It remains to enter the data that was provided by your Internet service provider – a username and password. You can also change the name of the connection if you want. Finally, click "Connect".
How to connect to Wi–Fi router .
The easiest way, which requires a minimum of effort – just open the desired menu, select the router and enter the necessary data. Let's look at an example:
- Pay attention to the bottom right corner of the desktop – there should be an icon of the Internet with a block sign. Click on it with the left mouse button and in the displayed window select "Wi-Fi".
- The list will show all the nearest Wi-Fi routers – find yours and left-click on it. Then click "Connect". If you want this procedure to be always performed automatically, check the appropriate box.
- Enter the router password and enjoy a successful connection.
That's how easy it is – now you know how to connect to a Wi-Fi router on your Windows 10 laptop.
Ethernet: Connecting to the Internet in Windows 10 with a network cable (router, modem)
Let's first consider the simplest connection. If your Internet provider just laid a network cable into the house, and the provider did not provide username and password to connect to the Internet, then you have a normal Ethernet connection.
To set up such a connection you just have to connect the network cable from your provider (router or ADSL modem) to your computer (laptop) in the network card slot:
If all is well with Ethernet settings on your computer (no one changed them), then the Internet should start working immediately (you can tell by the connection status on the system tray). If the Internet via network cable does not work, your computer does not react to connecting the cable, see this article. I ran into this problem myself.
If the connection appears, but the status Restricted, or unidentified networkand Internet does not work, it is necessary to check the parameters of the Ethernet adapter.
Right-click on the Internet connection status in your system tray and select the Network and Sharing Center.. Next, click in a new window on the item Change adapter settings.
Right-click on the adapter. Ethernet and click on Properties .. Select from the list IP version 4 (TCP/IPv4) .. If this item is not checked, then be sure to check it, otherwise the Internet will not work. So, select "IP version 4 (TCP/IPv4)" and press the button Properties.
Setting up a high-speed connection (PPPoE) in Windows 10
If your ISP has put a cable into your house, and has given you a username, password, and probably some other data to connect to the Internet, which must be set in the settings of your computer or Wi-Fi router, then you need to configure High Speed Connection (PPPoE) on Windows 10. That's what we're going to do now. It's essentially the same as Ethernet, just here the Internet won't work until we make the connections.
If your Internet connection is through a router with a preset connection (PPPoE, L2TP, PPTP) you don't need to set up anything on your computer. It is enough to connect a network cable from the router to the computer. I explained how to set up this connection above.
If you connect the cable directly to the computer and have login and password to connect to the Internet, you need to create a connection.
Open Network and Sharing Center.:
Click on the item Creating and setting up a new connection or network. Then, highlight the item Connect to the Internet.and click on the button. Next ..
In the next window, select the item: High-speed (with PPPoE)..
Next, set a user name and password, which you must provide the Internet provider. Also, you can set a name for the connection, for example: "Beeline High Speed Connection". And you can also check the checkboxes next to save the password, display the password and allow other users to use the connection. My recommendation is to put a checkmark next to Remember this password..
Mobile Internet
These days, it's almost always the case that the Android smartphone connects to the mobile hotspots of mobile operators automatically – without the need for the owner to configure anything manually. And yet it happens that the Internet on the phone does not work; to make sure that it is not because of incorrectly "picked up" data, the subscriber should follow the following algorithms.
MTS
To manually connect and configure the mobile Internet from MTS, you will need:
Important: the changes will take effect automatically; now the user to connect to the mobile network on his phone, just select the newly created access point and wait until the connection is established.
You can delete any access point in its settings by selecting the appropriate option in the familiar context menu.
Tele2
In all the details of how to connect the Internet on Tele 2, the owner of a smartphone can find out in the World Wide Web. For the simplest configuration of the mobile network is enough:
To summarize.
To connect Wi-Fi on your Android phone, go to "Settings" under "Connections", select the desired network, enter the password, and, if necessary, set additional connection options. In addition, you can connect to the router using the WPS button – if both devices support this option. In order to use mobile Internet from MTS, Beeline, Tele2 or Megafon, it is enough to create a new access point and enter the connection parameters – all of them are presented above.
See also
Configuring the Internet in Windows 10 using IPoE technology
The essence of IPoE technology is to simplify setup and connection. The subscriber does not need to constantly enter a login and password for authorization, because the necessary information is stored on the provider's devices. The necessary data is linked to the MAC-address of the equipment.
When you connect for the first time, you need to go to the provider's website (happens automatically), find the provided account information (in the service contract) and enter it correctly.
If all the information is correct, but the connection to the Internet still does not happen, call the provider.
How to use a smartphone as a modem?
All modern smartphones have a modem mode. But before turning it on, it is recommended to clarify the terms of the tariff to avoid overpayment for traffic.
There are two ways to connect your Windows 10 computer to the Internet using your smartphone. You can activate mode or create a Wi-Fi hotspot.
Once the hotspot is created, we connect the PC. We click on the Wi-Fi icon, find the name of the access point and connect.
If there is no possibility to use a Wi-Fi access point, you can connect your smartphone with a USB cable.
- "Settings".
- Item "Modem mode".
- Select the USB data transfer type (Wi-Fi or Bluetooth will also be available).
- The following message appears: "Do I trust this computer? Click "Yes" and continue.
How to set up a wireless connection to the Internet
To establish a wireless network at home we will need an ADSL- or Ethernet-router (the first is connected to the telephone line, the second to a leased line) with a Wi-Fi module on its board.
Wi-Fi is a technology of wireless data packets exchange between the router connected to the provider's channel and the client (laptop, computer, telephone, tablet).
The process of initial (WAN) configuration of these devices is described above, therefore later we will only look at the activation of Wi-Fi channel and creating a wireless network on its basis. To do this, do the following:
Enter the administrator panel using the IP-address (192.168.0.1), login and password.
Via the router
If you need the Internet on more than one device, you will have to buy a router and set up WI-FI.
Connect the router to a power source and to your computer via an Internet cable. From here the setup will go exclusively software.
Enter the username and password, they can be viewed on the back of the router, then click "Log on".
Note! IP address as well as login data can be found in the router manual or on its back cover.
Conclusion
All this is done quite simply, so there is no need to call a master for such a thing. In fact, even a not very experienced user can handle it.
If you want to know in more detail how to set up a Wi-Fi router Rostelecom, you can read a detailed instruction in an article about it on our portal.
Video – Configuring D-Link DIR-300 Rostelecom
Internet Setup
As mentioned at the beginning of this article, the Internet setup depends on what type of Internet connection you have. And the way you connect (directly or via a router) is irrelevant in this case. So, you've probably already figured out what type of connection you have, which means that it's time to start setting up.
Dynamic IP
Put a circle in front of "Get IP-address automatically" and "Get DNS-server address automatically", and click "Ok".
Static IP
If you have a static IP, you have to use the information in your contract. There is a step by step instruction below:
- Go into your network's TCP/IPv4 protocol properties. This process is described in the previous instruction. Simply repeat steps 1-6.
- Check the "Use the following IP address" and "Use the following DNS server addresses" boxes.
Connecting using PPPoE
In the case of the PPPoE type, you will need to create a new connection using the settings. To do this, do the following steps:
- Go to the "Network and Internet" menu. The path to this menu is shown in steps 1-3 of the first instruction.
- Open the "Network and Sharing Center" menu.
You are now familiar with the process of setting up the Internet. This knowledge will definitely be useful to you, without it in our information age is simply impossible. However, if something does not work or there are some problems, do not forget about the contract, which has been repeatedly mentioned in this article. It contains the number of a representative of the company-provider, which will be able to advise you in case of difficulties.
Video – How to configure wired Internet