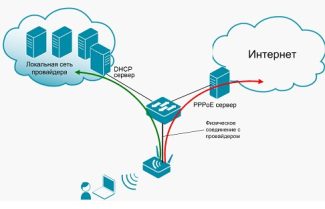In the new window, check that automatic settings for obtaining IP and DNS-addresses are enabled, and click on Ok.
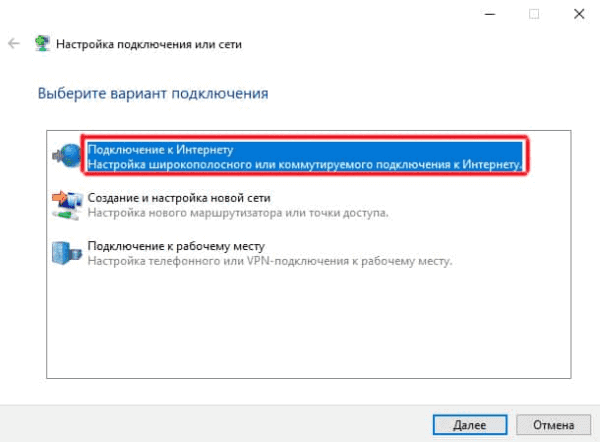
- Connection Protocol Type PPPoE – Router Internet Connection Setup, Windows 10 Errors
- What is the difference between a PPPoE and PPTP connection?
- Connecting to the Internet over a Wi-Fi network
- Connecting Windows 11 to the Internet via cable
- Option 1 (there is a router, modem and terminal)
- Option 2 (connect directly from your ISP)
- How to connect mobile internet on your phone
- Setting up mobile internet on Android
- How to Share the Internet from Android
- How to connect to Wi–Fi router .
- How to connect to a wireless modem
- Ethernet: Connecting to the Internet in Windows 10 with a network cable (router, modem)
- Setting up a high speed connection (PPPoE) in Windows 10
- Configuring the Internet in Windows 10 using IPoE
- How do I use my smartphone as a modem?
- How do I set up a VPN?
- Connecting to the Internet on a computer with authorization
- PPPoE
- How to connect to an ADSL link
- How to set up a wireless internet connection
- Connecting to Wi-Fi
- Setting up Wi-Fi on a router
- Setting up a 3G or 4G connection
Connection Protocol Type PPPoE – Router Internet Connection Setup, Windows 10 Errors
When setting up a WiFi router, every one of you has come across this type of Internet connection as PPPoE. You can see it on any router, regardless of the brand – TP-Link, Cisco, Mikrotik, Asus, D-Link, Zyxel Keenetic and so on. The PPPoE connection protocol is used in its practice by such providers as Rostelecom, Dom.Ru, TTC, Beeline, MTS and some others. What is PPPoE connection, what is its scope and purpose, in what way does this type differ from PPTP, L2TP and DHCP, how do you know your login, password and service name of the Internet provider to access Ethernet from your computer on Windows 10? With all these questions of "dummies" we will deal in this article.
A PPPoE (or PPPoE) connection is one type of protocol for connecting a router or computer to the Internet through a WAN port. In its full form it sounds like "Point-to-point Protocol over Ethernet", which means point-to-point connection to the Internet.
In simple words, PPPoE is an encrypted tunnel from your router, phone, laptop, Smart Tv Box to a provider's server. At one time it was a breakthrough technology, much faster and more secure than ADSL, which is why many ISPs still use it. Since connection to the Internet via PPPoE is encrypted, one has to enter authorization data – login, password and service provider's name – to access the network.
What is the difference between a PPPoE and PPTP connection?
We won't go into theoretical details of the differences between the PPPoE, PPTP and L2TP connection protocols. Let's just outline the final important information for the user, what is the difference between them and which is better.
- The data transfer speed of PPPoE is faster than PPTP
- PPTP is less secure than PPPoE
- PPPoE only requires one connection while PPTP has two connections – one for data and one for service information
- Due to this fact PPPoE is easier to set up as all you need is a login and a password
Connecting to the Internet over a Wi-Fi network
To connect Windows 11 to the Internet via Wi-Fi you need to do the following:
- Click on the internet connection icon (in the tray, near the clock) . Turn on Wi-Fi, if it is turned off, by clicking on the appropriate button on the quick settings panel. If you can't turn it on, or there is no button, see this article. Then click on the ">" button next to the "Wi-Fi" button.
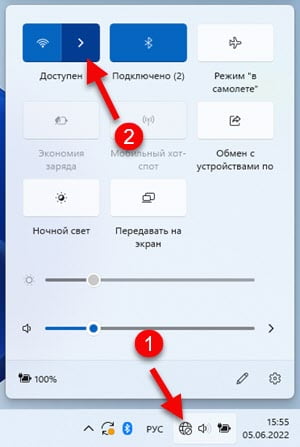
- Next, select from the list of available networks the network to which you want to connect your computer. Click on the connect button. Enter the password for this Wi-Fi network and click the "Next" button.

- If the password is correct, our computer should connect to the Wi-Fi network.
 The network status will change to "Connected, secured". All done! Internet is working, you can use it!
The network status will change to "Connected, secured". All done! Internet is working, you can use it!
Possible problems and solutions when and after connecting to the network:
Connecting Windows 11 to the Internet via cable
In this case, there are two options. We have a modem, router or optical terminal (to which the Internet is connected and configured by the provider) and we simply connect it to the computer with a network cable. Or the network cable from the Internet provider comes into the apartment or house, we have no router or modem, and this cable we connect directly to the network card of the PC or laptop. Let's take a closer look.
Your computer (in the system unit, on the motherboard) , or laptop must have a network card. LAN port. Input under the RJ-45 connector. If there is no built-in network card (this is common on laptops) you can use a USB LAN adapter. Read more in the article: the laptop does not have a jack for the Internet cable.
Option 1 (there is a router, modem and terminal)
We need a network cable (twisted pair at both ends crimped to RJ-45 connector). Such a cable usually comes with the router, you can buy it ready-made, or make it yourself according to these instructions.
One end of the cable is plugged into the LAN port on the router or modem.
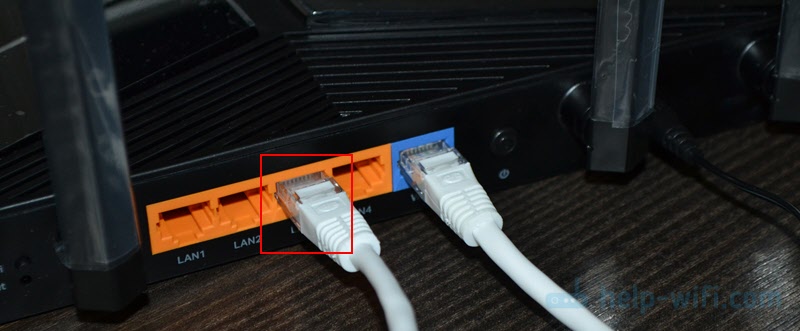
The other end is connected to the network card of the laptop or PC.

Internet on the computer should immediately work. If it does not work, see this article: how to connect the Internet from a router to a computer (laptop) via a network cable.
Option 2 (connect directly from your ISP)
If you have a network cable crimped to the RJ-45 connector and no router, you can connect the Internet directly to your computer or laptop (as shown in the photo above). Only not from the router, but directly from the provider. Windows 11 should recognize such a connection as well as a router. The Internet should work immediately. The connection icon in the tray should look like this:
How to connect mobile internet on your phone
Mobile Internet for Android is much more convenient than Wi-Fi, because it works no matter where you are. The main condition is that there must be a stable 3G or 4G cellular reception at your location. And now a few words about How to connect mobile Internet on Android:
- Insert the SIM-card into the phone.
- On your smartphone, lower the notification curtain (control center) and click the "Mobile Internet" ("Mobile Data") button.
- To access additional settings, hold your finger on this button for a couple of seconds.
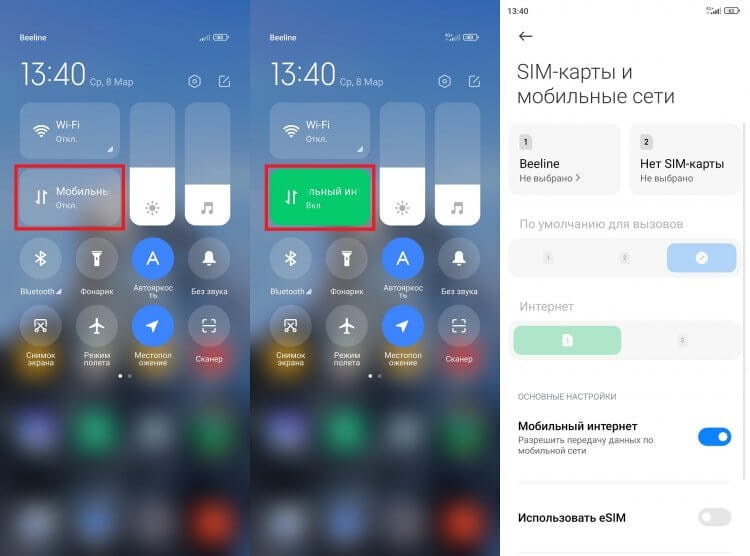
If you have two SIM cards, in the settings you can choose which one will be used to access the mobile Internet
As a rule, mobile Internet is included in the list of basic services at all tariffs and does not require additional configuration. The only difference is the charging method: some have a dedicated amount of monthly traffic, while others have to pay for each megabyte downloaded. Check the terms of your tariff at the operator's hotline or in the mobile app of the company providing communication services.
🔥 Check out our telegraph channel Ali-Baba's Chest, where we have collected the best products from Aliexpress
Setting up mobile internet on Android
Usually we don't need to Setting up mobile internet on the phoneAs the operator automatically registers the access point. But just in case, let's assume that for some reason this was not done. Then you will be able to configure the mobile Internet on Android manually:
How to Share the Internet from Android
Finally, I want to tell you about a cool feature of every smartphone that will help to distribute the internet from Android to any other device:
- On the phone you're giving away, turn on the mobile Internet.
- Open the settings.
- Go to the "Wi-Fi hotspot" section.
- Activate the corresponding function, and check the network name and password for the connection in "Access point settings".
- On the second device, open the Wi-Fi settings and connect to the newly created network using the previously registered password.
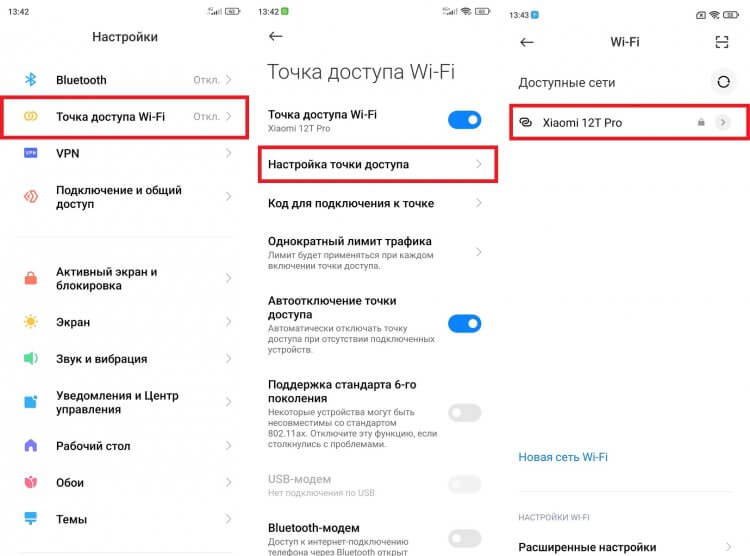
The smartphone itself can be used as an access point
For more information on how to give out the Internet from the phone, you will find in the thematic material. After all connect to an access point You can connect not only via Wi-Fi, but also via wire or Bluetooth.
How to connect to Wi–Fi router .
The easiest way, which requires a minimum of effort – just open the right menu, select the router and enter the necessary data. Let's look at an example:
- Pay attention to the bottom right corner of the desktop – there should be an icon of the Internet with a block sign. Click on it with the left mouse button and in the displayed window select "Wi-Fi".

- The list will show all the nearest Wi-Fi routers – find yours and left-click on it. Then click "Connect". If you want this procedure to be always performed automatically, check the appropriate box.

- Enter the router password and enjoy a successful connection.

That's how easy it is – now you know how to connect to a Wi-Fi router on a laptop with Windows 10.
How to connect to a wireless modem
Today a modem is a high-speed 4G Internet, which can come in handy on trains or for living in remote areas where there is no wired Internet. Yes, of course, there is now mobile Internet with giveaway, but if you need to squeeze out the maximum speed, it is definitely a modem. You can connect it in much the same way you can connect high speed internet.
- Go to the internet connection window, which we have successfully opened in the section with PPPoE, check the option "Show connection options not configured for use" and click on "Dial-up".

- Enter all the data necessary to connect the modem and click "Create".

- After this the connection should be established. You can connect or disconnect the Internet in the "Dial-up" section of the network parameters.

As you can see, connecting to the Internet is a simple procedure, which is feasible even for inexperienced users.
Ethernet: Connecting to the Internet in Windows 10 with a network cable (router, modem)
Let's look at the simplest connection first. If your Internet provider just laid a network cable into the house, and the provider did not provide username and password to connect to the Internet, then you have an ordinary Ethernet connection.
To set up such a connection you just have to connect the network cable from your provider (router or ADSL modem) to your computer (laptop) in the network card slot:

If all is well with Ethernet settings on your computer (no one changed them), then the Internet should start working immediately (you can tell by the connection status on the system tray). If the Internet via network cable does not work, your computer does not react to connecting the cable, see this article. I faced such a problem myself.
If the connection appears, but Limited statusor unidentified network, and the Internet does not work, you need to check the parameters of the Ethernet adapter.
![]()
Right-click on the status of your Internet connection, in the notification panel, and select Network and Sharing Center. Next, click in a new window on the item Change adapter settings.

Right-click on the adapter. Ethernet and click on Properties .. Select from the list IP version 4 (TCP/IPv4) .. If this item is not checked, then be sure to check it, otherwise the Internet will not work. So, select "IP version 4 (TCP/IPv4)" and press the button Properties.
Setting up a high speed connection (PPPoE) in Windows 10
If you have an internet provider who put a cable into the house, and gave you a login, password, and probably some other data to connect to the Internet, which you need to set in the settings of your computer, or Wi-Fi router, then you need to configure High Speed Connection (PPPoE) on Windows 10. That's what we're going to do now. This is essentially the same as Ethernet, but here the Internet will not work until we create connections.
If your connection to the Internet is through a router with a connection (PPPoE, L2TP, PPTP) configured on it, you do not need to configure anything on your computer. It is enough to connect a network cable from the router to the computer. I explained how to set up this connection above.
If you connect the cable directly to the computer and have login and password to connect to the Internet, you need to create a connection.
Open Network and Sharing Center.:

Click on the item Create and configure a new connection or network. Then, click on Connect to the Internet.and click on the button. Next ..

In the next window, select the item: High-speed (with PPPoE)..

Next, set the user name and password, which you should be provided by your Internet service provider. You can also specify a name for the connection, for example: "Beeline High Speed Connection". And you can also check the checkboxes next to save the password, display the password, and allow other users to use the connection. My advice is to put a checkmark next to Remember this password..
Configuring the Internet in Windows 10 using IPoE
The point of IPoE technology is to make it easy to set up and connect. A subscriber does not need to constantly enter a login and password for authorization, because the necessary information is stored on the provider's devices. The necessary data are bound to the MAC-address of the equipment.
When connecting for the first time you'll need to go to the provider's site (it's automatic), find the account data provided (in the service contract) and enter it correctly.
If all the information is correct, but the connection to the Internet still does not happen, call the provider.
How do I use my smartphone as a modem?
All modern smartphones have a modem mode. But before turning it on, we recommend checking the tariff conditions to avoid overpaying for traffic.
There are two ways to connect your Windows 10 computer to the Internet using your smartphone. You can activate mode or create a Wi-Fi hotspot.
Once the hotspot is created, connect the PC. We click on the Wi-Fi icon, find the name of the access point and connect.
If there is no possibility to use a Wi-Fi access point, you can connect your smartphone with a USB cable.
- "Settings".
- Item "Modem mode".
- Choose the type of data transfer USB (from the available options will also be Wi-Fi or Bluetooth).
- The following message will appear: "Do I trust this computer?" Click "Yes" and continue.
How do I set up a VPN?
The user who does not want to delve into the settings of Windows, can use to anonymize access to the Internet any available program, such as Avira Phantom VPN or Browsec – paid and free third-party applications for PC today more than enough.
If you plan to set up a VPN directly, you should follow a simple instruction:



- In the "Properties" of the created connection on the settings tab, select the type of connection "Point-to-Point Tunnel Protocol" and indicate whether it is necessary to force encryption of all transmitted data, and then click on "OK".


Important: If VPN is provided by your provider as part of an L2TP connection, no additional settings are required.
Connecting to the Internet on a computer with authorization
In this fairly common type, or rather types, because there are two, you have to sweat a little bit and manually create a connection and enter your login and password to set up an Internet connection. If you click on the desktop icon every time to connect to the internet, a window opens for connecting, in which you click on the button – that's your case.

PPPoE
PPPoE is a connection to a provider's server with a username and password only. If you suddenly reinstall the Windows, then to restore the ability to go online do the following:
- Go to "Start > Control Panel"

- then go to "Network and Internet"

- and "Network and Sharing Center".

- Here somewhere on the page (in the left column for Windows 7 or in the main window in Windows 8 and 10) we see the menu item "Setting up a connection or network" – click on it

- Here select "Connect to the Internet" and click "Next".

- Choose "High Speed (PPPoE)" and go on

- Enter the username and password that your ISP gave you – they are usually listed in the contract.

- After that, go back to the "Network Control Center" and find the link "Change adapter settings" in the menu – click on it.

- Find "High Speed Connection" – it is currently in the "Disabled" state.

- Double-click on it, and an authorization window will open. Click the Connect button and be happy! For convenience, you can drag and drop this "High Speed Connection" to the "Desktop" to create an icon with a quick link.

How to connect to an ADSL link
In this case the user can connect to the global network with a telephone line without paying for a channel in the house (if it is connected to the city network). To work with ADSL-channel one needs a special device – a modem, and to organize 24-hour access to the network one needs a router with built-in ADSL-modem.

A router (router, switch, hub, hub) is a network device that provides uninterrupted exchange of data packets within the network. The router allows you to connect several users (or devices) to the ISP channel, and it "distributes" the Internet, so the user can turn on his computer and enter the network with a browser, without any manipulations with shortcuts and bookmarks.
Setting the Internet connection with the help of ADSL-router requires the following actions:
-
Put a special device on the telephone line – a splitter, which provides a connection to such a channel and ADSL router and telephone set.


Connect the "Modem" port of the splitter to the "DSL" socket of the modem, using a two-core cable with RJ-11 sockets

How to set up a wireless internet connection
To organize a wireless network at home we will need an ADSL- or Ethernet-router (the first is connected to the telephone line, the second – to a dedicated channel) with a Wi-Fi module on board.
Wi-Fi is a technology of wireless data packets exchange between the router connected to the provider's channel and the client (laptop, computer, telephone, tablet).

The process of initial (WAN) configuration of these devices is described above, therefore later we will only look at the activation of Wi-Fi channel and creating a wireless network on its basis. To do this, do the following:
-
Log in to the admin panel using the IP address (192.168.0.1), login and password.




Connecting to Wi-Fi
Usually users have no problem setting up a Wi-Fi network in Windows, all they need to do is open the list of available networks and select one of them.
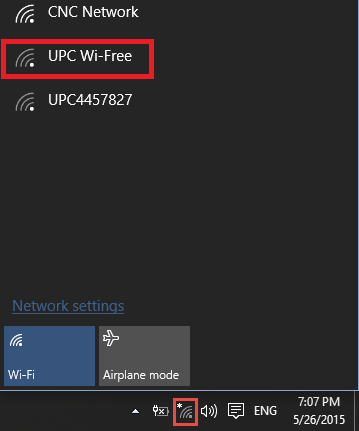
However, it's not uncommon to need to configure or reconfigure the Wi-Fi itself, so we'll touch on router setup.
Setting up Wi-Fi on a router
There are countless instructions online for each router model, but it is not necessary to know them all, the connection algorithm is always the same. In general, we always have a choice – to configure it using the DVD that comes with the router or through the administrative panel. In the case of the disc everything is clear, we just follow the instructions of the assistant and the internet is ready.
To get inside we need to open the browser and type in the address bar: 192.168.1.0. In rare cases the address may be different and will be specified in the documents of the router or directly on its cover. When the page opens, we are asked to enter the login and password. If no one has changed anything before you, then both fields are filled with the word admin. We are in the administrative panel.
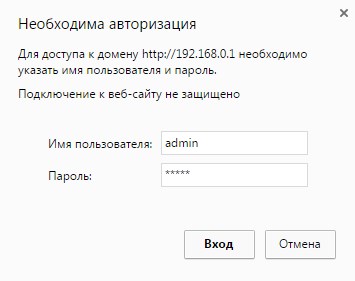
To access the configuration panel of the router, you must be logged in
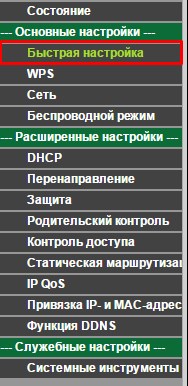
Especially for us in the interface of the admin panel of any router there is a point "Quick setup", it is what we need. Click on this item and just follow the path, filling in all the fields. After the setup is complete, the router will reboot and the Wi-Fi is ready to use.
Setting up a 3G or 4G connection
It's time for one of the easiest ways to connect and configure the Internet on Windows – 3G or 4G modem. Here, too, we have two choices – to create a dial-up connection or follow the instructions of the program from the modem publisher itself.
A dial-up connection is created in the same way as a high-speed one, you can understand everything from the screenshot.
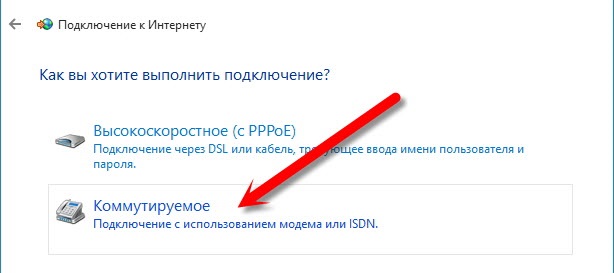
It is very rare to use this method when connecting a 3G or 4G modem, so we just connect our modem to the USB socket, run the firmware and follow the instructions. Next, click on the shortcut that appears to our connection and enjoy the vastness of the Internet. In the network panel you can also set up automatic connection when the modem is connected.
Read More: