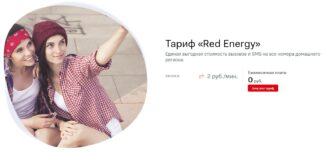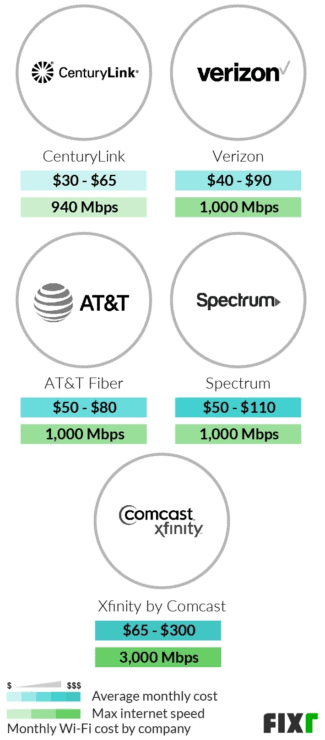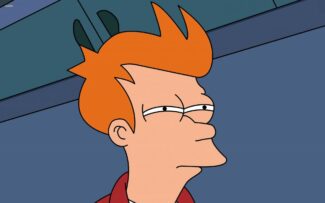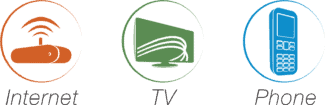For the Internet at home or in the country is better to take a router with modem support or an Internet center. For them, it's easier to find an unlimited rate, and it will cost less. In addition, you'll get faster Internet, a wide coverage area and will not have to constantly charge your smartphone.
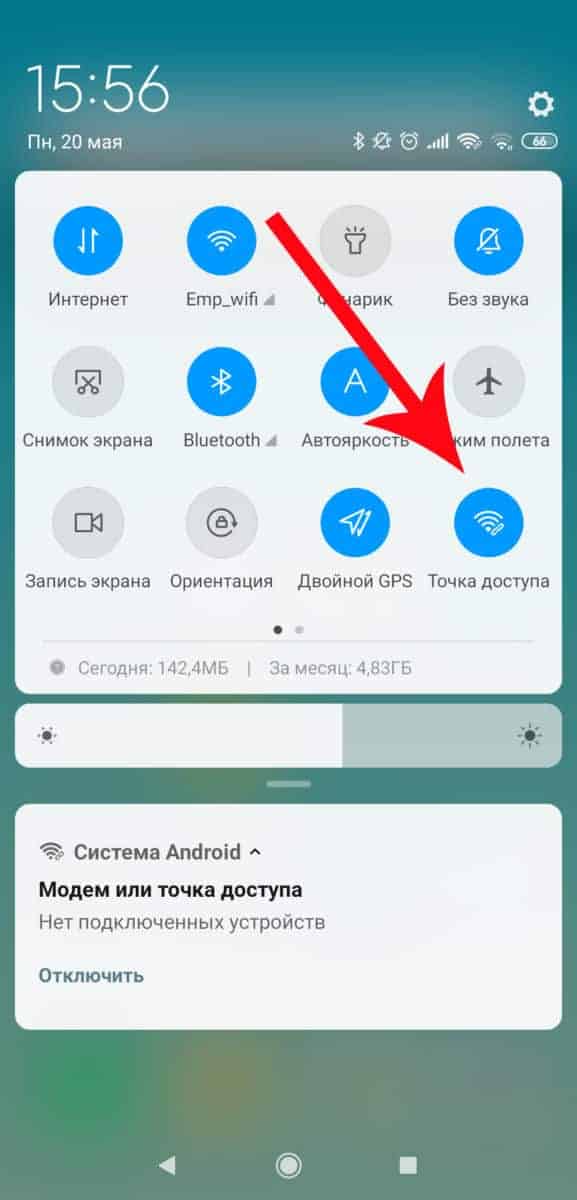
- How to share Wi-Fi with a laptop or computer without a router
- How to give out Wi-Fi through the command line?
- What is a Wi-Fi hotspot?
- What to look for when choosing an access point?
- Is it expensive to distribute Internet?
- Which option is faster?
- Choice of Interface
- Type 1: inserted into USB
- Type 2: standalone "boxes
- What to look for when choosing a 4G modem?
- Which is better with 2.4 or 5 GHz?
- Which local port should I choose 100 or 1000?
- Can you do without a wireless bridge?
- Selecting the antenna for transmitting and receiving
- What to choose – APN or router
- What to look for when buying an APN
- Via Wi-Fi hotspot
- Android
- Via USB
- Configuring the router
- Connecting devices to the wireless network
How to share Wi-Fi with a laptop or computer without a router
It often happens that the Internet is connected to one computer or laptop and it becomes necessary to share this Internet with other devices. Smartphone, tablet, or other computer. If you came to this page, you probably know that you can give out Wi-Fi from your computer without a router. Of course, it is better to buy an inexpensive router, connect it to the Internet, and it will distribute it to all devices. But it is not always possible. It is in such cases, as a router, you can use a laptop, or a computer with a Wi-Fi adapter.
There are several ways to start a virtual Wi-Fi network and make your computer distribute the Internet. I would highlight three ways: with commands via the command line, via a mobile hotspot, and with third-party programs. We will now take a closer look at each method. You will be able to choose for yourself the more suitable option and go to the configuration according to the instructions that you will find in this article, or according to the links that I will leave in the process of writing.
How to distribute the Internet via Wi-Fi from a computer:
- Through the command line. This is the most popular method that works in Windows 11, Windows 10, Windows 8 (8.1) and Windows 7. You need to run the command line, run a few commands, and share the internet. After that, the computer will start broadcasting a wireless network, to which you can connect your devices and use the Internet. I have already prepared detailed instructions: how to give out Wi-Fi Internet in Windows 11, how to give out Wi-Fi from a laptop on Windows 10, how to give out Internet via Wi-Fi from a laptop on Windows 7. The instructions are almost the same, just written on the example of different operating systems.
- Using the "Mobile hotspot" function. This is a standard feature that appeared in Windows 10. It's much simpler there. It is enough to set the name of the Wi-Fi network, password, select the connection for sharing, and start the hotspot. Setup instructions: mobile hotspot in Windows 11, mobile hotspot in Windows 10. Running the hotspot in a simple way. If you have Windows 10 or Windows 11 installed, I suggest you try this method first. It has its own nuances, which I wrote about in the article at the link above.
- With the help of third-party programs. There are many free and paid programs with which you can run a virtual Wi-Fi network on your computer. In essence, these programs also start the distribution through the command line, just a little more convenient. No need to copy commands, etc., just click the button. But these programs do not always work consistently and correctly. I also wrote about them in a separate article: programs for distributing Wi-Fi from a laptop in Windows 10, 8, 7. Running the access point.
How to give out Wi-Fi through the command line?
Let me remind you that this method is suitable for Windows 10, Windows 8 and Windows 7.
You need to run the command line as an administrator. In Windows 7, open "Start", then "All programs" – "Standard". Right-click on "Command Prompt" and select "Run as Administrator". In Windows 10 and 8, you can simply right-click on the Start menu and select "Command Prompt (administrator)".
netsh wlan set hostednetwork mode=allow ssid="my_wi-fi_network" key="12345678" keyUsage=persistent
This command sets the name of ssid="my_wi-fi_network" and password key="12345678" for the Wi-Fi network that the PC, or laptop, will be distributing. You can change the name and password if you wish.
To start the access point itself, run the following command:
This is how the result should be after running the first and second commands:
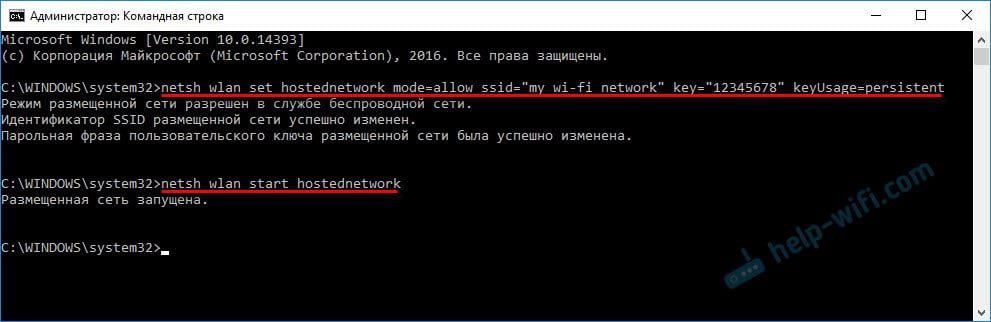
In case the error "Failed to start the hosted network. The group or resource is not in the right state to perform the required operation." see this article for solutions.
The devices can already be connected to the running Wi-Fi network, but only the Internet will not work yet. You need to to open the shared access to the Internet.
To do this, go to "Network Connections" (Network and Sharing Center – Change Adapter Settings) . Right-click on the connection through which you are connected to the Internet and select "Properties".
Next, in the "Access" tab, check the box next to "Allow other network users to use this computer's Internet connection" and select a new connection from the list. In the name of the connection will be a number (not necessarily the same as in my screenshot), and below the network name that is specified in the first command.
What is a Wi-Fi hotspot?
The first thing to understand is that the router and the access point are different technical units.
The access point gets the Internet from the router and distributes it via Wi-Fi.
Some models can distribute IP, create a separate network, and so on, but these functions are limited because they only work via Static IP, or DHCP.

Also note that the access point has a single connector, so the Internet is not transmitted by cable.
What to look for when choosing an access point?
There are a number of characteristics that are worth paying special attention to when choosing an access point. The most significant of them are:

- Wi-Fi standard.
More often than not, a single device supports different standards.
Each of the standards supports different speeds and frequencies, you need to look at each option separately. - Type of design.
Access points can be indoor or outdoor.
The latter are suitable for arbors or other outdoor areas outside. - The speed of the ports.
This criterion determines the speed of Internet transmission. - The number of ports on the Internet.
This is an important criterion if you need not only to build a network, but also to combine wired clients into a single network. - The maximum number of connected devices to one point.
If there is a large number of equipment in the house, you need to clarify what the maximum number of connections is possible for a particular access point.
Is it expensive to distribute Internet?
Let's say there is not enough traffic on your tariff, or you decided to buy a router (Internet center) – then you will need a new tariff. We compared offers with unlimited Internet (or at least social networks) in the region "Moscow and the region" in different operators.
Smartphone: tariff "X" 545 rubles/month for 7 GB of traffic (unlimited social networks, YouTube and partner services, games),
router or Internet center: tariff "For laptop" 590 rubles/month. (the first 3 months, then 850 rubles/month), not including the cost of the modem.
smartphone: tariff "VIP" 1100 rubles per month for 50 GB of traffic (unlimited social networks and YouTube),
router or Internet center: tariff "Download it! Easy" tariff 700 rubles/month or 900 rubles/month (with a router for rent). (with a router rental).
smartphone: "Close People 2" tariff 690 rubles/month. for 30 GB of traffic (unlimited social networks, it is possible to share 30 GB with two numbers),
router or Internet center: "Internet Pro" tariff 900 rubles/month for 100 GB of traffic (unlimited at night or 7 rubles/day)
Which option is faster?
Let's see if the router is faster than the smartphone. To do this, we bought a SIM-card with the "Download!" tariff from "Megafon" (fits smartphone and router) and measured the speed in two scenarios:
We gathered the results of the tests into a table. Unfortunately, we were not able to give out Wi-Fi from the smartphone at 5 GHz, because even the flagship Galaxy S21 gives out Internet only in normal 2.4 GHz mode.
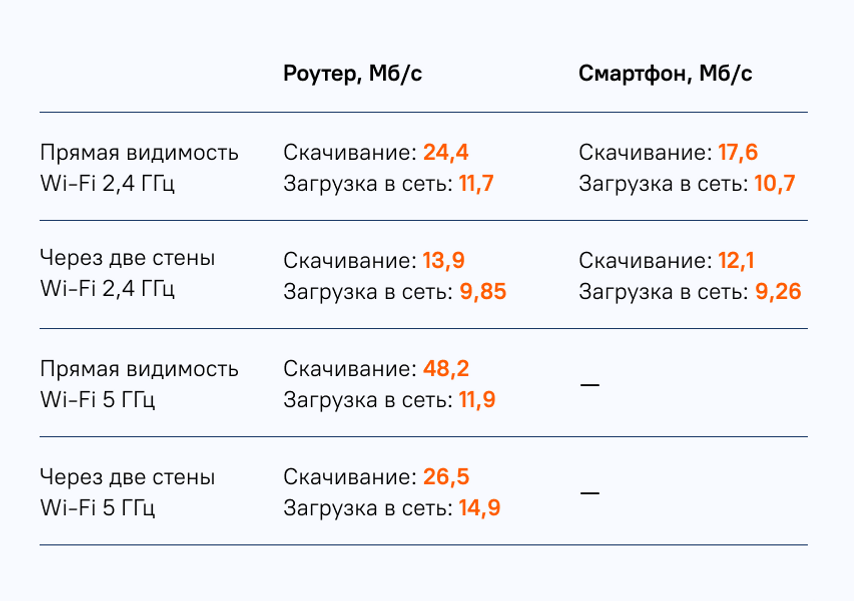
The 5 GHz Wi-Fi has less coverage, but higher data speeds. With it, the Internet is faster if the router and connected devices are nearby. The tests confirm this: the download speed has doubled compared to the 2.4 GHz network from a router or smartphone.
But there is a nuance: if the connected gadgets do not support the 5 GHz frequency, they simply will not see the Wi-Fi network. This problem is solved by creating a second 2.4 GHz network in the router settings.
Choice of Interface
Generally speaking, all LTE-modems are divided into two classes according to the connection method.
Type 1: inserted into USB

This is the most popular category, there are most of them in the range.
Which is good: You just have to plug the modem into the jack and run the software.
What's bad: The device will occupy the socket, in addition, without a laptop can not work.
Type 2: standalone "boxes

Such devices are more expensive, but they are more versatile: for example, you can connect such a device to the car's onboard network and always have your own Wi-Fi access point in the car.
What's good: The modem works on its own, it does not take up a USB slot.
What's bad: Will need to supply power (at least to charge the battery).
What to look for when choosing a 4G modem?
If you choose a modem with USB interface, in fact you should only care about compatibility with your operating system and speed. But keep in mind that the characteristics of the device specify only the "maximum": the actual data transfer speed will depend primarily on the network load and signal stability. For 4G devices, they promise about 150 Mbit/s, but it's not certain that you'll ever see this value. By the way, you can always check the connection speed with our service: you can do it right now. From simple options you can take, for example, this one:

Such routers do not have batteries, they require constant power. But they have a high signal strength: for example, mobile models can not "penetrate" several concrete walls, and stationary models with this problem will not arise.
Which is better with 2.4 or 5 GHz?
An access point basically works with two connections: Wi-Fi and wired. But still the wireless technology is the main one. WiFi works on the IEEE 802.11 standard, with two frequencies, 2.4 and 5 GHz. The frequency and standard will determine not only the data transfer rate, but also the range. The most basic standards are:

- a, b, g (2.4 GHz) – speeds up to 40 Mbps.
- n (2.4 GHz and 5 GHz) – speeds of up to 600 Mbit per second.
- ac (5 GHz)- speeds up to 6000 Mbit per second.
- ax (5 GHz)-will definitely be enough for you.
The best option would be to choose to support two frequencies: 2.4 GHz and 5 GHz. As you can see, 5 GHz has faster speeds, plus it's more reliable in terms of short-range data transmission. The response will be less and packet loss is almost negligible. But as you probably know from physics, the higher the wave frequency, the faster it fades, so the radius will still be greater with 2.4 GHz.
Which local port should I choose 100 or 1000?
You also need to pay attention to the input local port. Generally they work at speeds of 100 Mbit per second or 1000 Mbit/s (1 Gbit). It's best to get 1,000 Mbps, so to speak, to grow up. But honestly, a hundred should be enough for you. Also, if the output port on the router is 100 Mbit per second, then 1 gigabit on the access point will be useless.
It is measured in decibels and increases the radius of coverage of the Wi-Fi zone. If the area is small, you can get one with internal antennas. But there will be a problem of expansion in the future. So, it is probably worth buying with the usual external 2-3 dB antennas.
In case of emergency you can buy stronger ones and swap them out. They are easy to unscrew and plug in. But you can buy them with 10-12 dB to spare. The number of antennas also affects coverage, but on dual-band units you can include two networks: 2.4 and 5 GHz. This all depends on the model.
Can you do without a wireless bridge?
So we need two routers. That is, one will be our transmitter, which will have the Internet. And the second device will passively receive the signal from the first through the bridge over a long distance. In fact, you can do without the bridge. You can just put a more powerful antenna on the receiver.
For example, you have a laptop. Then you just put the antenna on the roof in the right direction. And then you need to connect the antenna to the Wi-Fi module. On this subject I will write a little later. Here I have described the principle.
NOTE! Free Internet may not be able to use, unless, of course, you want to hack someone else's. But in some villages, where the population is more than 500 people, Rostelecom install wi-fi towers, which will be able to connect in this way. It is very cheap and at the same time has a consistently good speed, as the connection goes over a fiber-optic line.
Selecting the antenna for transmitting and receiving
This is where the question arises – what is the best antenna to choose? There are two options, you can try to make it yourself with your own hands or buy ready-made. On the homemade I have already written a very detailed article, and you can read it here. It describes all the steps, the material, as well as a drawing and video, for those who like to look, not read.
There are several options for professional outside antennas:
All are external and can be mounted on roofs. Also, all have protection against moisture, dust, and there is the ability to work in both cold and heat. As you can see, these models are quite expensive, but have a stable and good work.
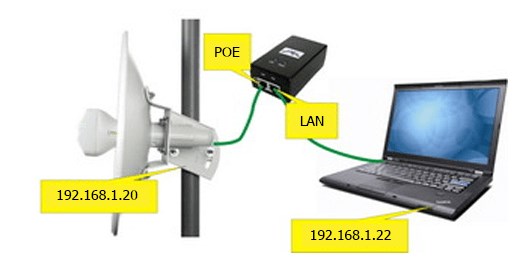
These external antennas have several types of connections: the coaxial cable or network with a PoE adapter. If you connect via coaxial cable, you will need an adapter (pigtail). Then the antenna can be directly connected to, for example, a laptop Wi-Fi module.
NOTE! In large cities, it is better to try to use the 5 GHz standard, since 2.4 will have a lot of interference and the connection will be worse.
It is also necessary to consider the range to which you need to transmit the signal: 1 km, 2 km, 5 km, 10 km, 20 km. It is better to take an antenna with a little extra gain. If on the way there will be some obstacles, trees, power lines, the connection will be worse – there will be interruptions and packages will be constantly lost. I advise you to watch the video below, where everything is explained by example.
What to choose – APN or router
Based on the above differences we can conclude that it is better, because it is easier, to use a router. APN is convenient in offices and organizations, in homes and private premises it is recommended to use a router, as it is easy both to configure and reconfigure in the future, it is safer, has more settings and provides the ability to distribute the Internet via cable, which provides the fastest and most stable distribution of the Internet.
The last factor is very important: APN only distributes the Internet via WI-Fi, and many desktop computers are not able to receive Wi-Fi signal. Of course, you can buy additional equipment for your computer, but if your goal is comfort at home, use a router.
But APN is sometimes used for another purpose to increase the range of the router. Suppose you have a router, which distributes Internet to several rooms, but his signal does not reach the farthest and you can not move it. In this case, the router synchronizes with the APN, which increases the signal strength. Many companies make both routers and access points, so compatibility is assured.
What to look for when buying an APN
If you do decide to purchase an APN, then pay attention to the following characteristics:
- maximum number of connectable devices – indicates how many devices the APN will be able to serve at the same time. Of course, if an APN is installed at home, where 2-4 devices will connect to it, then this parameter is not important, but for organizations, where the number of devices exceeds a hundred, it is important;
- What is used to control it, is there special software from the manufacturer?
- The maximum and minimum data transfer rate;
- the encryption method, WPA or WPA2 is recommended, the more outdated method is WEP
- frequency range – also affects the connection speed, compatibility, range, the ability of the signal to bypass physical barriers.
Choose a device based on price/performance ratio. Ask the vendor to tell you which APN is best suited to your needs.
Via Wi-Fi hotspot
The first method is the most common. You have a mobile Internet connection and want to create an access point using the phone's built-in Wi-Fi. You used to have to do this with a shaman's dance, but now everything comes out of the box for any device. But mobile network operators don't doze off either, and can impose restrictions on this method of distribution, up to an additional fee. Let's see how this is done for all modern mobile operating systems.
Your smartphone will not be a full-fledged router, but it is quite capable of providing the Internet to several devices. For constant operation, it is better to buy a good router.
Android
The instructions below can be seen briefly in the following video:
And who likes details and text, do as I do step by step. It's not that hard to distribute the Internet on Android, even for complete dummies:






Via USB
I will not dwell on all the devices, as most likely everyone came here to give out wifi. The main thing in the settings of modem mode is to select the connection not via Wi-Fi, but USB:

Preliminarily it is necessary to connect the phone to the computer. All will adjust itself, time of difficult manual settings is gone with Windows XP. Windows 7 and Windows 10 handle it like nothing to do.
Configuring the router
Despite the simplicity of configuring a router, some users may have difficulty with it. This is due to the fact that any configuration, regardless of the model and manufacturer, is done through a web interface. Therefore, before setting up the router, you will need to log in to the menu.
Pay attention! As a rule, all the necessary data can be found on the sticker of the router. To log in, you can use any browser by entering the desired address in the address bar. It is also written on the bottom of the device itself.
Connecting devices to the wireless network
Once all the settings have been made successfully, the Wi-Fi access point on the phone is turned on, and the router has been connected to it, you can connect to the Internet without any problems. The router in this case acts as an amplifier of Wi-Fi, which is distributed from the phone.

In general, the process of using a cell phone to distribute the Internet is as simple as possible and does not require certain knowledge. However, before connecting the phone, it is important to carefully study the voiced instructions to exclude the possibility of errors.
Read More: