Contact your ISP. You may need to change the router settings.

- How to enter the router settings? Open the page with the settings of any router
- How to enter the router settings from a computer
- 3. Find out the IP address of the router with the command IPCONFIG
- 4. Find out the IP address of your router using the Windows interface
- How to know the address of the router on the network (via Windows settings)
- Using the command line.
- How to find out the IP address of your neighbor's router
- Option 1: Connection Details
- Method 2: Command Line
- What is a router and why do you need one?
- Login to the router settings – step by step instruction
- Setting up a router over the phone
- The first way to find out the address of the router in the network.
- The second way how to find out the address of the router in the network.
- IP: what it consists of, what versions are represented
- Categories of ip addresses
- Public "white" addresses
- How to know the address of the router in the local and external network
- Via the Windows command line
- Using third-party applications
- Wi-Fi Security Key (PIN) and other factory information
- Information on the Netis router
How to enter the router settings? Open the page with the settings of any router
If you want to configure your own Wi-Fi router, change the password, change the name of your wireless network, or other settings, in any case, you will first need to go into the router settings. In the control panel, where you will be able to set the necessary parameters. Right off the bat, I want to say that this isn't hard at all. No matter what router model and manufacturer (Tp-Link, D-Link, Asus, Linksys, Zyxel, etc.), these instructions will help you to enter the control panel. The working principle of all routers is almost the same, which means that we can access the settings using the same instructions. Yes, there are some nuances there, we will definitely consider them.
A router is an independent device that runs its own software. And it can only be accessed via a network cable (in most cases). Many people have a question, what kind of disc comes with the router, drivers? No, there are no drivers. You don't need any drivers for your router at all. The CD usually contains a special utility that can be used to do a quick configuration of the router. But, I would advise you to set up your router via the settings, which you can access with your browser. And as I wrote above, it's very easy to do.
We will look at two ways: access to the control panel via a network cable, from a computer or laptop, and access to the settings via Wi-Fi from mobile devices (or also from a computer) . I advise to use a network cable and a computer for this case. But if there is no such possibility, you can change some settings or even fully configure the router from your phone, tablet, or laptop via Wi-Fi. If you want to update the firmware, you can't do it via Wi-Fi.
How to enter the router settings from a computer
I saw a lot of articles describing some complicated actions that must be done from the beginning (check the network settings, get the IP address of the router via the command line). You don't need to do that, at least not yet. First you need to try and get into the settings. If it does not work, then we will look at the possible causes. Why bother with unnecessary nonsense.
Take a network cable, which is usually supplied with the router (you can use your cable) and connect one end to a network connector of your desktop or laptop. Photo for clarity:

The other end of the network cable connects to the router in one of the 4 (usually) LAN connectors. These are yellow. To give you an example:

You can usually access the settings at 192.168.1.1, or 192.168.0.1. The address of your particular router and the username and password you need next can be found on the router itself. Usually, they are written at the bottom on a sticker. There may also be an address like tplinkwifi.net. For example:

The router must be switched on. Next, you open any browser on the computer. Even Internet Explorer is possible, I have Opera. What would go to the settings, we need to enter in the address bar of the browser IP-address of the router 192.168.1.1, or 192.168.0.1, and click on it by pressing Enter. You will see a window asking for username and password. Again, the default username is usually admin и admin. You can also see this information on the bottom of the device.
3. Find out the IP address of the router with the command IPCONFIG
If the previous method didn't help and you can't find the router at 192.168.1.1 or 192.168.0.1, you can use the command IPCONFIG.
Use the Windows+R key combination to open the "Run" menu.
In the window that opens up, enter the command CMD and click on the enter button. You should now see the "Command Prompt" in front of you.
Enter IPCONFIG at the "Command Prompt" and press enter.
The command line will then load information about your network connections. The IP address of your router will be listed next to "Default Gateway". In our case it is 192.168.1.1.
4. Find out the IP address of your router using the Windows interface
If using the "Command Line" is too difficult for you, you can see the IP address of the default gateway and your router respectively in the settings of your operating system Windows.
To do this, open Control Panel -> Network and Internet -> Network and Sharing Center. In the "Network and Sharing Center" window, click the "Local Area Connection" link.
In the next window, you will see all the information about your network connection.
The IP address of the router is next to "Default Gateway": 192.168.1.1
How to know the address of the router on the network (via Windows settings)
You can see the default gateway in our connection information. You must first open "Network Connections" where all adapters are displayed. You can right-click on the Internet connection icon, select "Network Control Center. "Network Control Center, and in the new window go to "Change Adapter Settings". Or press the key combination Win + R, enter the command ncpa.cpl and click "Ok".

Right-click on the connection through which you are connected to the router (if by cable, then it is "Local Area Connection" or Ethernet (in Windows 10), and if by Wi-Fi, then "Wireless") and select "Status".
In the new window, click on "Details. ". Another window will open, in which look at the address in the line "Default Gateway IP. ". This will be the address of your router on the local network.

Using the command line.
Run the command line. You can find it and run it through a search. Alternatively, you can also press the key combination Win + R, type cmd and press "Ok".
In the line "Default Gateway" will be the IP address we need.

How to find out the IP address of your neighbor's router
Frankly, I do not understand why anyone would want to know. Why do you need to know the address of your neighbor's router 🙂 🙂 🙂 🙂 ▪ Why do you need to know the address of the router?
In any case, you cannot find out the address if you are not connected to the router (and in that case, you just don't need it). And if you are connected to the router from the computer, you can see the address by one of the ways I wrote about above. On a mobile device you can also find out the required address (of the router you are connected to). Just open the properties of the Wi-Fi network to which you are connected. There should be an item "Router" or something like that. You will most likely see 192.168.1.1, or 192.168.0.1.
Option 1: Connection Details
To find out the IP of your router, you need to use the built-in means of the operating system. Let's try to find out on a computer with Windows 8 connected to the router. The procedure in other versions of the operating system from Microsoft will be slightly different.
- In the lower left corner of your desktop right-click on the "Start with the Windows logo on it. In the drop-down menu, find the line "Control Panel"..

- In the Control Panel select the block "Network and Internet"In the Control Panel select "Network and Internet.





Method 2: Command Line
An alternative method is possible by using the Windows command line. This should not cause any difficulties even for a novice user. Let's take a Windows 8 PC as an example.
- Right-click on the "Start", in the context menu that appears, select the item "Command line (administrator)"..

- At the command line type: ipconfig and press on Enter.

- At the bottom of the line "Default Gateway" you will see the IP address of the router. We have successfully solved our problem.

Let us summarize. Finding out the IP address of the router is not very difficult using the built-in features of the Windows operating system. So if necessary you can easily get the exact information about your router.
What is a router and why do you need one?
So, a modern router is a special computer, sharpened to work with the network and perform tasks related to accessing the Internet and transferring data on the network. The most powerful and expensive routers are used in the networks of Internet service providers. For example, this is what a router looks like Cisco 7606-S:

You can find this router at almost any major ISP.
And here's a simpler specimen. Cisco 2811.:
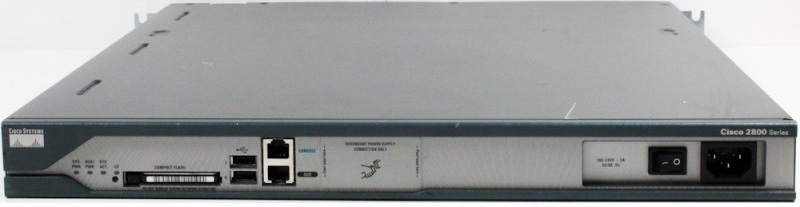
Such routers are in racks with network equipment in various factories, large and medium-sized companies.
And these are simpler and more familiar to almost everyone office and home SOHO-segment routers:

SOHO stands for "Small office/home office" which means "small office/home office". I think you already know that routers of this level "live" in the offices of small firms and in our apartments and houses.
The size of home routers can be different: from a decent-sized size to a pocket-sized "baby". For example, this is what a 3G router looks like:

But even such a small device has its own processor, RAM, flash memory and its own operating system. That is, in fact, it is a whole computer – an independent network device with its own IP-address in the local network.
In a nutshell, the point of an ordinary home WiFi router is to connect to the provider's network and distribute Internet access to all devices connected to it: computer, laptop, phone, tablet, SMART TV, etc.
Login to the router settings – step by step instruction
Next, start any Internet browser. For this purpose it is better to use Internet Explorer. In the address bar enter the address 192.168.1.1:
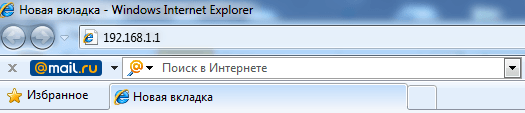
This IP address is used by default in almost all router manufacturers. The only exceptions are a few manufacturers – D-Link, Tenda, Netgear. In this case the router address is 192.168.0.1:
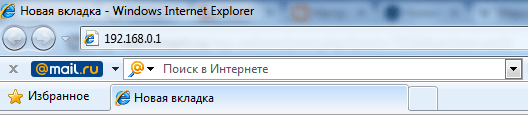
Press the "Enter" button and wait for the authorization window to appear in the router's interface. It can be like this:
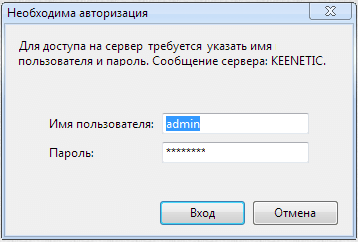
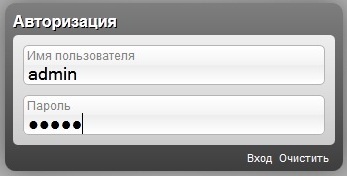
It makes no difference – in any case, you have to enter your username and password. In 99% of cases login: admin, the default password is admin, or 1234, or empty string . If the password was changed during the previous setup, then of course you cannot log in. In this case, you can either look for the configurator or reset the router configuration by pressing reset and set up again using the setup instructions on our website.
Setting up a router over the phone
Nowadays not everyone has a computer or laptop, but almost everyone has a smartphone or tablet. Therefore, many will be more convenient to set up a Wi-Fi-router through your phone. How to do it. There are two options here. The first option is through a web browser, exactly as with a regular computer. The second option is through a special application, which was developed by the manufacturer to simplify the configuration of its products by users.
The first way to find out the address of the router in the network.
The easiest way to find out the address of your router on the network is to turn it over and look at the sticker. It usually shows the serial number, MAC address, and IP address of the router. Here is an example of such a sticker on a D-Link ADSL router:


Note that you can also find the MAC address of the router on the sticker. It is usually labeled as such – MAC-address or MAC ID.
Now start your web browser (preferably Internet Explorer or Chrome) and try to enter the router settings. The problem may arise if the router's LAN subnet was changed during the initial setup. How to find out the router address in this case – see below.
The second way how to find out the address of the router in the network.
Another way to find out the router's address on the local network is to look at the gateway address of your computer's network connection. To do this, go to "Windows Network Connections". To avoid wandering in the wilderness of the "Control Panel", press Win+R and in the menu open type ncpa.cpl or control netconnections :

Press OK. The Network Connections window opens. Select the one through which you are connected to the router and right-click on it. In the context menu select Status:

In the Connection Status window, click the Details button. In the Network Connection Details window that opens, look at the "IPv4 Gateway address", which is the address of the router in the local network.
Information about network connection in Windows 7 and Windows 8, including the address of the router, can also be viewed at the command line. To do this, press the WIN+R key combination, type cmd in the Run window, and click OK. This will open a Windows Command Prompt window. Here, type in the command ipconfig /all . The result will be something like this:

In the line "default gateway" and will be written IP-address of the router, as it is the gateway in the network.
IP: what it consists of, what versions are represented
Before you find out, change, or perform other actions with ip of the router, it is necessary to understand what version of IP the router broadcasts.
- The fourth version of the IP protocol (IPv4) as IP address with 32-bit number. IP is written in a binary system that computers understand. People instead of 32 characters of alternating zeros and ones represent ip with four decimal numbers from minimum 0 to maximum 255. They are separated by dots for the usual decimal form 0.0.0.0. One common IPv4 is 192.168.0.1.
- The sixth generation of the protocol (IPv6) is represented by eight sets of four character strings containing numbers and dots. The characters are separated by colons. An example address is 0: 0: 0: 0: 0: FFFF: 36DD: c0f1.
IPv4 has generated more than 4.3 billion addresses, soon to be occupied and ending. IPv4 is gradually being replaced by IPv6, which in addition to ip will provide Internet access to devices with barriers to connect to the World Wide Web.
Categories of ip addresses
A router connects devices to each other, gives them access to the network. A router has a minimum of 3 ports:
Router IP addresses are divided into at least 2 types: external and internal.
In addition to computers, printers, web cameras, ATMs and other devices are actively connected to the network. To reduce the use of ip addresses, came up with private IP-servers. They are not visible on the Internet, if necessary, are used by different subnets provided that within the subnet the servers are different.
Public "white" addresses
Global public addresses are openly used on the Internet, where they are easily routed. Private addresses, on the other hand, are hidden from view by the network.
How to know the address of the router in the local and external network
White ip belongs to the computer if it is connected to the ISP cable directly. A public network cannot start with 172.
The router works in the local network for the reason that the computer works in its network, and the latter receives network data from the service provider. There is an internal exchange of information, so the parameters always show a "white" network. If you enable the administrator rights via the router, then you can find information about the global address data.
To do this, log into any browser using the IP address entered in the admin panel. Then enter the password and login, the default data, depending on the settings of the router of a particular model and provider.
If the information about the "white" api is not displayed on the main page, it will appear in the "Network" in the item WAN.
Via the Windows command line
Those of you who prefer to get information from the command line can do so with one of the following instructions:
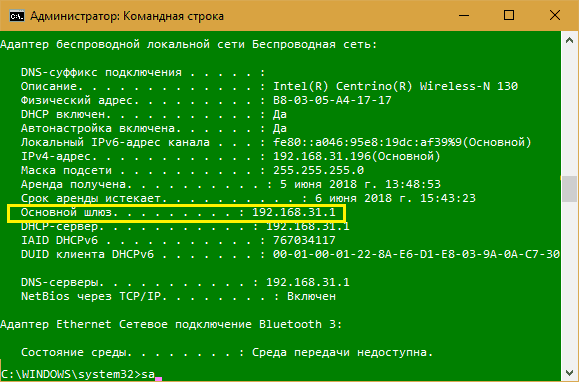
- Routeprint. This instruction prints out information about network interfaces and routes. The default gateway address (which is your router) is listed at the top of the route table for IPv4.
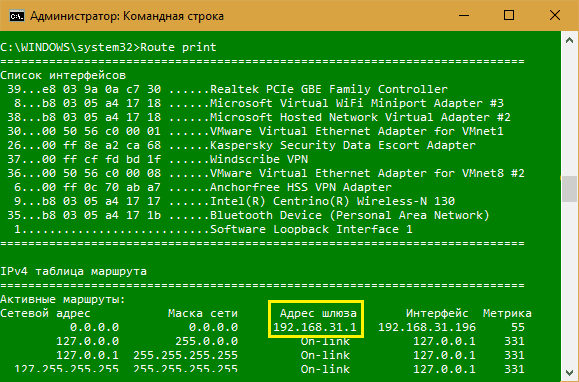
Using third-party applications
There are not one or two programs capable of displaying information about your Windows-based PC's network connection settings – there are plenty of them. As an example, here are a couple of free utilities that do not require installation and are very easy to use.
- AdapterWatch(NirSoft). Displays detailed information about network adapters, including their connection to the gateway ("DefaultGateway"). It also displays TCP/UDP/ICMP/IP statistics.
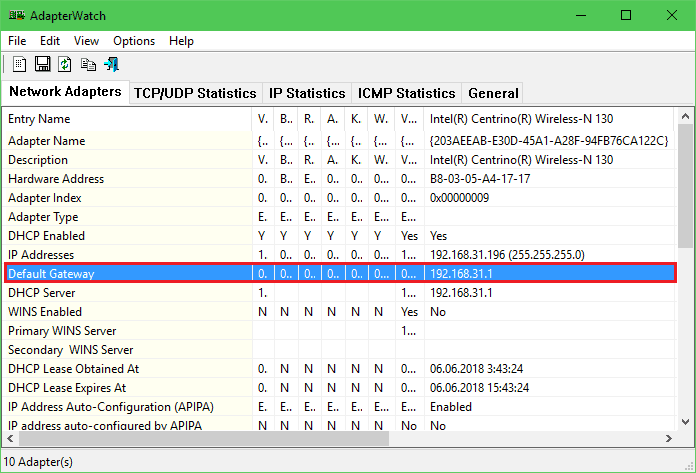
- NetAdapterRepair. The utility is designed to troubleshoot and restore the default settings of all important network parameters. Displays information about the current connection. The IP address of the router is also shown in the "DefaultGateway».
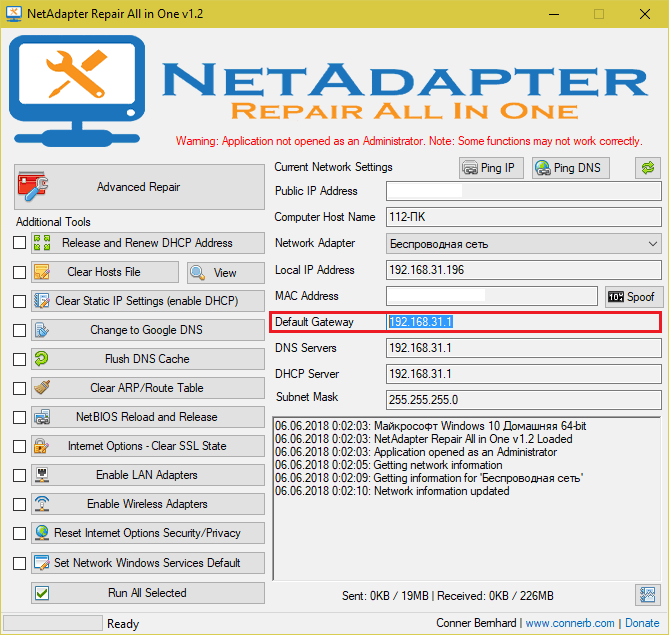
Wi-Fi Security Key (PIN) and other factory information
- Network Nameor SSID is the factory name of the Wi-Fi network. It can be useful for finding your network among neighboring networks. It usually looks something like this: "TP-LINK_3Ao8". Of course, on TP-Link devices.
- Wi-Fi password, Wireless Password, PIN, WPS/PIN is the factory access key to the wireless network. Usually it consists of 8 digits. But it can also be more complicated. After entering the router settings, I suggest changing the factory default password as well as the network name.
- The address of the router (IP, web address) – this address is needed to log into the router settings. It can be either IP address, usually 192.168.1.1, or 192.168.0.1, or hostname (from the letters). For example: tplinkwifi.net, my.keenetic.net, miwifi.com. In this case, access by IP-address also works.
- Username and Password (Username, Password) – factory username and password, which must be specified on the login page when entering the settings of the router or modem. Usually, in the process of configuring the router we change them.
- The MAC-address – can also be useful. Especially if your ISP binds by MAC-address.
- Router model and hardware version (Rev, H/W Ver) – can be useful for searching the firmware or other information.
- F/W Ver – Firmware version installed at the factory. It is not indicated on all devices.
The numbers in the screenshot correspond to the list you can see above. On all TP-Link devices the factory info is on the sticker on the bottom of the router.

Information on the Netis router
The address to enter the settings: netis.cc. Everything seems to be standard: MAC, SSID, Password.

If the factory information does not match, such as your login and password, it is likely that this information has been changed in the router's settings. To reset the router to factory defaults, you need to do a factory reset. To do this, press the RESET button for 15 seconds. Then the router will be as good as new. All settings will be deleted.
If you have something to add on the subject of the article, or have any questions, then write in the comments. Have a nice day!
![]()
77

222673
![]()
Sergey
![]()
Useful and interesting
Read More:





