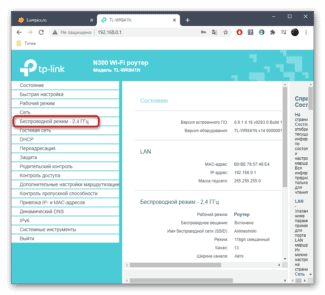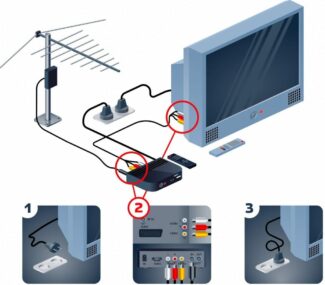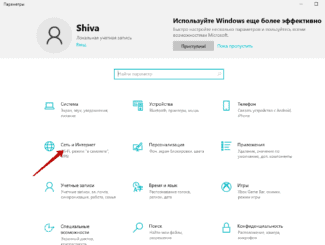Setting up a router will not be possible without properly connecting the Internet service provider's cable. The port for connecting this type of wire is usually located on the back panel. Such a connector is different in color and may be labeled WAN or INTERNET.

- How to connect a computer to a Wi-Fi router without wires
- Connecting a Wi-Fi router to a laptop
- #1 Via Network Cable
- #2 Wireless method.
- Connecting
- Setting up a direct connection without a router
- Dynamic or static IP
- Step 4: Login to the web interface
- Step 5: Router Setup
- Connectivity problems
- Conclusion
- Peculiarities of router reconfiguration
- The most common problems when connecting and configuring the router
- How to connect a laptop and a computer to the router via Wi-Fi
- Connecting via WPS
- Connecting smartphones and gadgets to the router
- How to connect Android devices
- How to connect to a Wi-Fi router for iOS gadgets
- Connecting a laptop to the Internet via Wi-Fi
- How to do it through a router without wires
- Locating and turning on the router
- Necessary network settings on a laptop or PC
- Changing the static IP to dynamic IP
- Starting a DHCP client
- Conflict of networks
- Possible problems and solutions
- Weak, unstable signal
- Endless capture of the network address
- No network connection
How to connect a computer to a Wi-Fi router without wires
The possibility of wireless connection has become a basic functionality of most modern gadgets: laptops, tablets, smartphones. However, connecting desktop computers to Wi-Fi networks still causes difficulties for users, because these devices simply do not have the necessary function. Despite this, this "defect" can be corrected by using special Wi-Fi modules.
If the user is using Wi-Fi connection for the first time, then before connecting the computer to the router, the device should be configured to transmit a wireless signal. This process is done in the router's web interface.
To open the router settings system is not so difficult, the main thing is to know the data to enter. First of all you need the system address. It can be found on the back of Wi-Fi routers: in the line labeled "IP". If you can't find this information, you can use the standard data to go to the web interface:

You should also check the Wi-Fi-router for proper operation. To do this, you need to check the following parameters:
- The router is connected to the mains using the power supply.
- An ethernet cable is connected to the router using the WAN connector.
- The personal computer from which the input is to be played is connected to the required network.
After checking that the device is connected correctly, you should make the settings for connecting the Wi-Fi-router. To do this, you need to perform the sequence of actions:
- Start the Internet browser on the PC.
- Type the IP address of the router in the address bar of the software. For example, http://192.168.0.1/.
- Log in by entering the "User name" and "Password".
- Start a quick setup of the device or manually fill in the IP server data.
Connecting a Wi-Fi router to a laptop
Laptops, unlike desktop computers, already have a module for working with a wireless signal. Therefore, it is several times easier to connect this type of device. To do this, you need to perform the following steps:
- Click with the left mouse button on the icon of wireless connections, which is located in the bottom right corner of the taskbar.

- Select the network of interest from the list of available connections.
- Press the "Connect" button and enter the Wi-Fi connection password, if necessary.

After that, the laptop will start connecting to the router, and if the login data is entered correctly, the user will get access to the Internet.
If you can't find the icon for wireless connections, you probably don't have the necessary drivers installed on your laptop. You can install the necessary software from the installation disk that comes with your PC.
#1 Via Network Cable
For "dummies" how to connect the router to the computer through a network cable is not an easy task, but, frankly, and many advanced users will not be easy to do it. This method of connection used to be the only possible way, but now it is used exclusively for stationary PCs. Here's an algorithm for what to do:
- Plug the blue cable belonging to the ISP into the blue socket labeled WAN;
- The yellow wire will connect the yellow LAN port (there are several on the device) and the Ethernet port of the PC;
- Connect the power supply with the wire and plug it into the socket;
- Press the power button on the panel;
- The blinking lights indicate that you have done everything correctly.
The diagram of how to connect the router to your computer with a cable:
Now you're sure to be able to connect your wi-fi router to your computer properly via cable! The next step is to access the web interface:
Find the data to access the menu on the information sticker on the back of the router.
You have coped with the task: you were able to connect your computer (PC) to the Internet via a router via cable, congratulations! Let's look at the advantages of this method:
Let's discuss how to connect a wi-fi router to your computer via wi-fi, what you need to do.
#2 Wireless method.
Connecting a computer to a WiFi router without wires or cables is a little more complicated – this option is used more and more with the development of modern technology. We will give detailed instructions, and you will be able to cope with the task
Note that you can only connect a desktop computer to WiFi if you have a router if you have a special adapter for the network. The adapter is already built into laptops, but desktop PCs are not equipped with this module. You can purchase the device at any store
The following describes how to connect the router to the computer without wires, the instructions are actually very simple:
- Log into the interface using the instructions above;
- Open the "Wireless Network" tab;
- Go to the settings;
- Write the network name and password in the appropriate fields;
Done! Let's look at the pros and cons of this method:
Figured out how to connect the laptop to the router through a network cable or without it – let's look at what difficulties may arise in the process and tell you what to do if the connection did not happen.
Connecting
Connecting your laptop to the Internet through a cable or other available method is easy enough. Just choose your option and unfold the unit with the instructions.
Nothing complicated, just take the cable that comes from the entryway or the street and plug it into the LAN port on your laptop.

With a router, it can be a little more complicated. Plug the router itself into a power outlet, but position it so that the wire from your ISP reaches it. Look carefully at the ports that are on the back of the unit. Usually there are two types of ports on an ISP:

- WAN . – Here we have to connect the cable from the ISP. It is usually the only one and stands out from the other ports with its color. It may also have "Internet" written on it or have a planet icon.
- LAN – Here we connect the local network devices. This is also where we can connect a laptop directly from this machine. Also here we can connect: computer, printer, surveillance camera, TV, etc. There are usually several ports like this and they are numbered.
The second option is that you can connect to the router via Wi-Fi. By default, the router will immediately start distributing the wireless network after you turn it on. Most often the name of the network duplicates the model name. In general – you can find the network password and the name (default) under the case on a special paper. The password can also consist of 8 digits and are in the "PIN" line.

Usually there are no problems with the connection – just take a flash drive and insert it into a free USB input on your PC.
Setting up a direct connection without a router
IMPORTANT! To set up the Internet on your laptop, just see the instructions for your connection. If you are connected with a cable from a provider, whether with or without a router – you need to take a contract from him. The type of Internet is prescribed there – you will need it for the settings. This information can also be obtained from the technical support of your operator.
Dynamic or static IP
We have connected the wired Internet on the laptop, now we need to configure it. Most often with a dynamic connection, the Internet can appear immediately. Also, many providers do not like to indicate in the contract the information that they have DHCP connection.
In that case there will be no special data about the connection. If you know for sure that you have a dynamic connection, but no Internet – let's check the network adapter settings. For a static IP you need to add some data: IP, mask, gateway and DNS addresses.
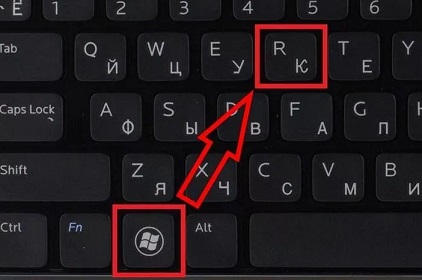
To enter the network adapter settings – look for two keys on your keyboard: (may have a Windows icon) and English R. Press them simultaneously. After that, a window will pop up, in which you have to enter a command:

Find the adapter you are connected to – it is usually just one and it says: "Local Area Connection". Right-click and go to "Properties".

Click once on the line with the number "four" in it, then click on the "Properties" button. Set to obtain IP and DNS automatically. Click twice on the "OK" button to apply the settings.
Step 4: Login to the web interface
Once the connection is made, you can proceed to logging into the web interface where the router is configured. For each model there are certain login rules related to the standard credentials as well as the address you have to go to in your browser. You'll find all the supporting instructions on this topic in three of our other materials at the following link.
Step 5: Router Setup
Once you've successfully logged into the router's Internet center, you should immediately begin setting up the router, because although there is Wi-Fi, there is most likely no network access yet because the WAN settings aren't configured. Here's an example of how to use the Configuration Wizard for quick setup, while you follow the same steps based on the features of the web interface.
- Start the wizard by clicking the appropriate button in the menu of the Internet Center.

- Read the description of this tool and go on.

Connectivity problems
There are plenty of reasons why your laptop doesn't pick up the signal and doesn't connect to the WiFi. Some of the most common include:
- The presence of a weak router signal that slows down data transfer, so you should properly position the router.
- Incorrect configuration of the router, for the solution of which you should contact the customer support center or the provider company.
- Failure of the Wi-Fi module on the laptop, for the resolution of which you need to contact the service center.

- With the absence of network drivers;
- disconnection of the WIFI on the laptop body;
- installation of virus software;
- may be caused by a faulty receiver.
If the laptop does not see only one WIFI network, then the reason may lie in the excessive distance between the laptop and the router, configuring the laptop to the range of another WIFI, and connecting multiple wireless networks to a single channel.
Often the problem is saving power by turning off the Internet. To turn it on, you need to press the button with the radio antenna. Also the adapter can disconnect as a result of accidental mechanical actions. Internet access can be interrupted by a router, an ISP failure, or a short circuit. It is not uncommon for a router to limit connections to avoid overloading operations.
In addition to the standard solutions to the problems listed above, you can try:

- Turn on and reboot the router.
- Change the width of the router channel.
- Activate WLAN autosetup (subsections in order: "Start", "Management", "Services and applications", "Autoset services", "Properties", "General", "Startup type" and "Automatic connection").
- You can also perform a settings reset.
Conclusion
As a result, you should not think long about how to connect your laptop to the Internet through a Wi-Fi router. You can make a connection without wires and with them according to the above instructions. If there are unsolvable problems with connecting to the network, you should inspect the device for defects and contact the provider. As a rule, technical support is available 24 hours a day and provides the necessary information promptly.
Peculiarities of router reconfiguration
In the process of operating the router, owners may need detailed instructions on how to reconfigure the router. There can be many reasons for such an operation, but most often it is necessary to perform such work when changing the service provider or when there is a suspicion that an electronic device has been hacked. You may also need to do a complete reset in the case when the router is purchased off-hand. To do this procedure you need to find the "RESET" button (RESET, Default). This button can be found on the body of the router, but it can be very difficult to do, because this "switch" can be protected from accidental presses. That is, it can be closed with a lid or recessed into the device housing.

The next step in reconfiguring the router involves logging into the device using the factory username and password, as described above. You should then change this data to a more secure one to reduce the chance of the equipment being hacked. In addition to the wi-fi connection, you also need to enter all the necessary Internet service provider information to successfully connect to the network.
When the changes have been made, you should immediately check to see if the equipment is working properly. If there will be no connection, you should try to determine the problem yourself. For this purpose it is sufficient to use the following list of the most common causes of router malfunction.
The most common problems when connecting and configuring the router
If you know in advance about the most common causes of no connection to the Internet when using a router, you can significantly reduce the amount of time wasted when connecting a router for the first time. These types of faults include:
- Lack of cable contact with the device. Both the incoming cable from the ISP and the distribution connectors going to the computer are prone to this problem. If you are interested in the question of how to connect a router to a laptop, then, in principle, this connection is almost no different from the work performed for desktop PCs. For this reason, if there is no Internet on the laptop, you should also carefully check the quality of the connection, if the connection of the router to the computing machine is wired.
- Incorrect automatic settings are obtained. If the device allows you to obtain network settings in automatic mode, there is a possibility that the data for connecting to a particular ISP is not recorded correctly. This error does not occur very often, but the owner of the equipment may be exhausted trying to access the Internet using the data obtained using this method. Having suspected the presence of such a malfunction, you should manually enter all the necessary data as described above.
- It is impossible to enter the router settings to make changes. If the address line in your browser shows the correct address, the reason may be that on your computer or laptop in the local network settings you have disabled the option that allows you to get IP addresses automatically. To successfully work on the Internet via a router that is set in automatic mode, you will need to activate the function to obtain IP and DNS addresses.
- Cannot save the router settings. If logging into the router admin was successful, but after making changes the new data is not saved, then the most correct solution in this situation is to use a different browser.
How to connect a laptop and a computer to the router via Wi-Fi
Connecting a laptop, home computer with an operating system Windows, or TV to a wireless Internet network is possible after installing Wi-Fi, as well as if the device has a built-in adapter. All modern appliances have such configurations. For models of previous releases you will have to buy an adapter separately.
The source of the Internet, which distributes the network, is the router. For a correct connection, you need to find a place that provides a good signal. You should not place it:
- near a radiotelephone, microwave oven and other appliances that operate on the same 2.4 GHz frequency as the router;
- near mirrored surfaces;
- Near electrical appliances;
- at the load-bearing wall.
Additional information! By default, the network connection adapter in your notebook is disabled. To check the status and change it, you need to use a combination of keys. They differ on different models of the computer device. This can be a simultaneous press "Fn+F2", the button with the antenna icon on the keyboard or the switch on the chassis.
Making sure that the adapter is in the active position, you need to create a wireless network access point. To do this, follow the algorithm:
- Right-click on the connection icon and go to Network and Internet Settings;
- go to the Network and Sharing section;
- create a new connection by clicking on the appropriate link;
- configure the wireless network.
In the process of setting up the network, you need to set such parameters as:
- the name of the connection, which will be displayed in the appropriate list when detecting available networks;
- security type – encryption method;
- security key – login password.
Connecting via WPS
The WPS function allows you to quickly solve the problem of how to connect to the Wi-Fi to check on new equipment or conduct diagnostics after reinstalling the system, camera or other functions. The service is relevant in a trip, being on a train or other transport, when there is no time and opportunity to deal with the configuration nuances.
Connecting smartphones and gadgets to the router
Before you connect to the wi-fi, you need to consider that the range of the network, in which you can make a connection to it, is in the range of several to hundreds of meters. The exact figure of the parameter characterizing the coverage is determined by the signal strength and depends on the router model and the package provided by the Internet service provider.
The ability of the router can also be affected by weather conditions if the connection is made outdoors. The algorithm of actions required to connect to the wireless Internet via Wi-Fi telephone devices with different types and versions of operating systems is almost identical and differs in nuances due to their peculiar functional options.
Important! In order to reconnect to Wi-Fi and not to enter access passwords repeatedly, the first time you connect to the network, you must activate the option to remember the login ID. This will ensure the correct automatic connection to the wireless Internet when you turn on the module.
How to connect Android devices
In all versions of the Android operating system, connecting wi-fi to the phone is carried out according to an identical scheme:
In the latest smartphone models, the procedure is reduced to clicking on the screen on the wi-fi icon, selecting the network and gaining access to it according to the standard scheme. Alternatively, you can hold down the settings button in the quick menu.

How to connect to a Wi-Fi router for iOS gadgets
You can connect to the Wi-Fi smartphone with iOS operating system installed through the functionality of the main menu of the device. To do this, you need to:

- go to the settings terminal;
- choose the appropriate settings;
- open the section allowing to see the connection networks;
- activate the module by clicking on the slider with the enable command on the button in the subsection of wireless Wi-Fi connection;
- select the network to which you want to connect from the proposed list;
- enter the data to gain access.
Connecting a laptop to the Internet via Wi-Fi
Wi-Fi is a broadband connection, through which you can connect to the Internet without using additional cables. It is worth noting that this type of connection is most often used to connect laptops or netbooks to the global network.
If you set up your wireless connection correctly, you can use the Internet anywhere in your apartment. And some manage to "catch" the network even near the porch.
More info! Wireless Internet is often used in public places, where you can come with a laptop. We are talking about cafes, hotels, restaurants, libraries.
How to do it through a router without wires
Many people are interested in how to connect to the home Internet without wires. Before you do this, you need to familiarize yourself with what you may need to do this:
- A router. This is the most important device with which to connect to the network. We recommend using a router that can handle both 2.4 GHz and 5 GHz at the same time.
- A laptop computer. It must be equipped with a special adapter to receive the signal. Without one, you won't be able to connect to Wi-Fi.
- Ethernet cable. It is needed in order to connect the router directly to the Internet.
Also to connect to the network without additional wires you need to install a special network driver for Windows on your laptop. It is needed for the built-in adapter, which is responsible for Wi-Fi signal reception. If the driver is not installed, it is not possible to connect to the wireless network.
Locating and turning on the router

Before you connect your laptop to Wi-Fi without a wire, you need to find the most suitable place to install the router. This issue should be taken very seriously, since the location of the router determines how well it will work Wi-Fi in the apartment.
When choosing where to install the router, you should adhere to the following recommendations:

- Do not install the device close to other devices that can operate at 2.4 GHz. Therefore, it is not recommended to place routers near microwave ovens or radiotelephones. The fact is that several devices operating on the same frequency will interfere with each other. This will adversely affect the speed of the Internet. Also, the interference created will worsen the level of Wi-Fi signal reception.
- Do not place routers near mirrored surfaces. They have a negative impact on the Wi-Fi signal. It can deteriorate or completely disappear.
- It is contraindicated to place the router in rooms where a large number of electrical appliances are working. It is necessary to install the router in a place where it is away from other devices.
- Do not place the router near a load-bearing wall. It will deteriorate the signal level, and because of this you will not be able to connect your phone or laptop to Wi-Fi, being in remote rooms of the apartment.
After placing the router in the selected location, you need to turn it on. To do this, you have to plug it into an outlet. Then you have to press the power button. It is most often located on the back of the device.
Additional information! It is recommended to install the router in the center of the apartment, so that the signal reaches the outlying rooms.
Necessary network settings on a laptop or PC
If the user uses a cable connection, but there is no internet after the connection of two devices, it is necessary to go to the network control center, using the main menu of the laptop. There you need to find the tab with the changes in the parameters of the connecting adapter. Click on the local network used, find the tab with the properties by clicking the right mouse button.
In this situation it is necessary to set the automatic connection to IP, as well as DNS address and click on OK. It remains to restart the laptop and try to access the network again.
Changing the static IP to dynamic IP
How to connect the router to the laptop via wi-fi for dummies – change the static IP to dynamic:
- Go to the laptop settings.
- Find the Internet tab, select Wi-Fi or Ethernet.
- Select the item with the network connection.
- Click on the IP settings section, and after "Settings".
- In the menu change the IP settings, select the option "Automatic (DHCP).
Starting a DHCP client
Follow the step-by-step instructions to start the DHCP client:
- Go to the laptop settings.
- Select the control panel tab;
- Find the "Network" parameter.
- Click on TCP/IP.
- Click on "Properties", select the tab with the IP-address.
- Activate the key "get IP address automatically".
Conflict of networks
To solve the conflict of Wi-Fi networks you need to make sure that less than 13 Wi-Fi channels are used in the house, as this is the maximum allowed number that can be used in Russia.
If the apartment building uses a lot of networks operating on the same channel with a certain Wi-Fi, there will be a signal conflict. To eliminate the problem, you need to adjust the frequency segment on which the router (for example, TP-Link models) directly operates. To do this, you can go to any browser to enter the IP address of the router in the address bar and follow the link.
Possible problems and solutions
When connecting a laptop to a router, it is not uncommon for users to encounter certain problems, which can be quickly eliminated by following the instructions.

Weak, unstable signal
The situation can easily be corrected by moving the router to a different location. The signal may be "encountering" too many obstacles.
Endless capture of the network address
The main cause is errors in the settings of encryption methods. It is also probable that the user incorrectly selected the type of connection security. To solve the problem, you must use WPA/WPA2, as well as the automatic AES and NKIP switch. These encryption methods should solve the problem.
No network connection
This problem can mean that the laptop simply does not physically have the necessary receiver. In this case, a special adapter needs to be purchased additionally.
If the user is sure that all the necessary equipment is available on his device, it is necessary to update or download the drivers. This problem most often happens with Windows 10 (sometimes with Vista), which automatically installs a set of necessary drivers. If for some reason the operating system does not do the necessary operations, you need to go online from another device, and download the driver of the wireless adapter.
Using the above instructions, you can effortlessly connect your laptop to the Internet in two ways in just a few minutes. There is practically no need to configure it. It is enough to connect to your Wi-Fi router.
Connect a laptop, netbook or tablet to the router is not difficult. As a rule, all the necessary actions are performed by the service specialists of the provider. But even if there are some problems later on, any user will be able to fix the situation.
Read More: