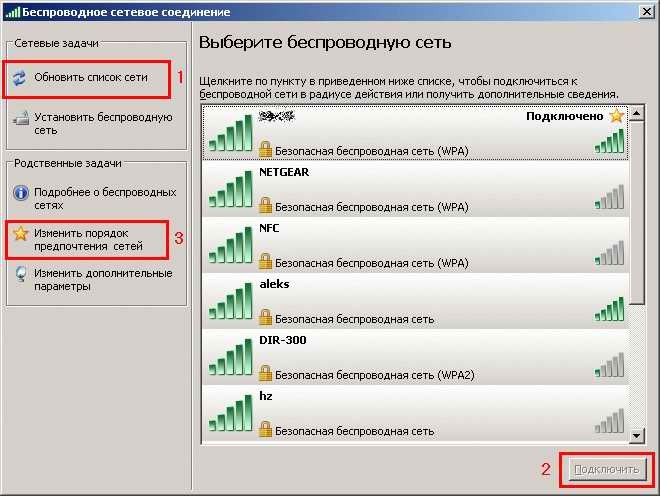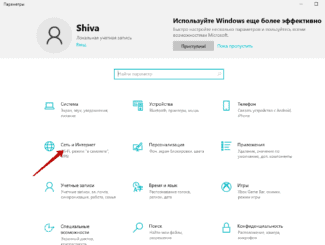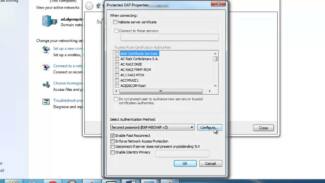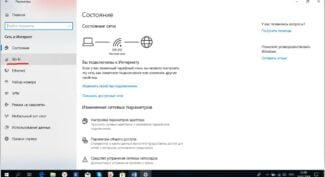In case your laptop does not have the FN key – the connection can be made with the dedicated button. It can be displayed by one of the figures below.
![]()
- How to switch on wi fi on your notebook
- Switching on Wi-Fi hardware
- Windows 10
- Windows 7 and 8.
- Using the buttons
- Windows 8 and 10
- Checking the proper connection of the WiFi adapter on the laptop
- Checking the activity of WiFi drivers and their correct operation
- What should I do if the Wi-Fi module on my laptop is broken?
- The easiest solution is a USB Wi-Fi adapter.
- Connecting the laptop to Wi-Fi
- Turning on the "Wireless Network Connection" on your laptop
- Turn on wireless connections with the buttons on the laptop
- Turning on Wi-Fi on your laptop
- How to do this in Windows 7
- Turn on the wireless network using the buttons on your laptop
- Possible problems
- Peculiarities of connection of different models of laptops
- HP
- Asus
- Lenovo
- ACER .
- Samsung
- Updating the adapter driver
- Connecting to a network
- The Fn button does not work
- Configuring Wi-Fi on different versions of Windows
- Windows XP
How to switch on wi fi on your notebook
Without the Internet today, any laptop is nothing more than a typewriter or a large calculator. Fortunately, every modern device is equipped with a wi-fi adapter already built in for high-speed internet access. But what to do if you bought a new laptop, you can not connect to the router and take advantage of all the delights of the Internet? It is necessary to understand the settings of the system and independently create a connection. Consider the most common ways to connect your laptop to the router, methods of changing network settings in Windows 7 and 10 operating systems.
Router Internet WiFi6 Huawei AX2 (Dual Core) WS7001-20 White
Router Internet WiFi6 Huawei AX3 (Dual Core) WS7100-20 White
Switching on Wi-Fi hardware
The need for the Internet exists all the time, so how to connect your laptop to wifi, the question is relevant. Initially, you should try to establish a connection hardware. The easiest and most common option is to use the Wi-Fi activation buttons on the laptop. If this method does not work, then it can happen that the module driver is down. Let's look at the possible options.

Some laptops equipped with adapters for connection are not adapted to connect to wireless networks after activating the device. How to turn on wi-fi on a laptop? In such cases, one or more buttons located on the laptop will help. There can be several options, and they directly depend on the model of your laptop computer, as well as its date of manufacture. On older models, switching on the wifi module is represented in the form of a separately located toggle switch or a separate button. Such a switch can be located both on the front and on the side of the case, so you need to carefully examine your laptop for such a button.
If during the search process, it was not possible to find the wireless button, you should look for the button in a number of function keys. They are located at the top of the keyboard and are marked, as a rule, from F1 to F12. Among these buttons, you need to find the one that is responsible for activating the transmitter. Most often it is marked with an icon Wi Fi in the form of a transmitting antenna.

Many manufacturers have tried to unify this function, so you can turn on wi fi on your laptop by simply pressing the combination Fn + F5. Try it, and most likely, you will smile.
Windows 10
Next, let's take a look at the software means of enabling. And let's start with the latest Windows 10 operating system. Here there is a new method compared to previous systems, so it's even easier. Let's do everything step by step:



Everything should work! But if suddenly there is something missing (Microsoft periodically changes its interfaces), there is an alternative via Options (click on the Start button, choose Options on the gear). Instructions:


Windows 7 and 8.
On these operating systems, everything was turned on through the inclusion of the adapter, which sometimes "flew off". The method is universal, suitable for "seven" and "eight", and even for "ten". The main task is to go to Network and Sharing Center (now called Network and Internet Settings on a ten).
- Option 1. Right click on the connection icon in the tray (where the Wi-Fi icon is usually located) and select the Network and Sharing Center.
- Option 2. Go to Control Panel, Network and Internet, and then our Center.
You can click on the tray yourself if you want, and the Control Panel looks something like this:


The next step should open up all the available network adapters in the system. Find yours and make sure that our wireless adapter is enabled. And if it is disabled, then right click on it and select "Enable":

And again after that, you can safely go to the selection of networks and connect to the one you want.
Using the buttons
On 50% of laptops, you can find a separate button or switch that turns the wi-fi network on and off. For starters, I would look at the extra buttons next to the main keyboard. You need to find a button that shows an antenna or computer with waves coming off of them.

If you don't have such a button, you can look for it on the side of the laptop. Sometimes laptop companies put the power buttons there. But as I wrote earlier, not all laptops have this button. But you can turn it on in another way, to do this, you must find a similar icon on the main keyboard in the row of F keys.

To activate it, you must simultaneously press the auxiliary key "Fn" and this key. On my laptop this is the combination "Fn+F2", but sometimes the keys F3, F5, F9, F12 are used.
If nothing happens when you press it, it means that you don't have the drivers installed on your machine that are responsible for these buttons, so we'll turn it on in a different way.
Windows 8 and 10
If you have 8 or 10, you may have "On Airplane" mode enabled. Then there's no way you can turn on Wi-Fi while it's on.



- Click on the airplane and disable the mode. You can also move the bottom sliders to "On" mode. Then, even if you have "On Airplane" mode on, the wireless and Bluetooth won't be turned off.
Checking the proper connection of the WiFi adapter on the laptop
It is not uncommon to be unable to perform the above steps correctly.
One of the most common problems is when it is not possible to connect a WiFi adapter.
If the user will look for a network icon on his device, but it is not present in the lower right corner, it makes it impossible to continue the process of setting up the Internet.
Instead of the WiFi network icon, the taskbar may display an icon in the form of a monitor with a red cross on it.
This is caused by a disabled WiFi adapter. To fix this problem, you must reconnect it.
Another window will appear on the screen, where you need to find and click on "Change adapter settings".. This item is in the menu on the left.
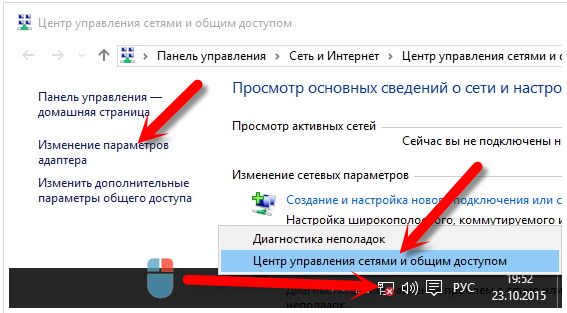
If there is an inactive network (it will be highlighted in pale gray), you just need to activate it.
To do this, you need to click on it with the right mouse button and click on the item "Enable".
After this, the adapter will automatically connect. The same result can be achieved by double-clicking on the inactive icon with the left mouse button.
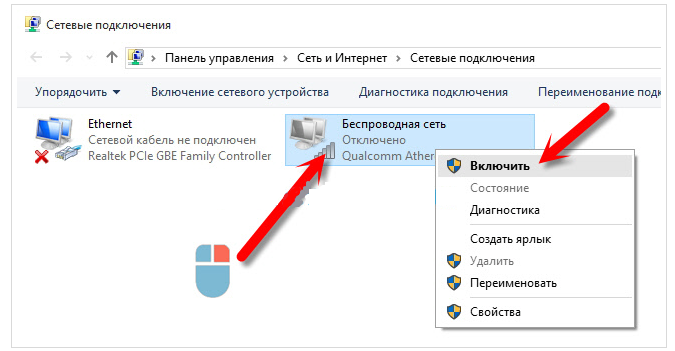
In case there are no inactive networks in the "Network Connections" window, it means that the WiFi adapter is in an inactive state due to a hardware shutdown.
To solve this problem, you just need to find the wifi power button on the body of this device.
Detailed instructions and description of this process are given above.
Checking the activity of WiFi drivers and their correct operation
If the laptop is fully checked for hardware WiFi enablement, and the "Wireless network" icon is still not active (or it is not there at all), then there is a high probability that the matter is in the incorrect operation or complete absence of network drivers.
What should I do if the Wi-Fi module on my laptop is broken?
If you have tried everything, and nothing works, or the internal module is glitchy, you need to replace it.
It is possible that your notebook is still under warranty. If so, then give it to the service center, let them replace the module or motherboard. If there is no warranty, you can take the laptop to the workshop and pay for repairs.
Yes, you can disassemble the laptop to find a wireless module in it, order somewhere the same (or another manufacturer), and replace yourself. But there are two problems:
- Not everyone understands it. And if you have already decided to do it, then remember that you do everything at your own risk. It is possible to do even worse, and stay not only without Wi-Fi, but also without a laptop.
- As I have written before, in most newer laptops the WLAN module is soldered into the board. You can't just replace it.
It is possible to connect the laptop to the Internet via a network cable. This is not a very good solution, but it can be an option.
The easiest solution is a USB Wi-Fi adapter.
There are many external adapters on the market that connect via USB. I already wrote an article on how to choose them, and I gave the link at the beginning of this article. Many manufacturers have compact adapters that are great for laptops. They are no bigger than a wireless mouse or keyboard adapter. I have one of these nano adapters, the TP-Link TL-WN725N.


Plug it in, install the driver (in Windows 10 everything is automatic) and you can connect to the Internet.
Not only TP-Link has such compact models. You can look at some online store.
This is a quick and easy replacement of the internal Wi-Fi module. Yes, it takes up 1 USB port, and it sticks out a bit, but it's better that way than with a cable.
Connecting the laptop to Wi-Fi
Let's start by looking at the connection process without all the settings and checks out there. Why complicate things, you may already have everything set up. If everything is fine, your notebook sees a wireless network and is ready for connection, the Internet connection icon in the system tray will look like this:

The connection status, which looks like a network level with an asterisk (as in the picture above) indicates that the laptop sees the available networks and is ready to connect to them. Click on this icon, then select the Wi-Fi network you want to connect to and click on Connecting. In Windows 10, the process of connecting to Wi-Fi is slightly different. If necessary, a detailed instruction here.

If the network is password-protected, there will be a window where you must specify the password and confirm the connection by clicking Ok.

That is all, your notebook should connect to Wi-Fi network. The connection status will be like this:
![]()
![]()
Then it means that you probably have everything set up on your laptop, but the laptop just does not see the networks available for connection. It's possible that there is simply no coverage at that location. If you are connecting to your network, then check if your router is turned on. If it's on, try rebooting it.
Turning on the "Wireless Network Connection" on your laptop
If you have a disabled wireless connection, or no Wi-Fi driver installed, the connection status will look like this:
![]()
This means that there is no ability to connect to the Internet via Wi-Fi, and no connection via network cable. As I wrote above, this happens because the adapter is turned off, or because there is no driver installed. Let's first check if you have "Wireless Network Connection" disabled. This is unlikely, unless you've turned it off yourself, but it's worth checking.
Click on the Internet Connection icon, and select Network and Sharing Center..

Then click on Change Adapter Settings..

Look at the adapter "Wireless Network Connection."If it is disabled, right-click on it and select Enable.

After that, the connection status "Connected" should appear (if there are Wi-Fi networks in the radius).
Turn on wireless connections with the buttons on the laptop
It seems to me that nowadays manufacturers do not install separate buttons to turn on the Wi-Fi adapter. But, if you are having trouble connecting to Wi-Fi, then charmingly check to see if there is a special button to disable/enable wireless connections on your laptop. I know for a fact that Toshiba liked to make such switches.
Turning on Wi-Fi on your laptop
In most cases, all the solutions to this problem boil down to simply turning on the Wi-Fi module. Since it can simply be disabled. You can turn on the wireless connection in several ways. By activating the wireless module with a combination of keys, or a separate switch on the laptop chassis, or by checking and enabling Wi-Fi in the Windows settings. We're going to go over all of that in detail in a moment.
If the wireless network is disabled on your laptop, then most likely the connection icon will be such (depending on how and where the module is disabled) :

In Windows 7 the icon will look a little different, but the meaning is the same.
And first of all, I would probably advise you to try to enable Wi-Fi programmatically. In the settings of the operating system.
How to do this in Windows 7
In Windows 7, as well as in "eight" and "ten" you can do it in the network connections. Enter the "Network and Sharing Center. From there go to "Change adapter settings". Don't mind that the screenshots were taken in Windows 10. In all cases, the steps will be the same.

In the new window, you need to right-click on the adapter "Wireless network connection", or "Wireless network", and select "Enable".

After that, look at the connection icon (in the notification panel) . If a yellow star appears next to it, it means that the notebook sees the available networks and you can connect to them.
If you don't see a wireless adapter in the Network Connections window, you probably don't have the necessary driver installed. You need to install it. You can check this in the Device Manager. I wrote about this above.
Turn on the wireless network using the buttons on your laptop
If the methods described above have failed to turn on the wireless network, you may be able to do it using the hardware method. Here everything is very simple. Almost every laptop has a combination of keys on the keyboard or a separate switch on the case (it is rare but it happens) for turning on or off the Wi-Fi module.
Let's start with an example. On my ASUS laptop, to turn on Wi-Fi just press the key combination Fn + F2. It looks like this:

It will always be the Fn key + a key from the F1 to F12 range. Here are the combinations for other laptops:
Dell .: Fn + F2, Gigabyte .: Fn + F2, HP: Fn + F12, Fujitsu: Fn + F5, Acer: Fn + F3
In some cases, it may be a special switch on the laptop body, which looks something like this:

Important point: The function keys may not work properly (or not work at all) because the corresponding driver, which is responsible for the operation of these keys, is not installed.
For instance, in Windows 7 I have all the drivers from the official ASUS website installed and the Fn + F2 key combination really manages wireless networks. But in Windows 10, I didn't install any drivers. And pressing Fn + F2 turns flight mode on and off.
It's not even the driver that's responsible for the frequency function keys, it's the utility. You can download the utilities in the same section as the drivers. Download strictly for your model of the notebook and the installed Windows. For ASUS laptops, the utility is called "ATKACPI driver and hotkey-related utilities".
Possible problems
If everything is done correctly, but Wi-Fi on the laptop with Windows 7 still does not work, the reasons may be the following.
- The laptop doesn't see the Wi-Fi network. There is a connection icon in the tray, the adapter is displayed in the Device Manager. Perhaps the PC is too far away from the signal source. Place it closer to the router or increase the signal strength on the router.
- If that does not help, you may have the wrong drivers installed. Download the most recent version.
- When that doesn't work either, your adapter is probably broken. Here only the replacement or purchase of an external module will help.
Peculiarities of connection of different models of laptops
On different laptops the ways to enable Wi-Fi are different. Let's consider the features of devices from the most popular manufacturers.
HP
Laptops from this manufacturer used to have a button to enable wireless mode next to the keyboard. If it is not available, use the key combination Fn+F12.
On the latest models, there is often a touch button Wi-Fi.
Asus
Older Asus laptops had a Wi-Fi module switch with two positions. It was usually located above the keyboard. It must be turned to the ON position.

In modern models, this switch does not exist. To activate Wi-Fi simultaneously press the keys Fn + F2.
Lenovo
Lenovo's Wi-Fi switch is located on the side or front of the device.

It also uses a combination of the Fn and F5 keys. Some models have the Fn+F3 combination.
ACER .
Some Acer notebooks have a Wi-Fi button. Sometimes there is also a WPS button.

Samsung
Depending on the model there are buttons and switches located on the front panel or on the sides. Not everything is clear with the keyboard. Usually a combination of Fn + F9 is used. But it can be F3 or F12.
Updating the adapter driver

This item is worth doing if there is an unknown device in Device Manager or some known device but with problems. Go to Device Manager again, open the one that is working with problems (if it is detected) and click on "Remove device" in the "Driver" tab. Wait for the process to complete.
Now download the driver from the laptop manufacturer's website. That's where it's from. If there isn't a version for 10 there, try installing the latest version. They often work much better than those recommended by Ten itself. After installing, reboot the device.
It may be that you can not find the correct model or program. In this case, download the driver pack solution. If at least some internet on the laptop at the time works, then take the small online version. If it's not there, you'll have to download the huge offline version. Run it and wait until it detects all devices and installs the latest drivers. After that, there should be no unknown devices left. If there are, the problem may already be hardware.
Connecting to a network

After turning on the module itself on your laptop, you will need to go to the notification center on windows 10. Sometimes to do this, it is enough to move the cursor to the right edge of the screen. If it did not work, then lead it down to the clock, there will be a message icon to the right of it, click on it. A column will open on the right, in which we click on "Expand" and select the item "Network".
Next, choose your network, then a window will pop up, in which you must enter the password from wyfay. After that, the Internet on a laptop will connect.

You can click on the very wireless icon in the lower right corner. There will appear a window, which will list all the networks. It remains to select one of them and run.
The Fn button does not work
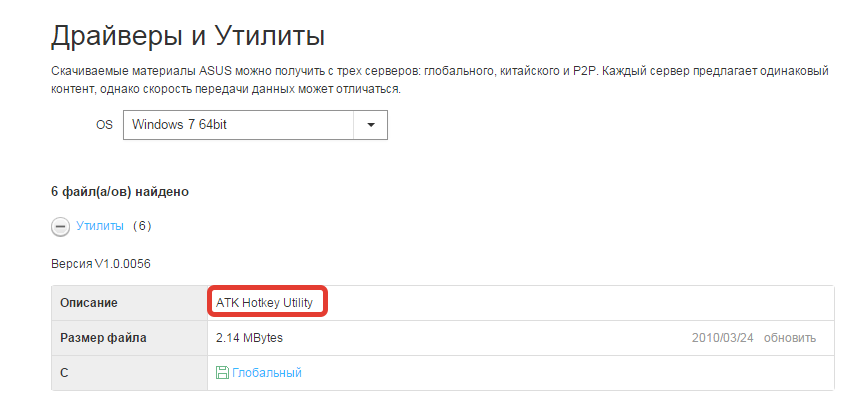
What should I do if the Fn button doesn't work? How do I turn on the adapter in this case? First you need to understand why the key does not work. Fn works under the BIOS and has its own utility, without installing which the key does not work. Therefore, if the button does not work, you must first find a utility for enabling hot keys (the name should contain the word "HotKey") on the manufacturer's website for your particular laptop model.

If installing the utility did not help or the key is physically damaged, you will have to use an alternative method of enabling the adapter. On Windows 8 and Windows 10, all you have to do to turn on the adapter is click the Wi-Fi icon in your system tray and move the "Wireless Network" slider to the active position. If the adapter drivers are installed, correctly, the icon should definitely be there.
There is no such function in Windows 7, but you can try to enable the wireless connection through the window of changing the adapter settings (described below). If this method does not help, you will have to look for an external keyboard with a working Fn key and then do not turn off the Wi-Fi module anymore.
Configuring Wi-Fi on different versions of Windows
You'll figure out how to physically turn on the module pretty quickly. Sometimes this is the end of Wi-Fi setup: the system performs the rest of the necessary actions on its own, displaying a list of available wireless points. But sometimes you have to establish the connection manually.
Regardless of the Windows version, you should first check that the Wi-Fi module drivers are installed correctly:
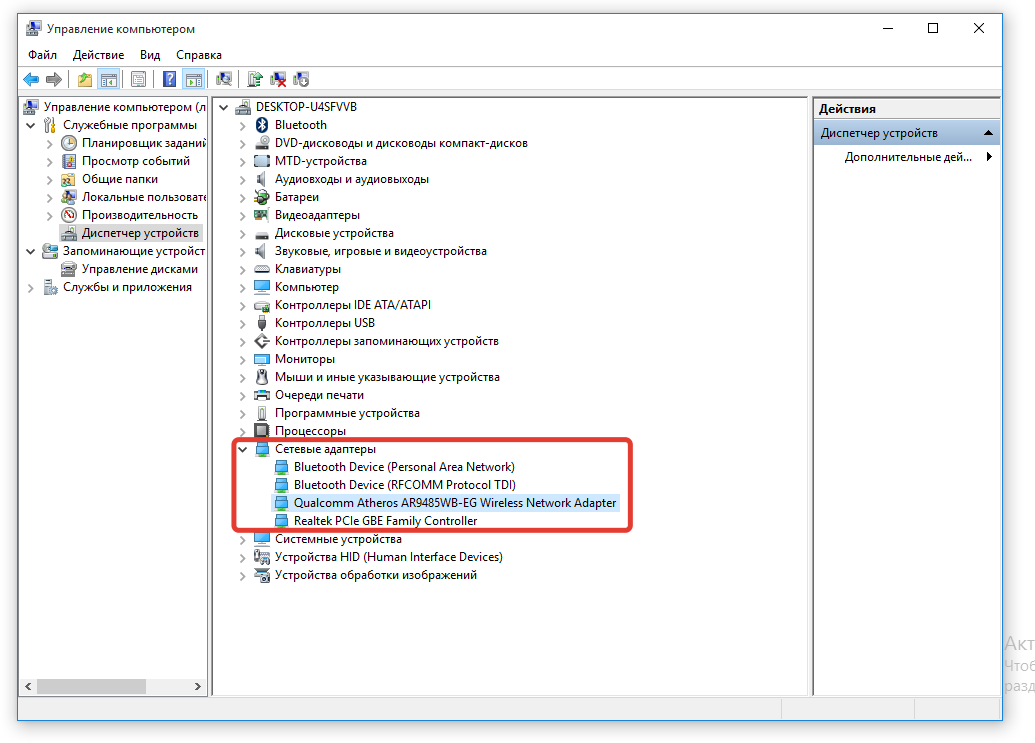
- Run the Device Manager.
- Find the "Network adapters" item.
- Check that there are no warning signs next to the Wi-Fi adapter, and that the module is turned on and working properly.
To be sure, it is better to go to the official website of the laptop manufacturer and find the latest wireless module driver for your model. In addition, right-click on the adapter and select "Engage" (if it is stopped).
Windows XP
Windows XP should be long gone by now, but on some older Dell models and other laptops, the legendary system still performs its functions. Wi-Fi in a Windows XP environment is set up as follows:
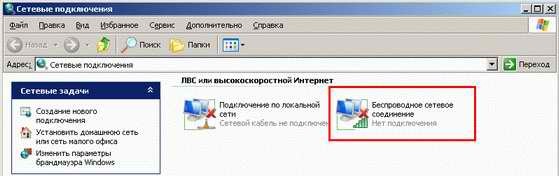
- Check that the Wi-Fi light on your laptop is lit (that is, you've turned on the adapter and installed the drivers).
- Open the Control Panel.
- Find the "Network Connections" section.
There should be a "Wireless Network Connection" icon in the Explorer window. Its presence demonstrates that the Wi-Fi module is working correctly. Right-click the icon and select "Enable." Next: