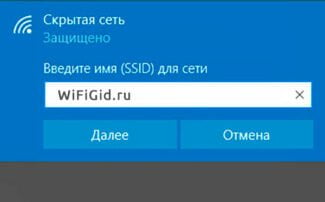Note that the router does not always ask for a login and password. I mean on the factory settings. And if it does, it does not mean that you have to have admin by default.
![]()
- 168.1.1 – Login to the router, username and password admin
- How to login to 192.168.1.1?
- Log in to the router.
- Cannot log in to 192.168.1.1 and 192.168.0.1 through admin/admin
- The network cable is not connected.
- The TCP/IP protocol is not properly configured.
- Log in and set up at http://192.168.1.1:
- How do I know the IP address of my router?
- Open the router settings page with your browser
- Possible problems
- Not opening the admin area
- Login or password does not match
- Connecting
- Signing in to the settings
- Via LAN cable
- By Wi-Fi
- Via the TP-Link Tether app.
- Logging In From Another Device
- Static IP address in the settings
- How to find out the address of the router in the network
- 1. The way to find a router
- 2. To find the router's address on the network
- If the login and password do not match when you log into the router
- Check the network card settings
- Possible connection errors
- Network settings
168.1.1 – Login to the router, username and password admin
This article will be useful for those who want to log into the settings of your router. Since most routers use 192.168.1.1 address to log in, this guide will be universal and probably very popular. Regardless of what kind of router we have and what settings we want to change, we first need to log in to the settings. Get access to the control panel. And you can do this at 192.168.1.1, or 192.168.0.1.
On routers from popular companies like TP-Link, ASUS, ZyXEL, D-Link, Netis, Tenda, Totolink – everything is about the same. In any case, you can always find out the factory address. For example, look it up on the device or in the connection properties on your computer. We will come back to this.
If you don't understand what this article is about, what these addresses are for and what we are going to do, then I will try to explain. If you know what's going on, you don't have to read what's below the spoiler.
Our router or modem is not just a box with a few antennas and ports, which can share the Internet with other devices. It's such a small computer, which has a processor, and even permanent and RAM. Well, to make it all work, the router has an operating system (if you can call it that), or just the firmware. No, not Windows. Not enough of that yet :). As a rule, it is a unique software developed by the manufacturer. It can be based on Linux.
Since the router is a network device, you can access its system with settings and other information from a specific network address. Usually this is the IP address 192.168.1.1. And in order to access the settings themselves, you need to be authorized. Simply enter your login and password. In most cases, the password is admin and the login is admin.
Some manufacturers use a different factory IP address to enter the control panel and other "login" and "password" for authorization. For example, the routers from Xiaomi use 192.168.31.1. MikroTik – 192.168.88.1.
How to login to 192.168.1.1?
On the device (computer, laptop, smartphone, tablet), which is connected to the router or modem with a network cable, or Wi-Fi network you need to open the browser. Any browser will do. But I advise you to use the standard one. I in Windows 10 will be logged in through Microsoft Edge.
In the line that displays the addresses of sites enter the address 192.168.1.1. Or http://192.168.1.1. To go to press ENTER.

And if the address is correct, the device is connected to the router and configured, the page of your router will open.
At this stage, many are faced with a problem when the page with the router settings for some reason just does not open. If this is your case, see the solutions at the end of this article.
If the search engine page opens, make sure that you are not entering the address in the search bar. Better yet, open it with a different browser.
I have an ASUS router and it asks for a username (Login) and password (Password) for authorization.

Enter these data and get into the personal cabinet of the router. Yes, many people call it a web interface, but this is not quite correct. Personal Cabinet is at the provider.
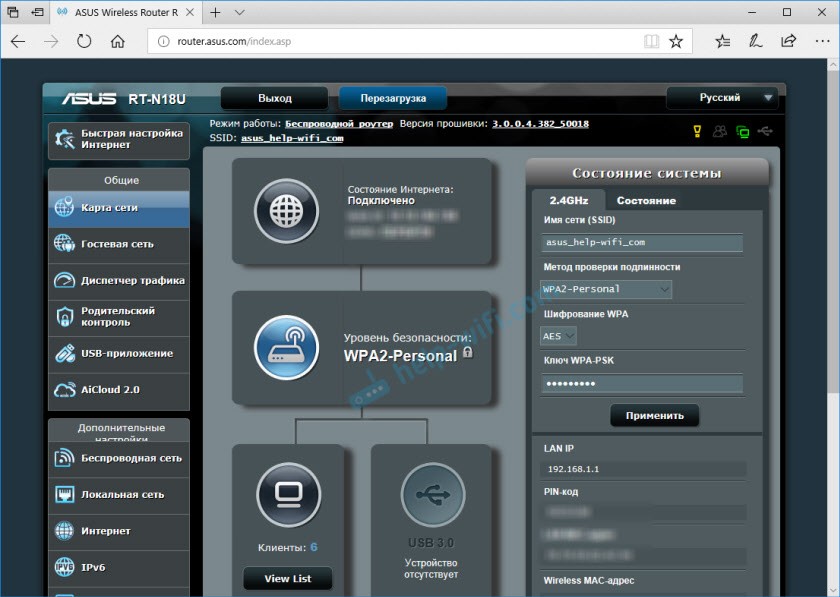
Another simple, universal and working method. On your computer, go into Explorer, to the "Network" tab. Our router should be displayed there. Right-click on it and select "View Device Web Page".
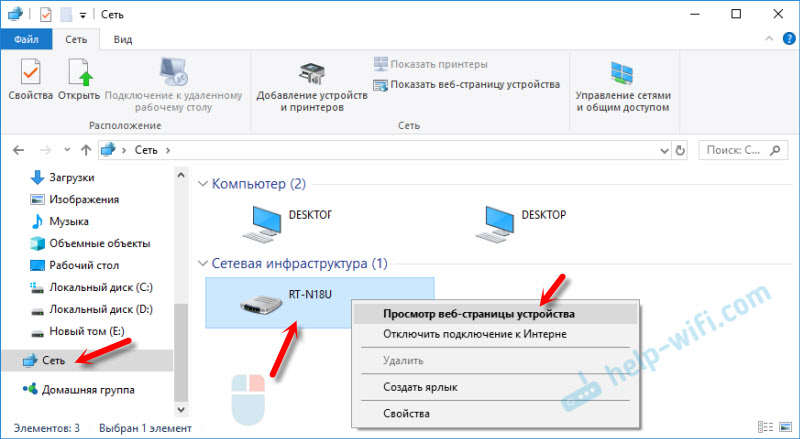
Log in to the router.
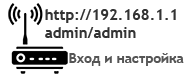
IP addresses 192.168.1.1 and 192.168.0.1 (Netgear, Dlink) are kind of local domain names for Internet modems, Wi-Fi routers and other network devices. They allow you to log in to your router and configure your Internet connection and wireless Wi-Fi network. The login username and password are usually standard, but you can change them as you see fit.
The standard login and password for 192.168.1.1 and 192.168.0.1 is admin/admin. To log in use the address http://192.168.1.1 or http://192.168.0.1 – it should be specified in the address bar of your browser (the program through which you access the Internet, Chrome, Firefox, Yandex, etc.).
Cannot log in to 192.168.1.1 and 192.168.0.1 through admin/admin
If you can not log in, authorize, writes an incorrect username or password, first read the instructions to the modem or router. The data and address for logging into the settings are clearly stated there. It is possible that you are trying to log into the router at the wrong address or with the wrong username and password. For some network devices admin panel may be located at 192.168.0.50, 192.168.1.2 with login data admin/1234 (for Zyxel), just login admin without password, etc.
The manufacturer can change the standard addresses and authorization method to his own, also for security reasons. Many manufacturers, such as Zyxel, create a unique login and password for each modem or router and put them on a sticker on the device itself (usually on the bottom). Therefore, carefully examine the gadget case for such stickers and markings. Often the login/password for connecting to Wi-Fi is also indicated there, if it is a wi-fi router.
It often happens that the page http://192.168.1.1 or http://192.168.0.1 does not open at all. The status can be indicated by the green and red lights/diodes on the front panel. Particular attention should be paid to the Power, DSL and LAN indicators, if they are lit red – there is a problem. There may be several possible causes:
The network cable is not connected.
When you access the setup page, it is recommended that you connect using a wired interface (Ethernet) through the LAN port (not WAN). You can sometimes connect to 192.168.1.1/192.168.0.1 via Wi-Fi, but it is recommended to use a wired connection for reliability. Make sure that the network cable is not damaged. How to connect the power cord correctly:
The TCP/IP protocol is not properly configured.
Go to "Network and Sharing Center" (in Windows 7, 8, 10), right-click on the network connection and click on "Properties". Here we need TCP/IP v4 settings. If "Receive automatically" is checked everywhere, try to set the following IP settings – 192.168.1.3, subnet mask – 255.255.255.0, gateway address – 192.168.1, ip address of the preferred DNS-server – 192.168.1.1, address of the alternative DNS server – 8.8.8.8. How to set the network card, the local network connection to work with the modem or router:
Log in and set up at http://192.168.1.1:

- Open any Internet browser
- Type http://192.168.1.1 into the address bar
- When the authorization window appears, enter login and password – admin admin admin or those indicated on the sticker on the bottom of the router
In the example, I used Yandex. Browser, but any browser will do (Chrome, Safari, Mozilla Firefox…). The IP of your router can be different from 192.168.1.1 (see table below). The most popular is 192.168.1.1 (Zyxel, TP-Link, Sagemcom, Asus, Tenda), the second most popular is 192.168.0.1 (D-Link, Netgear). To configure TP-Link, it is convenient to use the following addresses tplinklogin.net and tplinkwifi.net. But in my case, http://192.168.1.1 is fine. The admin admin login and password may not work either, read more about it here.
For more details on how to log in to the router at 192.168.1.1, see this video:

To set it to automatically get an IP address:
- Go to "Network and Sharing Center" – "Change Adapter Settings".


- Select the connection you are using, right click on it and go to its "Properties

- Select IP version 4 (TCP/IP v4) and click "Properties" again.

- Set the switches to obtain IP and DNS addresses automatically

How do I know the IP address of my router?
The first step in connecting your router correctly and efficiently so that it will serve you well for a long time to come will be its IP address. In fact, it's remarkably easy to find out, since almost all devices have the address, password, and login (username) on the bottom of the router, so you just have to look down and turn the modem upside down. Usually there you can see a sticker with all the information you need, or most of it with a reference to the source for more detailed instructions.
As an example, let's take devices like Tp-Link. The IP address you will need is http://192.168.1.1 (there are models with a different address – http://192.168.0.1). The login and password are admin and admin respectively.
On a ZyXEL type device, it is not the IP address, but the website address – http://my.keenetic.net. But also, still, the settings can be opened with the address 192.168.1.1, which has already been mentioned above.
All this necessary information is on any modem or in its manual, necessarily attached to each device by the manufacturer.
Open the router settings page with your browser
- First connect your computer to the modem itself, either via cable or wireless Wi-fi. With a LAN cable it is even easier. One end has to be inserted into the network socket of the computer and the other end into the LAN socket of the modem.
If you want to connect via Wi-fi, especially if the router is new, it is easy to do – to connect to your own network, which probably will not have a password. If there is a password, then the modem is likely to be written on the body of the modem appropriate password. When you first connected the router, however, the connection may not be available or may have some restrictions. This is acceptable because the device is not configured, so go to step two.
- Open the browser of your choice (It can be a variety of browsers – Opera, Chrome, Internet Explorer and many others. The main thing that you get used to it and you were comfortable working in it) and enter the IP address of your modem in the search box. This will most likely be http://192.168.0.1 or http://192.168.1.1 (you don't need to use http://). Go to the site by hitting Enter or search.
Another example – let's try to get to the address 192.168.1.1 (the manufacturer is Asus):
- The next step – the site will ask you to enter your username and password. Usually it is admin and admin respectively. For clarification, you can also look at this information on the body of the modem, where all the information you need to configure the device for its correct and error-free operation is written.
The windows for entering a username, password, as well as the settings window itself may differ slightly from each other by the interface, depending on the model and manufacturer of your router, but their essence will be the same. I think you, the reader, will not have much trouble to understand the interface.
If everything is successfully done, you can now change the settings of your device.
Possible problems
There are not many problems when entering the settings. Most of them have to do with remembering the login details.
Not opening the admin area

- The easiest one is the wrong address. You may have changed it and the standard address doesn't work anymore. Try trying other options. Try to see the address that was given to your computer or phone; the router's only difference is the last digit, it's usually a one.
- Maybe the settings in Windows are wrong. You need to get into "Network Control Center" to check. In Windows 7 to do this, click on the PC icon next to the clock and find the desired item. In ten, after clicking on the Internet icon in the tray, select "Network and Internet Options" and then go to the desired section. From here, go to change adapter settings and right click on the active connection. In the menu that pops up, select Properties. Next, double-click on "TCP/IPv4 Protocol". This will open a menu with options. The automatic obtaining of the IP address and DNS server should be checked.
If you are sure that the data you entered is correct and the correct settings are used, then there are only a couple of options. It could be a bad port or a bad cable. Plug the cable into the next port number and login again in a minute. If it does not open, try replacing the cable.
The last possibility is a hardware failure. First try to unplug the router and leave it off for 2-3 minutes. Then turn it back on and go to the router page. If that doesn't work, reset it to factory settings.
Login or password does not match
There are no special options here. If the default username and password do not match, then you have replaced them yourself. Try entering the standard variants of your passwords, as well as combinations thereof. If nothing fits, all you have to do is reset everything to zero and configure it again.
Connecting
Before you go into the TP Link router settings, the device needs to be connected. Procedure:
- Connect the incoming ISP cable or wire from the ADSL modem to the WAN connector on the router body.
- To create a wired Ethernet connection, connect the LAN connectors on the router and the system unit of the computer or laptop.
- Connect the power adapter to TP-Link and plug it into the socket. If the device does not turn on, press the power button on the back.

Next, log in to the TP-Link router web interface to access the settings and create a connection.
Signing in to the settings
You can enter the settings of the TP-Link router via a LAN cable or via Wi-Fi, depending on how the client devices are connected to the Internet. The process is the same for the entire range of the manufacturer. You can enter the router settings via the TP-Link Tether utility, but only on some of the company's routers.
Via LAN cable
Entering TP-Link router settings via a browser on a PC connected to the Internet via a LAN connector is the most popular option.

- Open any web browser.
- In the address bar enter the IP address 192.168.1.1 or 192.168.0.1, the web address http://tplinkwifi.net to enter the Personal Area (for routers of 2015 and later) or http://tplinklogin.net (for models before 2015).
- The login screen will appear. The vendor sets the login and password – "admin".
If everything is done correctly, the user will be able to enter the TP-Link router settings.
You can see the credentials and IP address on the sticker on the bottom of the TP-Link case.
By Wi-Fi
This method is convenient because you can enter the settings of the TP-Link Wi-Fi router not only from a PC or laptop, but also from a smartphone or tablet. When you first turn on the device automatically creates a wireless network, the name and password to which are usually listed on a sticker on the bottom.
If such information is missing, turn on Wi-Fi on the device to be connected and in the list of available networks find one whose name is similar to the name of the router. In this case, you may not need a password.
If you managed to connect to the wireless network, you need to enter the tp link router settings – enter IP 192.168.1.1. or 192.168.0.1. or web addresses of http://tplinkwifi.net or http://tplinklogin.net. The credentials are "admin."
Via the TP-Link Tether app.
You can download the TP-Link Tether app to your Android or iOS phone or tablet. The program is not suitable for all of the manufacturer's routers – the list of supported devices includes Archer C1200, Archer C59, TL-WR841N, TL-WR741N, TL-WR940N, etc. To find out which models the utility is available for and which TP-Link routers are not, visit the TP-Link Tether page in the App Store and Play Market. The description includes a list of supported routers.
Logging In From Another Device
Sometimes you can't access the router's website because you have logged in to the personal cabinet from another device, a computer or a phone. Even if you have already closed the settings, it may prevent you from logging in. Then you will see an inscription "Only one connection with administrator rights is possible to the router".
In this case you need to remember which device you last logged in with, go back to the admin panel there and click "Logout". Now you can connect to the router interface from any device.
Static IP address in the settings
A less trivial problem is the failure to configure the IP address of the device itself. Within each web interface, you can change the address where you will access the settings of the device. And if you do it once, without access to the router's PC you won't be able to change this setting. For example, take the settings of the router ISkraTel G74.
We need to log into the settings for the standard, factory address.

Next, you need to go to the network settings and go to the LAN port configuration. Inside there will be a settings block "Existing IP-interface" with the current address, which is used for authorization.
Clicking on "Change" will take us to the configuration page, where the address we need is changed.

After changing and saving the parameters, the device will quickly restart with the changes applied and the previous IP will no longer be available for login and the configuration will be done from the new address. Accordingly, you can return the original address only by resetting the device to factory settings.
A similar situation can occur when the PC network adapter is incorrectly configured. In this case, the Internet may also stop working.
In order to understand that this is our case, you need to open the "Control Panel", find there the item "Network and Sharing Center". In the window that opens, on the left side, go to "Change adapter settings".

In the window that appears, select the network adapter used by the computer. It is usually called "Ethernet". Right-click on it and go to its properties. In the window that appears, select the parameter with the name "IP version 4". And if there is a tick mark on "Use the following IP address", and the parameter "IP address" is filled with the value, it means that this is what prevents the user from accessing the router settings and "cuts" the connection.
How to find out the address of the router in the network
Finding a router on the network is very easy. There are two ways and I will describe each of them in detail:
1. The way to find a router
The easiest way is to take the router in your hand, turn it over, and look at the sticker on the bottom. On the stickers, the manufacturer writes all the detailed information about your device.
For example here is a picture, on it we see two routers and two different input addresses.

The router has D-link (the one on the left) has a 192.168.1.1
And the router TP-Link (on the right) router's login address http://tplinkwifi.net
Each manufacturer does as it pleases. But these addresses do not always work, as some experts and users change the default address to their own.
When you have looked at the address, you should open your browser and try to enter the address that is listed on the router.
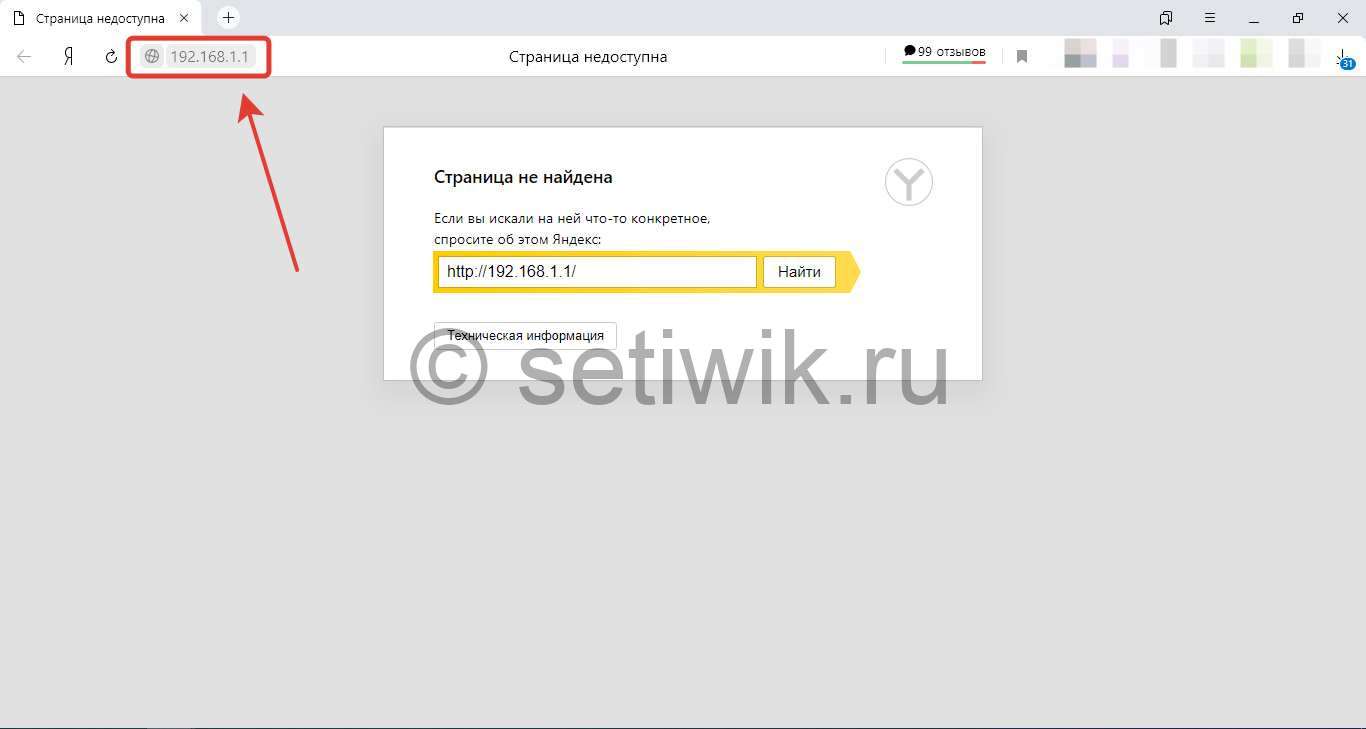
If you can not get into the router at the specified address, it means that it has been changed during the configuration. See the second login method.
2. To find the router's address on the network
If you have studied the label of the router, tried to log in and failed. Then we have to try to find the router on the network. To do this we need a network scanner.
I recommend Advanced IP Scanner It can be downloaded. You do not need to install it, you can just start it and choose Run. Plus it is absolutely free.
And so you have downloaded and run the network scanner, then you need to click on the icon IP. After clicking in the address field will be set your subnet. Now you need to click on the button Scan.
If the login and password do not match when you log into the router
This happens if the router has been configured by a specialist, as you should not leave the default username and password. It can be hacked by a hacker. I described this here Changing the login password for the web interface.
If you can't enter the login and password, i.e. the router is swearing. Then there is only one way out, factory reset. Reset the router by pressing the button on the back and holding it for 10-15 seconds.
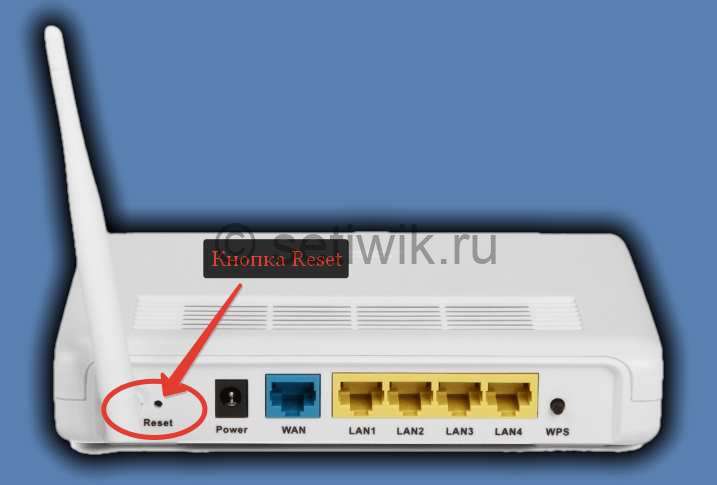
Warning: All router settings will disappear. You will lose your Internet connection. You will need to configure the router again!
After resetting the router, you can enter it by the sticker on the bottom.
Check the network card settings
Inability to log into the router can occur when the configuration of the network card has the wrong settings. So you need to check them and, if necessary, manually make adjustments. You can do this in several ways. Let's look at two of the most popular ones:

- The first option can be done using the command line. Its invocation should not be a problem for any user. But if someone forgets, you can press Win + R and type cmd in the input window that appears. This will open a black console window. Here you need the command ipconfig/all. After you press Enter, the window will display a lot of information about network connections and protocols. We are interested in the default gateway. Its address should be 192.168.1.1. For some routers the address 192.168.0.1 is also relevant.
- The second option implies the use of a more friendly interface of the operating system Windows. In particular, you can view or change the settings using the control panel. Here you need to find the already known "Network Connections". Then you need to right-click again on the local network to which the computer is connected and select "Status". The "Support" tab displays the IP addresses and default gateway.
You can also use the command line to ping the router. To do this, enter the phrase ping, then specify the desired address, e.g. 192.168.0.1 and press Enter. As a result, the console will run lines of sending data in packets. Each contains information about size, response time and lifetime.

Possible connection errors
Often, instead of the expected authorization page, we see a message that just the page is not available:

Top possible causes and actions to solve them from me:
- Checking the connection. Are the connection indicators lit? No? Change the connection – to wired or Wi-Fi. What do we have next to the clock? Should be like this (any of the 4 options will work, there should be no red crosses):
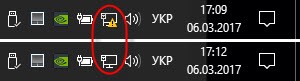
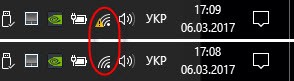
- Try to connect immediately from another device – computer, laptop or phone.
- Check address 192.168.0.1. No exceptions! It happens that people get confused and enter something else.
The most common mistakes: 192.168.1.0, 192.168.0.101, 192.168.0.2, 192.168.0.3, 192.168.0.10, 192.168.0.100.
- Doesn't work? Reboot both your computer (or other device) and the router itself – very often everything falls into place. The best procedure is to turn off the computer, turn off the router, turn on the router, turn on the computer – then the network settings are issued correctly.
- Some recommend disabling the firewall and your antivirus for a while – very rarely, but it happens that the address is really put on the connection block list.
- If nothing helps, do a factory reset. On the back there is a small hole labeled Reset, in the recess of which there is a button. Press it for 10 seconds and try to connect again.
Network settings
If it still does not connect, there are few options – either the router is broken, or you have the wrong network settings. I can't do anything remotely with a broken router, but it's possible to figure out the settings. Let's first "ping" it, will it respond?
Press Win+R
Enter cmd
Type in ping 192.168.0.1
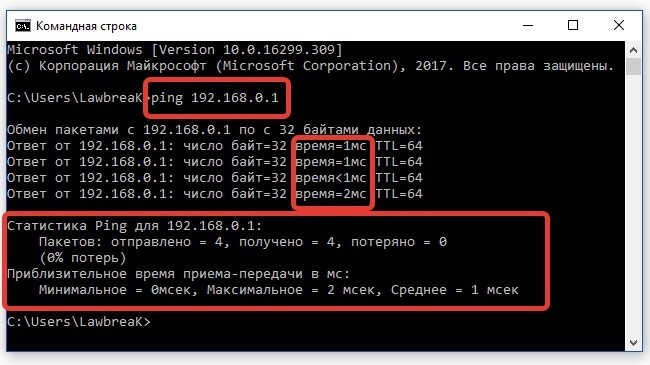
Pay attention to the response time – if you get a response, it means you are doing something wrong. In this case, the router is available and waiting for your connection. If not – then start digging into the settings, maybe before you once set them manually, and now you need to make an automatic connection.
For Windows 10 a slightly different name, but the essence is the same:
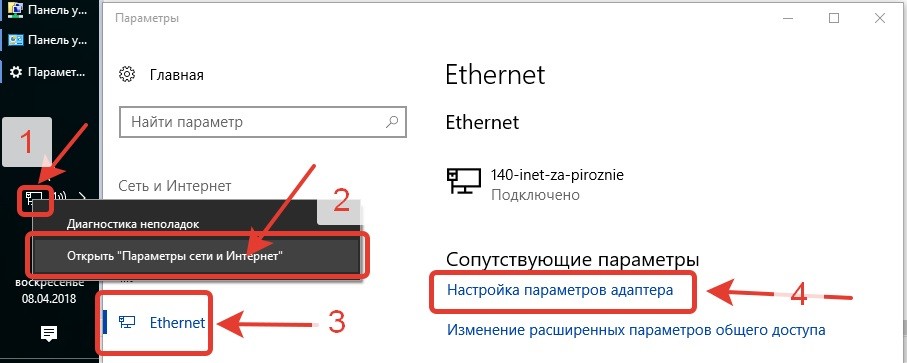
Next, select your adapter, right-click – Properties and do get automatic settings like in my picture below:
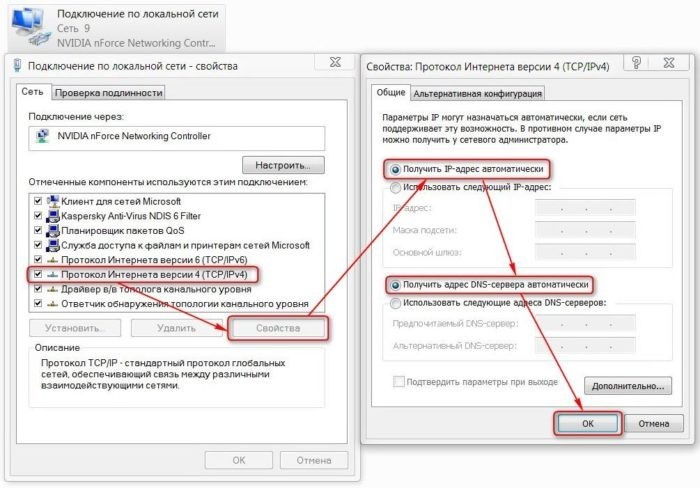
Other operating systems (Windows 8 and XP) have similar interfaces – can be easily found.
After that you can reboot both devices and everything should work! No? Let's try to put in the same manual settings. Sometimes the DHCP server of the router refuses to give out addresses, or you get settings from some other DHCP, but you can still connect to it manually. We enter it like this:
Read More:IP address: 192.168.0.208 – I took the number of local IP far away to avoid accidental crossing with anybody.
Subnet mask: 255.255.255.0
Default Gateway: 192.168.0.1 – our router
DNS: 8.8.8.8.8 and 8.8.4.4 – I put from Google to be sure