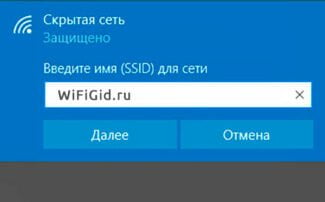This instruction will tell you how to install, connect and configure your Wi-Fi router by logging into the admin panel http://192.168.0.1 or http://192.168.1.1 for D-Link DIR-300 and DIR-615, TP-Link TL-WR740N and TL-WR841N, Tenda N301 and other routers which use these IP addresses to access the Personal Area. This information will be useful for everyone who is setting up wireless Wi-Fi, Internet or IPTV in your apartment or private house for the first time.

- How to access the router from your phone to 192.168.1.1 and 192.168.0.1
- Login 192.168.1.1 and 192.168.0.1 via the browser
- The router's web interface and what it's about
- 168.0.1 or 192.168.1.1 – which address should I use?
- Enter 192.168.0.1 or 192.168.1.1 – the page is unavailable and won't open
- Method 8: When your router password doesn't work
- 9 way: when the default data does not fit
How to access the router from your phone to 192.168.1.1 and 192.168.0.1
Gone are the dark days when you had to have a computer to configure the modem and router. Now it's much easier! You can enter the router from your phone and configure Internet access, LAN and Wi-Fi without using a laptop or PC. Even the login to 192.168.1.1 and 192.168.0.1 has become optimized for mobile devices: The manufacturers have not only adapted the web interface, which is normally displayed on small screens of gadgets, but also released special mobile applications. I'll show you a few ways how to sign in to the router via phone or tablet and configure it without the help of a computer and without connecting a LAN-cable. Ready? Here we go!

I'll start with this statement: logging into your Wi-Fi router settings from your smartphone or tablet is no different than how it's done on your computer. There are a few small nuances, which I'll talk about a little later, but otherwise, everything is absolutely identical.
Before you start setting up the Wi-Fi router via smartphone, you need to make sure that it is turned on and has time to boot (it takes 2-3 minutes after turning on). Some models may require an active connection to the ISP, i.e. a cable must be plugged into the WAN port of the device!
Login 192.168.1.1 and 192.168.0.1 via the browser
Since mobile gadgets do not have a LAN-port, the only way to enter the router via your phone or tablet is to connect to its Wi-Fi network. If you know its password, it is not a problem. And if it is a new router, which has just been taken out of the box and you're going to connect to the provider? And here there is nothing complicated! Turn it over and look for the sticker, which shows the model, serial number and other information about the device.

You may notice that the sticker has the name of the wireless network for your convenience. It usually consists of the vendor's name and the last characters of the hardware network address – TP-Link_2205, Keenetic-4155, RT-WiFi_21F2, etc. The Wi-Fi password is usually written there as well. If it is not written, then the access is open, that is, without a password!
In general, you start searching for Wi-Fi-networks on your cell phone, find your network in the list of detected networks and connect to it as usual:

After you successfully connect to the Vay-Fay, it is necessary to run the browser on the phone and enter the address of the router from the sticker in the search box.
Address of the router in the local network, login and password to log into the web-interface are written in the sticker on its body.
This is what it looks like to log in to the router from the phone at 192.168.1.1 for the TP-Link router:

After entering the login or password, if they are entered correctly, you will see a status page containing all the information on the access device operation at the moment. Then we can proceed to configuring the router via your phone or tablet.
The router's web interface and what it's about
All the settings of a modern Wi-Fi router are contained in one graphical interface, called a web interface or web configurator. Many users also call it "router's website" or "router's personal cabinet".

Although wrong, but not without logic. The point is that in order to get into the router settings, you have to use the usual web browser with which you surf the Internet – Chrome, Opera, Explorer or Firefox. So it turns out that you have to go to the router's site to configure it and the sequence of steps to enter into the router's settings is as simple as 5 kopecks.
168.0.1 or 192.168.1.1 – which address should I use?
Well, good, we have already figured out that it is easy, but we have not yet figured out how to get into the router's web interface. To do that you need to know the IP address. How do you know it? Again, nothing complicated! You take this infernal piece of hardware in your hands and turn it upside down! On the back side there should be a sticker with a lot of letters and numbers. There's the model, the serial number, and a bunch of other stuff like that. Among all this information we need to find the IP address of the device. This is what it will look like on the sticker:

Usually to access the router settings the IP-address is 192.168.1.1 or 192.168.0.1. Less common are 192.168.100.1, 192.168.8.1, 10.0.0.1 or any other address. Next to it you can also find the username and password. In the example on the picture it's login admin and password admin.
Many modern network devices use a text domain address instead of an IP address. Example – tplinkwifi.net for TP-Link routers, my.keenetic.net for Zyxel Keenetic, router.asus.com for ASUS routers.

Don't be alarmed – it's all the same, but in a slightly different form. Everything is used the same way – start your web browser (Chrome, Opera, Firefox, IE, etc.) and in the address bar enter either the IP-address of the Wi-Fi router or its URL. That's it!
Enter 192.168.0.1 or 192.168.1.1 – the page is unavailable and won't open
Despite the fact that the process of setting up ordinary network devices for home and small office is relatively simple, very often users are faced with difficulties. This is especially true for beginners. One common problem is that when trying to access the router via http://192.168.0.1 (or via http://192.168.1.1) the user gets a "page not found" error and the web interface does not open. There are the following ways to solve it.
1. Try another web browser. Often you can't access the router due to a failure or crooked cache from your web browser. Try cleaning the cache and cookies. If that doesn't work, use a different browser. Practice shows that Internet Explorer and Microsoft Edge are best for accessing network device settings through 192.168.0.1. You can also try to log in using the safe mode of the browser. In Google Chrome this mode is called "Incognito".
Disable anti-virus software and firewall. Often one cannot log in to the router from the computer because it is blocked by the anti-virus for some reason. A prime example is Kaspersky Free Antivirus, which you have to deactivate completely to get into the configurator of the modem or router.
3. Check the network card settings. Very often we come across the situation when users have random addresses in their NIC parameters. Of course, with such settings you will not be able to access the router via http://192.168.0.1 or http://192.168.1.1. To check this, open Windows Settings and go to Network and Internet | Ethernet. and click on "Configure Adapter Settings":
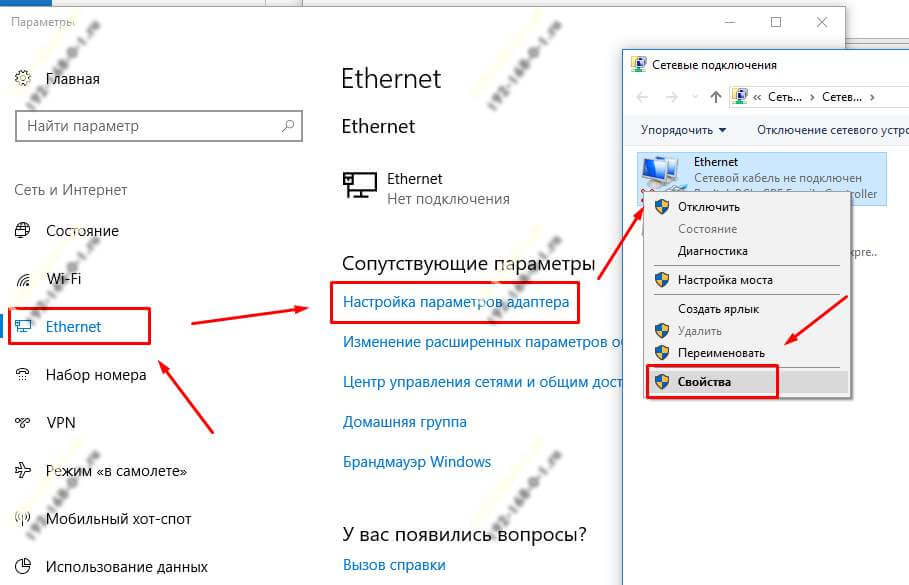
Method 8: When your router password doesn't work
First you need to determine if the keyboard layout is correct, if you can't enter the settings by specifying the prescribed login and key on the device. You can try disabling caps lock. There may be other reasons, for example the wifi key has been changed and is now non-standard. If it has been forgotten, then you need to contact the specialist who changed it. Usually, the Internet access contract specifies all the necessary data that may be required.
When the router password cannot be recovered, simply restart the device to return it to its default settings. It is necessary, as mentioned earlier, to use the reset button. It is usually located on the back of the device. There are cases where the button is inaccessible to the fingers, then a paper clip or toothpick is used.
After pressing the button, you need to hold it in this position for ten seconds, even better, fifteen seconds. Then the device settings will reset. After loading the router, when the lights flash again, access to the personal account will be opened using the usual data specified on the device itself.

When you go back to the factory defaults, the information that the user entered when configuring the router is also reset. That is why it is better to change your Wi-Fi password so that nobody else has access to your internet.
9 way: when the default data does not fit
This problem can occur if the router was not configured by the owner of the device. You just need to find them out from an outsider. To do this, call the ISP employees or the person who set up the router. The password can be the name of the Internet Service Provider, for example rostelecom. It can also be admin or something similar.
When different options have been used, and access to the control panel is not possible, then simply reset the settings by pressing the familiar reset key. It is necessary to hold it for ten seconds and release. When the lights flash again, you enter the data that are printed on the back of the case. Thus, it is possible to enter the personal settings cabinet.

Sometimes, as seen in the figure, the button itself is not visible, but there is a hole with a corresponding signature. In this case you use a paper clip or something else thin and elastic like a toothpick to press this button and reset the device.
One of the 9 ways is sure to solve the user's problem. We hope you have already figured out how to find out the router password, its login and authorization address. If you still have questions, feel free to write us in the comments.
Read More: