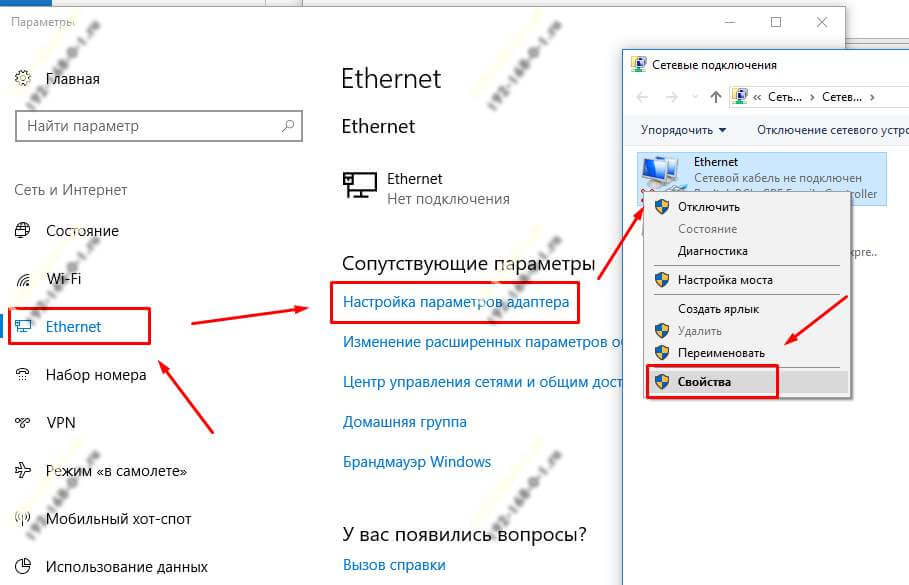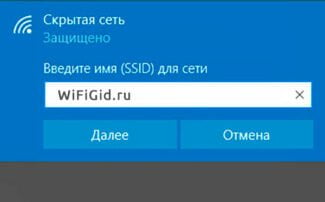Routers allow you to additionally expose the RF channels that are used by the network. Most users choose the one that is loaded the least.
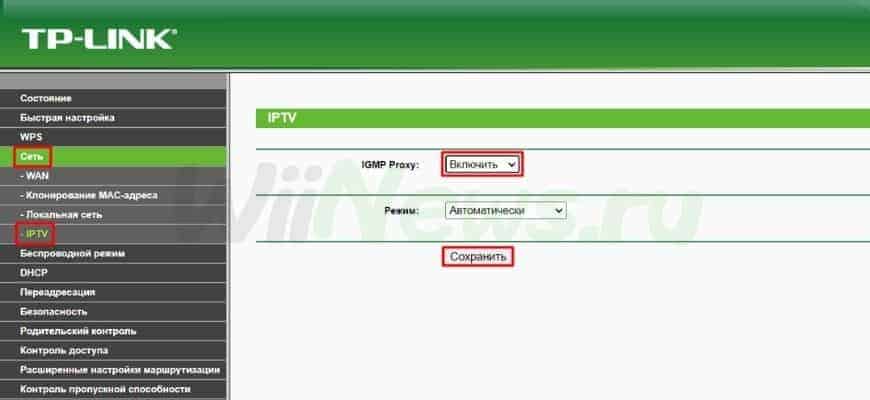
- How to set up a Wi-Fi router correctly if you don't know anything about it
- Installation and connection
- Log in to the router at 192.168.0.1. The login and password are admin
- Can't get into 192.168.0.1. What to do?
- Check IP settings if you can't get into the router's settings
- Features of logging into the control panel from a phone, tablet, laptop
- Where to get the address to access the control
- Logging into the control panel
- By cable
- Via Wi-Fi
- Phone app
- Possible problems
- Not opening the admin panel
- Login or password does not match
- Step 5: Router Setup
- What to do when Wi-Fi is turned off
- How to enter the control panel via Wi-Fi from a phone, tablet or laptop
- Does not enter the settings possible causes and solutions
- Still not working – what to do
- Changing the name, password and region of the Wi-Fi
- Finally
- Determine the IP Address
- By Label
- According to the instructions
- Windows XP
- Windows 7-10
- Table of IP addresses
- 168.0.1 admin personal cabinet WiFi router
- How to configure the router further
- Login 192.168.0.1 or 192.168.1.1 – the page is inaccessible and won't open
How to set up a Wi-Fi router correctly if you don't know anything about it
In the menu of each router you can find dozens or even hundreds of settings. But only a few are necessary for every user on a daily basis. Something unknown is better to ignore at once. The names and locations of some items may vary depending on the model. But there are general principles that everyone can follow. Below we will tell you how to configure routers in different situations.
The general algorithm of working with any router can be described as follows:
- First, check the settings of the operating system itself. The main thing is to make sure that the network parameters are not changed in any way.
- Installing the router. Be sure to connect the wires and take the device with which you will set the parameters.
- Next, it will be necessary to find a panel with the necessary parameters.
- They connect the Internet.
- They configure the connection.
- If necessary, they change the passwords themselves.
- Set additional parameters that may be needed in the future.
Further each item of router settings deserves a separate consideration. You can watch a short video on configuring a TP-Link Wi-Fi router.
Installation and connection
It depends on the Internet providers, which technologies will be supported in this or that case.
The most common option for router setup is when a cable from the provider goes directly to the computer. You will only need a network card, no additional devices. No problems should arise with the self-configuration. The operating system already has everything you need.

- Remove the ISP cable from the network card on the computer and plug it into the router, into the WAN socket.
- The free router socket is connected to the socket in the computer with the cable that comes with the package.
- Connect the power supply.
- Turn on the computer and the power supply.
- Wait for both devices to boot up.
The main thing is not to forget to look at the password and network name on the sticker to the router. It remains to connect to the network, and then complete the setup by setting the parameters to the desired value.
Additional ADSL-modem for connecting to the Internet is another solution that is often used in practice. This is a great option for those who are thinking about how to connect a router.
- The router and the phone line are connected to each other.
- Connect the computer's network connector to one of the ports on the router.
- Turn on the computer.
- Insert the power supply into the connector, then plug it into an outlet.
- Press the power button, if there is one.

It remains to figure out how to connect to the WiFi router yourself.
Log in to the router at 192.168.0.1. The login and password are admin
Note that the device from which you want to log into the router settings at 192.168.0.1 must be connected to the router itself. Via a network cable, or a Wi-Fi network. It doesn't have to be a computer. You can access the settings from your smartphone, tablet, and other devices.
To access the settings page, you need to use any browser. It can be Opera, Chrome, Mozilla Firefox, Internet Explorer, Microsoft Edge (in Windows 10) , or any other browser, including on a mobile device. There is one important point here, the IP address 192.168.0.1 must be entered exactly in the address bar, not in the search bar.
After clicking on the address, you will be prompted for a login and password. Specify them. As we have already found out above, most often it is admin and admin.
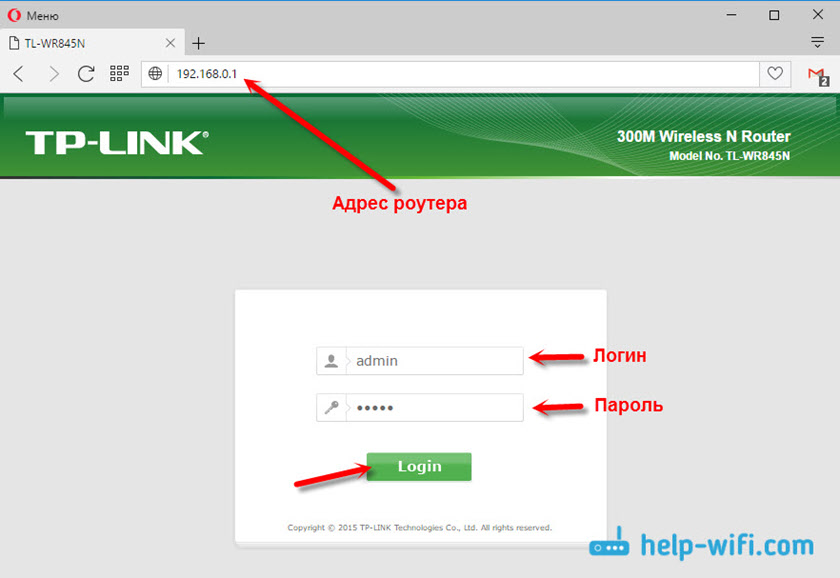
It is important to understand that the page that opens at 192.168.0.1 may look different. It all depends on the specific device. I showed you the example of the TP-Link router. But the scheme is always the same: you open the browser, go to the address, enter your login and password and confirm login.
I think that it would be nice to have some links to the instructions on how to enter the control panel on the routers of popular manufacturers:
Below we'll look at a few solutions that will come in handy if you can't get into your router, or modem, settings.
Can't get into 192.168.0.1. What to do?
I wrote a lot of solutions on this topic in a separate article: what to do if you can't log into your router settings on 192.168.0.1 or 192.168.1.1. Here we will look at the basic and most common problems and solutions.
- Check if your computer (if you are logging in from your computer) is connected to the router (modem). If you are connected via a network cable (LAN) , then the icon with the connection status should be like this (one of the two options):

If the connection is by Wi-Fi:
If the connection is by Wi-Fi: - Make sure that the router address 192.168.0.1 is what you type in the address bar of your browser. Many people do this in the search bar.

- Disable the built-in Windows firewall.
- Disable third-party antivirus for a while.
- Reboot your router and your computer.
- Try accessing settings from another device.
- If the connection to the router is by cable, try plugging the network cable into a different LAN port.
Check IP settings if you can't get into the router's settings
We need to open the properties of the connection through which we are connected to the router. To do this, go to "Network and Sharing Center", and go to "Change Adapter Settings".
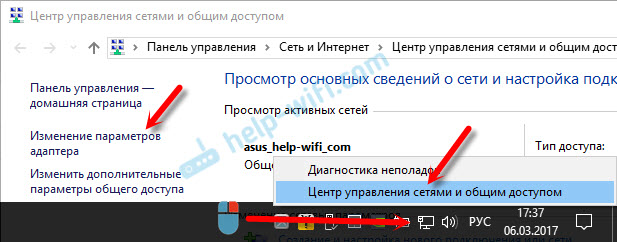
If the connection is by Wi-Fi, then right-click on "Wireless Network" (Wireless Network Connection) . If the connection is by cable, then click on "Ethernet" (Local Area Connection) . Select "Properties".
Features of logging into the control panel from a phone, tablet, laptop
How to log into the router without a PC or network cable? To visit the management subsection of the adapter, you can use the link by wi-fi. Specialists note that this method is suitable for making changes or reconfiguring the equipment. Updating the software should be done only through a network cable, otherwise the device can simply break down.
The procedure is performed according to the above principle, the difference is the connection to the wi-fi network. The process is necessary if the smartphone, tablet or laptop has not previously been connected to the virtual line.
On the mobile device, the web browser opens in the same way, and you enter the direction and login information. If you enter it correctly, the main menu should open.
How else do I enter the router settings? Modern versions of the adapters are controlled by smartphones, for each manufacturer develops an individual application.
Programs help to manage the equipment equally, which are made through its web interface. Utilities are in the app store and are distributed completely free of charge.
Where to get the address to access the control
To log into the router, you need identifiers. The easiest way to find the information is to examine the sticker on the back of the device, where the manufacturer has indicated all the relevant data. In addition to basic information, it contains the model of the unit, hardware version, MAC, etc.
It is also possible to get the information through the Windows management:
- The default gateway is in the information. It is necessary to open the "network connections" block, where all the adapters are displayed.
- Then right-click on the section "network control center" and move to "change device settings".
- It is necessary to click on the connection that is used for the router: for cable – this is "local network connection", for Windows 10 – Ethernet, for WiFi – "wireless" and go to the subsection "status".
- In the new window click on "information", the action will lead to the next block, in which the data is written in the line "default gateway IP" – this is the necessary information.
To view the data through the command line, the following algorithm is executed
- it is run through a search or the Win+R key combination, with the entry cmd and confirmation through "ok";
- in the box enter the command "ipconfig /all";
- The "default gateway" line that appears on the screen will point to the desired data.
The problem of getting address information when you need to log in to your router is solved by one of the above methods.
Logging into the control panel
Most router setup is done via a browser. You can do it from almost any device that can connect to the Internet or a local network. Enter the address you picked up in the previous steps into your browser's address bar. Enter your login and password, and the settings page (admin panel) opens.

By cable
After a wired connection, you only need to open any browser. Enter the address of the router and log in with your username and password. You will be redirected to the main page of the router's web interface.

Via Wi-Fi
When connecting for the first time, not all routers will be able to use a wireless network. Most modern models have this feature. But not all models create a Wi-Fi network right away. In case the router has already been configured once, you can get into the router settings via wi-fi.
You might not know how to get into the router settings via wi-fi. Just open the network list, select the router's network, enter the password for it, and connect.
The first time you set it up, you'll probably have questions about which network to choose and what to enter. A reminder: look at the label on your router. Usually SSID is the network name, Wireless password/PIN is the password.

Enter the router address and login information into your browser. This method is available from both phone and laptop.
Phone app
This method is not suitable for older models of routers.
Some companies make special applications for the latest models. You can download them from the official stores AppStore and PlayMarket absolutely free.
Possible problems
When entering the settings, there are not many problems. The main part of them is related to remembering the login details.
Not opening the admin panel

- The simplest one is the wrong address. Perhaps you have changed it and the standard address is no longer suitable. Try trying other options. Try to see the address that was given to your computer or phone; the router's only difference is the last digit, it's usually a one.
- Maybe the settings in Windows are wrong. You need to get into "Network Control Center" to check. In Windows 7 to do this, click on the PC icon next to the clock and find the desired item. In ten, after clicking on the Internet icon in the tray, select "Network and Internet Options" and then go to the desired section. From here, go to change adapter settings and right click on the active connection. In the menu that pops up, select properties. Next, double-click on "TCP/IPv4 Protocol". This will open a menu with the parameters. The automatic obtaining of the IP address and DNS server should be checked.
If you are sure the data is correct and the settings are correct, there are only a couple of possibilities. It could be a bad port or cable. Plug the cable into the next port number and login again in a minute. If it does not open, try replacing the cable.
The last possibility is a hardware failure. First try to unplug the router and leave it turned off for 2-3 minutes. Then turn it back on and go to the router page. If that doesn't work, reset it to factory settings.
Login or password does not match
There are no special options here. If the default username and password don't match, then you've replaced them yourself. Try entering the standard variants of your passwords as well as combinations thereof. If nothing fits, all you have to do is reset everything to zero and do the setup again.
Step 5: Router Setup
After successfully logging into the router's Internet center, you should immediately start setting up the router, because although there is Wi-Fi, there is most likely no access to the network yet because the WAN settings are not configured. Let's look at an example of how to use the Configuration Wizard for quick setup, and you, based on the peculiarities of the web interface, do the same.
- Start the wizard by clicking the appropriate button in the menu of the Internet center.

- Read the description of this tool and go on.

What to do when Wi-Fi is turned off
This instruction will come in handy for those users who have encountered a situation where, after connecting the router, the wireless network simply does not work, and there is no information on the sticker regarding login. Then you will have to first connect the router to any convenient computer or laptop with a LAN cable.

Referring to the instruction above, log in to the web interface and activate the wireless mode manually, which goes like this:
- Open the "Wireless mode" or "Wi-Fi.".

- In the menu with the basic settings, move the marker to "Enable.".

- Set your wireless network name and apply the changes.

- Next, go to the category "Wireless security.".

- You can leave the network open, but it is best to select the recommended security type and set a strong password. After that, don't forget to save the settings again.

How to enter the control panel via Wi-Fi from a phone, tablet or laptop
In this case, too, there is nothing complicated. It is enough to follow the following algorithm:
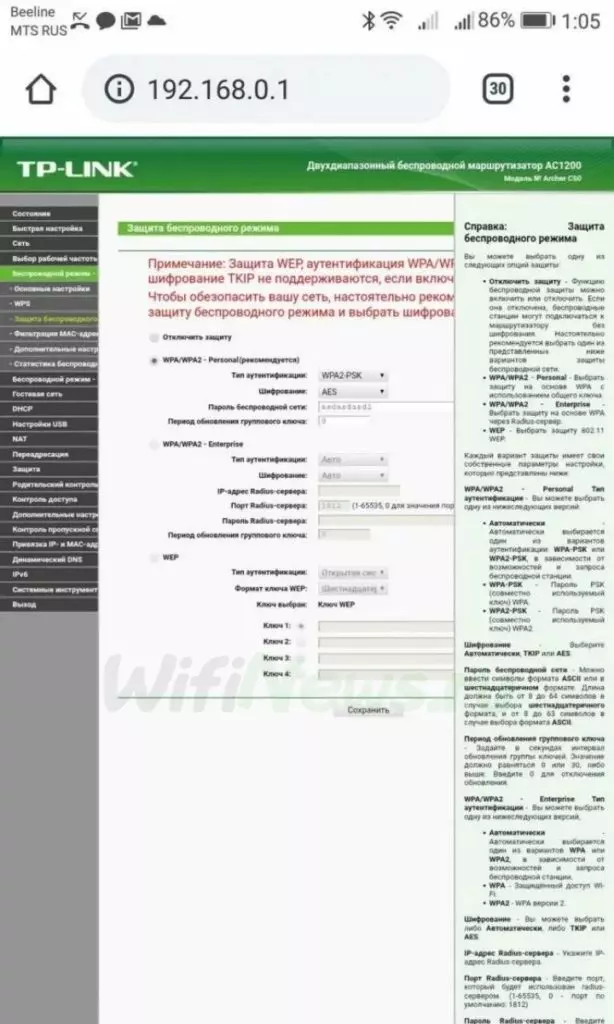
- First, we try to connect in standalone mode. We take a mobile device, turn on the network search. By default, it has the same name as the router model (for example, TP-LINK). Connect to it as usual.
- Enter the password.
- If you do not see a network, it is worth taking a closer look at the router. Perhaps the wireless network has not been started. In such cases, press the special WPS button. It is located in the same place as the ports for connecting wires. When prompted for a password, it is pressed.
- Again you study the list of available networks. We connect to the new connection that appears.
- Then you start the browser, in our case Mircosoft EDGE, enter the address, which was mentioned earlier 192.168.0.1. Then you get to the internal site of the developers or in the menu of the modem itself.
- Enter the username and password in English admin. And get to the internal pages of the router.
Recently, major manufacturers have started releasing special applications so that the router can be configured even faster. One offer that is currently available is MiWiFi from Xiaomi. But they do so only when new models are released. It is enough to search for the program in the application store (google play) for your operating system.
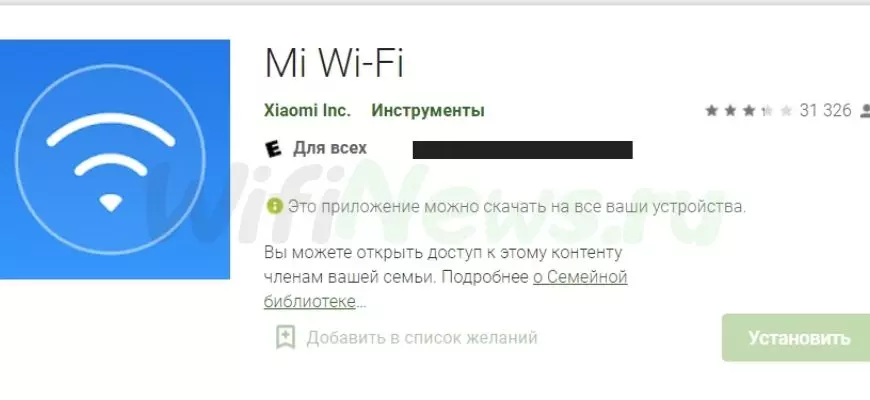
Does not enter the settings possible causes and solutions
There are several possible reasons why this happens:
- Accidental disconnection from the local network, or a complete lack of connection to it. Then additionally check the devices. The cable can be disconnected and reconnected. If necessary, use another one.
- Simultaneous use of two interfaces to connect to the router. One of them must be disconnected.
- Incorrectly entered address in the address bar of the browser. Usually they confuse the login address 192.168.0.1 with 192.168.0.I.
- Wrong password" error. If it doesn't fit, there's a good chance that something has been changed before. You will have to do a reset.
- Malfunction of the router. Sometimes this happens as well. Then you should reset your router to factory defaults by pressing the Reset button.
Still not working – what to do
Sometimes malfunctions occur on the computer or laptop side. You can try selecting a static connection instead of another one. Simply try different address combinations until the correct one is found.
If necessary, plug the patch cord or cable itself into different ports. One of them will definitely turn out to be the right one. Typically, if your provider also has an interactive television in which case the 4th patch cord will be by default locked under the TV set-top box.
It also happens that the router itself is broken, but this happens rarely.
Changing the name, password and region of the Wi-Fi
Everything works, you have access to the network and everything is literally wonderful. But, the last step in setting up your router is to change the default Wi-Fi network name, change the password for it (saving the factory password is not the best solution) and set the desired region.

Again, the web interfaces differ, but you should find all of the above settings under Wireless. However, it is necessary to specify something about the network name – it can be set in the SSID field. Password, respectively, is set in the line of the same name. Region should be set according to your location, for example, if you live in Russia, then select the EU-region.
Finally
Configuring the router may seem to be a very complicated series of actions, but in fact it is incredibly easy. So, let's go over what you need to do again:
- Install the router in a convenient location with a cable from your Internet connection.
- Plug the ISP cable into the WAN port, then plug one end of the network cable into one of the four LAN ports on the router and the other end into the LAN port of your computer's network card. If you don't connect a cable, only to the WAN port.
- Access the router's web interface via your computer's browser or another device via Wi-Fi.
- Make the settings according to your type of connection.

This is actually all. If you did not succeed at the first attempt to properly configure your router, it is not a problem, as it can always be reset and try to configure it again.
Determine the IP Address
By Label

- The label: Simply turn the side of your router with the label facing you. All the specifications of the device are listed there.
- Accordingly the IP address is listed:
There is also an option as a box from the device itself, it may also have the IP address on it, but among all the information you will have to find the necessary information.
According to the instructions
You can see more in the instructions. The manual can be in the form of a booklet or as a file on the disk of the device. You can also use the router manufacturer's official website and download from there. You can find the necessary information on the first pages of the manual.
Windows XP
Please note that this option will be useful if the DHCP protocol is enabled on the router. This login option will also be useful for those with Windows and earlier generations. So, go this way: Start, then Control Panel. Go to Network Connections. Click on Local Area Connection. Enter the Support category. Accordingly, the address of the router is indicated near the IP-address.

Windows 7-10
It is necessary to enter Control Panel through Start, then enter Network and Internet, at the end open Network and Sharing Center. Select the Change adapter settings category on the right, open the network channel that is active.

Click on the "Details…" button. Next to the category "Default Gateway IPv4" you can see the IP address of the login.
Table of IP addresses
Different manufacturers have a set of classic IP addresses for network equipment. It is possible that an older model of router with WiFi does not support logging in via WiFi, in which case you must connect via cable. Below is a summary table for identifying the router, modem, router. This method eliminates the above options and the very question, "How to enter the router settings by IP-address?".

168.0.1 admin personal cabinet WiFi router
Logging into the personal cabinet WiFi router to configure it is easy enough. To do this, simply type its ip-address – http://192.168.0.1 or http://192.168.1.1 – in the address bar of your browser. Many users refer to the web interface as the router's site and believe that in order to access it, you need an Internet connection. This is not the case. On the contrary, for the initial setup, it is not recommended to connect the ISP cable to the device before the necessary parameters are prescribed.

If you do not know what IP address is used on your router – 192.168.0.1, 192.168.1.1 or another – you can use a sticker provided by the manufacturer. You can find it on the back or on the bottom of the case. Here's an example for D-Link DIR-300:

As you can see, the D-Link router uses 192.168.0.1 login admin, password admin.
And here is a sticker on the Rostelecom router Sagemcom F@st 2804 v7:

This model uses IP for logging into the web interface 192.168.1.1 admin / admin.
Tip: For security purposes, it is recommended that you always change the default factory password admin to your own, more complex password.
How to configure the router further
So, you have managed to enter the router settings and do not know what to do next! The procedure is usually as follows. First it is necessary to set up a connection to the Internet. this is done in the section "WAN" or "Internet". To do everything correctly, first find out from technical support of your operator – which protocol you use – PPPoE, IPoE or something else. If PPPoE is used, you also need a login and password to connect.
Login 192.168.0.1 or 192.168.1.1 – the page is inaccessible and won't open
Despite the fact that the process of setting up ordinary network devices for home and small office is relatively simple, users often find it difficult. This is especially true for beginners. One common problem is that when you try to access the router via http://192.168.0.1 (or http://192.168.1.1), the user gets a "page not found" error and the web interface does not open. There are the following ways to solve it.
1. Try another web browser. Often you can't access the router due to a failure or crooked cache from your web browser. Try cleaning the cache and cookies. If it does not help, use a different browser. Practice shows that the best way to access the settings of network devices through 192.168.0.1 is Internet Explorer and Microsoft Edge. You can also try to log in using the safe mode of the browser. In Google Chrome this mode is called "Incognito".
Disable anti-virus software and firewall. Very often one cannot access the router from the computer because it is for some reason blocked by antivirus software. A prime example is Kaspersky Free Antivirus, which has to be completely deactivated to get into the modem or router configurator.
3. Check network card settings. Very often we come across the situation when users have random addresses in their NIC parameters. Of course, with such settings you will not be able to access the router via http://192.168.0.1 or http://192.168.1.1. To check it, open Windows Settings and go to Network and Internet | Ethernetand click on "Configure Adapter Settings":