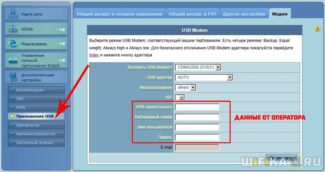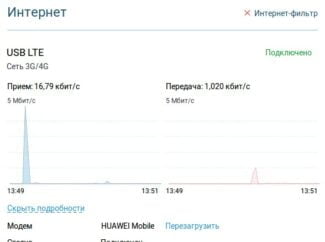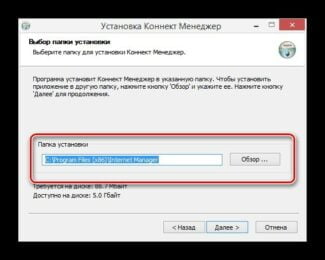Go to "Advanced Settings" – "Network" – "3G/4G Settings". Check the box to enter the login and password. Enter all the data. We specify the provider of mobile Internet services. At the end, we click "Connect" – "Save".

- Compatibility of the router with a modem
- Routers that support 3G/4G modems
- Checking the compatibility of the router with the modem
- Go to the Web interface of the Internet center
- Table of settings
- Router settings – Wi-Fi
- How to connect a 3G, 4G mobile USB modem to the router?
- How to distribute mobile Internet via 3G-4G modem wifi router?
- USB modem settings on the router
- What kind of router is needed to connect the modem
- How to find out which modems are supported by your router
- Step 3. Setting up the router
- Possible problems when connecting and configuring
- Stages of router setup for modem connection
- "Motiv".
- "Megafon.
- "Beeline".
Compatibility of the router with a modem
Everyone who uses the Internet via a 3G USB modem, sooner or later asks himself how to share the Internet via Wi-Fi network. If we have one 3G/4G modem, no matter which ISP (for example I have Intertelecom) we can connect it to only one computer. In this case, the Internet will be only on one computer to which the modem is connected.
And since now there are a lot of smartphones, tablets, laptops and many other devices that can connect to the Internet via Wi-Fi, then we need to somehow distribute the Internet from a 3G USB modem. Yes, there are now modems that have a built-in Wi-Fi router that can distribute Internet over Wi-Fi. In addition, they can work autonomously. But they have their own disadvantages: small network radius, you can not connect many devices simultaneously, etc. And if you already have a regular USB modem, you can't throw it away.
In this article we will talk about real, regular routers that support 3G/4G modems. Almost every manufacturer now has several models which can connect to USB modems with no problems. At the same time, these routers support a regular RJ-45 cable Internet connection. If you have the opportunity to connect cable Internet instead of a modem, you will not have to change the router.
Routers that support 3G/4G modems
So we have a USB modem, and we need to organize a Wi-Fi network, so that the Internet from the modem could be distributed to all your devices via Wi-Fi, and the network cable can be connected to, for example, a desktop computer.
To do this, we need to buy a router, to which you can connect our modem. The router will then pick up the Internet from the modem and distribute it to your devices. Here's how it all works:

Basically, nothing complicated. Only, there are some nuances in choosing the router itself. Because not all routers support USB 3G modems. And those that do, can not work with all modems.
The manufacturer Asus, for example, has a lot of models that support USB modems. For example: Asus RT-N18U, RT-AC56U, RT-N14U, RT-N66U, RT-N10U B, etc. I wrote about 3G modem settings on Asus routers in the article "How to Connect and Configure a 3G USB Modem on an Asus Router?
Tp-Link also has several models: Tp-Link TL-MR3420, TL-MR3220 and a few more. ZyXEL has many good models: Zyxel Keenetic DSL, Keenetic Omni II, Zyxel Keenetic Viva, Zyxel Keenetic Extra and others.
As you can see, the choice is big. In the characteristics of the router, which can work with a USB modem, you can usually see something like: WAN-port – USB 3G/4G. Well, they also support normal Ethernet.
It is not difficult to choose the device, but it is necessary to check the compatibility of the router with the modem.
Checking the compatibility of the router with the modem
As I said above, the selected router may not work with your modem. Therefore, it is imperative that you check your devices for compatibility.
How do I know if a router is compatible with my modem? The best way to find out is to check the list of compatible devices on the router manufacturer's Web site.
Compatibility pages for some router manufacturers:
Go to the Web interface of the Internet center
You do not need to install any programs or additional software – just connect to the router's network. This can be done in two ways: via Wi-Fi, by wire. To connect via WiFi, you must use your phone, tablet or laptop to connect to the network, using the password from it. If you are connecting for the first time and the router is new, the network password will be under the housing on the label. The line with the value may have this name or "PIN".

When connecting to the network via wire, you must plug one end of the network cable into the network card of your laptop or PC, and the other end into the LAN port of the router.

WARNING! Do not mix up with WAN port, which is usually the only one for the cable from your ISP. It may be blue in color. It is usually different from other similar ports
Once you are connected to the router's network, start any available browser and type the IP or DNS address of the machine into the address bar. This information is also found on that piece of paper under the case. The most commonly used addresses are 192.168.0.1 or 192.168.1.1.
Here you are in the gut of the Internet center, but you must be asked for a login and password from the admin panel. The default for the old models is admin-admin. On the new ones, when you connect for the first time, you will be greeted by a quick setup wizard or asked to come up with a username and password.
Next, the instructions will vary slightly depending on the router manufacturer. Look up the name of the company that made your router and see the corresponding chapter later in the article. You'll also need more information on how to set it up:
All of this should have been given to you along with the SIM card. You can also find this information in the contract or in the box under the modem. Without it you cannot set up the Internet.
Table of settings
The "-" sign means that these data do not need to be filled in. Also, the table below is presented for informational purposes only. Provider could change login data at any time, so it is better to use the settings that are provided with the SIM card. If any data in the table is incorrect – write about it in comments.
WARNING! Besides data given below you might also need PIN code from your SIM card.
| Operator name | APN | Phone number | Login | Password |
| Beeline KZ | internet.beeline.kz | *99# | beeline | beeline |
| Kcell-Activ | internet | – | – | |
| Megafon | internet | *99# or *99***1# | gdata | gdata |
| Beeline RF | internet.beeline.ru or home.beeline.ru | beeline | beeline | |
| MTS RF | nternet.mts.ru | *99# or *99***1# | mts | mts |
| Tele2 | internet.tele2.ru | – | – | |
| U-Tel | internet.usi.ru | *99***1# | – | – |
| Yota | yota.ru | *99# | – | – |
| SkyLink | – | #777 | mobile | internet |
| SmartS | internet.smarts.ru | *99# or *99***1# | internet | |
| Kievstar | www.ab.kyivstar.net |
- Connect the modem to the Internet – most likely you already have everything connected and working. That is, in our case, nothing needs to be touched. But if anything – search for the model on our site, enter into the web configurator and do the full configuration from scratch.
- For the experienced, make sure that the DHCP server on the modem is enabled and working correctly. For the rest – if you connect to the internet with a simple wire connection and do nothing else, don't even bother. Otherwise, again, look for the instructions from us, and in the settings, look for the DHCP server. For me, it looks like this:

Now on to the settings of the router itself. Just connect it to the modem with a wire and do nothing, of course, it is possible, but not practical. In this case the Internet will appear on the router, but further on due to DHCP conflicts it will hardly be distributed. It is possible to manually configure everything on each connected device, but do we need such dancing with tambourines?

- Then we connect to the router by wire and enter into its settings (usually the connection address is indicated on the sticker on the bottom – usually it is 192.168.1.1 or 192.168.0.1). At this address you will be asked to authorize in the configurator panel. The standard login and password are admin. If that doesn't work, reset it to factory settings.
And again – if you can not connect – look at the instructions for your model on our site and solve all your problems.

- The easiest way is to use the clever tuner (tabs Quick Setup, Quick Setup, Setup Wizard and so on). It will take you step by step through all the steps, set up internet, wifi, and router security. Here I will show you the fine tuning, since our readers usually understand a thing or two. So, let's go to the Internet settings:
Router settings – Wi-Fi
With the Wi-Fi settings everything is standard, you don't even need to change anything. Here you simply raise an access point and set its SSID name (the name of the network to search for) and password:

I.e. you do not need to do anything special, everything will work out of the box. The main thing in the router settings is to select this very Dynamic IP to pick up the settings and further distribute the Internet via its DHCP.
How to connect a 3G, 4G mobile USB modem to the router?
As wifi router antennae that come with the router are most often omni-directional, which means they spread the signal to all sides with the same amplitude, it is desirable to install a router with 3G/4G modem closer to the middle of the garden plot. But my signal on 12 acres gets from one end to the other.
- To have as few obstacles as possible in the form of walls and trees between the router and the receiving device
- To have a stable reception of LTE internet on the modem Yota, Megafon, MTS or Beeline.
For better signal reception from the operator, you can connect the modem to the router not directly, but through a long USB cable, placing it as high as possible by the window, while the router itself as close as possible to the place where it will optimally cover the area.
How to distribute mobile Internet via 3G-4G modem wifi router?
Once you have decided on the location, let's move on to the practice of setting up wifi internet distribution.

A patch cord (Ethernet cable), which was included with the router, connect one end to the LAN connector on the router, and the other end to the computer network card

On the computer (Windows 7) go to the network settings section of the chain:
"Start – Control Panel – Network and Internet – Network and Sharing Center – Manage Network Connections – Change adapter settings".

Right-click on the item "Local Area Connection" and go to "Properties" Go to the menu "Internet Protocol version 4" and check the "Get IP automatically" and "Get DNS server address automatically" and save the settings.

On the bottom lid of the router find IP or WEB address to enter the admin panel, as well as username and password

Open the browser on your computer and enter the IP address into the address bar, then in the popup window – login and password from the sticker.

Find the item "USB modem" in the menu of the router (3G/4G, USB settings, etc.), activate it and enter the data for your operator in the fields shown in the image.
USB modem settings on the router
On the bottom panel of the router there is some important introductory information. We are interested in the login, IP and password from the network interface.

On the computer we open the browser and type the address of the web-interface into the address bar. Then, in the window that appears, enter in the fields login and password, as they are listed on the label. Select the menu item "USB modem". Here you need to set several parameters, which depend on the provider. This may be the name of the service provider, APN address, access number, username and password. This data can easily be found on the providers' official websites. It may be that your router detects the operator by itself. When the data is entered, restart the router.
Then, here in the router's main menu, find and call the "Wireless Network" section. Then do the following:
- find the name of your network in the list of available connections and enter it as the SSID network name;
- Choose the default security type (WPA2-Personal);
- set the most secure type of encryption (AES);
- choose a password to access our backup link (at least eight characters);
- save the changes.
All that remains is to run Wi-Fi on another device. Log in through the wireless icon, find the exact network you just created, enter the password you just thought of.
What kind of router is needed to connect the modem
First you need a router that has a USB output. Secondly, this USB port must support the modem (the output is designed not only for modems, but also for printers and various drives – flash drives, external hard disks, etc.). Not every router works with 3G/4G networks. You can find out about support from your router's documentation. Or check the manufacturer's official website, find your router in the catalog and read the model specifications there.

Third, your router must be compatible with the modem you have or will have. If there is no compatibility with your current modem, you will have to buy a new one.
How to find out which modems are supported by your router
How do you know if your modem is compatible with your router or not? You need to visit the official website of the manufacturer of your router. This information is always posted on the site. To make it easy for you to search, we give direct links to pages with complete lists of compatible devices:
-
TP-Link. Click on the link with the name of your router and find your modem in the file that opens.
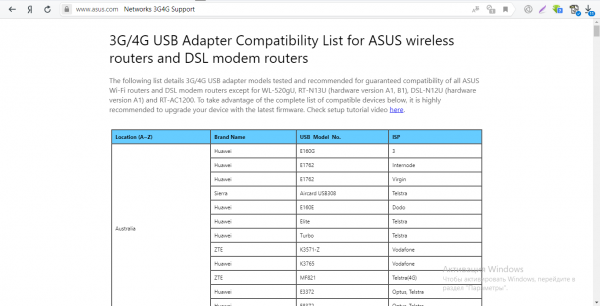
For Asus there is a big general table with compatible modems
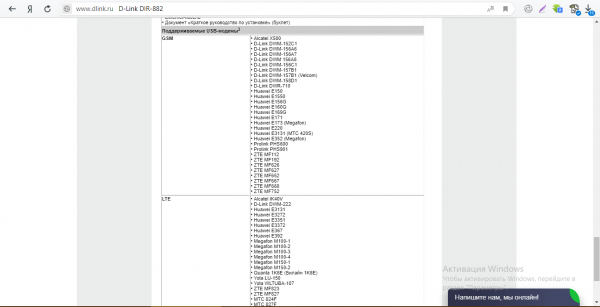
D-Link has the compatibility information at the end of the router specs
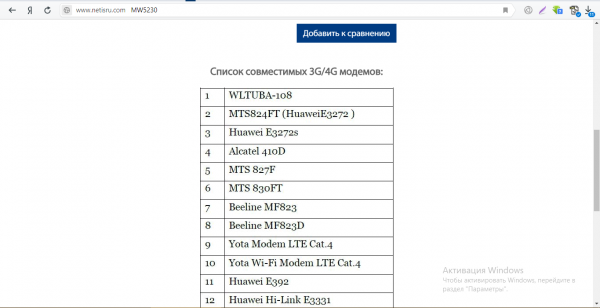
Netis has only one router model that works with cellular
In order for the router to communicate with the modem, the firmware must be up to date. If the firmware is old, update it manually or automatically. Manual means downloading the firmware file from the router manufacturer's official site and uploading it to the router's web interface with the settings. Don't click on anything or disconnect the router from the power supply when updating the firmware.
Step 3. Setting up the router
Now we need to configure the router. To configure it, we need to go to the web interface of the router. We have already connected the router to the computer, now on the computer open any browser (Opera, Google Ghrome, Firefox) and in the address bar write http://192.168.0.1 (also can be the address http://192.168.1.1)


Go to the tab Advanced Settings – Networking – Work Mode and choose mode 3G/4G router mode. You will need to reboot the device.

For detailed configuration of the 3G/4G connection you can go to the tab Network – Setup 3G/4G and set the necessary APN (profile) if necessary. In most cases, the modem automatically tells the router the country and operator, so the router for all popular Russian operators will set the necessary profile by itself.
But if you are the owner of any unusual SIM-card or you are a legal entity. person, you will need to configure the profile (dial number, access point name, etc.) manually.

Check the correctness of the connected modem. To do this, look at the item 3G/4G USB modem (picture above) and check the connection status:
- Not connected – router does not see the modem. Check the connection of the modem to the router and make sure that it is connected directly without any adapters. Try to reconnect the modem.
- Not defined. – The router sees the modem, but cannot detect it. Check that the modem is connected directly without any adapters, and check the router's compatibility list. The modem may not be compatible with the router.
- Detected successfully – The router sees the modem and detects it. Everything is fine, the modem is successfully connected to the router.
Possible problems when connecting and configuring
Often people wonder how to quickly connect a Wi-Fi router to the home computer via a regular USB modem and not to break anything. If the mobile Internet does not work after connecting the cables, it is possible that the order of the network cables is reversed. You need to check it. The parameters specified in the admin panel depend on the provider.
The configuration is performed according to the standard algorithm and does not depend on the router model. The interface of the program, in which the mobile Internet through the router is configured, differs. It can be Rostelecom, Megafon or other provider.
Additional information! All questions can be clarified in the support service. For example, the operator can tell you which login and password to use.

Stages of router setup for modem connection
If both devices are connected, you should perform the settings on the computer. To do this, first you need to open the Control Panel, then – the item "Network and Internet". From this menu, go to the Network and Sharing Center, there select "Manage Network Connections". Then you need to change the settings in the "Change Adapter Settings" section.
Next, right-click on the "Local Area Network Connections" button. In the properties you need to select the protocol "TCP/IPv4". Then set IP and DNS addresses in automatic mode. The settings must be saved.
On the back of the router must be specified login, password and IP to enter the admin panel. Next, you need to type ip-address in your browser and in the menu that will open find the item with the settings of the USB-modem. There you need to select the settings, which depend on the selected operator, such as Tele 2 or MTS.
"Motiv".
Setting up a modem Sverdlovsk operator Motiv is quite simple. It is necessary to choose an entry point – inet.ycc.ru or wap.ycc.ru. Set Username and Password – motiv. You can connect to the Internet from the page motiv4g.ru.
"Megafon.
It is necessary to open the Control Panel and go to Network Control Center. Then it is necessary to click on the item "Connection or network installation". In the window that appears, select Internet connection, type – dial-up.
Now you need to dial the dial-up number, it is standard for Megafon – *99#. Name – internet. Other items do not need to be filled in.
"Beeline".
When installing a Beeline modem, the program is loaded, which is opened from the browser. If the tariff is connected and the SIM card is activated, you do not need to configure anything. But in the case of incorrect operation, you can put the default settings:
"Please note!". As an access point must be specified ip – internet.beeline.ru.