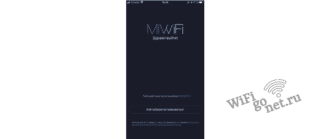To access the web interface, type miwifi.com or IP 192.168.31.1 into the address bar of your browser.

- Setting up the Xiaomi Mi Wi-Fi 3G router
- Authorization of Xiaomi Mi Wi-Fi Router 3G
- Authorizing the Xiaomi Mi Wi-Fi Router 4C
- Translation of Xiaomi Mi Wi-Fi Router 4C interface into Russian
- Translation of Xiaomi Mi Wi-Fi Router Pro interface into Russian
- Translation of Xiaomi Mi Wi-Fi Router Pro interface into English
- Xiaomi Mi Router Mini: setting up Wi-Fi and Internet
- First setting up the Xiaomi router from your phone, or tablet (Mi Router)
- Login to the router settings
- Quick setup
- Reset to factory settings
- Peculiarities of the alternative firmware
Setting up the Xiaomi Mi Wi-Fi 3G router


The Xiaomi Mi Wi-Fi Router 3G doesn't come with a patch cord, that is, a cable that connects from the router to your computer.
Therefore, to configure the router, we will connect via Wi-Fi.
Connect the router to the power.
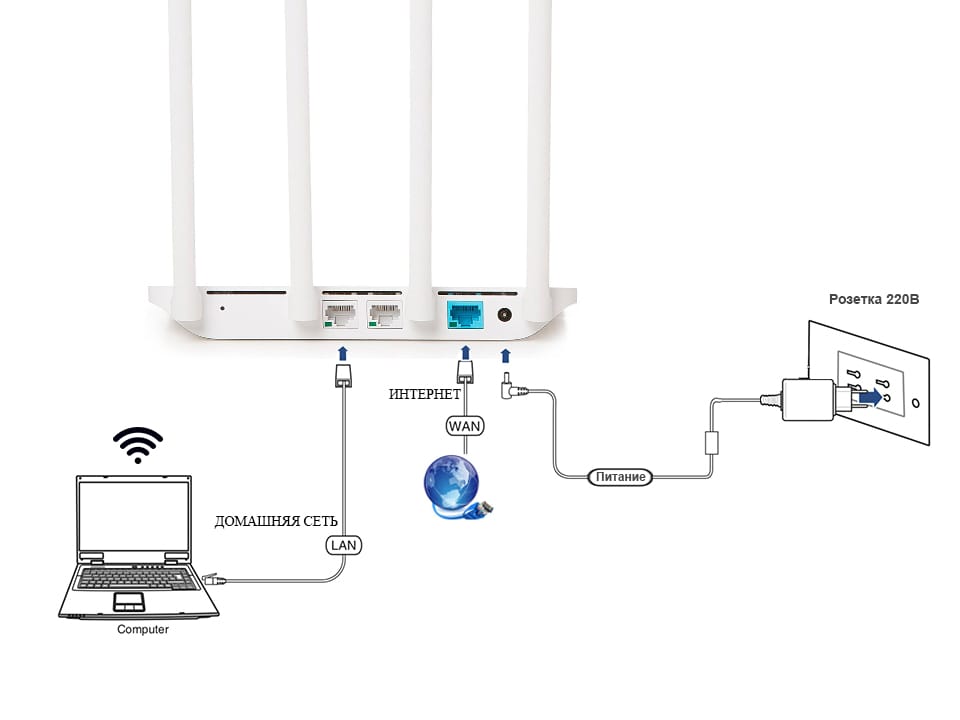
1. In the lower right corner of the desktop, find the wireless network icon.
2. Find the unprotected Xiaomi network – Xiaomi_xxxxxx_xxxxinstead of "x" will be a set of letters and numbers. Connect to this network:

3. After that, a window will appear with the loading of the initial settings:
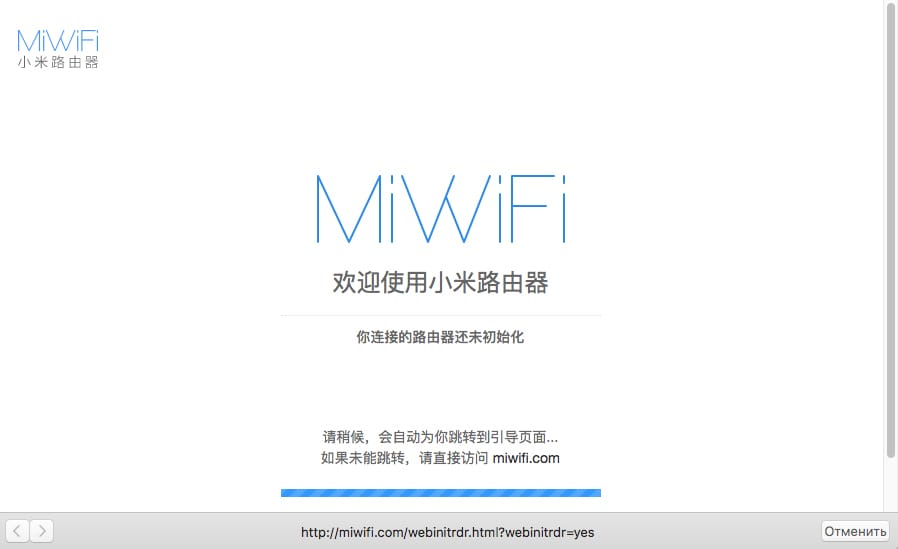
4. We see a welcome window, where you need to check a box and click on the button with Chinese characters. Here we agree to the Xiaomi terms and conditions.
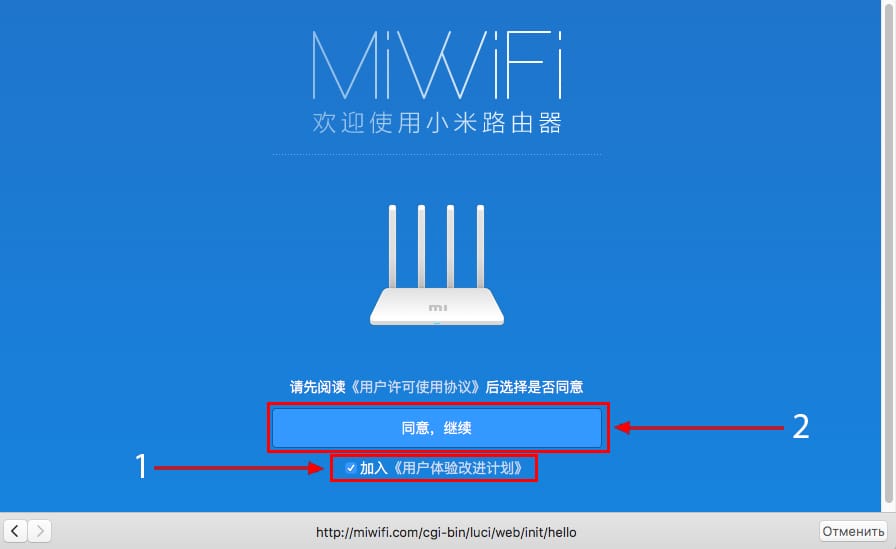
Authorization of Xiaomi Mi Wi-Fi Router 3G
After connecting to the network, you need to log in to the router. To do this, open any browser (be it Google Chrome, Mozilla Firefox, Internet Explorer, etc.). Getting ahead of the curve, I say that through Google Chrome you will be able to translate the interface into Russian through a special extension.
In the address bar of your browser enter 192.168.31.1 and press the button "Enter"on your keyboard.

Opens the router interface, where we are asked to log in, that is, enter a password for the router interface, if you forget, it is the same password, which was set above. If you put a checkmark, it is the same as the password on the Wi-Fi.
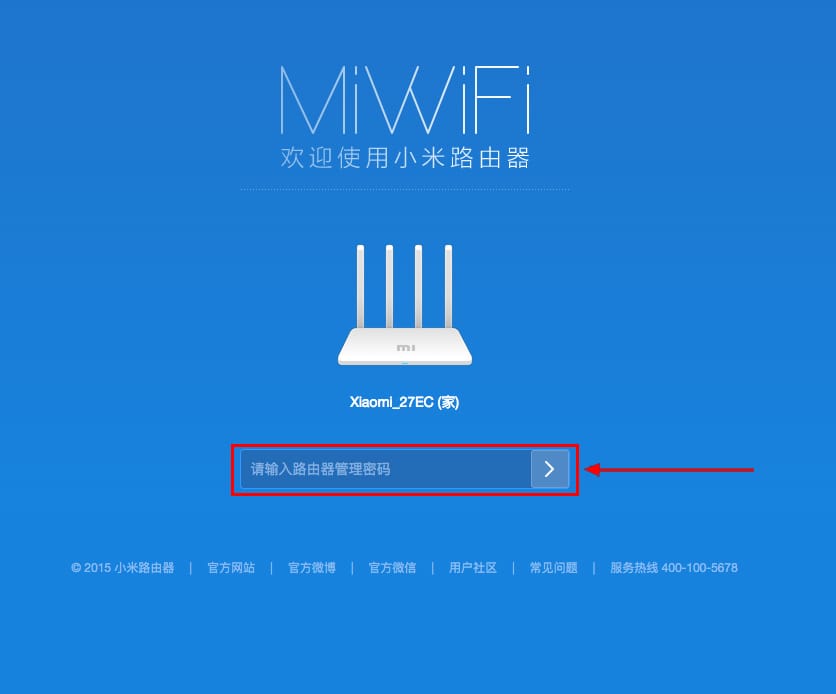
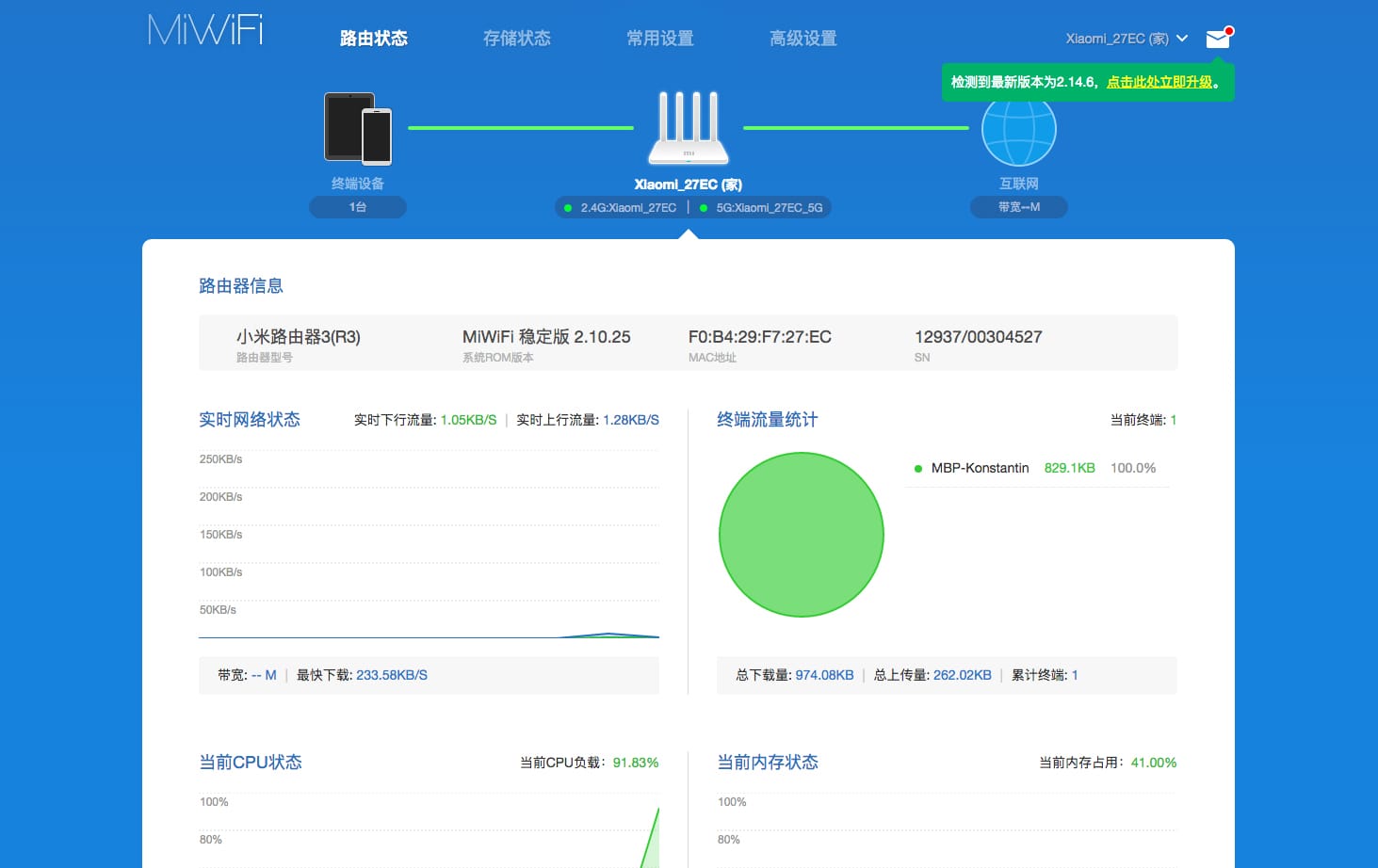
Authorizing the Xiaomi Mi Wi-Fi Router 4C
After connecting to the network, you need to log in to the router. To do this, open any browser (whether it is Google Chrome, Mozilla Firefox, Internet Explorer, etc.). Getting ahead of the story, it is possible to translate the interface into Russian using a special extension.
In the address bar of your browser enter 192.168.31.1 and press the button "Enter" on the keyboard.

Opens the router interface, where we are asked to log in, that is, to enter a password for the router interface, if you forget, it is the same password, which was set above. If you put a check mark, it is the same as the password on the Wi-Fi.
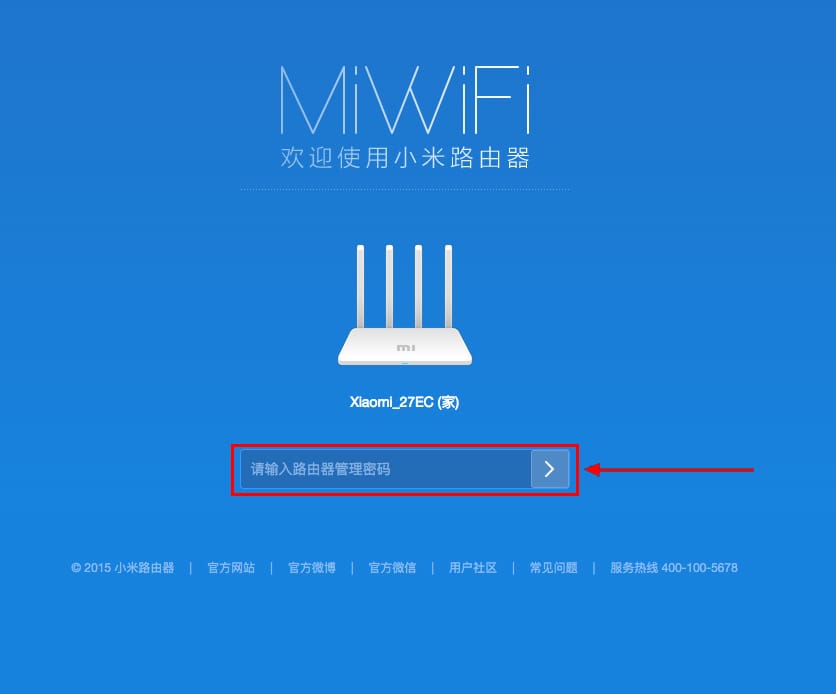
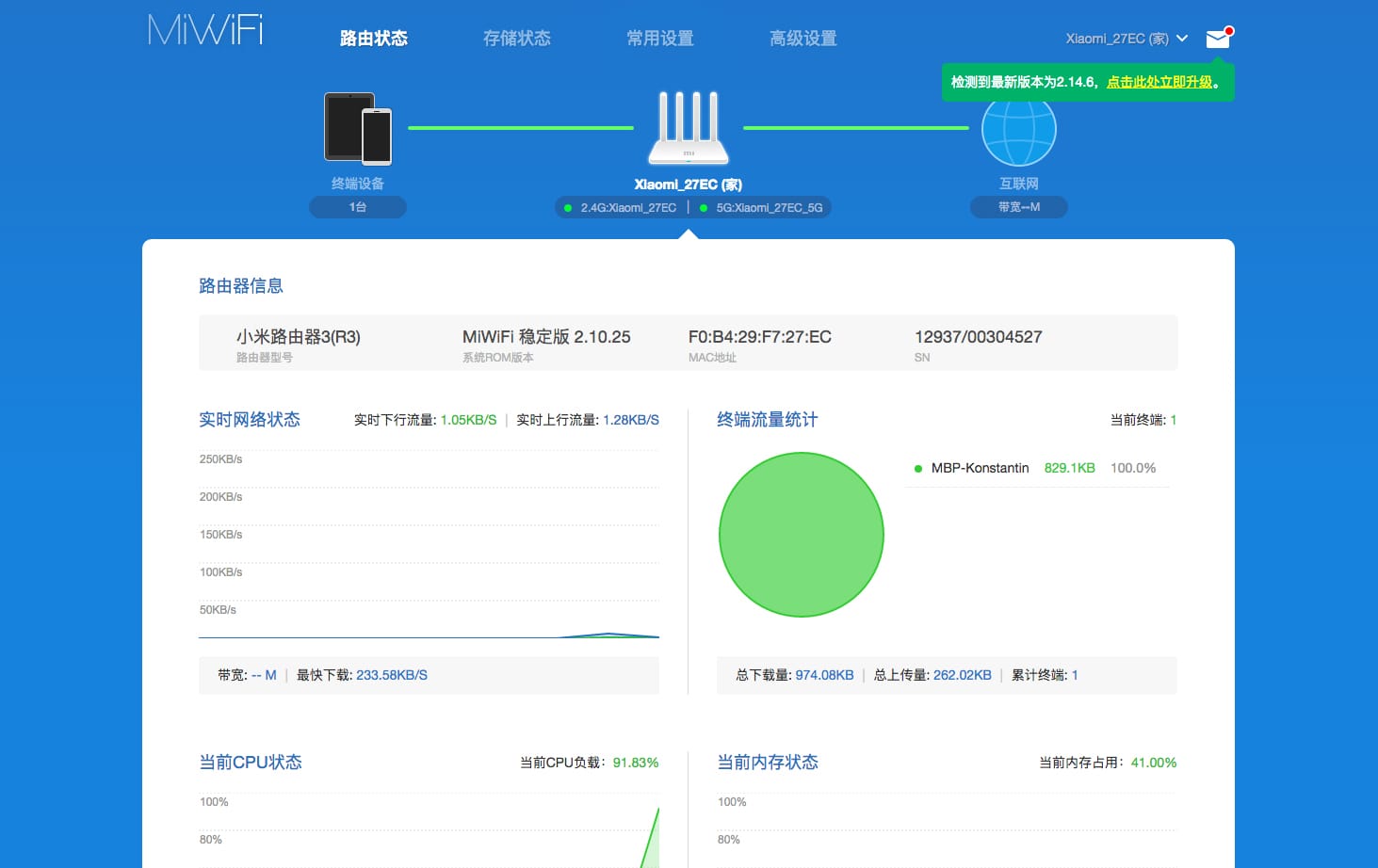
Translation of Xiaomi Mi Wi-Fi Router 4C interface into Russian
There is a trick how you can translate the Chinese language Xiaomi Mi Wi-Fi Router 4C into Russian, but for this you need an Internet connection.
To do this, you need to:
1. Go to the router via Google Chrome browser, then go to the link: https://chrome.google.com/webstore/detail/rumiwifi/mbiehbednoakmhlmjcpgpciocekdjabp?utm_source=chrome-ntp-icon and install the extension on the browser:


2. After installation, on the top right of the browser, you will see an icon with the Xiaomi logo, you need to click on it, thus the extension is activated and the interface text Xiaomi Mi Wi-Fi Router 4C will be automatically translated from Chinese to Russian:


Translation of Xiaomi Mi Wi-Fi Router Pro interface into Russian
There is a trick how you can translate the Chinese language Xiaomi Mi Wi-Fi Router Pro into Russian, but for this you need an Internet connection.
To do this, you need to:
1. Go to the router via Google Chrome browser, then go to the link: https://chrome.google.com/webstore/detail/rumiwifi/mbiehbednoakmhlmjcpgpciocekdjabp?utm_source=chrome-ntp-icon and install the extension on the browser:


2. After installation, right at the top of the browser, you will see an icon with the Xiaomi logo, you need to click on it, thus the extension is activated and the interface text Xiaomi Mi Wi-Fi Router Pro will be automatically translated from Chinese to Russian:


Translation of Xiaomi Mi Wi-Fi Router Pro interface into English
The router interface itself provides English, but this is only in more recent versions of the firmware.
In the router menu, click on:
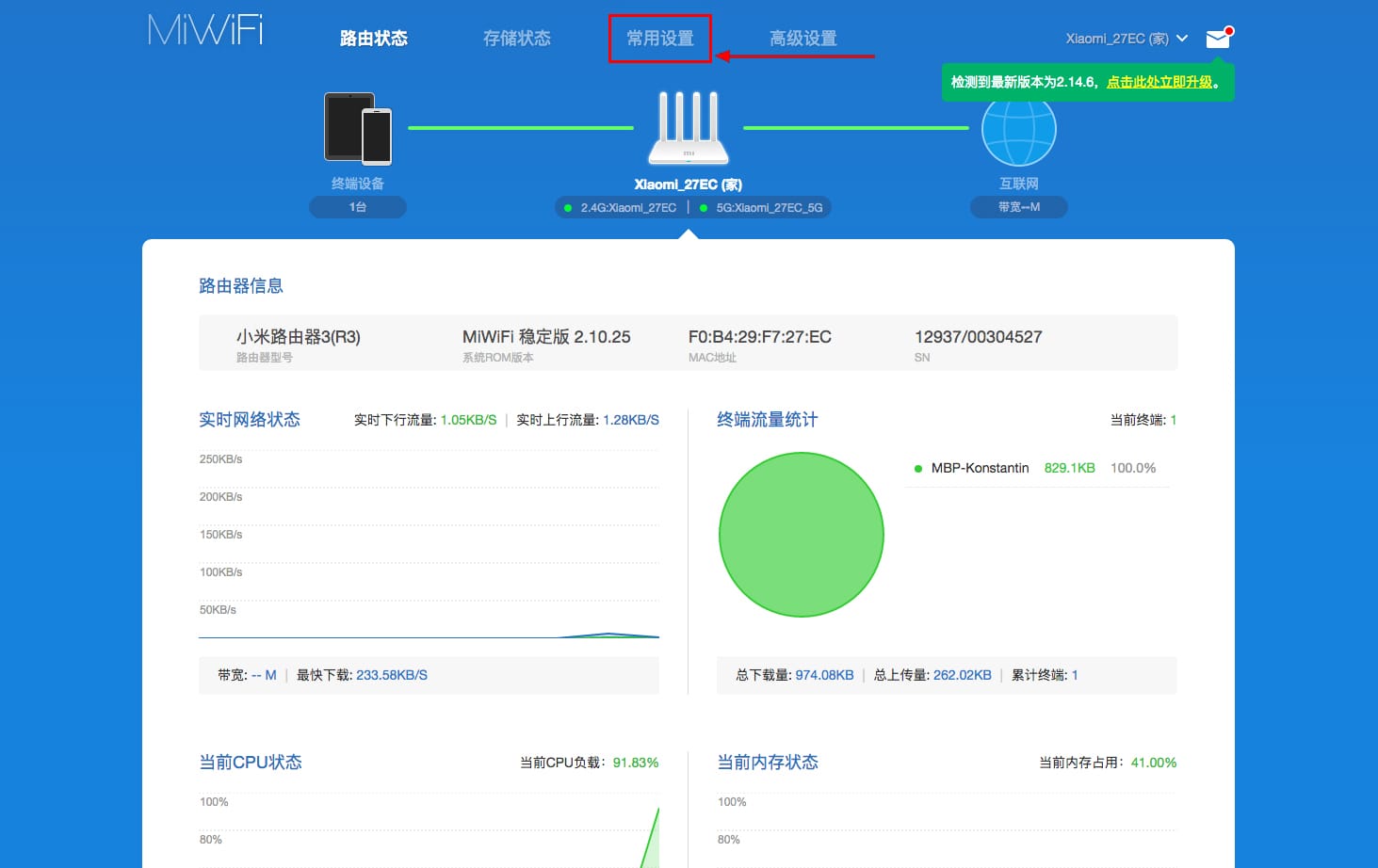
Next on the yellow icon, scroll below and select "English"The Xiaomi Mi Wi-Fi Router Pro interface is translated in English:
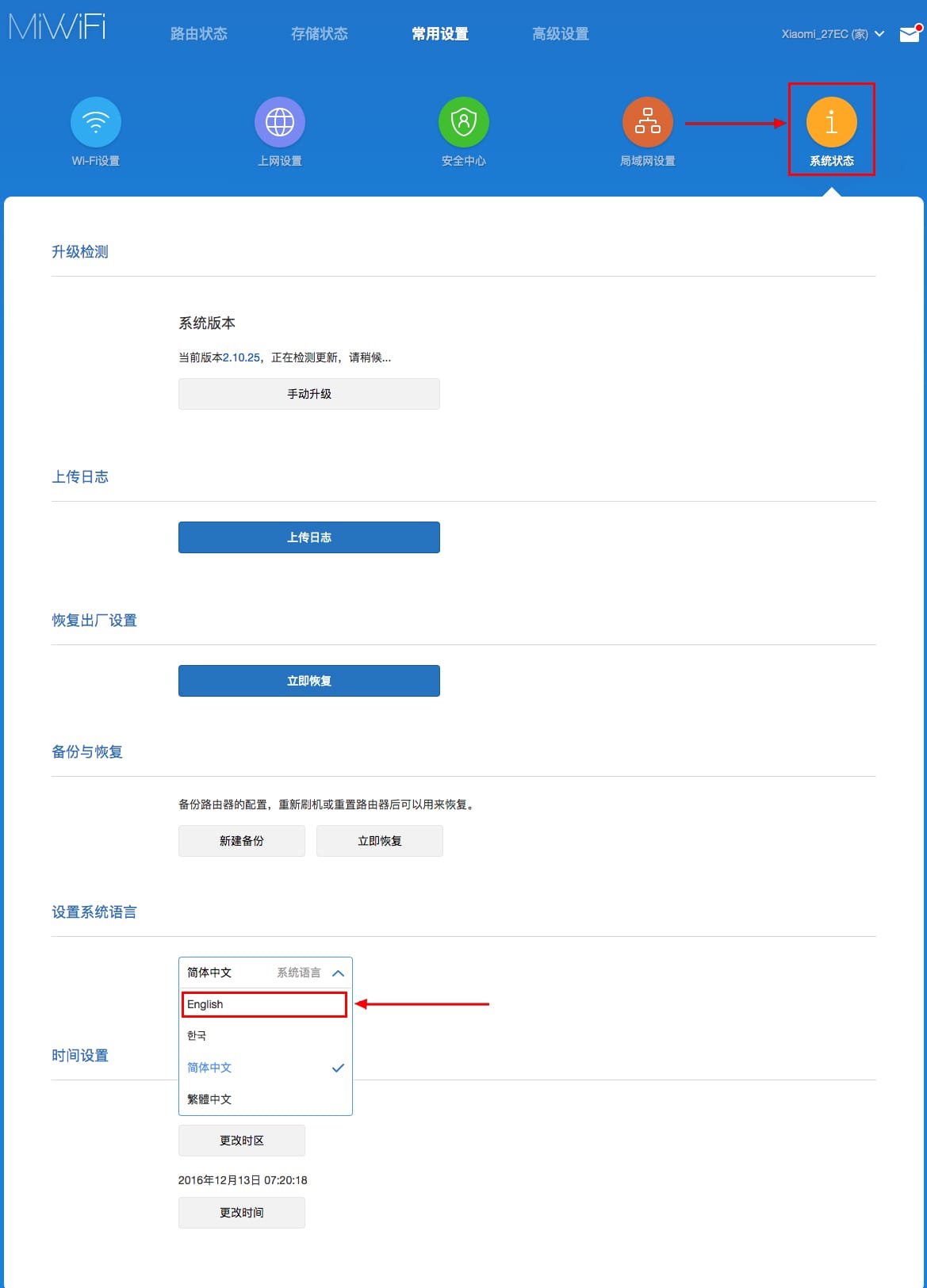
Now let's configure the router. The Wi-Fi has already been configured, but I will show you where its settings are located, in case you want to tweak something there. Then you need to know what type of connection is used to connect to the internet, is it PPTP, L2TP or PPPOE. You can find out by calling your ISP (this is the organization with which you signed a contract to provide Internet services). Let's begin configuring the router.
Xiaomi Mi Router Mini: setting up Wi-Fi and Internet
First, connect power to the router, and in the port "Internet" connect a cable from the provider, or modem.

Next, we need to go into the settings of the Xiaomi router. First we will look at the first setup from a computer (laptop) . You can connect your computer to the router either via cable (although there is no cable included) or via Wi-Fi. Immediately after powering on, a wireless network with the name "Xiaomi_some numbers" appears. It is not password-protected. Connect to it.
If you have the Internet immediately through the router works, it makes sense to configure it through the browser Chrome, or Yandex Browser. They can translate pages on the fly. And the control panel will be more understandable. The translation is not perfect, but still better than the Chinese characters.
1 Open any browser, and go to miwifi.com (it is listed at the bottom of the router) . Or 192.168.31.1. You can see a detailed article where I showed you how to go to miwifi.com. On the first page you just click on the big Chinese button 🙂 It's a kind of license agreement.
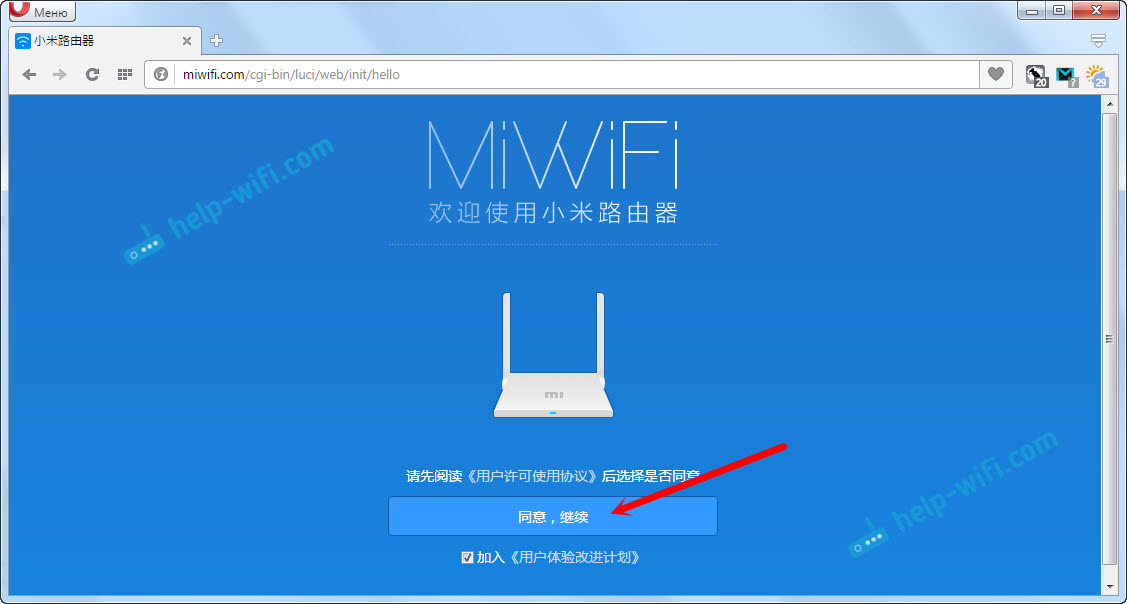
2 Next, you need to set the name of the Wi-Fi network and its password. The password should be at least 8 characters. Since the router is dual-band, the password will be the same for networks on two frequencies. It can be changed later in the control panel. Continue with the configuration.
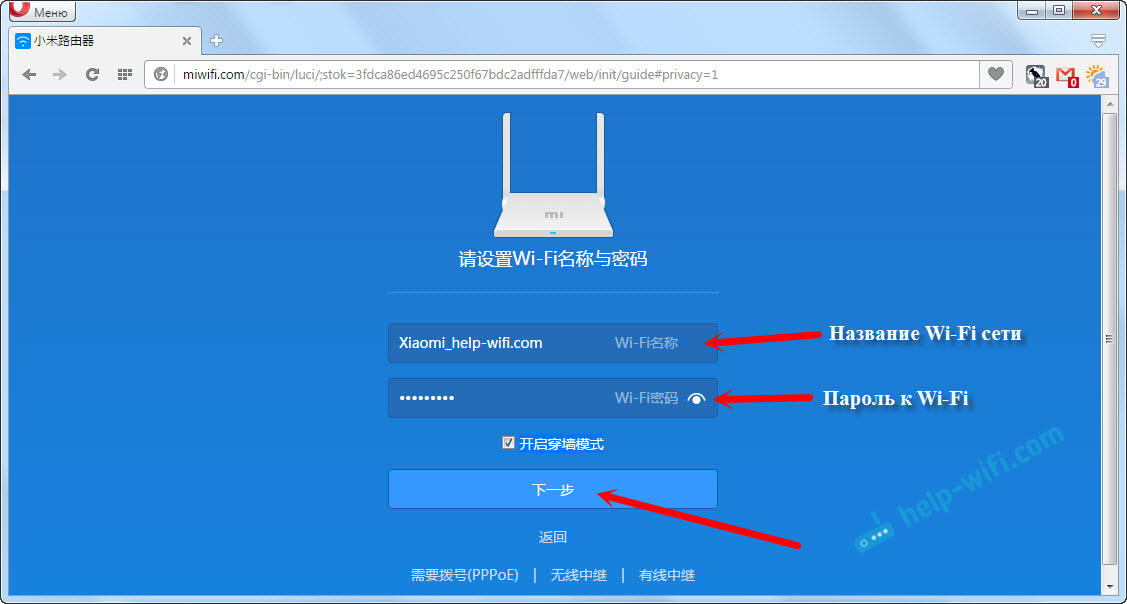
3 In the next window, we need to set a password that will protect the router's settings. This password will need to be specified when you log in to the router's settings. Write the password, and click on the button to continue. If you want the router password to be the same as the Wi-Fi password, you can just check the box. But I don't recommend doing that.
First setting up the Xiaomi router from your phone, or tablet (Mi Router)
You can also configure the router from your mobile device. First you need to install the proprietary Mi Router program on your phone. You can install it from Google Play or App Store. If you don't want to install the app, you can also configure it through the browser of your mobile device, as I showed above.
Connect your smartphone to your Xiaomi router. The Wi-Fi network will have a standard name, and will not be password-protected. Also, do not forget to connect the Internet to the router.
On my iPhone, right after connecting, the window with the router settings appeared. And on Android, in the Mi Router program, you need to select "Set up a new router". Specify the location where the router is installed, and click "Next".
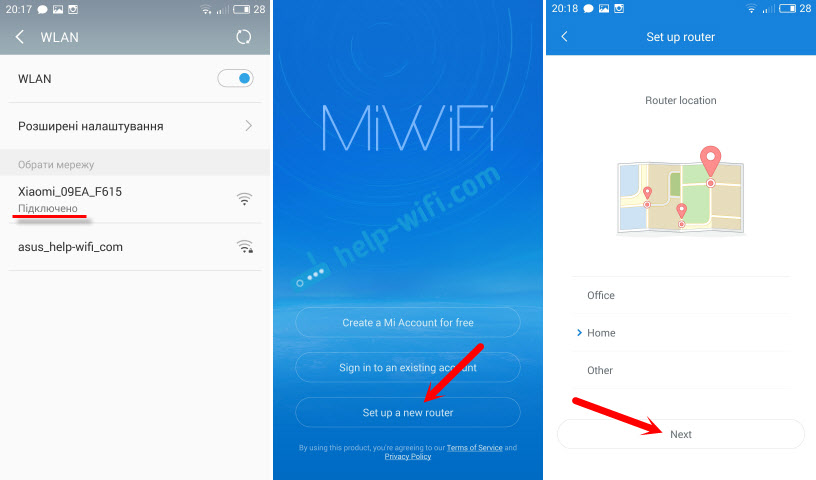
The router will check the internet connection and if your ISP uses a DHCP connection, you will see a message that the internet is connected. Like mine in the screenshot below. If you have the connection technology PPPoE, you will have to set some parameters (login, password).
The last step is to set a password on the Wi-Fi network, and to change the network name. Specify these data and click "Finish".
Please note that the password set for the Wi-Fi network, will also be used to access the router's settings, when entering the control panel at miwifi.com.
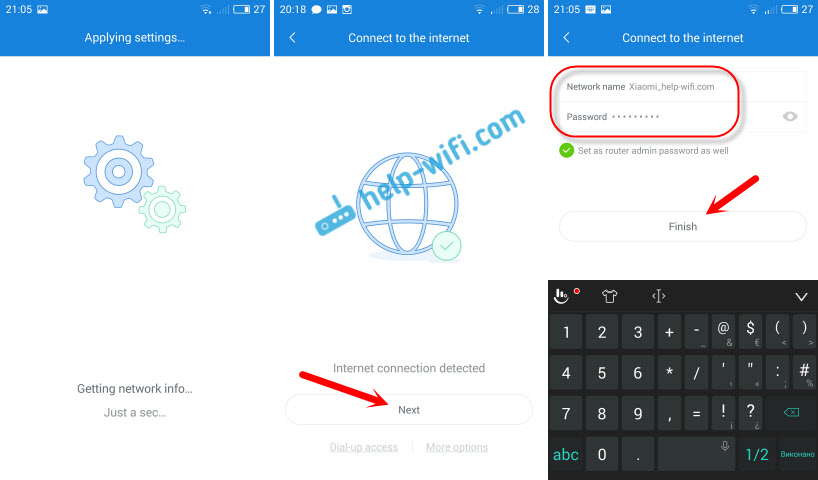
That's all, router configuration is complete. If something did not work, then go to the settings through the browser, and change the necessary parameters.
Even without flashing the router to English or Russian, you can configure it without any problems, and everything will work. Yes, the settings, which are in Chinese, are very difficult to understand. Even in English would be easier. English version of the original firmware is, in a separate article I will show how to install it.
Login to the router settings
Xiaomi router can be configured in several ways. The most convenient – through the browser, because it is possible to download a plugin to translate the interface. You will have to use Chrome or Yandex, because the application works only with those browsers that are made on the chrome engine. There you can also use the built-in automatic translator.
The IP address to sign in is 192.168.31.1 or miwifi.com. Look at the underside of your router and enter the data from the sticker. There is also a username and password combination. It is better to write it down, because you will need it soon.

After entering the address, you will get to the first window. Its appearance depends on whether the translator is installed or not. There is only one button here, by clicking on which you will accept the user agreement.
Quick setup
The second window asks you to choose how the router will work: as an independent point or as a repeater. For the first case, choose the top option. Before setting up the Xiaomi router, you will first have to configure the connection to the wireless network in any case, and only then the Internet and other functions. The quick setup is designed to create wifi right away and make further settings through it. If you do not reset the router, you will not have to do this again.

In the next window, you create a name for your network and a password for it. In the top field, enter a name, and in the bottom field, enter the password. It must be at least 8 characters long. You can use our password generator.

Now you need to select the location of the router and enter the password to access it. Usually choose the very first option, but no one prevents you from putting other options as well. Then enter the password to connect to the settings. You can check the box to make it match the password from the wireless network.

That's it, now only press the lower button. The device will start rebooting and configuring. After it turns on again, you can go to the full settings menu and make all the necessary changes there.
Reset to factory settings
To return the default settings of the router Xiaomi, you need to use the Reset button on the back. It is located on the left and recessed in the case. Squeeze it with a thin, long object and wait for the router's indicator light to turn off. When the device reboots, the LED will turn blue. Now you can connect to the router with the default settings and configure it from scratch.
The easiest way to update your router's firmware is to use the mobile app. Launch the program, go to Plug-ins and find the Updates subsection. The program will let you know if a new firmware version is available. Simply tap the button on the screen and wait for the updates to download and install.
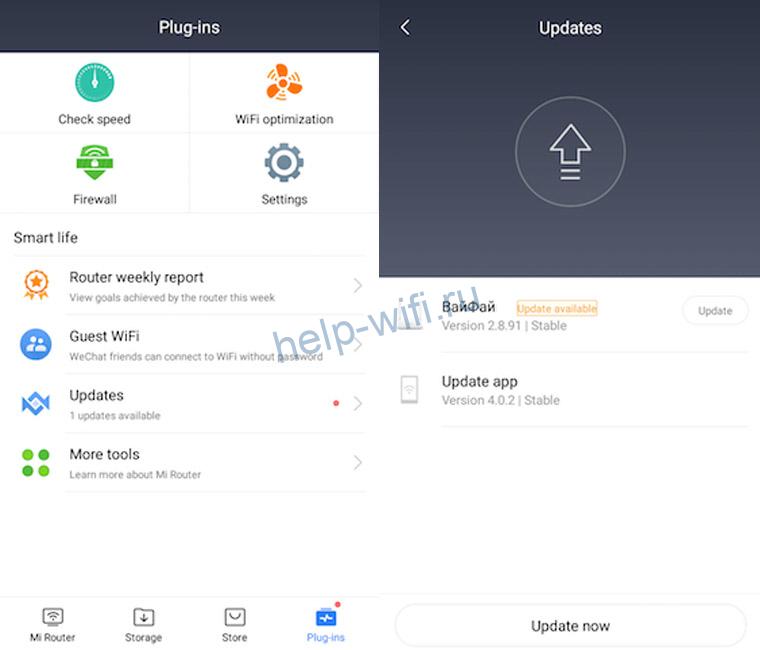
There are two ways to update via the web interface – automatically via the internet and by downloading a downloaded file to your computer. Go to the Settings tab, click on the Status icon on the far right. If updates are available, the Update button will be active.

Just click on it and wait for the process to complete.
To update manually, you need to download the firmware file to your computer and click on Update manually. Through Explorer, specify the path to the file and wait for the firmware to install.
Peculiarities of the alternative firmware
The router will automatically download the firmware from the Xiaomi server. Installing alternative firmware will require more complex manipulation.
Alternate firmware allows you to change the router's menu language to Russian and add new features. There are different variants, including the firmware of Xiaomi Mi 3 router under Keenetic Ultra

The most popular variant of firmware Padavan with the Asus logo. It extends the functionality of the device and makes the interface fully Russian-language.
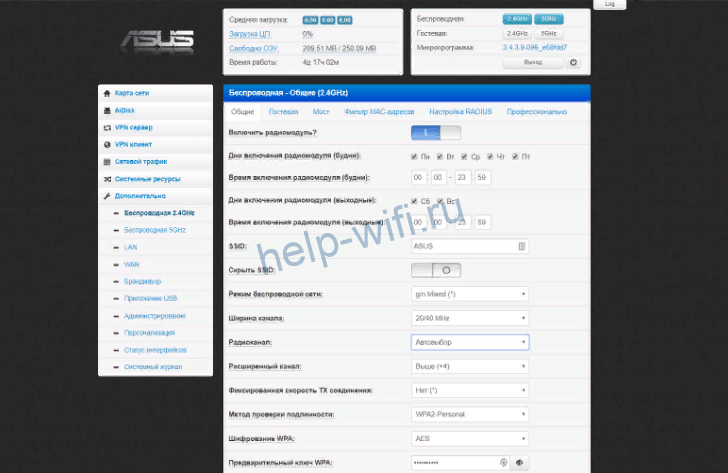
However, you can't install it just from the web-interface. First of all it is necessary to get SSH access to the router. The instruction can be found on the Internet. You will need an Xiaomi account, developer firmware, and following the instructions consistently. The method works only on routers with a USB port – you will need to write the file to a flash drive and insert it into the router.
After SSH access is obtained, we download the Padavan firmware and install it through the command line. You can also find the instruction on the Internet.
This method is quite complicated and requires at least minimal skills. And, of course, all actions you perform at your own risk. If the router stops working after that, there is no way to claim against the seller.
Read More: