In this case, everything is exactly the same – the IP is best typed as in the picture – that is, without the prefixes "http://" and "www." I myself somehow prefer to enter the settings of Xiaomi Mi router via the IP-address, but not via the hostname. I'm used to it somehow, and, frankly speaking, it's more convenient.
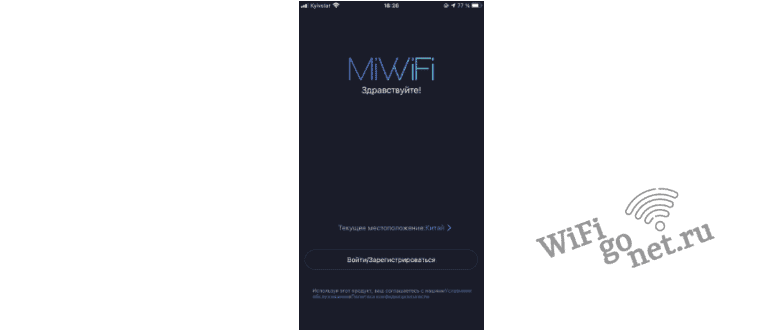
- How to use the application to configure Mi Wifi router
- How to download the Mi Wi-Fi app in Russian?
- What is Mi-Fi – Wi-Fi everywhere
- What is a Mi-Fi device – a deeper dive
- How do I get into Xiaomi settings via miwifi.com or 192.168.31.1?
- Xiaomi is not available – the router settings don't open
- Connectivity problems
- Router Setup
- Setting up the router Xiaomi Mi Wi-FI Router on a PC
- Factory Reset
- Installing
- How to set up an Internet connection
- Password setup
- Configuring Network Sharing
How to use the application to configure Mi Wifi router
In today's society, the Internet is everywhere – it's not just a fad, but already a necessity. One uses it to do online shopping, work, study, and simply spend their leisure time. For the organization of a home network infrastructure is a must-have router. The choice is great, a lot of manufacturers offer several modifications, that's why it is not easy to make a choice. However, in recent years, routers from the Chinese company Xiaomi are becoming increasingly popular. They are functional, reliable, attractive and at the same time have a relatively low cost.
Xiaomi router settings can be made in several ways – using the web interface or a special application from the developers of this company. More and more users prefer the latter method and for good reason. This is due to the ability to download and install the utility for free, it takes a little memory on the gadget, and is easy to use and allows you to manage / configure any product from the ecosystem of Xiaomi.
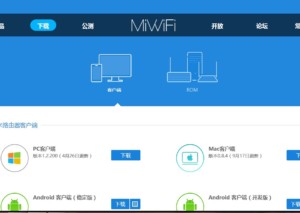
Thanks to its multifunctional interface, the app allows the user to do the following on their own:
- Create, manage, edit cloud storage. When the device is connected to the home Wi-Fi network, files from the gadgets can be exported.
- Monitor who is connected to the home network and what Internet traffic they use. The screen displays a list of all MAC addresses.
- Find out how much free space is left on the built-in hard drive and manage the data packets that are stored there.
- Get real-time information about your Internet connection speed.
And the most important thing the application is used for is router configuration. At the same time, the manufacturer offers a detailed and clear step-by-step instruction.
How to download the Mi Wi-Fi app in Russian?
There should be no problems in downloading and installing the application in Russian. The user just need to go to Google Play or Apple Store, where in the search box you need to enter the name of the utility – Mi Wi-Fi.
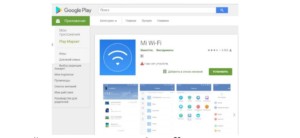
In the output, click on the desired application and click "Install". To make the settings, it is necessary to pair the smartphone with the home wi-fi network. And only after that you can proceed to the synchronization of devices.
Important! The application is russified, you do not need to take any steps to translate the menu.
What is Mi-Fi – Wi-Fi everywhere
What Mi-Fi is supposed to mean is My Wi-Fi or mobile Wi-Fi, and both can be correct. Mi-Fi – is originally a brand name for devices that connect to the Internet, usually through a SIM card, and can be used as mobile access points. They are battery-powered, which provides added mobility.
Mi-Fi was developed by Novatel Wireless and released under the same brand name in 2009. The devices have become widespread and have been used at conventions such as CES or Apple's Worldwide Developers Conference.
At some of these conventions, a huge number of devices created interference and interrupted presentations. At the time, 2.4 GHz rather than 5 GHz Wi-Fi was mostly used, which explains the saturation.

Today, Wi-Fi is much faster, as is Mi-Fi. The brand is still owned by Novatel, now known as Inseego, in most of the world, with the exception of India and the UK, where other companies own the name.
What is a Mi-Fi device – a deeper dive
A Mi-Fi device is technically a router, but it connects to the Internet wirelesslyrather than through cables, as is the case with conventional routers. Like cell phones, they usually rely on Internet data obtained via SIM cards.
When they first appeared, MiFi devices used 3G, which was the standard at the time. They were soon replaced by 4G-enabled devices. Today, 5G devices are available from most manufacturers, including major companies like Huawei, ZTE and Samsung.

Mi-Fi devices rely on SIM cards for Internet access, so Internet speed and quality depend on good mobile coverage. Most Mi-Fi devices are as small as modern phones and can easily fit in your pocket. Most of them use a USB Type C port and can be charged with universal chargers that are compatible with modern smartphones.
A big improvement on today's devices over those of 2009 is that they use the latest mobile chipsets, Snapdragon or other. Like today's smartphones, Mi-Fi devices have an operating system, usually Linux.
Mi-Fi devices tend to be very easy to set up: offering a standardized approach recognizable from classic routers.
How do I get into Xiaomi settings via miwifi.com or 192.168.31.1?
In order for you to be able to log into your Xiaomi router settings, you must first be connected to its network. Whether via cable or WiFi, it makes no difference. Wireless is even more convenient, considering that the device does not come with a LAN cable. The name of the WiFi network (SSID) is also written on the sticker for both 2.4 GHz and 5 GHz bands.

As you can see, the password on the WiFi is not written, and that's because if you are setting up a new router that you just unpacked out of the box, the security key is not set and everything is open for access.
The next step is very simple. You have to open the browser on your PC or smart phone (you can use any browser but Google Chrome is the best). In the address bar we type the address of Xiaomi router – miwifi.com. Like this:
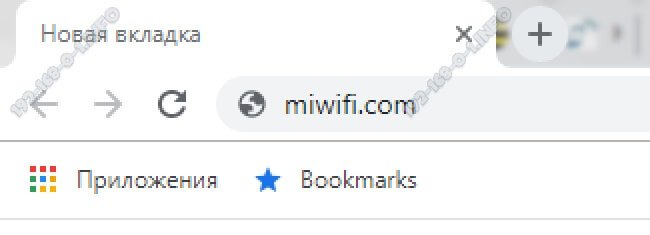
You can type the URL directly as in the picture. Some people use the prefix "http://", i.e. like this: http://miwifi.com. In principle, you can do it that way, of course, but I would advise you not to bother. And yes, never enter the "www" prefix, that is, if you enter the address as www.miwifi.com , the system will try to redirect you to the Internet site, but not to the Xiaomi router's personal cabinet.
If everything is done correctly and there are no problems, then the following page will open:

It may be slightly different for different models. for example, on Xiaomi Mi Router 3 and 4 login to the web interface is such, but on routers Mi Nano authorization page is slightly different, but the meaning is still the same.
Xiaomi is not available – the router settings don't open
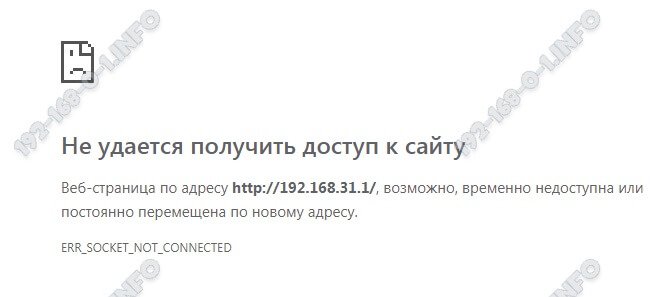
Now about the sad…. What to do if 192.168.31.1 does not log into the router. In response to the entry of this IP or hostname miwifi.com gives the error "Cannot access the site" ?
Firstly check again if you are connected to the network of the network device. Very often I have seen that the user is trying to access the router's web interface and is not connected to it. Funny? These are real-life cases. He thinks he's connected to the Wi-Fi hotspot, but he's not. And then no matter how much you try – it does not work!
Secondly, check that you enter the address not in the search box on Google or Yandex, but in the address bar of the browser. Sometimes users in Internet Explorer or Firefox have additional toolbars with built-in search strings. As a result, a person enters the address miwifi.com and instead of the admin panel flies to such a site:

Thirdly, if you can't log in to Xiaomi Router from your computer – try doing it via your smartphone or tablet. On the original firmware, I have repeatedly encountered the fact that after the initial setup to enter the router's personal account from a normal computer is not possible, while from the phone it is available without problems.
Another common case is when the user has a static IP address from another subnet. In this case, press Win+R to open a "Run" window:

Enter the command ncpa.cpl and press Enter. A window will appear with a list of Windows network connections.
Connectivity problems
Most likely they are related to the drivers for the embedded module. I should also remind you that desktop computers very rarely have a built-in WiFi transmitter on the motherboard. Therefore, if you have a computer, you need to buy an external or internal PCI wi-fi module for distribution.
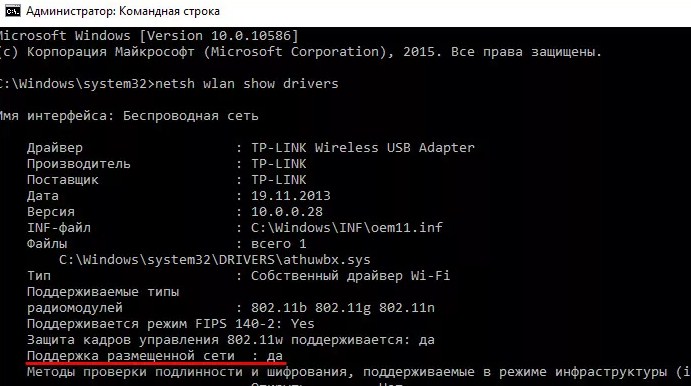
For laptops, you also need to check whether their module can distribute wifi signal. To do this, run the command line as administrator and write the command:
In the highlighted line in the picture above should be "yes". If it is "no" – then it is worth updating the drivers for the network card. I wrote a separate article about that, which you can read here.
Router Setup
Setting up the router Xiaomi Mi Wi-FI Router on a PC

Connect the device to the power grid through the adapter. Connect the wire to the WAN socket (most often blue). If you have a computer with a LAN socket and a network cable (it is not included in the router package and must be purchased by yourself), the computer can be connected using it. If you do not have a cable, connect via Wi-Fi.
The first power on automatically creates an open Wi-Fi network with the name "Xiaomi…". We connect to it.
Enter the browser we use to work in the network. We fill the address bar with 192.168.31.1 or miwifi com login . This takes us to the configuration page of the device.
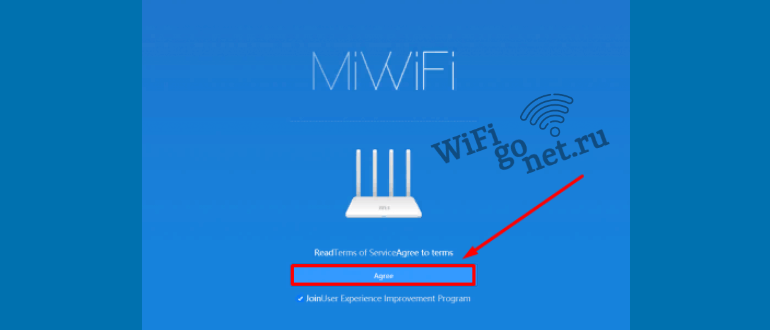
Press the big blue button with Chinese characters – Consent in Russian translation.
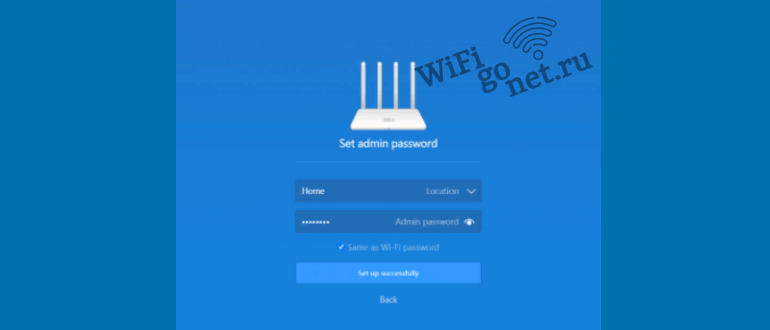
Give a name to the network you want to create and give it a password to ensure that it can be used securely.
If your ISP uses the PPPoE protocol to connect, then you should select this tab and specify the username and key given to you by your ISP. For the DHCP protocol, no additional settings are needed.
The next step is to specify the login key for the router control panel and select a location. Save your entered information. The password should be memorized or written down, you will need it to enter the router's configuration in the future.
The configuration will be saved automatically and the device will restart. The internet should be restored. You can now save your current settings or you can change some of them to optimize the device.
Factory Reset
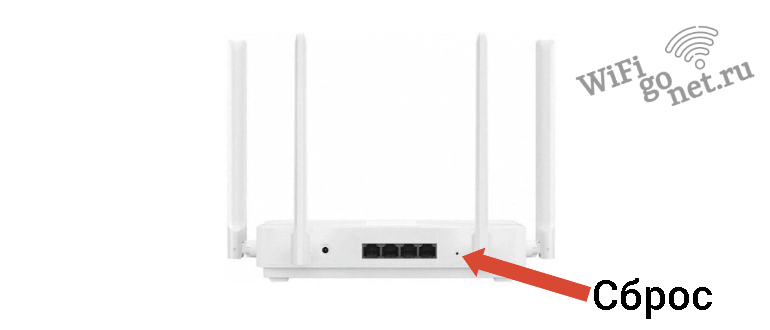
In order to reset the settings to the factory state, it is necessary to press for some time the "Reset" button, which is located on the back of the housing. The button is protected against unauthorized pressing (recessed in the case). This button must be pressed with something thin (e.g. a paper clip).
The appearance and user interface of Padavan does not look like a traditional personal office.
Xiaomi mi wifi Router 4 is an economy class device that has a bandwidth of up to 300 Mbps for 2.4 GHz. For the 5 GHz band, the bandwidth is even higher, up to 867 Mbps.
The router has support for connecting to smart home equipment and provides significant signal coverage – the signal from the first floor reaches the eighth floor and horizontally up to 50 meters away.
The standard firmware does not provide all the features of the device, but it can be changed for alternatives if desired.
And I'm still in touch, ready to answer any questions, of course on this topic. Click the little airplane at the bottom left, or write in the comments, you can also write a question through the Contacts section.
Installing
The link to download the software "My wi-fi router" I will not give, as they are enough on the Internet. You can simply enter the name of this program into the search engine and download it. Then, after installation, run it on your machine. The interface is simple and clear, although written in English (the Russian version, I could not find).

After launching, you will see a window like this. In the "name" field enter the name of the network, which will be visible when you connect. Then below in the line "Password" we enter the key. Press "Reactivate Free WiFi" to start. After that, the network should give out. As you can see the functions of the program are quite limited. Unfortunately, there is no information about the list of connected devices or information about the resources used.
How to set up an Internet connection
After logging into the system, you can proceed directly to the configuration of the Internet. However, the first difficulty encountered by users is the absence of the Russian language in the web interface. To russify the menu it is necessary to perform the following actions:
- Enter the router's admin interface via Google Chrome.
- In the browser settings find the "Extension" tab, among the available options select "RUMIWIFI".
- Once it is installed, the Xiaomi logo will appear at the top of the screen on the right side. To activate the extension, just click on it. The text will be translated automatically.

You must have Internet connection to translate into Russian
Please note! To enjoy the more extensive functionality of the router, it is recommended to install alternative versions of the software, for example, Padavan (Padavan).
Password setup
At the first startup, the system immediately prompts the user to change the default login and password. But if in the process of using the device it becomes necessary again, it is done as follows:
For the changes to take effect they have to be saved. After that it is recommended to reboot the router.
Configuring Network Sharing
Network sharing can be set up, roughly speaking, in a few clicks. The procedure takes a few minutes if you strictly follow the given algorithm.
- If the user has not previously been authorized, you must log in. Go through the path: "Settings" – "Network". Specify the parameters prescribed in the contract with the local provider.
- If the system generates a new IP address, including DNS, each time you access the Internet, you must activate the DCHP connection. The Auto DNS option must also be active.






