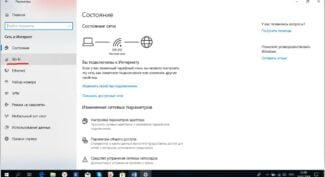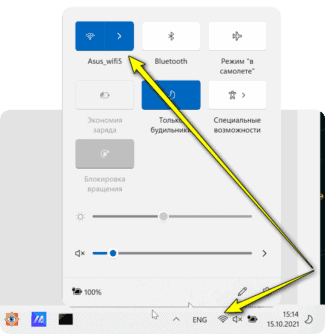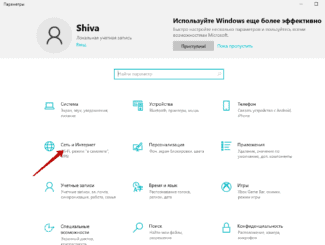You will need Internet access to update or download drivers. If you don't have internet access, try another laptop or a different type of connection: e.g. LAN port or mobile modem. As a last resort, you can download the installer to your mobile device and transfer it to your notebook via USB.
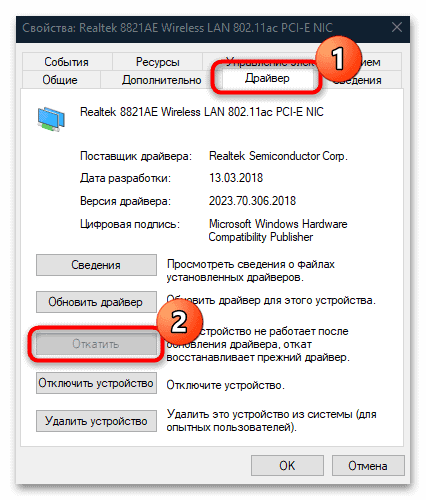
- Installing Network Card on PC and laptop: from connecting to downloading drivers
- Physical installation of the adapter
- Method 2: "Network connections".
- Method 3: "Settings".
- Method 3: Built-in Troubleshooter
- Method 4: Resetting the network settings
- Option 2: Configuring TCP/IPv4
- Solving possible problems
- Running automatic problem diagnostics
- Resetting network settings
- Removing the network adapter driver (for advanced users)
Installing Network Card on PC and laptop: from connecting to downloading drivers

Hello all! Today we will deal with the question – how to install the network card on the computer. Most likely you meant exactly the installation of drivers – that's exactly what we will talk about a little bit below. Installing the "drivers" – this is probably the most complicated thing that can occur to the average user, which is why I strongly recommend reading the instructions from beginning to end. If you have any questions and additions – write in the comments.
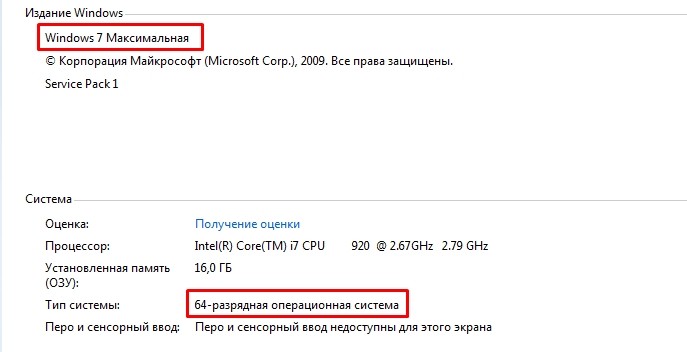
First we need to know the size and type of the operating system: Windows XP, 7, 8, 8.1 or 10. Right click on the "computer" icon and select "properties". As I said, we need not only the version of the operating system, but also its bitness. There are two kinds: 32-bit and 64-bit operating system. This is needed to properly download and install the drivers.
Physical installation of the adapter
If you have bought an additional network card or Wi-Fi adapter, it will not be difficult to install it in the computer. It is enough to remove the main cover of the system unit, unscrewing the back bolts. Next, you need to turn off the computer – I would turn off the power completely just in case. After that carefully connect the card to the PCI bus. Fear not, you can not connect it "in the wrong place", so just boldly insert the card into the right slot. After that, you need to turn on the computer and install the driver – I will tell you about this below.

If you have a laptop, you have to remove the back cover completely. You have to try to unscrew almost all the screws. Then we remove the cover and look for our module. Carefully disconnect the antenna (two wires that come from the adapter). Then pull it out of the slot. At the end you will have to do the same, but in reverse order for the new module.

Method 2: "Network connections".
The wireless network adapter on the laptop can be turned on using the system tools: to do this, just go to the network connections settings window.
- Simultaneously hold down the keys "Win" и "R"keys at the same time to open the "Run" dialog box.. In the line, type the command ncpa.cpl and click on "OK" BUTTON..

- A window will open with a list of all available network connections. A wireless connection is marked with a staircase icon and if it is grayed out, it means that it is inactive. Right-click its name and from the context menu select "Enable.".

This method is suitable for all recent versions of Windows.
Method 3: "Settings".
Windows 8 and up has a built-in "Preferences"which is designed to replace the classic "Control Panel". Not all functions have been moved there yet, but the network connection settings are available:




The wireless network adapter may not turn on because the "Airplane Mode.". Under "Settings" under "Settings", click on the appropriate tab, then deactivate this mode. Note that you can manage Wi-Fi and Bluetooth even when the mode is active, that is, the adapters will not turn off during "Airplane Mode".If you turn them on in this window.
Method 3: Built-in Troubleshooter
The next method involves an automated troubleshooting process for your network adapter and Internet connection. The operating system has a special tool, which you just have to run and wait until the end of the check and correction. However, it is worth clarifying that it only helps with solving minor and common errors.
- Click on the "Start" and go to "Settings" application..
- In the new window, select the section "Update and Security..


The troubleshooting process will be displayed. If found, the tool will repair the problem automatically, if possible. User intervention may also be required – the same window will tell you about this in the form of instructions.
Method 4: Resetting the network settings
The driver problem is probably due to the fact that the software network and connection settings have been knocked down due to various bugs in the system. Try resetting all settings to the default ones. This will also help get rid of some of the problems:
-
Through the system "Settings" go to "Network and Internet.".

You will need to reboot the system in order for the default settings from the reset to be applied.
Option 2: Configuring TCP/IPv4
If you use a router to access the Internet, setting up the TCP/IPv4 protocol can help solve some problems or improve the quality of your connection to the network. You can set the required server parameters manually using the built-in tools:
- First, you need to see the IP address of the router through the computer to which it is connected. Run the tool "command line" tool., then type the command ipconfig and press the "Enter.".
- Make a note of the value of "Default Gateway". This will be useful for setting the DNS servers.
- Go to the window with network connections. To do this, you can call the "Execute" with shortcut key "Win + R"., then write ncpa.cpl and click on "OK".
- In the new window find the network connection you are using and right-click on its name. Use the context menu to open the section "Properties"..
- Find the line "IP version 4 (TCP/IPv4)", select it with a single left mouse button click, then click on the "Properties" button..
- The IP address and DNS server sections are set to receive the settings automatically. To enter them manually, first check the option "Use the following IP address".. On the line. "IP-address" Enter the value that was displayed on the "Command Line" .But change the last digit to any other digit in the range from 0 to 255. The subnet mask is set automatically and the The subnetwork mask is automatically set at the "Default gateway" line. the line "Default Gateway" you have to enter exactly that value from "command line without changing it.

- In the DNS section, you can use different servers. For example, the most popular is from Google – «8.8.8.8» as the main one, and for an additional one – «8.8.4.4». Click on the button "OK" BUTTON.to make the changes to the settings take effect.

Solving possible problems
If problems occur after configuring the network driver, in most cases you can solve them yourself.
Running automatic problem diagnostics
Built-in Windows tools know how to recognize the cause of a problem and offer a solution. To run the tool "Troubleshooting tool.right-click on the network connection icon in the tray, then select the appropriate function from the menu that appears. 
A system window will open, through which you can monitor the progress of analysis and check the system for errors. If any are found, a built-in wizard will display them and suggest solutions.
A couple of popular errors that can be detected by this tool will be described a bit below.
Resetting network settings
There are some problems that the user can't find and fix on his own. In this situation, the best solution is to reset the network settings. This is a very simple procedure, requiring a few simple steps and a reboot of the computer. The next time you boot Windows, all settings are restored to their defaults, which removes local errors such as the inability to connect to (or even see) a computer connected to the same network, or even restores Internet access.
Removing the network adapter driver (for advanced users)
With in-house tools you can uninstall the network adapter, thus resolving some system errors related to the failure of the device. However, download the driver from the manufacturer's site first, otherwise after uninstallation you will not be able to access the Internet. To restore correct operation you will need to download and install the driver for the hardware. Our separate material describes in detail how to do this with the help of third-party solutions or through the official website of the component's manufacturer.
Read More: