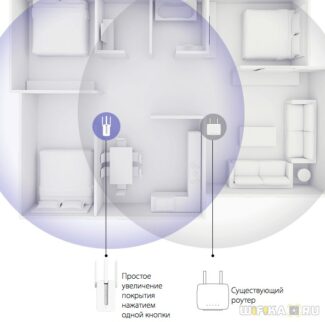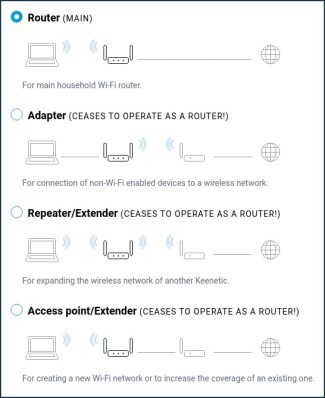Most modern TP-Link models have WDS support. In order to configure the connection of one router through the other one, you should first go to the "Wireless Settings" section of the web interface and check the "Enable WDS" box:
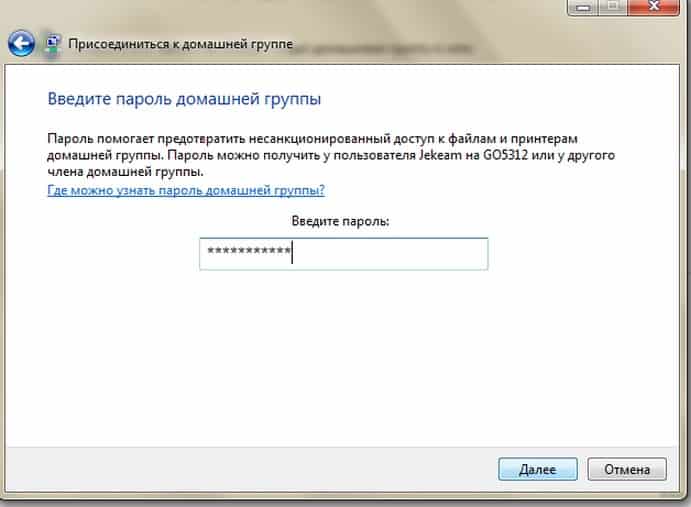
- Specifics of setting up two routers in one network
- How to connect two routers with each other.
- By networking.
- Wired .
- Why do I need a homegroup?
- For two computers
- Ways to connect.
- Via Wi-Fi
- General Algorithm
- TP-Link
- How to connect two routers via cable?
- Configuring Wireless Bridge (2.4 GHz and 5 GHz) on the new firmware version
- If the Internet via cable does not work in WDS mode
- How to combine two routers into one Wi-Fi network?
- How do I connect two routers over Wi-Fi to the same network?
- How to connect two routers via cable
- Connecting routers – Lan-Lan connection
- How to connect routers over WiFi
- Method 1. Connection via WiFi.
- Connecting your Asus router to the network over WiFi
- Method 2. Connecting via LAN cable.
- Specifics of reflashing the router
- How to reset to factory defaults
Specifics of setting up two routers in one network
How do I set up two routers on the same network? Such approach provides office, house or apartment with good Wi-Fi coverage and possibility to connect additional devices to local network. Connecting two devices is a whole procedure. Consider working options: over Wi-Fi or over cable.
Who uses two devices today? There are a variety of situations that arise. One of them is to extend coverage in the home or office environment. It is recommended to use amplifiers or additional routers performing their role.
Linking the equipment is simple. We have one router configured. Connect an auxiliary to it. A cable connection is welcome. If you don't like wires, use a wireless connection. Place one piece of equipment on the first floor and another on the second floor. In such a way we expand the coverage area.
There are cases where one client wants to connect from the other. It implies one connection to the provider and joint payment for services. There are different circumstances that force the user to resort to such measures. Perhaps you have a special case. Let's not go into details, but move on to the solution to the question: how to configure two routers in series?
Pay attention! If you want to connect routers in one bunch, use an additional one as a repeater. However, not all models support such functionality.
How to connect two routers with each other.
There are two options. Each has its own pros and cons.
- By Wi-Fi network. WDS mode is used. The expression "bridge mode" is often heard among professionals. This technology allows you to place routers at a certain distance. In this case, you can do without a patch cord. Of the disadvantages – unstable connection and low speed. Consider the cable in your case impractical? Then use this method. Note that some older router models do not support "bridge mode".
- By cable. Equipment is connected to each other via UTP cable. The speed and stability are guaranteed. What cannot be said about the previous point. Of the disadvantages – the lack of aesthetics. Everywhere you have to run a long cable and re-crimp at both ends. A short patch cord is included with purchase. Additional twisted pair for several meters will be needed. This is another expense.
Assuming the user has made his choice. We can move on to the connection stage.
Place both routers near your computer so that you can easily access them while you set up your configuration.
By networking.
You can use products from a variety of brands for bundling: Asus, Tp-Link, Zyxel, and D-link. Some outdated models are an exception.
It is necessary to properly configure the main router. Then connect the other one to it as an additional one. It is not necessary to have two routers of the same model. Although two TP-Links would be convenient to configure.
Is it necessary to change the settings of the main device? Of course there is. We set a static channel. Otherwise we will have serious interferences with the connection. For example, we set Channel 6. Save and do not configure anything else.
Wired .
A good option if there is no inconvenience associated with laying cables.
Why do I need a homegroup?

A local network is a network information repository. You can, for example, view files on your smartphone that are stored on another phone or laptop. However, this is not its only purpose.
Within a home group, you can communicate with different devices. For example, you can play games together over a local network. You can connect a computer, a notebook and gadgets connected to the same network at the same time. Your result is a real home server.
For two computers

One caveat: both computers must be connected to the same Wi-Fi network via the same router. All steps should be repeated on both computers. And also remember about the security! If your network is unparked and it hangs your neighbor-lover of freeloading, after creating a local network, you run the risk that your files, photos, videos will become a neighbor's property. That's it!
You can make a local network for two computers via cable and Wi-Fi. I will describe the second option. All settings are described on the example of Windows 7, but also relevant for other operating systems.
- Let's make sure that both PCs are working in the same group. How to do it? I'll tell you. Press Win+R and type in the command sysdm.cpl. Press ok. We need the Workgroup item. It is important that both computers have the same name. You can change it. Remember to do the same on the second computer.

- Through the Control Panel, we need to get to "Change advanced sharing options". Look for "Current profile" and make the necessary changes. In the window that opens, we will need to activate all the items that begin with the word "enable". Except for the item at the bottom of this page, "Password Protected Sharing". This is where we need to disable.


For a video tutorial on how to create a home network for two PCs, see here:
Ways to connect.
It has already been voiced that there are two main ways to make a connection between two routers in series:
- Connecting via Wi-Fi. We are talking about using WDS technology and connecting routers in bridge or repeater mode (your choice). The pluses of the technology are that you don't need any wires. Cons – you lose speed, you get dips, losses in connection stability.
- Cable. That's what I was doing. The speed and connection are stable, but you need to pull the wire, and it is not always convenient.
Over the wire is ideally better, but if you can't, and most importantly routers support WDS, you do everything over the air. Below are instructions for both cases.
Via Wi-Fi
Not all routers support WDS – check the specifications or check by eye.
First let's deal with the more complicated case – there will be a little more settings and incomprehensible. But also to each how, what is incomprehensible to me is an everyday matter for you… What I mean) In short, let's try to connect two routers to one network and look at the actual settings for all modern top manufacturers.
And there are many variations on how to configure it, because the manufacturers may be different (although if something does not work, it makes sense to refer to the incompatibility – it is sometimes typical for WDS too, even in modern times).
What to do on the main router? Set it to any static channel in the wireless settings and remember it. Don't do any other settings yet.
All other magic happens just on the connected devices. Here we will focus on them in more detail.
General Algorithm
Universal algorithm of bridging via Wi-Fi for any router (we will rely on it for all the following examples):
- Set the router to be connected to the correct IP. The bottom line – if the primary router has an IP address of 192.168.1.1, then set the slave to something like 192.168.1.2 – they must be in the same subnet and have no problem seeing each other. Where to put this for specific models, I'll show you below.
- Turn on WDS or Bridge mode, find the desired network, connect to it through the router interface.
I do not like to repeat myself, so I recommend to read the settings for all routers one by one, so that all missing moments for your model are clear.
TP-Link
Using the example of a native 1043, I show the actions of the universal algorithm above.

How to connect two routers via cable?
Let's take a closer look at the second option – connecting via network cable. Perfectly suits the case, if there are no problems with laying the cable, or when you have a modem (which for example gave you a provider) is not able to dispense Wi-Fi. In that case, you can simply connect a Wi-Fi router to it according to this scheme.
Important! Since we have instructions for setting up two routers in one networkthen the LAN-WAN connection scheme described below does not fit. Everything will work, but the routers will not be on the same network, because the second router has a DHCP server enabled. For the routers to be on the same network, you need to disable the DHCP server on the second router and connect them by LAN-LAN. For more information, see the instructions on how to make a router a Wi-Fi hotspot.
We need a simple network cable. For example, the one that came with the router. If you need a longer cable, you can order it at some computer store, they should make a cable of the desired length.
On the main router (modem) you do not need to configure anything. The main thing is to have a DHCP server enabled. Automatic allocation of IP addresses. It is probably enabled by default.
I will show you how to connect a Tp-Link router to a D-Link (he is our main and black one). So we take a cable, and on the master router plug it into LAN socket (in one of the four, if you have four). And on the second router we connect the cable to WAN connector. See the screenshot below. My routers are connected with a black cable. The white cable is the Internet, which is connected to the main router.

It turns out that Tp-Link will get internet from D-Link, and distribute it wirelessly, or by cable.
If after connecting the Internet from the second router will not work, the first thing to do on it reset, and then check that the settings of the router, which we connect, is set to automatically obtain an IP address (Dynamic IP). On Tp-Link, this is done like this:
Configuring Wireless Bridge (2.4 GHz and 5 GHz) on the new firmware version
I have decided to update this article with the latest information on configuring WDS on TP-Link routers with the new firmware. The one in blue. The settings are a little bit different there. I will show you.
If you have a router with a new control panel, you need to go to Advanced Settings – System Tools – System Options. If you have a dual-band router, there you will see the option to configure dual-band bridge mode. At 2.4 GHz and 5 GHz.
1 Check the "Enable WDS Bridge" box next to the desired frequency. I, for example, put a checkmark next to 2.4 GHz. Click on the "Search" button.

2 Select the network you want to connect to from the list. Simply click "Select" next to your network. I think you will have no problem finding your network in the list of available networks.

3 If necessary, you can change the security settings (Security, Password) and click on "Save". If you want to set a password, select "WPA-PSK/WPA2-PSK". You can also leave the network without a password. If necessary.

The Wi-Fi router will connect to the other router, and will receive the Internet wirelessly.
If you need to disable the DHCP server, you can do this under Advanced Settings – Network – DHCP Server.
If the Internet via cable does not work in WDS mode
If you make the settings I showed above, the Internet will only work via Wi-Fi, but when you connect to the router (which is in WDS mode) via cable, the Internet does not work. Without access to the internet. This, of course, is not the case, and using the router as a Wi-Fi network receiver, for example, will not work. So, I wrote a question to TP-LINK support, and they answered me.
How to combine two routers into one Wi-Fi network?
Of course, in order to combine two (or more) routers into one network, they need to be connected to each other.
- Connecting two or more routers with a cable. It is necessary to lay a network cable from one router to the second. This is not always convenient, and does not always work. But, this is the most reliable and stable way. If you need a stable network, with good speed and for a large number of devices, it is best to connect the routers by cable.
- Connecting routers without wires, over Wi-Fi. In this case, the connection is used in bridge mode (WDS), client, or repeater mode. In essence, it is the same. Just on different routers, different manufacturers, these settings are made differently.
This has been sorted out. For example, we have a main router which is connected to the Internet, and it distributes Wi-Fi network. We need to install another router, for example in another room, or on another floor. We can connect the second router to the first one by cable, or by Wi-Fi. Almost all modern routers have this feature.
Also, we need to decide if we need One Wi-Fi network, simply amplified by a second (third, fourth) router, or each router must create a a separate network, with a different name and password. This depends on the mode of the router we need to configure. Basically, we need a single wireless network, just an amplified one. So that the devices can switch between the access points by themselves and unobtrusively.
Let's now look at both ways of connecting: wirelessly, and with a cable.
How do I connect two routers over Wi-Fi to the same network?
More often than not, it is over the air that connects routers. It's understandable, because you don't need to run a cable. But if you need a stable network with no loss in speed, it is better to use cable, about this I will write below. Although, wireless routers also connect and work.

I think it is better to consider specific connection methods for each manufacturer:
- TP-LINK. If the router you want to use to extend your wireless network is from TP-LINK, you must use bridge mode (WDS) to connect it to another router. This is not a repeater mode, so, there will be two Wi-Fi networks. But, you can try to set on it exactly the same Wi-Fi settings as on the main router (SSID and password). Then there will be one network, just amplified. Detailed instructions: setting up a Tp-Link router in bridge mode (WDS). Connecting two routers over Wi-Fi.
- ASUS .. Here everything is a little easier, because in routers of this manufacturer, there is a repeater mode, about the setting of which I wrote in the article: setting up a router Asus as a repeater.
- Zyxel Keenetic.. These routers also have a repeater mode Wi-Fi network. Set up is very simple, here are the instructions: configuring Zyxel Keenetic in repeater mode. In addition, you can also use the client (bridge) mode. Here you have to see what suits you best.
- D-LINK. All set up through the only mode of operation "Client". Everything works, tested. Recently I wrote a manual: mode "client", "bridge" and "repeater" on a D-LINK router.
- Netis. These routers also have different modes of operation. Among which is the repeater mode, which we configured in this article.
How to connect two routers via cable
At the moment, there are several ways to make a router-router network. The easiest and most affordable is to connect them with a cable. Although even here, an untrained person, who is the first time encountering this, have questions. First of all it is not clear which ports are used to connect two routers, because each of them has several ports – WAN and LAN – which one to use? There are two possible schemes.
Connecting routers – Lan-Lan connection
This method is the most correct in terms of extending a single local network. In a LAN-LAN scheme, two routers will be used like this. The first one plays the role of a router, which gets the Internet from the ISP and distributes it to all the other clients. The second router will actually be used as a regular switch with a WiFi access point. The patch-cord switching will look like this:

That is, from the first switch we leave from the LAN port and come to the LAN port of the second one. At the same time on the second router WAN-port is not used.
But before you connect the two routers together, you need to make some settings. At the same time on the first do not change anything, and on the second do the following:

There must not be two DHCP servers active in one local network segment. Leave it on the first router and disable it on the second one. I will show you how to do this on the TP-Link Archer router as an example.
Once you disable the DHCP server on that router, the client devices will not be able to receive IP from it until you connect it to the first device in the scheme. If you need to connect, write the IP address statically on the device to be connected and you can access the settings.
Note: Here are instructions on how to disable the DHCP server for other router models.
How to connect routers over WiFi
Now let's look at how to connect two routers to the same network over WiFi. Here today is an interesting situation. On the one hand the only technically correct option today in which you can use multiple routers is a MESH-network. But this equipment is much more expensive, so many people use cheaper method – the old and well-known technology WDS – Wireless Distribution System – which allows you to expand the area by combining several WiFi access points into one network without having to connect them with a cable.
In D-Link routers it is called "WiFI-client mode", in ASUS it is "Wireless Bridge".

Let me say right away that the speed of WiFi-Fay with this scheme can be significantly lower, but if, there is not much choice, it will do as it is.
I will show you how to properly configure this connection on a D-Link DIR-300 router. If you have a different model, make sure that it can work with WDS and follow the same steps.
First of all we go to the device web-interface (D-Link uses 192.168.0.1 IP-address). Open the settings section "Wi-Fi" -> "Client".

Here you will see a list of networks that the router sees and among them you need to select the one that you are going to connect to and enter its password.

If the connection goes well, then after that you need to go to the WAN connection settings section, delete all the existing connections there and create a new one with the "Dynamic IP" type, and choose the wireless network as the connection interface – WLAN or WiFIClient (depending on the firmware).
Method 1. Connection via WiFi.

This is, in my opinion, the most correct way – one device simply extends the range of another device's WiFi network. Well, initially there was just a repeater mode, which was either supported or not. Then a new technology came along – WDS .which wireless device manufacturers began to actively integrate into their creations.
WDS (Wireless Distribution System) is a special technology that allows you to extend wireless Wi-Fi coverage by combining multiple access points (or multiple WiFi routers) into a single network without the need for a wired connection between them. The main requirement for organizing such a network – all WDS network base stations must be configured to use the same frequency, encryption method and encryption key.
As a result, in order to connect a router via a router over WiFi, the first must simply distribute a wireless network and it is not necessary to do any additional settings on it. And the second one should be able to work as a repeater or support WDS technology, which is almost the same thing. You can find out if your device can do this either on the manufacturer's website or by browsing through the settings. As an example, I will look at two wireless routers that can be connected to others via WiFi. The first is. Asus RT-N12 D1.which can work as a repeater. The second one is a TP-Link which supports WDS technology (TL-W741ND, TL-W841ND, TL-W941ND, TL-W1043ND).
Connecting your Asus router to the network over WiFi
To put Asus in the repeater mode you have to enter the web interface, find the "Administration" section and in the "Mode" tab tick the "Repeater Mode" box:
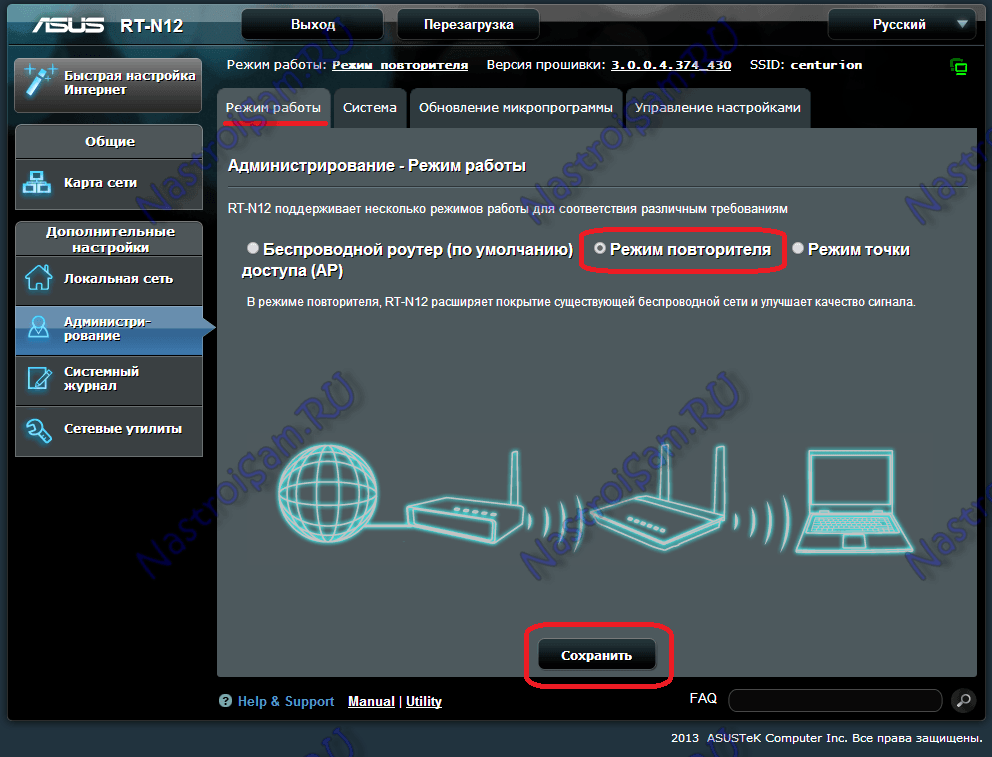
Press the "Save" button and wait for a reboot. After this click on the button "Quick Internet Setup". This tab will be opened:
Method 2. Connecting via LAN cable.

Method of creating a wired network router-router will suit you if the distance between them is more than 30 meters. There are two options for connecting routers with a network patch cord:
– Option 1. Connect the LAN port of one device and the WAN port of the other. The second device will work as a simple client of the first and will have its own, separate WiFi network. It is important to properly connect the devices to each other. Connect the ports as shown in the photo:

That is, you must connect one of the LAN ports of the first device, where the ISP cable comes in with the Internet (or WAN) port of the second. I would not advise to connect them via LAN ports (although I have considered this option below), because it is not quite correct. After that you still need to configure everything properly. On the first router you don't need to do anything. The only thing to do is check that the DHCP server is enabled in the LAN section. On the second one – you have to go to the WAN section and select "WAN Connection Type – Dynamic IP":
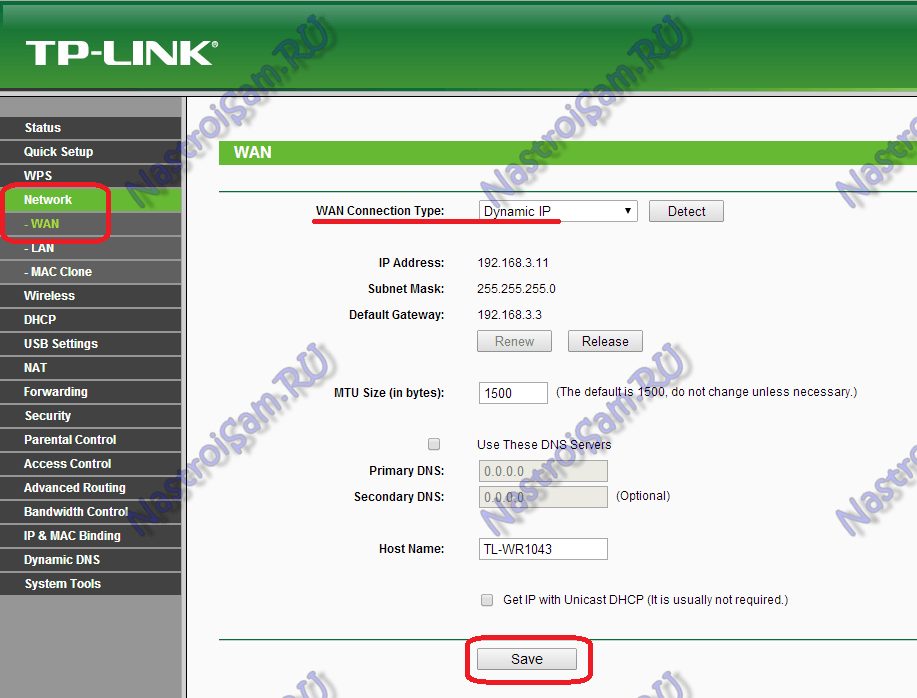
After that, you will need to configure the WiFi network in the usual way, save the settings and reboot the device. After that, the second device must get an IP address from the network of the first one and work as one of its clients, distributing what it receives to its clients.
By the way, on some WiFi routers the connection type – "Dynamic IP" is used by default in the factory settings. These include devices from D-Link:

Here, to connect it to another, you'll just have to plug in a cable and configure the WiFi network.
– Option 2. Connect the LAN port of one device and the LAN port of the other. In this case both devices will be logically located in one network segment. The wireless networks of both routers will have the same addressing, but different network names – SSID. Configuration: The first thing you have to do is to disable the DHCP server on the second device:
Specifics of reflashing the router
It is important to know not only how to configure a detech or other manufacturers router, but also how to reflash it correctly. However, this procedure is much more complicated than a simple setup. If there are doubts in your own abilities, it is better to entrust the work to professionals. Unqualified actions can lead to problems in operation or complete failure.
Reflashing the router will be useful in a number of cases:
- Updating the software to improve the quality of the device. Many manufacturers do not allow users to update the software regularly to encourage them to buy new hardware. Installing a newer version of the software improves the router's functionality and makes the Internet connection more stable.
- If the selected ISP does not support the router or if the router is unstable.
- If the router constantly loses connection or works slowly.
During the reflashing process, the device must be plugged in all the time. If there is a power failure during the procedure, the router might malfunction. To reflash it, you need to connect the router to your computer. It is recommended that you only use files from trusted resources. When reflashing, you must remove the Internet cable from the socket of the router. You must first find out the current firmware version. This is necessary in case of problems with reflashing. In this case, you will need to roll back to a previous version.
How to reset to factory defaults
It may be necessary to reset a router to its factory settings in a number of cases. Most often, it is needed when the device is unstable or when entering incorrect data. Factory resetting will allow you to use used equipment. After a reset, you'll need to configure the router. We have already looked at how to configure the router as a router. The procedure in this case is no different from setting up new equipment.
Resetting to factory settings is different in routers from different manufacturers:

- TP-Link. To reset your router, go to the "System Tools" tab and select "Factory Defaults". You need to select the restore mode and wait for the router to reboot.
- You need to go to the "administration" section, select "settings management" and click on "restore" next to the factory settings.
- D-Link. You should go to the tab "system", open "factory settings" and confirm the reset to factory settings.
For a hardware reset, you need to find the button on the router, which can be on the back of the device or inside the case. After the reset, you should reconfigure the router as described earlier.
Read More: