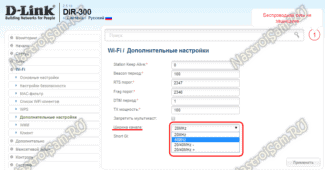A small addition about the effect of width on channel designation. If we use the standard 20 MHz, everything is simple there – one channel is used. But if we switch already to 40 MHz, we have to use 2 channels. And such designations start to look interesting: 9+5, 6+1, 1+1, 40-1, etc. And what if 80 MHz or even 160 MHz width is used? Of course, the complexity of the designation increases. I've already written about this in more detail in the main article about Wi-Fi channels.
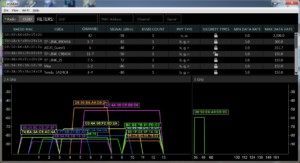
- 5 GHz Wifi Channels – Increase Internet speeds with the right channel
- Comparison of 2.4 GHz and 5 GHz wifi data transmission standards
- 2.4GHz and 5GHz Wi-Fi Frequency Grid
- 5 GHz
- Wi-Fi frequency channels. 802.11ac and 802.11n frequencies
- Wi-Fi network standards
- Changing the Channel on the Router
- TP-Link – the old interface
- TP-Link – the new interface
- ASUS
- Channel designations
- How to change it?
- How to increase the speed of Internet via WiFi on your router
- Using the fastest WiFi standard
- Router Channel Width
- Instructions and tips:
- How to Choose a WiFi Bandwidth (20, 40, 80 MHz) – Which Bandwidth is Best for 2.4GHz and 5 GHz on Router
- What does the width of the wifi channel affect?
- Lifecycle One: Separate the 2.4 and 5 GHz networks
- Lifehack Two: Find a free 2.4 GHz channel from your mobile device
- What WiFi channel width to choose
- Channel Width 40 MHz, 80 MHz and higher
- Setting the bandwidth on the router
- TP-Link Archer Routers
- D-Link routers
5 GHz Wifi Channels – Increase Internet speeds with the right channel
Sometimes with a WiFi connection you may experience connectivity problems due to the fact that the wrong channel is selected to work. In this case, restarting the router can help. However, in some cases this does not help. To establish a wireless connection, you need to figure out what happens, which channel to choose for WiFi, 5 GHz or 2.4 GHz, and what you need to do to specify it in the settings. How to do this correctly will be explained in more detail in this article.
The router, when transmitting a wireless signal, works using certain frequencies. The entire frequency band is divided into several channels, each of which represents a portion of the original gap. The router uses one of the options available to it when operating. It is possible that one of them is used by several people. In this case, they will interfere with each other.

Important! Different channels can partially overlap each other. In this case, at any given time for each of them can transmit a signal only one source. In this case, the connection speed will be much lower.
Routers use two bands: 2.4 and 5 GHz. In the first case, according to European and Russian standards there are 13 channels, of which 3 have no common frequencies. Each of them has a width of 20 MHz. The second case uses 33 frequency gaps, of which 19 do not overlap.
Comparison of 2.4 GHz and 5 GHz wifi data transmission standards
Wireless operation is defined by a group of 802.11 standards. The names use a numerical code with a letter index: a, b, g, n, ac. The first four of these are the most common. The 802.11ac standard is the newest of these. It only works with the 5 GHz band.
Standards with the codes b, g, n work only with the 2.4 GHz frequency band. They are more popular and affordable. Home appliances that can be connected to WiFi also work in this frequency range.
The 5 GHz frequency is rarely used. It improves the quality of communication, but is not yet widespread enough. Routers of this type are backward compatible and can operate in both bands. There are 19 non-intersecting channels in this band, while on 2.4 GHz there are only 3.
The range of this connection is smaller, and objects and walls create more interference than for 2.4 GHz. Not all gadgets are capable of working in this range.
2.4GHz and 5GHz Wi-Fi Frequency Grid
Wireless Internet is a kind of radio broadcasting standard that is used for the purpose of transmitting information between two or more devices. There are now many wireless networking standards that use the 2.4 and 5 GHz bands.
The primary and most popular band. There are 14 channels operating in this band. The radio channel has a frequency bandwidth of 20 MHz. Now let's look at the chart below.

The beginning of the band is from 2.400 GHz and the end of the band is 2.500 GHz. A single channel can take up from 20 to 40 MHz. The picture above shows channels with a 20 MHz wavelength. Modern routers can use a wider band of 40 MHz.
If you look closely, you will notice that the next channel starts at 2.406 GHz, meaning that one channel has the ability to overlap with five channels. With too many routers the signal can degrade due to lost packets, delays occur and the recipient needs to send the lost data again.
| WiFi channel | Lower frequency | Center Frequency | Upper frequency |
| 1 | 2.401 | 2.412 | 2.423 |
| 2 | 2.406 | 2.417 | 2.428 |
| 3 | 2.411 | 2.422 | 2.433 |
| 4 | 2.416 | 2.427 | 2.438 |
| 5 | 2.421 | 2.432 | 2.443 |
| 6 | 2.426 | 2.437 | 2.448 |
| 7 | 2.431 | 2.442 | 2.453 |
| 8 | 2.436 | 2.447 | 2.458 |
| 9 | 2.441 | 2.452 | 2.463 |
| 10 | 2.446 | 2.457 | 2.468 |
| 11 | 2.451 | 2.462 | 2.473 |
| 12 | 2.456 | 2.467 | 2.478 |
| 13 | 2.461 | 2.472 | 2.483 |
5 GHz
Frequency range from 5.170 GHz to 5.905 GHz. 802.11a, h, j, n, ac, and ax standards are used. As you can see, N is also compatible with this frequency. Consequently, two networks can exist and function as one. The data transfer rate increases to several gigabits per second. This is due to the doubling of the frequency.

In the 5 GHz band, a channel width of 20/40/80/160 MHz applies.

| Channel | Frequency |
| 34 | 5.170 |
| 36 | 5.180 |
| 38 | 5.190 |
| 40 | 5.200 |
| 42 | 5.210 |
| 44 | 5.220 |
| 46 | 5.230 |
| 48 | 5.240 |
| 52 | 5.260 |
| 56 | 5.280 |
| 60 | 5.300 |
| 64 | 5.320 |
| 100 | 5.500 |
| 104 | 5.520 |
| 108 | 5.540 |
| 112 | 5.560 |
| 116 | 5.580 |
| 120 | 5.600 |
| 124 | 5.620 |
| 128 | 5.640 |
| 132 | 5.660 |
| 136 | 5.680 |
| 140 | 5.700 |
| 147 | 5.735 |
| 149 | 5.745 |
| 151 | 5.755 |
| 153 | 5.765 |
| 155 | 5.775 |
| 157 | 5.785 |
| 159 | 5.795 |
| 161 | 5.805 |
| 163 | 5.815 |
| 165 | 5.825 |
Wi-Fi frequency channels. 802.11ac and 802.11n frequencies
As mentioned above, a large number of networks working around will interfere with your connection. To minimize such interference, routers can use different frequency channels to communicate with devices. What does this mean? Take, for example, the 2.4 GHz frequency band (802.11n devices), which includes frequencies from 2400 MHz to 2483.5 MHz (up to 2495 MHz in Japan). The standard channel width which the router uses to communicate with devices in this frequency range is 22 MHz, and there can be up to 14 of these channels in 2.4 GHz. The exact value depends on the country – for the U.S. it is 11, for Russia and Ukraine – 13, and for Japan – 14. Based on the above, it turns out that the same iPhone, bought in the states, will only see the first 11 channels and if your router works on 13, then the smartphone simply will not see it. So if your device does not see the router, go into its (router's) settings and select any channel of the first eleven.
With access points everything is easier – when you first start it is often offered to choose the country of residence and based on this and will be programmatically limit the number of channels and signal strength.
As already mentioned above there are a total of 13 channels in the band from 2400 MHz to 2483.5 MHz (Japan 14 which is outside this band is not taken into account). How did they fit in there, given the 22 MHz bandwidth of each? It's simple: the center frequency of each next channel is +5 MHz in addition to the center frequency of the previous channel. Here is a picture to make it clear:

As you can see, each channel overlaps with some of the others and therefore interferes with them. For example, a point operating on channel 4 will interfere strongly with channels 3 and 5 and slightly less with channels 2 and 6. But if your router will work on the first channel, and two neighbors on the sixth and eleventh channels, then all of them will not interfere with each other, because there will be no intersection of channels. But this is in theory, in practice, they still intersect, because there is always an "unaccounted for" and by placing next to two points with non-intersecting channels, they will interfere with each other. This looks like this:
Wi-Fi network standards

Wi-Fi networks are described in IEEE 802.11 communication standards which go all the way back to 1997. Standards 802.11a and 802.11b appeared in 1999 (the first 802.11a devices were released in 2001), 802.11g in 2003, 802.11n in 2009, 802.11ac in 2014, and 802.11ax in 2019. This is not a small number and so as not to confuse the average user, it was decided to give the standards alternative names that are easy to remember. That's how the more convenient designations appeared in 2018: 802.11n became Wi-Fi 4, 802.11ac became Wi-Fi 5, and 802.11ax became Wi-Fi 6.
The fourth version (802.11n) works in the 2.4 GHz and 5 GHz bands (with most devices in this standard working at 2.4 GHz) and is the most common at the moment. The maximum theoretical speed of 802.11n using a single antenna is up to 150 Mbit/s, and using four antennas – up to 600 Mbit/s. Available channel widths are 20 and 40 MHz.
Wi-Fi 5 (802.11ac), released in 2013, operates only at 5 GHz. The maximum speed of 802.11ac using eight MU-MIMO antennas can be up to 6.77 Gbps, and among the major differences from the previous standard can be distinguished:
- Support for 20, 40, 80 and 160 MHz channels.
- Support for 256QAM modulation, which gives a speed increase of up to 33% over the 64QAM used in Wi-Fi 4.
- Supports up to 8 spatial streams (Wi-Fi 4 supports up to 4).
- Fully interoperable between equipment from different manufacturers Beamforming.
- Support for MU-MIMO (introduced in the second edition of the 802.11ac (Wave 2) standard).
The last two technologies will be discussed in more detail below.
Wi-Fi 6 (802.11ax) – The last Wi-Fi standard released so far. The number of supporting devices is still small, but it is constantly increasing.
Changing the Channel on the Router
Once you have selected the most free, you can go to the settings of the router and change the channel frequency to the selected one. It is easy to do!
Attention! We can not list all settings for each model of router in this article. But with the search on our site and the name of your model you will get specific instructions for your router! Here will be just general information.
- Enter the settings. Find the login address, login and password on the bottom of the router or specify in a specific article on our website.
- In the settings, go to the parameters of the wireless mode of the Wi-Fi network. If your router is dual-band, there will be separate settings for each 2.4 GHz and 5 GHz band.
- In the settings, look for the channel parameter – select it (usually the default is auto), do not forget to save the settings and restart.
The selected channel can always be changed in the same way. Do not be afraid to experiment!
To enter the settings, the following data is usually used:
Address: 192.168.0.1 or 192.168.1.1.
Login – admin
Password – admin or no password
Below I give screenshots of the correct channel settings for different models. You probably will have something similar.
For reference – in Russian our setting is called "channel", in English "channel".
TP-Link – the old interface

TP-Link – the new interface

ASUS

Channel designations
Suddenly I decided to supplement this article with designations. Many programs now write relatively strange things when watching channels: 9+5, 40-1, 9+13, 1+1, etc. Have you ever seen this? There's really nothing complicated here.
The whole story with the channel number above is a story about using a 20 MHz channel width. Now many routers are already quietly using 40 MHz width (and the top-end 80 MHz or even 160 MHz). This means that our router now has to use two whole channels (of course next to each other). This is where these designations come from:
And so it can be for any channel (where our 40 MHz fits). Since the whole point here is the location of the additional area to the LEFT or RIGHT, we have introduced such abbreviations:
- 9-1 – main channel 9, additional area to the LEFT, the same as our 9+5.
- 9+1 – Main channel 9, additional right area, the same as our 9+13.
- 40-1 – and the same rules apply to the 5 GHz channels.
- 1+1 – the first channel cannot indent to the left, so there are funny signs like this.
The offset of the area to the right or left is already dependent on your router, usually we can not affect it in any way.
How to change it?
Change the channel width must be in the settings of the access point itself. Suppose in our case will be the most common home router. First you need to enter the settings of your router and select the wireless network settings.
How to do this is not the subject of this article. Each router is slightly different, I recommend that you use the search on our website and enter your model there – we have a lot of instructions on configuring routers for almost every model. There you can also read about entering the web configurator.
And there everything will look like this (by the example of your TP-Link):
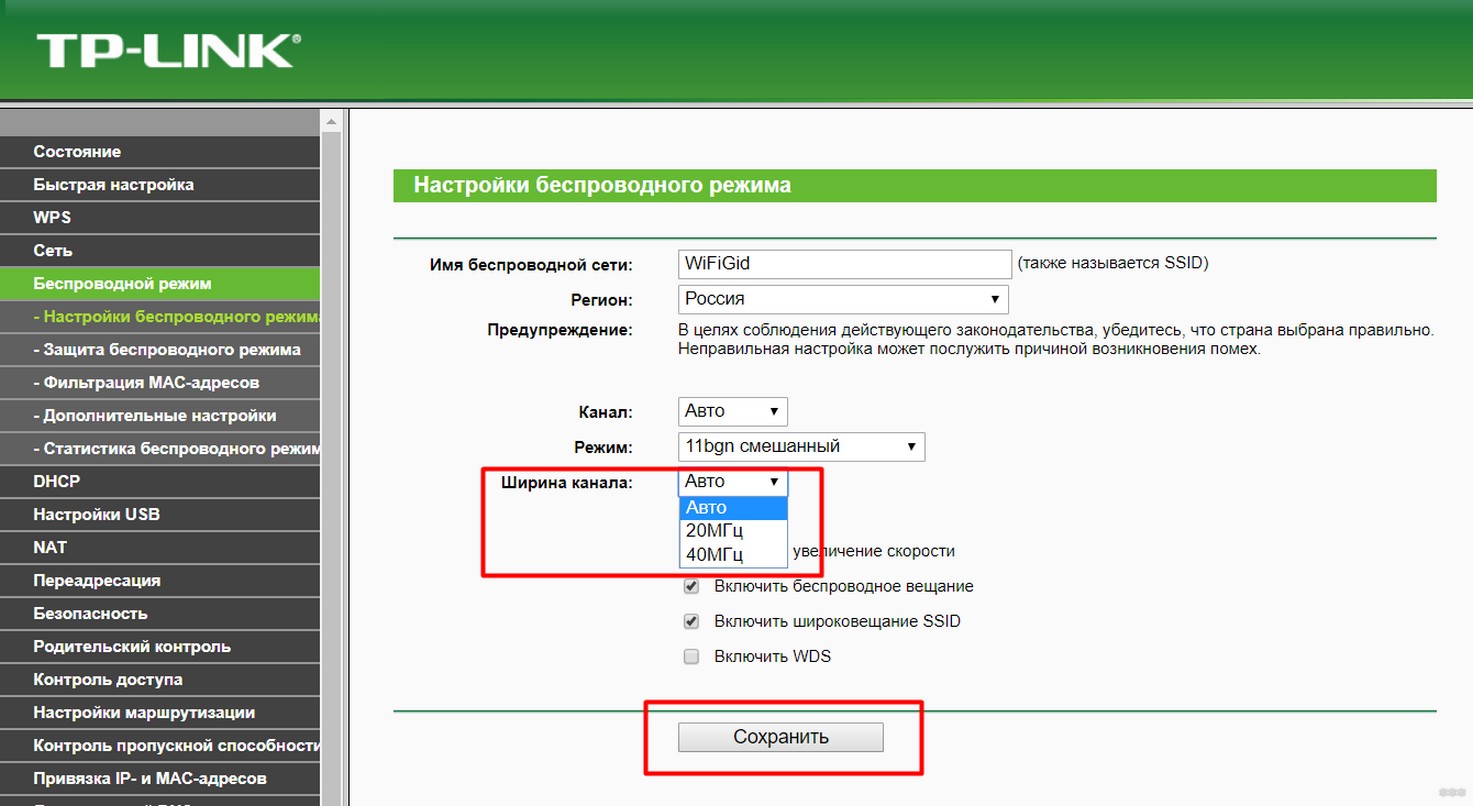
On other routers it is often called Bandwidth or Channel Width.
Don't forget to save the settings! Otherwise, there are individual cases in our questions…
That's kind of all. Our portal is designed for the average user, without the extra arcane, so the recommendation – do not hesitate to put 20/40 MHz and do not be afraid of such automatics. In 99% of cases it works perfectly. With that I say goodbye. Have a nice day, everybody!
How to increase the speed of Internet via WiFi on your router

What to do if you are not satisfied with low speed Internet via Wi-Fi network router? How to increase it and speed up the router?

First, connect your laptop to it via cable and check the speed. It is possible that your router is not guilty in anything and the cause of brakes is on the ISP side.
And if through the cable everything is fine, but the Wi-Fi lags – then it is worth trying to "tweak" it a little bit on the parameters and thereby accelerate the wireless network.
Using the fastest WiFi standard
The first thing to watch out for is the use of only high-speed Wi-Fi standards. For the conventional 2.4 GHz band, these are 802.11Nand for the 5 GHz band 802.11AC..

It is usually set in the basic settings of the Wi-Fi module of the router, the item is called Wireless mode. The only caveat – I think you should understand that your wireless adapter on your computer, laptop or phone must also support the fast standard you have set.
Router Channel Width
The second parameter that allows you to increase the WiFi speed on your router is the width of the radio channel. To make the Internet faster, set it to 40 MHz for the 2.4 GHz band:

For the 5 GHz band, you need to use either 40 MHz (for 802.11N), or 80 MHz (for 802.11AC).

Instructions and tips:
- 192.168.l.l is not available, what is the reason?
- 192.168 0.1 Login to D-Link and TP-Link router
- Change router WiFi password
- admin admin is not suitable – what do I do?
- 192.168.100.1 Huawei HG8245
- How to set up wi-fi on TP-Link
- How to set and change the login password
- 192.168.1.1 my keenetic net
- How to enter the settings of the router TP-Link, Asus
- I forgot my password on 192.168.1.1, what do I do?
- Why I need 192.168.1.1 IP Address
- What is VLAN 802.1 Q tagging?
- Setting up a network in Debian and Ubuntu Linux?!
- PPP and VPN internet connection errors
- Login to tplinklogin.net for TP-Link router
- ASUS WiFi setup
- Updating the router firmware
- CentOS: Configuring the network from the console
- Updating router firmware
- Promsvyaz M-200 modem
- MT-PON-AT4 modem configuration for ByFly
- Router does not save settings
- How to know the password from your WiFi
- tplinkwifi.net and tplinkmodem.net
- How to know the ip address of your router
- How to change the channel on your router
- Why won't my router give out WiFi
- How to Hide WiFi on Your Router
- How to turn off WiFi on your router
- How to change your Windows 10 DNS Server
- How to configure Huawei HG532E
- How to connect an ADSL modem
- How to give out WiFi without a router
- How to connect a FTTB ETTH router
- Windows 10 static routing
- Network Routing
- How to ping a router's ip address
- FTTX, FTTB, FTTC access technology
- Digital TV iptv Rostelecom
- How to increase router speed
- IP Telephony SIP from MegaFon, MTS
- Ubiquity AirOS default password
- Wireless Multicast Forwarding
- What is a subnet mask 255.255.255.0
- Wifi 802.11 b/g/n standards
- What is the password of the router
- Fixing DNS Server Problems
- What is network and route metrics
- What is the difference between white and gray IP
- How to know the MAC address by IP
- How to measure the speed of your Internet connection
- How to create a Network between computers
- How to Increase WiFi Speed
- How to change Rostelecom WiFi password
- How to connect two routers
- How to set up the WDS Bridge mode on TP-Link
- How to connect your computer to your PC
- How to view your router WiFi password
- Mikrotik port forwarding Routerboard
- Where is the WiFi password in Windows 10
- What is the difference between a switch and a router or router
- Why does the Internet light glow red?
- Why won't your WiFi router work properly
- How to open ports
- Why wi-fi does not work well
- Login to Rostelecom Router Admin
How to Choose a WiFi Bandwidth (20, 40, 80 MHz) – Which Bandwidth is Best for 2.4GHz and 5 GHz on Router
When connecting a router, many users are confused by the "WiFi Bandwidth" option that comes up when setting up their wireless network. For each of the frequency bands (2.4 GHz and 5 GHz), it has a choice of several values – 20 MHz, 40 MHz, 80 MHz or auto. Which one is best to choose? Ideally, you could leave everything to automation, so that the router itself, based on its analysis of the current state of the network, would choose the best mode for work. However, as you know, the robot does not always work correctly. And to fine-tune your WiFi, it makes sense to figure out for yourself what the channel bandwidth affects, and which one to choose and how to change it later if necessary.
In simple words, wifi channel width (Bandwidth, Channel Width) is its bandwidth.
I have already talked at length about what a wifi network channel is. To make a long story short, it is a separate segment within a single frequency band on which wireless devices are operating. In the picture below, they are marked as arcs.

So that all these gadgets don't interfere with each other, they are separated into different segments by manually selecting the freest channel. In the 2.4 GHz band there are only 13 channels, in the 5 GHz band there are 33. And the length of these arcs is exactly the width of the channel. By default it is 22 MHz, but in the router settings for simplicity they specify "20 MHz".

In order to make it wider, you can increase the value by 2 times, so that it becomes 40 MHz. And here we come to the next question.
What does the width of the wifi channel affect?
The width of the wireless channel directly affects the speed. The wider the channel, the more devices can communicate with each other at the same time. It's the same as comparing a single track railroad to a two-, three-, or even four-lane railroad, which can pass many more trains and carry more passengers at the same time. Only the passengers in our case are the data exchanged between laptops, computers, smartphones and TV set-top boxes via a wifi router. Therefore, you can manually assign a certain value to it.
It would seem, put the highest number – and there will be happiness? But it's not so simple. The fact is that outdated devices may not support more modern standards. And if, for example, you set the channel width of 40 MHz, they will not be able to connect to such a wifi signal. In addition, the wider the channel, the less distance the signal "shoots", and thus the reception area is reduced.
Therefore, there is a general rule, which channel width is optimal to choose in this or that case
- 20/40/80 MHz (Auto) is the default value, which is suitable for most users. It is recommended to leave it for universality and in the absence of problems with the network.
- 20 MHz – can be set in the presence of interference from other people's routers and unstable wireless signal. It provides three non-intersecting 2.4GHz channels, which means that if you connect three devices to the router at the same time, they will not interfere with each other in any way. Suitable for apartment buildings with many surrounding networks that cause interference
- 40 MHz – cuts off the ability of some gadgets to work with the network. Also in 40 MHz there is only one channel that does not overlap with others, which means that only one device will work comfortably on wifi. Connecting each new one creates additional interference. Use only when automatic mode does not help or if you live in a separate house and use a Mesh system.
Lifecycle One: Separate the 2.4 and 5 GHz networks
Today's routers are dual-band: they can transmit on 2.4 GHz (WLAN b/g/n) or 5 GHz (WLAN ac). We wrote about this in detail in our article on choosing a router – check it out to get the hang of it:
Eliminate Internet interference by distributing devices to different frequencies. Figure out which devices on your network can catch 5 GHz Wi-Fi. This is usually spelled out in the specifications.
After that, go into your router settings and create two different Wi-Fi points instead of one. Let one point operate at 2.4 GHz and the other at 5 GHz. The instructions for creating the point are different for each router, so we won't recommend anything here.

After that, connect the WLAN ac devices to the 5 GHz point and the others to the 2.4 GHz point. This will speed up the signal for the "5GHz" devices and clear the channel for the "2GHz" ones. The Internet will be much more stable.

Lifehack Two: Find a free 2.4 GHz channel from your mobile device
Those devices that don't operate on 5 GHz can also be given a separate Wi-Fi band so that they get a fair share of the signal. In order to identify it, you can use the mobile app Wi-Fi Analyzer Open Source. There are actually many such apps, but we chose the one that supports Android 9.0 Pie.
Open the application and be horrified at how many networks in one apartment building are simultaneously using 2.4 GHz Wi-Fi (available in the menu Channel Graph):

Go to menu Channel Estimate and look at the list. Those 2.4 GHz channels with the most asterisks have the least overlap with your neighbors' networks. In our case, those are the channels at the end of the list – 10 through 13.

Go into your router's settings and configure your 2.4 GHz point to work on one of the least crowded channels. This procedure is individual for each router – find out how to do this on yours.

What WiFi channel width to choose
It would seem – increase the channel width, increase the speed and be happy! But not everything is so rosy… Together with this the wireless network becomes more susceptible to interference from neighbors in the range. And while the 5 GHz band is still relatively free, the 2.4 GHz band in the cities is already very busy. In some places the range is significantly overloaded. For example, in my house when searching for a network in this range there are 15-16 access points at the same time. And this is with 13 available channels.
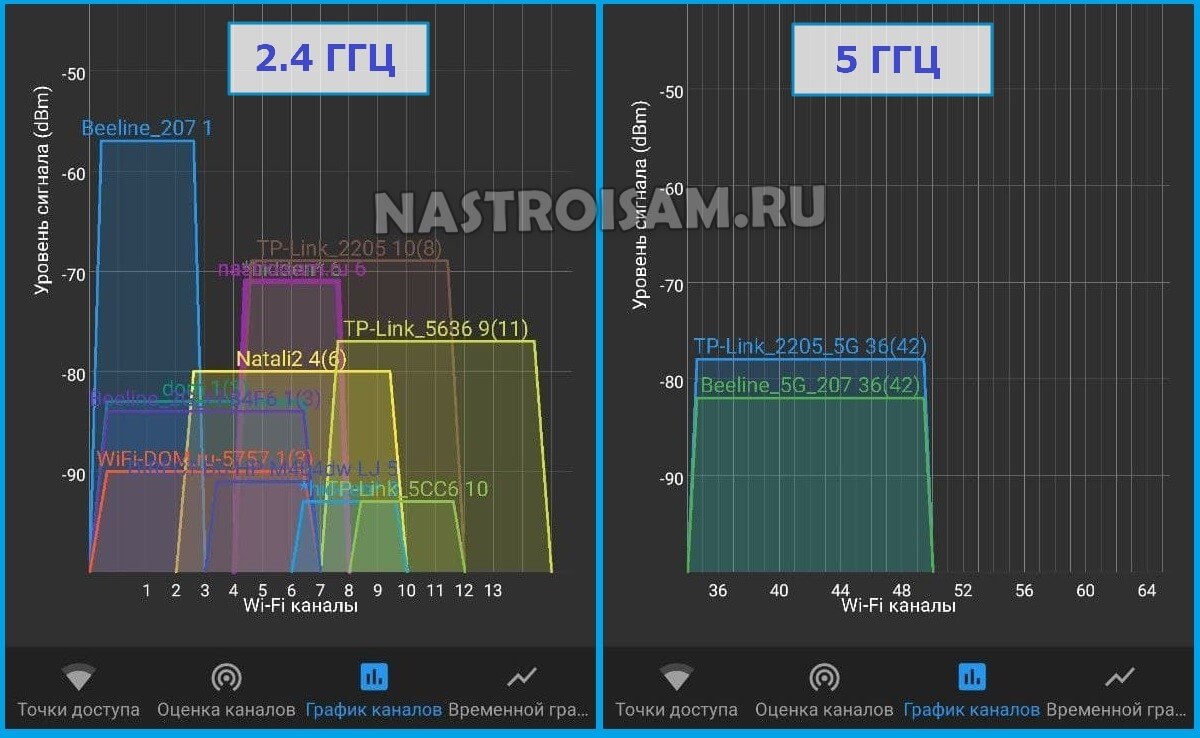
In such a case, increase the width of the channel Vay-Fay from 20 to 40 MHz is not worth it unequivocally – it not only does not increase the speed, but also add stability problems to the already connected devices.
By the way, many routers default setting is "auto" or "20/40 MHz", which is the same. In this case, sometimes the logic of the software against common sense may try to use a wider band.
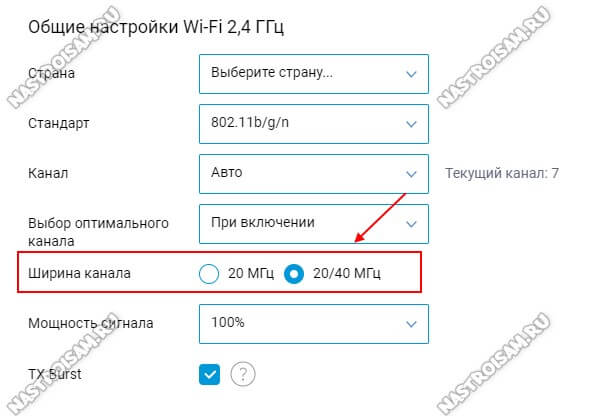
In case you have problems with stability and speed of the wireless network, try to forcibly set the value to 20 MHz – most likely it will help!
The second feature to consider is that narrow band has less loss and lower dissipation, which means that if it is important to have more coverage from one point, it is better not to increase the channel width. Otherwise, the coverage area may be considerably reduced. Therefore, if there is one router for a three-room apartment, it is definitely not worth extending the channel!
Channel Width 40 MHz, 80 MHz and higher
When can you use a channel width of 40 MHz or higher on a router?! I would advise to do it in those cases, when you have at most 1-2 wireless networks in the detection area, or when you live in a private area and there are no neighbors in the range – then you can put 40 MHz and see the result. Most likely, your network speed will go up. And it will go up quite well! I used this method to get from 15-20 mbps up to 60-70 mbps on a regular inexpensive single-band router.
Setting the bandwidth on the router
Let me repeat: in most cases, the channel width on a Wi-Fi- router is set to an automatically selectable value. Roughly speaking, the device evaluates the environment and uses the most appropriate channel width. If you want to do this manually, open a web browser on any device connected to your wireless network and enter the address of the router (usually 192.168.0.1 or 192.168.1.1). The next step is to log in with your username and password. For more details see this instruction – how to enter the router settings. Next I'll show you how to set the bandwidth on two popular router brands. If you have a different model – don't feel bad! Just do what you did and it will work!
TP-Link Archer Routers
In the main menu at the top of the web interface, select the Advanced tab and then go to Wireless → Wireless Settings in the left-hand menu.
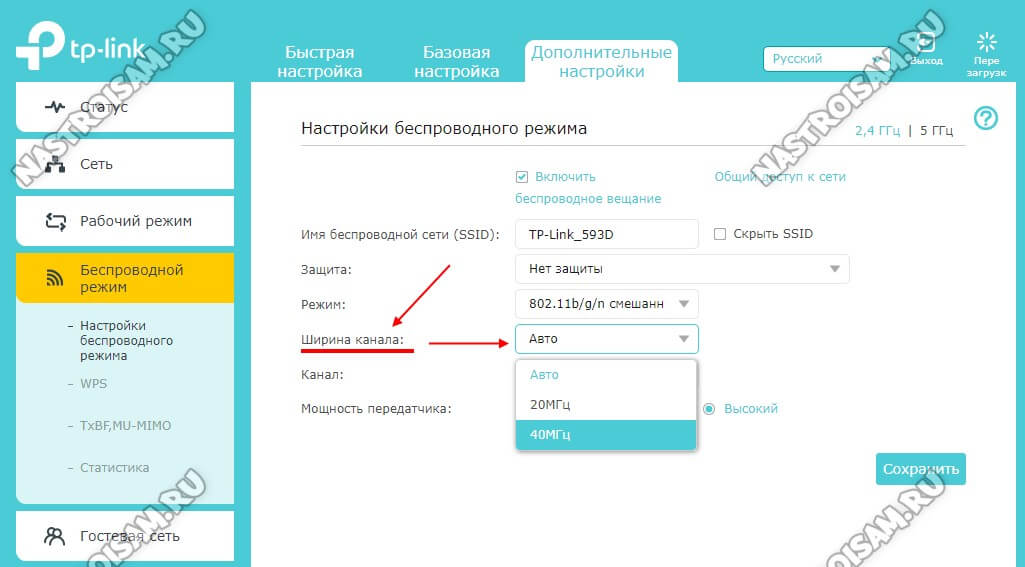
On the right side of the window for the desired band, find the "Channel Width" line and select either 20 or 40 MHz there. Click the "Save" button.
D-Link routers
In the main menu of the router configuration interface, open "Wi-Fi" → "Advanced settings". Then select the desired range.
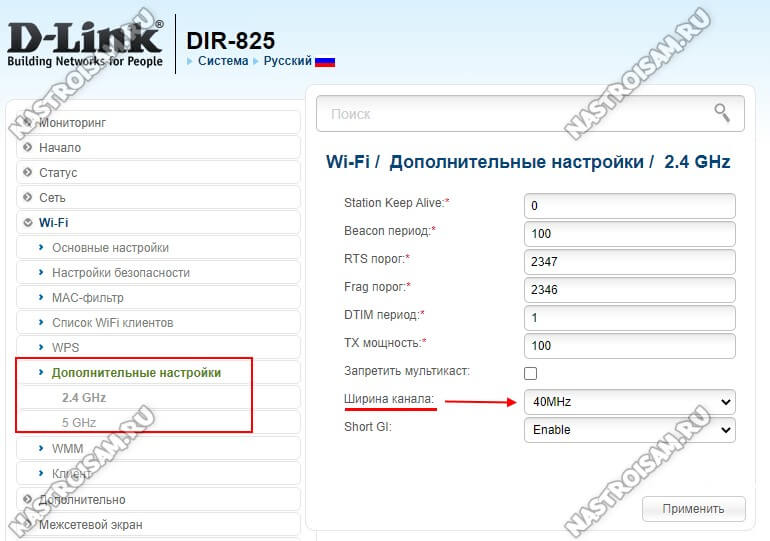
On the right side find the line "Channel width" and set there the desired value. Press the "Apply" button. After that, it is necessary to save the router settings by clicking the button in the upper right corner of the web interface.
This entry was posted on February 26, 2021 by XasaH in WiFi and tagged channel width, channel width.
Read More: