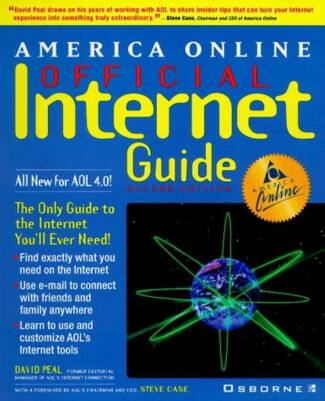If the cable is connected, then the Internet connection settings will be started. In case your provider uses the "PPPoE" connection type, as in Dom.ru and many Rostelecom branches, a menu will appear for you to enter your login and password for the connection:
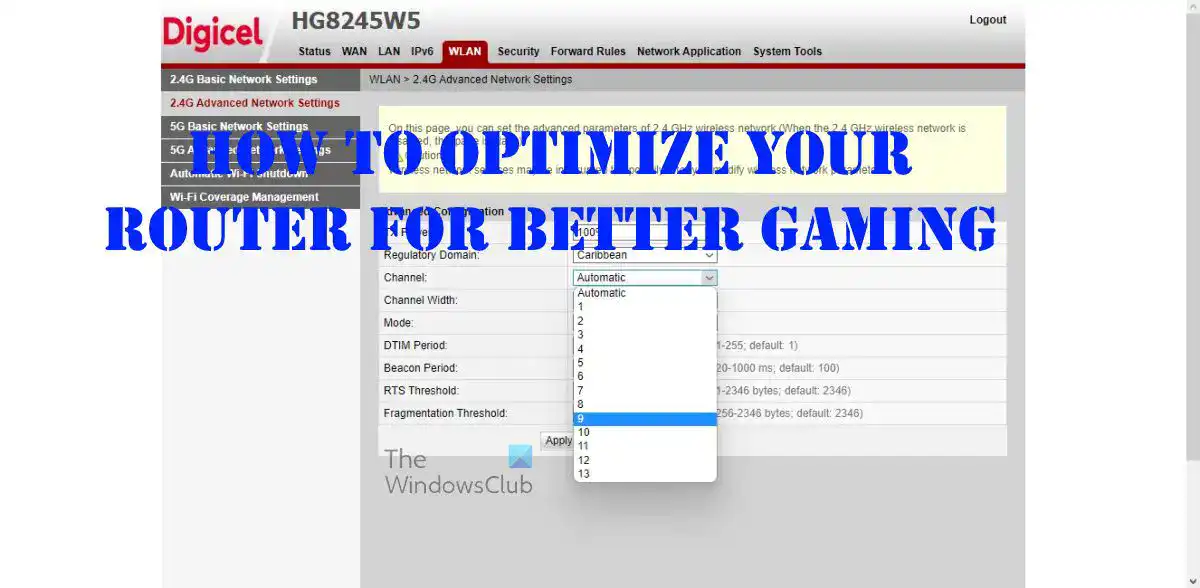
- Router for games
- How to choose a router for gaming
- Memory and Processor
- LAN ports
- Setting up a guest Wi-Fi network on your Xiaomi router is a step-by-step instruction.
- Setting up your PS4 for proper PSN operation
- #1 Use an Ethernet cable
- #2 Rearrange the router (Wi-Fi only)
- Disassembling
- The MiWiFi app
- Additional settings for the Redmi Router AC2100 Wi-Fi router
- Redmi AC2100 Specifications
- The router's appearance
- The best router settings for computer games
- Optimize your router for better gaming
- Unpacking and review of the Huawei Game RT-X
- Technical characteristics of the Rostelecom gaming router
- Setting up Huawei Game RT-X for Rostelecom
- Connecting the router to the Internet
- What happens on the network?
- At what point does most of the packet loss happen?
- Pros and cons of the device
- Conclusion
Router for games
When buying a home router, most users often do not think about the features of this or that model. And they don't see any difference in which router to use for which tasks. After all, at first glance, all routers perform the same function: to distribute the Internet to the client devices. And they do it in about the same way. But in fact it's more complicated than that. And in this article we will tell you about the features of routers for online games.
It happens that the user buys the first cheapest router he can find, or one that was recommended in the store, connects it and discovers that playing online games has become uncomfortable. That is, when directly connected by cable everything was fine, but after installing the router crashes, hangs, breaks of connection began. At the same time, tests show quite decent internet speed. And the browser and other programs work fine.
The statement that all routers perform the same function is basically true. And, in its purpose, a router for games does not differ from an ordinary router. That is why most users are sure that a powerful computer is enough for them, and any router will do. But today online games are demanding not only the hardware, but also the stability and quality of the connection to the network.
That is why The wrong router combined with a fast Internet and a powerful PC will ruin the experience of any game.. After all, for the gamer it is important to avoid delays, connection failures, which lead to frame skipping, when the game is jerky or even hangs for a while.
Gaming routers are specially optimized for smooth gameplay and stability of the connection with the server. You don't have to buy a top-of-the-line, very expensive router. Many inexpensive models also have the features a gamer needs.
How to choose a router for gaming
Let's figure out how to choose the right router for gaming.
Memory and Processor
A router is a mini-computer with its own hardware and software. It has a processor and RAM. Their parameters determine the speed of data processing and transmission, as well as the stability of the device.
Most budget routers have a single-core processor with 400-500 megahertz and 128 megabytes of RAM. This is quite enough to perform basic tasks: distribute Internet to three or four client devices and manage network processes. There are routers with worse parameters, and some users are quite satisfied with their work.
Online games require constant processing and transmission of large data packets. A weak processor may not have time to process them, and RAM may simply not be enough to hold all the data needed. Have you ever worked on an old single-core computer with little RAM? When performing "heavy" tasks, it often hangs or even stops responding to user actions, because the processor is 100% loaded, and the memory is not enough to accommodate the application data. The same happens to the router when there is an increased load.
If you are able to disconnect all client devices other than your computer from the network for the duration of the game, this will relieve the load on the router. And in some cases it will help to solve the problem. But if you have a PC, smartphone and TV set-top box working at the same time, even quite decent by its parameters the router can not cope.
If you are going to play online games, it is recommended to buy a router with a dual-core processor with a frequency of at least 800 megahertz and at least 256 megabytes of RAM. And the best choice would be a quad-core device with a 1.7 GHz processor and 512 (or better yet, 1 Gb) of RAM.
LAN ports
The best way to connect a gaming PC to your router is via cable. Yes, wireless devices are now used everywhere, but Wi-Fi does not guarantee a 100% reliable connection and does not provide maximum, and most importantly, stable data transfer speeds.
Setting up a guest Wi-Fi network on your Xiaomi router is a step-by-step instruction.
- network name, which will be opened on guest devices while searching for an available connection;
- Encryption type – the level of protection of the network;
- password, where you need to enter the combination yourself.
To make the settings available in English, you need to reflash the device. Such an operation is carried out according to an algorithm:
- A file with system updates is downloaded to the computer.
- The router is connected to the PC and turned on.
- The firmware is loaded onto the router.
- The device is reconfigured – already using the English version.
Finding the firmware file on the Internet is quite easy, just enter the router model correctly into the search engine. Such updates are free of charge.
Once the file has been downloaded to the router, there are a few configuration steps to take. You need to go to the section with firmware updates (third menu item). After that it is necessary to open the information window, where there is a button to open the file on the device.
Then the user selects the desired file and downloads it. After the firmware installation is completed, it is enough to confirm the action by checking the box that pops up. All that remains is to reboot the router.

Here is an example of the settings for the English interface of the Xiaomi Mi Wi-Fi mini router. I have a model Mi Router Mini (R1CM), the system version MiWiFi Stable 2.8.91. At the same time, we understand that it is not always possible to use wires at home, and for this reason, the best gaming routers are equipped with Wi-Fi according to the latest standard. However, you can also create a guest network via smartphone by standard password verification, which is set up in the Guest Wi-Fi menu.
Setting up your PS4 for proper PSN operation
Everything is very simple. You need to go into the network connection settings in the PS4, there select the wired connection, and then the simple setup mode.
So, you have connected the PS4 to the router directly with a wire. Now you need to configure the router itself for proper data routing.
The first thing to do is to find the UPNP option in the WAN / LAN settings. In 90% of cases it is turned on by default, but what if you find yourself in the 10%? So, feel free to turn it on and move on.

In about the same place may be the option about the routing type, so it is necessary to enable UPNP, NAT-PMP, PCP.
It is quite possible that your router supports modern NAT acceleration methods. For example, Asus routers have such an option, it should be enabled. It is called Accelerate NAT, it needs to be offloaded on all fronts, i.e. Offload TCP/UDP for LAN/WLAN should be enabled. In addition, if there is an option "Not only to your IP", it should also be turned on.
Xiaomi Mi Wi-Fi mini – configuring static IP address and port forwarding – My articles – Computer and Internet – Darasun Mining Equipment Plant
Let's take as an unpleasant but inescapable truth that in all PS4s except PS4 Slim and PS4 Pro, WiFi modules are nowhere to be found. If you need a free consultation, email me!
#1 Use an Ethernet cable
If at all possible, you should always use cable instead of Wi-Fi. No matter how fast the connection and quality router you have, a wired connection gives you more consistent speeds and less latency.
You can connect your computer or game console with an Ethernet cable to your router, which takes away the convenience of wireless connectivity but gives you a speed advantage.

Make sure you are using Gigabit Ethernet connectors that support speeds up to 1000 Mbps. This is the port where you must plug in modern, high-speed cables (Cat 5e or Cat 6).
If the router is far away from your gaming device and you can't get an Ethernet cable to it, there are different ways to extend your network. Powerline adapters may or may not help. Wi-Fi amplifiers should definitely not be used. Mesh networking is the most advanced solution and the equipment for it is getting better and cheaper. Its essence is that you can only connect to the router wirelessly, which ensures maximum Wi-Fi signal strength.
#2 Rearrange the router (Wi-Fi only)
The main reason for the low speed of Internet access is the physical obstacles, such as floors and walls. The distance between the device and the router, the number of Wi-Fi devices connected to the network affect the quality of the connection.
Try to place the router in a more open space. Since the connection is wireless, any obstacles like walls, floors, ceilings, large furniture, distance, electronic interference, and the number of users connected to the network are important factors.

If you are using a single router, place it in the center of your home in an open area. To get the strongest signal possible, it is advisable to place the router over furniture and away from other electronic devices that can cause interference. This could be microwave ovens, baby monitors, etc.
Another tip is to place the antennas perpendicularly: one should be horizontal and the other vertical. Wi-Fi devices work best when their antenna is parallel to the router's antenna.
If you have two antennas, one should point up and one to the side.

When you've found a spot for your router, you can use mobile apps like Wi-Fi SweetSpots (iOS) or WiFi Signal Strength Meter (Android). They show you the wireless signal blind spots in your home and determine signal strength. Where the signal is strongest, you will have the best call quality.
Disassembling
Let's disassemble. As I have already said the space inside is big enough so the case could be made more compact. The card transfers the heat through thermal pads to the metal plate, together with a lot of ventilation holes this provides perfect cooling. We can consider the connection of the antennas: 2 rear antennas work in the 2.4 Ghz band (black wire) and the other 4 for 5 Ghz (gray wire). The router is oriented to the more modern ac standard of 5 Ghz, which is of course correct.



The front side of the board. Part of the components (processor and RAM) are under the metal screens, of course I did not break them out.

From what you can see: flash memory from ESMT and a WiFi chip Mediatek MT7615N.


The MiWiFi app
The installation process is not screenshot, as there everything is elementary: Press add router, the application searches and then press connect. The app is so easy to use that even someone who is not very computer literate can understand it. The main page shows you the devices that are currently connected to WiFi or have been connected before. You can go to each device and, if necessary, restrict Internet access or enable scheduled access. A good tool in the education and control of children: no homework – no Internet.
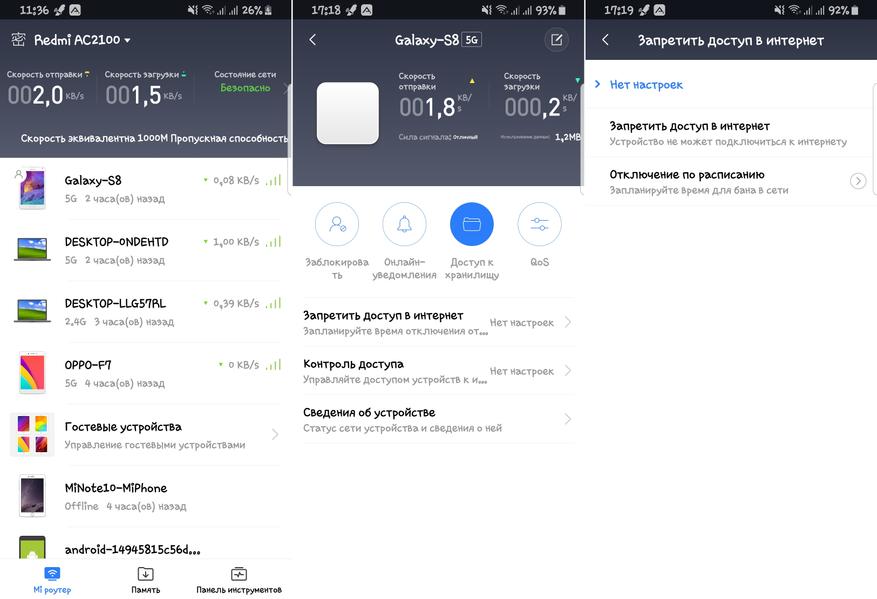
In terms of control options are quite wide, you can add certain URLs to the blacklist. Or vice versa, allow to open only those addresses that are in the white list. I find "health" mode useful, which allows you to automate turning on and off the WiFi network on a schedule. Why get unnecessary radiation during sleep? Know exactly what you're sleeping from 12am until 6am? Then set the network to turn off automatically, your body will thank you.
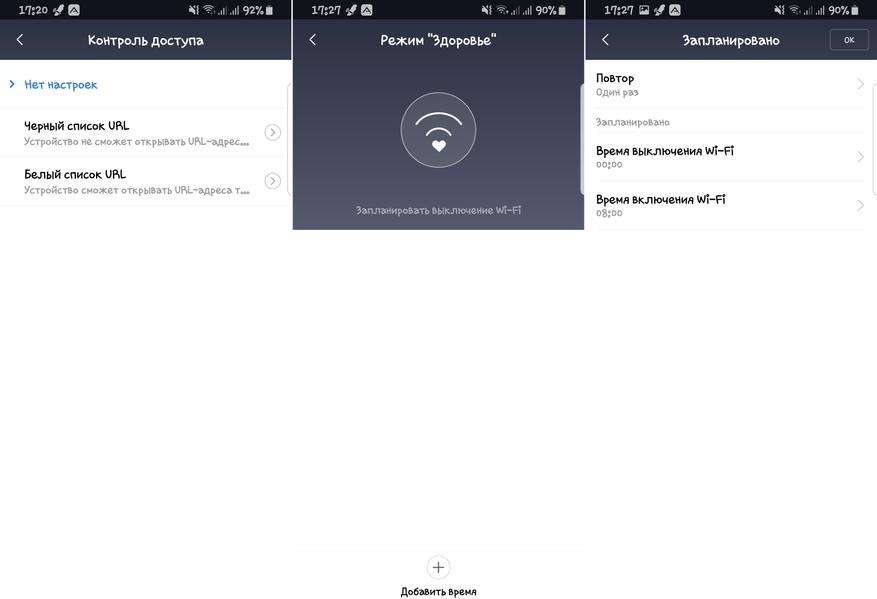
Since the router has no USB, the memory section in the application is not used. The third section is called "toolbar", here you will find everything you need regarding the settings. If you do not know the best way to configure your router to get a good data rate, just click on "optimize WiFi". The app will analyze the signal quality, speed and choose the least busy channel. It will also increase the signal strength if necessary.
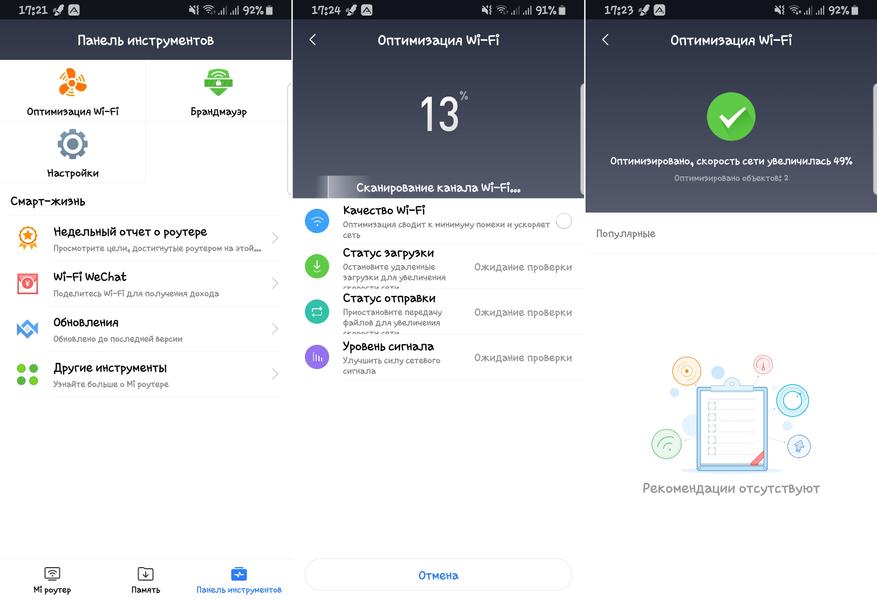
The firewall protects your WiFi network by reporting suspicious activity and unauthorized connections. You can also activate it to check sites and files on the global Internet, but I have noticed that the speed drops a lot, so for these purposes it is better to use the built-in windows protection.
Additional settings for the Redmi Router AC2100 Wi-Fi router
The settings described above are enough for you to have internet in your home. However, looking at the rest of the router's features can be useful to you for some practical tasks. Let's take a look at some of them.
The admin panel has three main sections: Status, Setting, and More. 
In the Status section and on the Devices tab you can see a list of all devices connected to 2.4 GHz and 5 GHz networks and manage them. For example, if you see an unfamiliar name on the list or want to deprive your child of the Internet, just turn off their device. In the Internet section, you will see the bandwidth of your line.
The settings section has five tabs responsible for wireless network settings, internet, security, LAN, and status. If you need to change your network name and password (someone connects to the router without your consent), use the familiar Wi-Fi settings tab. Here you may want to create blacklists and whitelists, adjust Internet speeds, and more.
Finally, additional settings are for advanced users. Among all the settings we would also like to mention the firmware upgrade option which can be used in case of the router instability, or if you want to expand its functionality or change the language.
If you have done everything correctly, your router should now be distributing the Internet. It only remains to connect other devices to it with cables or via Wi-Fi. For a wired connection, prepare a cable of the right length, connect it with one side to a free LAN-port of the router (marked with dots), with the other side to the network port of the device (TV, set-top box, etc.). Go to the menu of the device, find the network connections section there, select the wired option and set the requested parameters.
To connect wirelessly, activate the Wi-Fi module on the device, start searching for available wireless networks, find your new network in the constructed list and connect to it. Don't forget that in the process of settings you have set a new name for the network and created a password for it. Now these are the details you need to enter when connecting. The network search starts differently on different devices. For example, on your phone you need to click and hold on the Wi-Fi icon, press the "Search for Networks" button or select a similar function. On the computer with Wi-Fi adapter, you need to find the "Network", "Wi-Fi", "Wireless Connections" or similar section. When the Wi-Fi adapter is on, the list of networks will be built automatically.
The above information should be enough for you to make basic settings for your Xiaomi Redmi Router AC2100 and provide all your home devices with internet. With some of the settings you can also deal with yourself, without having to learn special terminology. This can be the setting of the schedule, the choice of signal strength and other. If the internet disappears after your settings, just press the Reset button for five seconds and start setting up again as described above.
Redmi AC2100 Specifications
This Redmi Wi-Fi router is built on a dual-core MT7621A MIPS processor with a clock frequency of 800 MHz and four threads. For home purposes, such performance is enough "azz eyes" for the next few years.

The chip is MT7621A 800 MHz
128 MB RAM
Flash memory – 128 MB
Wi-Fi module (1733+300Mbps):
– MediaTek MT7615N – 4T4R 5GHz
– MediaTek MT7603 – 2T2R 2.4GHz
5G Wi-Fi: 4 × 4 (supports IEEE 802.11ac, maximum speed up to 1733 Mbps)
2.4G Wi-Fi: 2 × 2 (supports IEEE 802.11n protocol, the maximum speed up to 300 Mbit / s)
Antennas – 6 external antennas x 5dBi (FEM, fixed PIFA ext), AC2100 (ARM+Andes)
Protocol standards: IEEE 802.11 a/b/g/n/ac
Ethernet interfaces:
1 x WAN adaptive 10/100/1000M port
3 x LAN adaptive 10/100/1000M
LED indicators: 2
System reset button: 1
Power input interface: 1
Power supply: 12V / 1.5A
Frequency: 2.4 GHz and 5 GHz

Separately, I want to mention the cooling system of the Redmi AC2100. There is an aluminum radiator on the chip, which effectively removes heat, plus absolutely "hole" on the top and bottom of the case. Thus the router almost does not heat up.
The router's appearance
To be honest, for me, how the Internet access device looks has never been a key point. But now more and more users pay special attention to aesthetics. So, this device does not look anything out of the ordinary and it will easily fit into any interface.

The case is made of white matte plastic on which the dust is not visible until you run your finger over it. A lazy man's dream =).
Redmi AC2100 is quite large in size (259x184x176 mm) and the size is not inferior to such a "majine" as Keenetic GIGA KN-1010. You won't be able to fit it on a small shelf somewhere.

And considering the fact that the router has 6 large 5dBI antennas, the best option is to bolt it to the wall. Fortunately, the fasteners on the bottom lid of the case allow to do this.
I would like to point out that if you remove the case, the size of the device will be reduced by almost a third. I do not understand why we had to leave so much free space in the case and make it "bloated".

On the back of the case we see the harsh Chinese minimalism:
What I didn't like was the fact that the WAN-port is not marked in any way, except for a tiny tiny signature "Internet". And this is most often quite inconvenient. Roughly speaking, to plug the cable ISP – you must first bring the router almost to the nose to see the inscription.
The best router settings for computer games
As it stands, a modern router is always needed, at least that's our way of looking at things. So, to find out how to improve your gaming performance, consider our following suggestions:
Windows programs, mobile apps, games – ALL FOR FREE, in our private telegram channel – Subscribe:)
- No need for gaming routers
- Reboot your router
- Multiuser, multiple input, multiple output
- Enable Quality of Service (QoS)
- Use the latest Wi-Fi standard
- Make sure you have a fast processor and enough RAM
- Optimize channels
Optimize your router for better gaming
Several companies today offer gaming routers for sale. They claim that these routers are optimized for better gaming. It's funny, because these routers usually come with extra ports and more powerful antennas, but most gamers don't need any of that.
After all, most regular routers are equipped with all the basic features for smooth gaming performance, but at the same time, you shouldn't choose an ultra-cheap router. They tend to have good specs on paper, but perform horribly in the real world.

If you're having problems with optimal performance, the first thing to do is to reboot the router. It should be common knowledge by now that rebooting the system in certain situations works wonders.
Furthermore, we should note that some routers have a feature which allows users to schedule a reboot. If you have such a router, take advantage of the feature.
3]Multi-user, multiple input, multiple output
You've probably never heard of multi-user, multiple-input, multiple-output (MU-MIMO), but it's an important feature for networks that serve more than one device. If this feature is enabled, your router will create multiple mini-nets that work with each device at the same time.
We should note that MU-MIMO does not increase the speed of your network. Its purpose is to make sure that you don't lose speed by connecting more than one device, hence not putting a lot of load on your router.
Of course, not every router has this feature, but if yours does, be sure to turn it on right away.
Unpacking and review of the Huawei Game RT-X
They took the appearance of this ONT-terminal very seriously – the design of the RT-X router case and the box has only been changed 17 times, and how many times it has been corrected – only Rostelecom knows. The end result is a massive black hulk with a glossy surface and a big chrome logo on the front. Well, it's probably beautiful if it's going to stand somewhere prominent in a hall or room.

But if you take the average connection, where the ONU-box is lying somewhere in a corner in the dust or under a table, the decision is questionable. Considering that in that case the gloss will quickly get scratched and look awful. This has long been passed by the example of D-Link DIR-300 in the form of "alarm clock", which after six months of such "life" looked very unpresentable. A matte surface would be much more practical, and would look no less stylish.

The Game RT-X gaming terminal from Rostelecom looks very massive, and in reality it is large. There are no tricks here – all xPON-terminals with SIP-phone and WiFi module are not small at all, because here is also used an optical transceiver, which not only takes up space, but also a lot of heat. That is why the back wall of the gaming router is perforated for better cooling of rather powerful insides.

All the ports and connectors of the device are located on the back of the case. Also there is a very carefully hidden SC APC socket under the tricky cover. The cover sits quite tightly and it is necessary to move it with a noticeable effort.
Technical characteristics of the Rostelecom gaming router
Let's look under the hood of Huawei Game RT-X and see what is hidden there. And everything there is quite interesting. Firstly, previously speculated that the prototype was the model Echolife K5 Pro is not confirmed – the board clearly indicated the model – HG8245WD ver.B. That is another modification – reincarnation of the tried and well-proven model.
Setting up Huawei Game RT-X for Rostelecom
The IP-address of the ONT-terminal Huawei Game RT-X with the firmware for Rostelecom is already different from the usual for Huawei 192.168.100.1. By default IP 192.168.0.1 is used. The login is admin, and the password to enter the settings is written on the sticker:
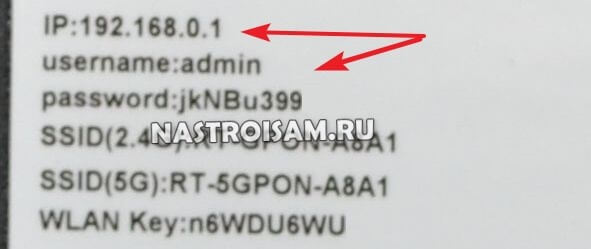
Attention! Superuser passwords superuser on branded firmware used individually generated for each unit and therefore the standard passwords from Huawei do not fit!
By default the firmware V5R019C30S075 or newer with black and blue interface must be on the GAME RT-X router. But on some models it is possible to meet and older V5R019C30S056 with old gray Huawei interface. How to update the firmware I will tell you at the end of the instructions. By the way, there is no particular difference in the menu sections, so the instruction will be relevant for both versions!
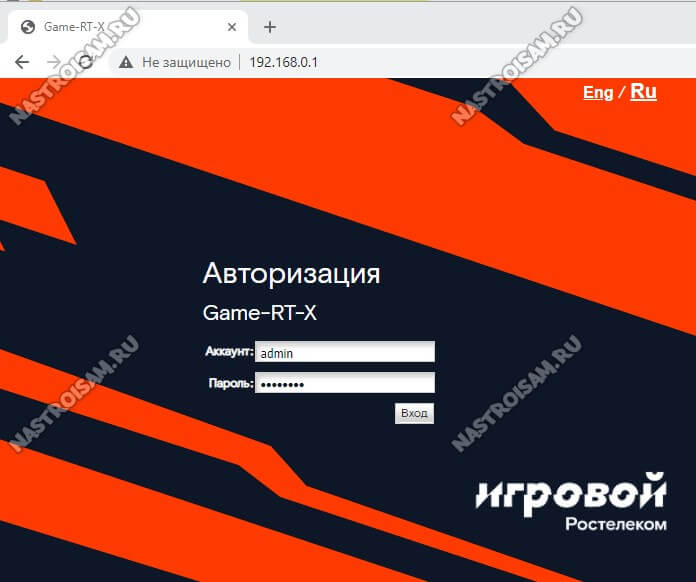
After authorization you will go directly to the web-interface of the device. At the time of writing this article, the device software does not have a Quick Setup Wizard.
Connecting the router to the Internet
To configure the Internet connection on your Rostelecom game router, go to "WAN" → "WAN settings". By default, there is only one connection HSI. Very often it is advised to delete it, and therefore mess with the superuser. I do not see a special problem in this, so I advise him not to touch it, and just click on "Create" and this will create a new connection, which we will configure. At our branch office we use the protocol PPPoE, so I will start with it:
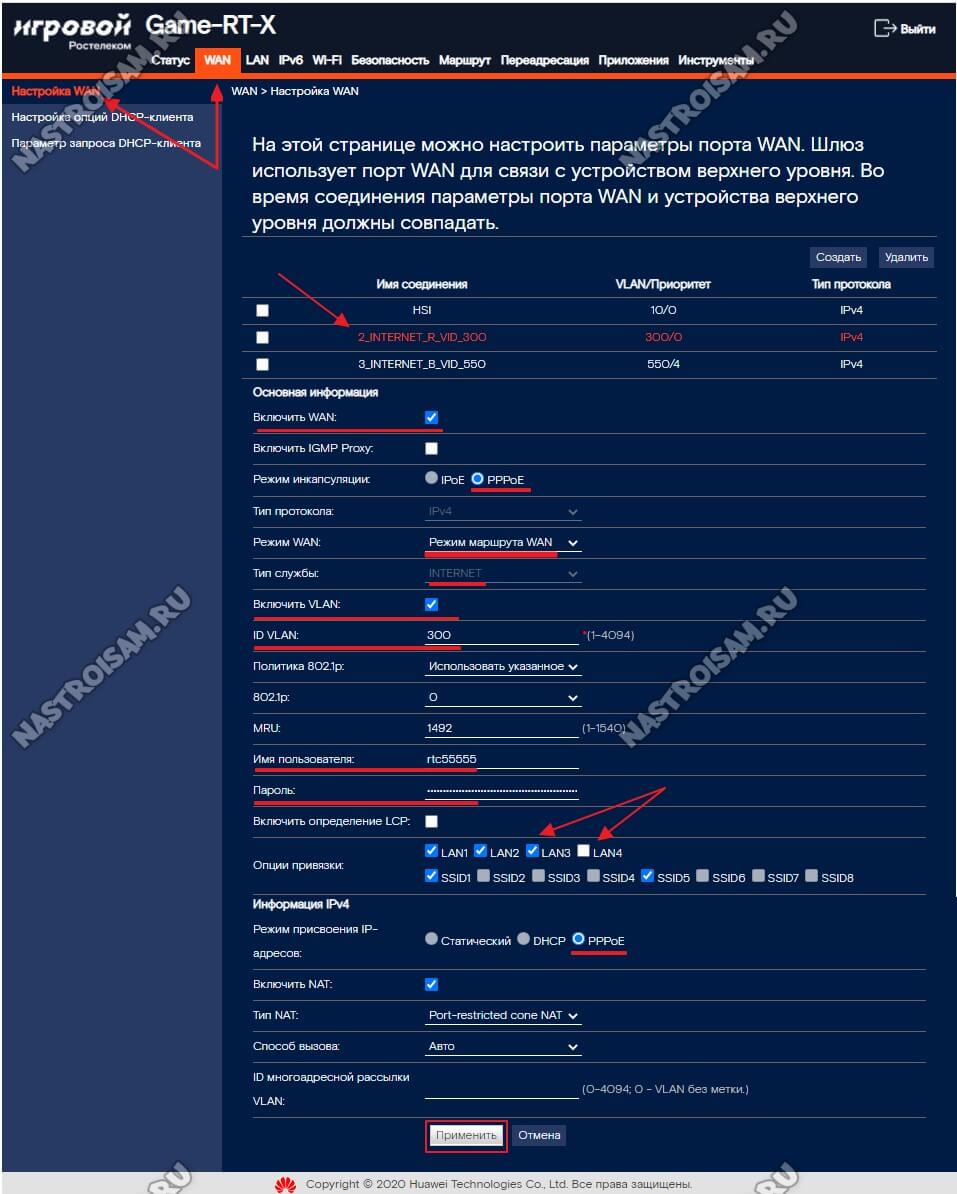
Be sure to check the "Enable WAN" box. Select encapsulation PPPoE.
In the WAN mode list, put "WAN route mode" and leave the service type as "INTERNET".
Check the Enable VLAN checkbox and below that, put the VLAN ID for the Internet. Our branch office usually uses a VLAN ID of 300. For your branch office you will need to find out its value in technical support.
Next, enter the user name and password that you were given when signing the contract.
It remains only to tick the ports that will be bound to the connection. Usually check the boxes as shown on the picture. In this case LAN4 port remains for digital TV.
Make sure that IP assignment mode is set to PPPoE and NAT is enabled.
Click on the "Apply" button.
What happens on the network?
Let's say the recipient sends a request: "Give me that 10th frame!", the sender sends it back. Of course, this takes time. And in those precious millisecondsthat this takes, there's a lag..
If you are playing an online game at 30 FPS (frames per second or frames per) at a ping of 10 ms, it takes approximately 10 milliseconds to send a packet (ping to the server) + 30 milliseconds (inter-frame interval) Altogether we have 40ms. With 60 FPS it is even less noticeable, because the interframe interval is already 15 milliseconds, total: 25ms (10ms + 15ms). But the more such delays, the more "unpleasant" the picture is, you can feel some jerks, frizzes.
Same with control.. In World of Tanks, when you press the "forward" button, the tank should go.
But how do you know that it really does? The tank is considered to "go" forward when he got this command on the server. All the calculations of player interaction happens there (otherwise everything would be flooded with cheaters).
So that the user does not feel lags when synchronizing actions with the server every second, the client multiplayer games use prendering: when you press the command "forward" the tank immediately executes it. But, in fact, this is not yet a relevant future for the rest of the users. If you have played World of Tanks, you may have seen tanks flying up in the air or crashing into a rock. This problem occurs when there is a lag in the network – the signal goes to the server, and the confirmation that the tank really left, did not come.
Here the tanks are flying at the very beginning of the video
At what point does most of the packet loss happen?
2. The standard ISP router leaves a lot to be desired. For example, cheap Wi-Fi hotspots – "waffle" popularly – can give ~2 Mbps speeds at a 100 Mbps rate and generally provide a poor quality signal;
3. The servers your computer is accessing are geographically far away. Players from Siberia dream that online games would react to their actions as swiftly as Muscovites do. Although we have people who play from Vladivostok and can't get enough of it;
Most of the losses happen at the client's home, primarily because of the Wi-Fi access point.
Losses are almost never with cable: compared to Wi-Fi it's 1 in 1000.
If the router is behind a wall, the signal gets worse, this is a property of normal radio waves. The wireless signal is also affected by any other device that emits radio waves.
Another problem with home Wi-Fi is the problem of multiple access points in apartment buildings or offices. They also "interfere" with each other. In this situation, you need to reduce the signal strength of each point, and then the speed of all will increase. However, usually everyone goes the opposite way, setting the power to maximum, and as a result the Wi-Fi works poorly at once at all in the house.
Pros and cons of the device
Xiaomi Redmi AC2100 router noticeably stands out compared to its counterparts. The compact and inexpensive device boasts a decent set of features combined with good functionality and ease of use. The router is in steady demand among users and regularly tops the ratings. This device is highly rated by experts in the field.
The main advantages of Xiaomi Redmi Wi-Fi Router AC2100 include:
- high quality build;
- A wide coverage area of the wireless network due to the numerous antennas;
- high speed wireless data transfer;
- the ability to operate in two bands simultaneously;
- user-friendly, intuitive web-interface and mobile application;
- smart design for efficient cooling of hardware components;
- automatic software update in standby mode.
The advantages also include the low cost of the device and the ability to transfer the configuration from other Xiaomi routers. Another feature of the device is its compatibility with the Xiaomi Mi Home ecosystem. The router can be used to control smart devices in the Smart Home system.
Despite the many advantages, there are also a few disadvantages. They the device has the following:
- No USB port to connect storage devices or mobile modems;
- Absence of a dedicated button for connection via WPS;
- The device does not support IPTV of domestic providers.
Another disadvantage is the absence of the Russian version of the web-interface. However, this problem can be solved by installing an extension in your browser.
Conclusion
Redmi Wi-Fi Router AC2100 is an inexpensive router that will be suitable for an apartment or office. The dual-band router provides two Wi-Fi networks simultaneously, allowing you to connect a large number of devices. The device is characterized not only by high performance, but also by ease of use. You can configure the router through the administrator panel on your PC or in the mobile app.
Read More: