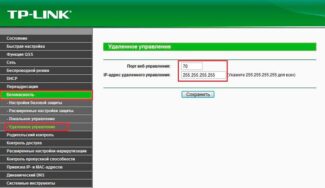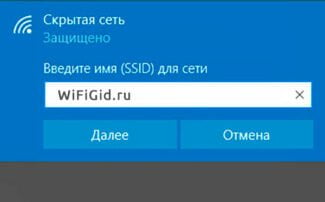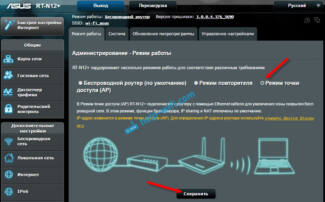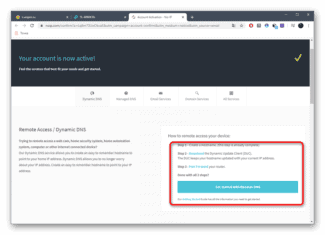First of all, you have to specify the address to open the management menu. On the label in a certain place is the default login information.

- How to configure a router without internet (how to enter the Wi-Fi settings)?
- How to configure a router without an Internet connection
- Access to the settings of the TP-Link router via the Internet (by IP or DDNS)
- Remote Management via Cloud Service (TP-Link ID) and the Tether app
- Connecting via Telnet
- How to control your router remotely
- VPN (OpenVPN / PPTP VPN)
- OpenVPN .
- 168.0.1 – D-Link router web interface
- 168.88.1 – web interface of Mikrotik routers
- Zyxel Keenetic router as Wi-Fi access point
- TP-LINK router as a Wi-Fi access point
- Clarify IP, password and login
- By shortcut.
- According to the table of passwords, logins and IP addresses
- Connection Technique
- By cable
- How to access the router
- How to find a router address in Windows
- More articles
How to configure a router without internet (how to enter the Wi-Fi settings)?
Many, and especially new users, encounter problems with logging into the router settings when there is no Internet connection. Logging into the web interface and setting up a router without an Internet connection can be done in several ways, even if you forget your username and password.
For those who are new to this, it's worth defining what a router is first. In simple words, it is a device that distributes the Internet between two or more users connected to a Wi-Fi network or with a cable. This makes it possible to connect to the Internet from more than one device.
Router (router) – is an independent station. It works even if there is no connection to a computer or the Internet. This is the main point of the topic at hand: entering the router settings menu does not require access to the Internet.
How to configure a router without an Internet connection

Often the questions are directly related to how to enter the router settings without internet. If the user has logged into the control panel, then there should be no problems with the configuration itself. In this case, unconnected Internet does not affect the entrance to the page with the router settings. However, if you do not know how to configure the router without an Internet connection, we recommend following our instructions below.
You need to do the following list of actions to go to the settings:
- require a connection to the router;
- Find the address to enter the control panel on this page;
- open the IP address or site to log in any browser;
- try to open the page;
- If the main login page appears, that's good;
- Enter the router's factory login and password, and then you will go into the router's settings.
The router manufacturer does not matter in this case. You can only connect to the Internet if you have the necessary settings for the router, or if you have a connection called "Dynamic IP».
Access to the settings of the TP-Link router via the Internet (by IP or DDNS)
To understand how it all works and to set it up quickly, you first need to figure out what IP address your Internet service provider gives your router. White or gray. Static or dynamic. And if the problem with a dynamic IP address is solved by configuring DDNS, then When your ISP gives you a gray WAN IP address there is no way to configure remote access.
In the article DDNS (Dynamic DNS) on the router: what it is, how it works, and how to use it, I talked about it in more detail and showed you how to find out whether your Internet service provider gives you a white or gray IP address. If you do not know which address your ISP is giving you, then follow the link above and determine it.
Then act according to the results:
- If you have a gray external IP address (the WAN IP address that the router is not the same as the one displayed on 2ip.ru) , then the solution is only one – Order the service "static IP-address" from your provider. If such a service is available. Usually, this service is paid.
- If you have a white external IP address and it is dynamic, then everything will work as described below. But the settings will not be available when your ISP gives another IP address, because it is dynamic. Solution:Perform DDNS setup on your TP-Link router, or order "Static IP Address" service from your ISP.
- If the external IP address is static (and therefore white) . In this case, everything is fine. Follow the instructions below.
Open the TP-Link router settings and go to "Security. – "Remote Management" .. We need to allow remote access to the router.
Port does not change, and in the field "IP-address of remote control" you must enter the external IP-address of the device for which you will allow remote access to the router settings. Or allow access for all devices.
Remote Management via Cloud Service (TP-Link ID) and the Tether app
First, you need to open the settings of the router and go to "Basic Settings". – "TP-Link Cloud.". There you need to go to tplinkcloud.com (click on the "Register Now" button) and register your account. Be sure to keep the email and password you specified when registering.
In the same "TP-Link Cloud" section of the router's settings, you need to log in to your TP-LINK Cloud account. So that the router will be linked to your account.

This is what the settings look like after logging into your account and tying the router.

You can unlink your account from your router. Or link another account, or multiple accounts (to share remote access to the router) .
Then you need to go to "Advanced Setup" – "Network" – "Dynamic DNS" and register a permanent address for the router in the TP-Link DNS service.

Important! Do not forget to enable remote access in the "Administration" section. At the beginning of the article I described it in more detail.
The address registered above can be used to access the router from any device over the internet.

Enter the e-mail address and password you specified when you registered your account on the TP-LINK Cloud website and you will get full access to the router's web interface.
Connecting via Telnet
To use Telnet, you must first make certain changes to the settings of the PC where it will run. To start with Windows 10, 8, 7 and Vista, turn on the Telnet client in the Windows components in the control panel before you execute any telnet commands.
- Open the Control Panel by searching for Control Panel from the Start menu or open the Run dialog box with WIN + R and type control.
- Select Programs and Features in the Windows 10 Control Panel.
- In the left pane, select "Turn Windows components on or off".
- Select the checkbox next to Telnet Client.
- Select OK to enable Telnet.
How to control your router remotely
After figuring out how to connect to a router remotely, you still need to learn how to manage it.
Consider a common algorithm on the example of a TP-Link router:
- Open a web browser. If you are in the same local network as the router, you must enter the address http://192.168.1.1 or http://192.168.0.1 or http://tplinklogin.net in the address bar.. If you connect remotely via the Internet, you have to enter the external IP address of your router. You can find it out by going to the settings from the local network. On the main page, find the WAN subsection and enter the value specified in the IP-address item.
- Press Enter.
- On the login page, enter the user name and password. The default is admin / admin.
- Click on Security -> Remote management.
- If you have default values (port 80 and IP address 0.0.0.0), remote management is disabled. To enable it, you have to change the remote management IP address from 0.0.0.0 to the specified remote IP address.
- Click "Save.
To access the router from the Internet, you need to enter the IP address of your router on the Internet in the browser address or location field and the user port number. Then you will need to enter the router's password and access the device's web utility.
- If you specify a specific IP address in the Remote Management IP settings line, you will only be able to connect to the router remotely from a PC using that IP address.
- When the Remote Management IP Address is set to 0.0.0.0, the ability to connect to this unit remotely will be disabled.
- If you set the IP address for remote management to 255.255.255.255.255, you can connect to the router remotely from anywhere with Internet access.
Most people do not access the Internet remotely via the router, but via Wi-Fi. Normal users most often do nothing with their routers after they've set them up, other than reboot them when their Wi-Fi seems slow. If you need to implement remote management of your router, but you feel you still don't have the knowledge to do so, it's worth taking the matter to the experts.
VPN (OpenVPN / PPTP VPN)
With a VPN connection, the office network will work as a server and your home computer can access it through a router, which will act as a gateway to the VPN server. This method is more secure because the VPN provides encryption of data and control channels.
Before enabling the VPN server, it is recommended to set up a dynamic DNS service, such as TP-Link DDNS. Don't forget to synchronize your router's system time with the internet.
Popular ways to set up VPN connections are OpenVPN and PPTP VPN. You can choose any method to suit your purposes. If you are using an OpenVPN server, you will need to install the OpenVPN client utility on each home computer that you plan to use to access your work computer.
OpenVPN .

2. Allow all remote connections on your computer.

168.0.1 – D-Link router web interface
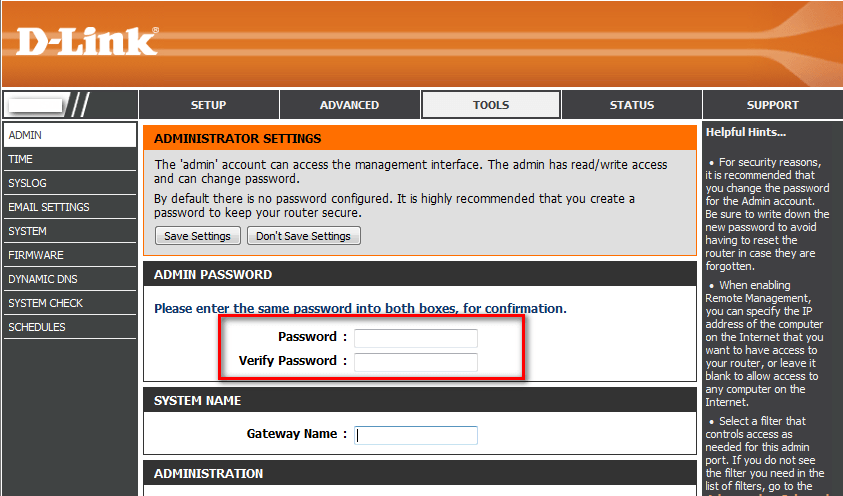
It is difficult to work here because there are several versions of the interface, at least four, which are fundamentally different from each other. However, there is one advantage – you can enter the personal account, if you just enter the IP address – 192.168.0.1. Binding: username/password. admin/admin. However, it is possible when you enter only the user name and the key field is left blank, or the one that was changed at the factory.
Despite the fact that there are many variants of the interface appearance, the possibility to set the Russian language is provided everywhere. And this is pleasing. But it is worth noting that it is not always easy to configure a router without the knowledge of a specialist.
168.88.1 – web interface of Mikrotik routers
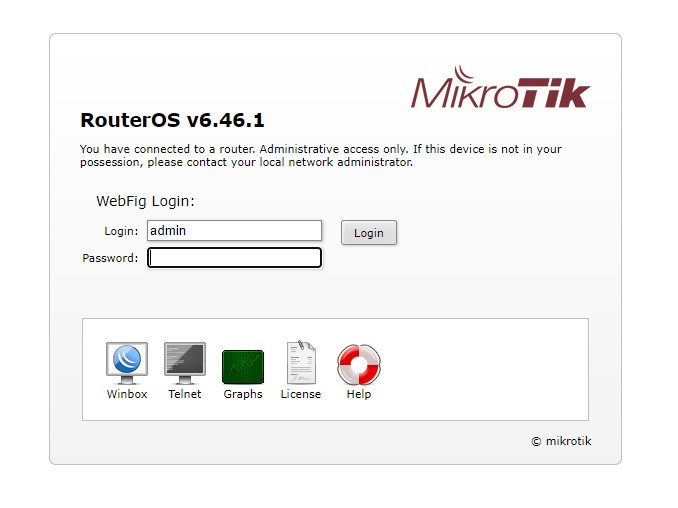
Almost all modern routers produced by Mikrotik can be accessed at: http://192.168.88.1/.
This is a single control center where you can make a lot of settings due to the greater professionalism of the equipment, as opposed to the same TP-Link and other devices. The basic login and password are admin/admin. If you have changed the combination – we recommend you to use the password recovery form.
Zyxel Keenetic router as Wi-Fi access point
Switching Zyxel Keenetic router to the described mode is quite simple. In the menu first you need to enter the wireless network name and password. After that you can proceed with the AP.
- In the opened window of Zyxel Keenetic the item "SystemSystem».
- Then menu "Mode».
- Find the column "Access point – Wi-Fi zone extension …". Apply.
- Reboot the device.
- Connect the device to another router or modem.
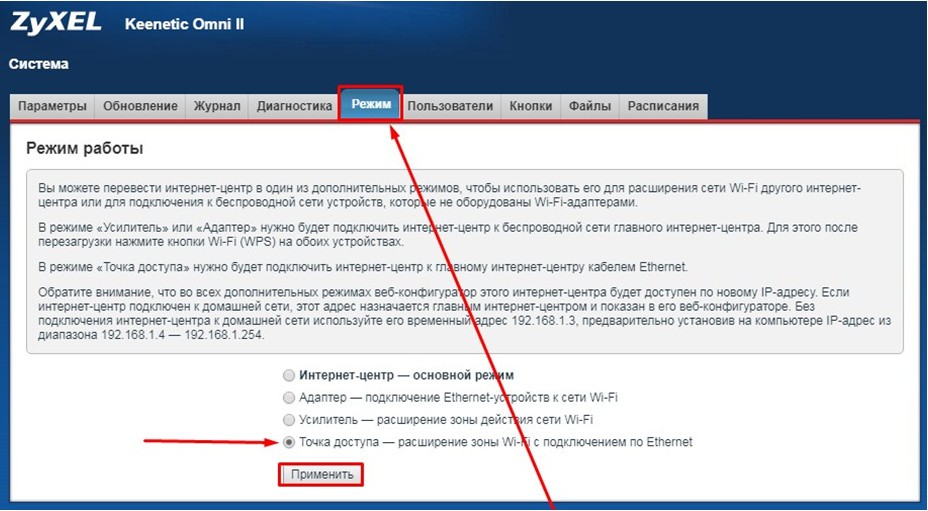
This is how Zyxel Keenetic enables Access Point. When you need to make some changes in the operation of the equipment, first you need to open the settings of the main unit and find the IP address of Zyxel Keenetic router in the list of clients. Only after that you can open the interface of the router working as an AP. Or go the easy way and reset all the settings. After that, the router will return to work in the wireless format set by default – "Internet Center«.
Of all the router models of the company, only Zyxel Keenetic III has a special button on the device casing to enter Access Point mode.
TP-LINK router as a Wi-Fi access point
TP-LINK Wi-Fi devices require manual data entry for Access Point mode. They do not have a special button on the casing, so the configuration algorithm is as follows (TP-Link TL-WR740N):
- Open the interface of the router that you decided to assign as an "access point" in any browser by entering the IP address of the device in the address bar. In the open window, log in, that is, enter your username and password.
- The old IP-address of the router is not suitable for the AP mode, so in the tabs "Network» – «LAN"it must be changed. IP should coincide with the IP of the main router or modem, except for the last digit, which must be changed! For example: If modem IP 191.165.1.1., you must enter the following in the TP-LINK IP address 191.165.1.2. After the corrections you have made, restart the equipment.

- After the restart open the menu of the router's interface with the new IP.
- Configure the wireless network operation for the access point: in the tab ".Wireless"Enter the connection name and the security password.
- Be sure to disable the DHCP server! On the tab "DHCP"Set "Off" / "Disable". Save the changes.

After restarting, plug the network cable into the LAN sockets of the mating devices. Check the working status of the obtained access point, use Wi-Fi.

Clarify IP, password and login
First, you need to go to the router to determine the address, password and login code included in the configuration panel. This information can be found in the accompanying documents to the technical product. If they are lost, it is possible to find out the data from other sources.
By shortcut.
How to enter the router settings using this method can be found in the following description.

First of all, you need to specify the address for opening the control menu. On the label in a certain place is the information for entering by default.
On more modern models, these entries are in the form of special symbols. Each manufacturer marks its products differently: on Netis equipment – netic.cc, TP-Link – tplinkwifi.net and others.
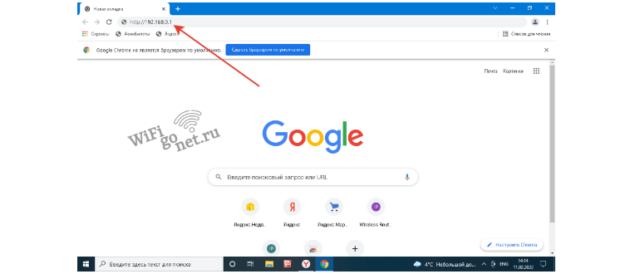
The data is entered without the "www" inscription. For instant Internet browsing, you need to specify that the address uses the protocol http://. Its secure version https:// is not suitable for opening the control panel of the device, because most of the devices do not use such certificates.
On the tags of older devices there is a numeric type of IP address. You need to read it carefully and enter it accurately into the browser command line.
When the login to the control panel on the router is printed as a character page address, there is always access through the IP address. You should attempt all access options in case it fails. As a result of these actions, it will still open.
On the label of the technical device, you can also find its password and login.
According to the table of passwords, logins and IP addresses
You can take the data from the table to configure the router.
Connection Technique
Almost all devices have a similar appearance:
- There are cable input ports on the back of the enclosure and lighting elements on the front of it.
- There are also Ethernet or RJ-45 and power connectors.
- The WAN or Internet network port is for the cord from the ISP.
- The local LAN ports are used for wired connection of various devices in the apartment (TVs, computers).
- The "Reset" button, located on the back of the device, resets all passwords to the factory settings. To prevent its accidental pressing, it is intentionally placed deep. You can use it only with a thin paper clip, after unbending it.
- On the front side of the case there are special indicators. With their help, you can learn about the state of the device. Manufacturers determine the order of their installation at their discretion, depending on the model.

If the router distributes the Internet only to wireless equipment, you should connect only two wires – WAN and power. Then you have to turn the device on and wait for some time. Soon a special LED will light up to indicate the status of the Wi-Fi network.
By cable
There are two ways to enter the router settings – using a cable or a wireless network.
The direct connection via wire is more reliable.

- Take the cable designed for Internet connection out of the packing box. It is sold in the kit with the device.
- Plug the device into an electrical outlet.
- Find the yellow connector on the back of the LAN housing and insert the wire end into it. It should click into place.
- The other end of the cord should be plugged into a laptop or PC network card slot.
- The LAN connection LED on the machine will light up. The network map on the PC or laptop will start flashing.
- If a warning sign and "No Internet access" appears on the PC, do not be alarmed. It means that the computer has not yet been set up.
- In the final step, you need to open the router settings.
How to access the router
Contributor(s): Luigi Oppido. Luigi Oppido is the owner and technician at Pleasure Point Computers in Santa Cruz, California. He has over 25 years of experience in computer repair, upgrades, data recovery and virus removal. He has also hosted the Computer Man Show! radio show on KSCO in Central California for over two years.
From this article you will learn how to access your router settings on the Internet. You can do this on your computer.
How to find a router address in Windows








More articles