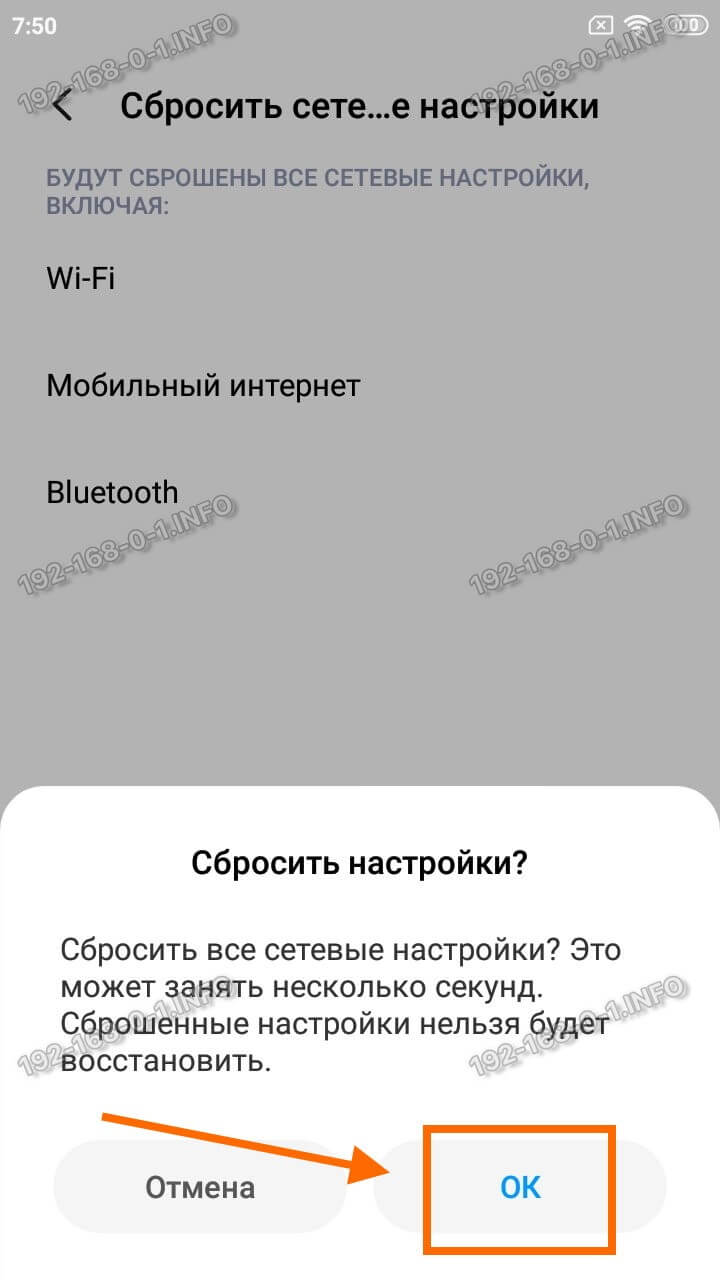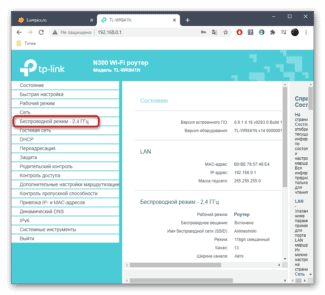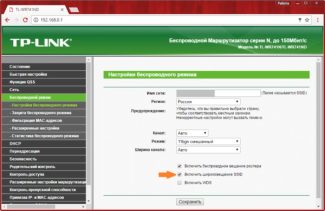For Windows 10 and older versions of the OS, the following is relevant. Press the key combination Win+R.
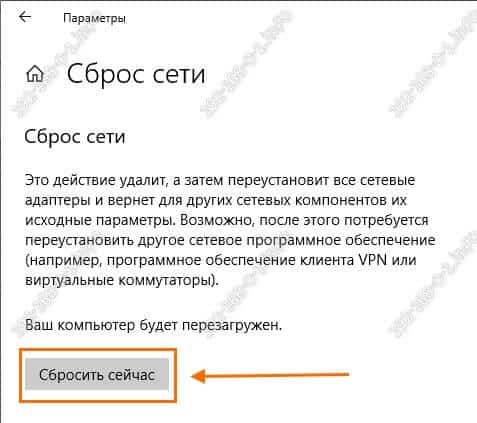
- When setting up the router it says "No internet access", or "Limited" and no connection to the internet
- The Internet works when the router is set to "No access to the Internet
- Typical situations when the router is not connected to the network
- Checking device settings
- Choosing another way to connect
- Checking the Ethernet port on the PC
- Disabling the proxy server
- The network device connects to the wrong IP
- What are the symptoms and what is this article about?
- Problems and their solutions when connecting the router to the Internet
- No Internet connection from the provider (operator)
- Why does not the Internet via a router, although there is a connection
- Checking the Local Area Network (Ethernet) connection
- Internet access is available, despite the error
- What to do if the router does not work
- First steps
- How to know if your router is broken
- Laptop is connected to Wi-Fi, but there is no Internet access
- Android phone and WiFi without Internet access
When setting up the router it says "No internet access", or "Limited" and no connection to the internet
Hi! Not too long ago, I wrote articles about the "No Internet Access" error you see on a Windows 7 computer, and "Limited" on Windows 10 and Windows 8. These are identical errors that appear very often. When they appear, the result is the same – the Internet does not work, websites do not open, etc. People encounter these problems most often when configuring a router. In the articles linked above, I mainly wrote about solving these errors on the computer itself. That is, described those cases where the culprit is a computer or laptop.
But according to my observations, more often Wi-Fi router is to blame for problems with the Internet. Errors "No access to the Internet" and the connection "Limited" are not an exception. This is very easy to check. If you encounter such a problem, simply connect another device to your router. If the Internet does not work on it – then the problem is in the router or internet service provider. Call the support of the ISP, and find out if they have no problems, and if you have paid for the Internet. If everything is ok there, the router is definitely to blame.
And if there is no connection to the Internet when setting up the router, then I can say for sure that the problem is exactly in the wrong settings, incorrectly connected cables, or the router is just faulty (this also happens) .
Now we will look at the settings that you need to check first.
The Internet works when the router is set to "No access to the Internet
If you set up your router by yourself and encounter a problem with no Internet connection, do not rush to call the wizard. It does not matter which router you have: Tp-Link, D-Link, Asus, Tenda, Linksys, ZyXEL, or any other. I think you have already tried to configure something and you seemed to have done everything correctly, but for some reason you saw an error like this (the icon may be slightly different):

If you have already configured something and are not sure if you did it right, then I advise you to reset your router settings, so they do not disturb us. Find the Reset button on the case (usually recessed in the device), press it and hold for 10 seconds. If you do not know how to do this, or do not work, then continue to configure without resetting, or write in the comments, I will give you a link to the instructions.
Next, it is very important to check if you have connected everything correctly. Typically, a router has 4 LAN connectors – for connecting computers, TVs, etc. to the Internet and 1 WAN connector. In it we connect the cable from the Internet provider, or ADSL modem. It is important to plug the internet into the WAN socket, otherwise it will not work and you will receive an error "No internet access".
As a rule, all connectors on the router are signed. It can be written both WAN and "Internet". For example, on Tp-Link routers, the LAN is usually always yellow and the WAN is always blue. You can look at the TP-LINK TL-WR940N settings as an example.

So, we have checked, if everything is properly connected, then we will look for the solution to the problem in the router settings.
Typical situations when the router is not connected to the network
Network equipment is present in almost every apartment or private home due to the presence of several devices that need to give access to the Internet. There are two main reasons for the lack of network.
The first of these lies in the ISP itself, and this option is easy to check – just connect the network cable directly to your computer or laptop. And if the Internet is still missing, it means that the problem has already been identified. In this case, it is necessary to contact the support service.
Important! Before dealing with specific causes, you should make sure that the wires are connected and only then decide what to do next.
The second reason is elementary – the cable is not connected to the router or PC (laptop). Routers have a special port marked blue for connecting the Internet cable. Perhaps it was accidentally disconnected or it is connected to a different socket, which should be verified and, if necessary, corrected.
But these are not all the reasons and there may be others, and why suddenly the router does not see the Internet cable:
- Incorrect settings of the network equipment. This is the most common reason why there is no connection to the Internet. You can get the exact instructions on how to set up your router from your provider. It is worth noting that there is simply no universal solution, since each operator has its own connection settings.
- Malfunction or physical damage to the router. Moisture can get inside the case, the internal elements are sometimes heated and sometimes severely. Also we can not rule out overvoltage. All of this eventually has a negative impact on the performance of the device. In this case, take the equipment to a service center for repair or buy a new device, depending on the situation.
- The software error of the router. The situation can be corrected by elementary resetting of the network equipment, which is done in its settings. Usually this should help, but sometimes this option does not work. Then it remains to perform a factory reset. It is optimal to save the settings somewhere on your hard drive so that you can quickly restore them after the reset operation.
Checking device settings
Depending on the router models, there are several sources of Internet connection:
In the network equipment settings, you need to select the correct source. But to open the router settings, you must first connect directly to the router. Usually for this it is optimal to use a cable that connects the router and a personal computer (PC) or laptop through the LAN port.
Now you need to start a web browser (any web browser you usually use) on your PC, laptop, phone and type http://192.168.1.1 or http://192.168.0.1 in the address bar. The exact IP address is written on the label of each model. There you will also find the serial number, as well as the password and login to log into the web interface.
After clicking on the IP address, a window will open where you have to enter your login and password. In all TP-Link models it is admin (both values). In the main menu, you need the "Network" line, then the "WAN" section and then the "Dynamic IP address" section. After entering the new data you have to press the "Save" button, otherwise new parameters will not work and the router will not see the internet and will not detect its presence.
In some cases PPPoE is chosen instead of the dynamic IP, and in this case you have to specify the login and password which are provided during the contract for the service.
In the category "Network" you can see the status of the connection. If it says Disable it means that there is no signal from your Internet provider.
Choosing another way to connect
If the previous tip did not solve the problem of why the computer does not see the Wi-Fi router, you can use another tip. There is a way, which is to choose a different method of connecting to the router, namely:
- in case the attempt to connect to the PC to the network using an Ethernet cable was unsuccessful, then you can try connecting via Wi-Fi;
- and vice versa, if the PC does not connect to the router via Wi-Fi connection, you should connect to the device using the cable.

Such a method is good because it helps not only to bypass the error and get the desired result, but also to diagnose it by contacting a qualified specialist. Unfortunately, there are some costs here as well. Stationary personal computers (system unit) rarely have special adapters for Wi-Fi, for this reason this method will have to apply on a laptop or use a USB router.
Checking the Ethernet port on the PC
If your computer can't see the Internet over the router's wired connection, you might want to check the method below. Many computers, especially desktop computers without access to wireless technology, eventually develop a loose Ethernet cable connector. And it is not surprising, because any connector over time is subject to mechanical wear and tear, which directly affects its correct operation.
If the router does not see your computer or vice versa, then to understand which device is the problem, you must do the following steps:

- Connect the Ethernet cable directly into the corresponding socket of the computer without the router's mediation. If the global network appears and works without any problems, then the PC is not involved, and the problem comes from the router.
- If the computer is connected via cable, but there is no access to the Internet, then the problem lies exactly in the computer, or rather in its socket.
Such cases are not uncommon. However, before taking your computer to the specialists, you can try to fix the problem yourself by installing or updating the network card driver. In addition, the card itself may not be fully inserted in the appropriate slot on the motherboard.
Disabling the proxy server
It is possible that the proxy is enabled in the browser and this is the reason. Some people use it to hide their real IP. It is also recommended to disable the so-called turbo modes, found in browsers such as Yandex and Opera. Disabling a proxy server:

- Find the "Browser Properties" category through the control panel.
- Right click on it and select "Open".
- Open "Connection" and click on "Network Setting" there.
- In the new window, if "Use a proxy server" is checked, uncheck it.
The network device connects to the wrong IP

To open the router settings, that is, get into the web interface, you must enter the correct address set by the manufacturer of the network equipment in your browser. There is no need to guess – the address you are looking for is written on a sticker on the bottom of the router. It is also duplicated in the manual. This is what it looks like on TP-Link devices.
Most popular TP-Link models have the following address: 192.168.0.1 or 192.168.1.1. Sometimes you can get to the settings site via the links, for example, tplinkwifi.net, tplinklogin.net.
Consequently, if you can't enter the TP-Link router settings, make sure you enter the correct address in your browser.
Sometimes a non-standard address is used, usually if you take not a new router but a former one. The previous owner might have set it to any address, like 192.168.5.1, 192.168.2.2, etc.
The easiest way to reset the router is to press the Reset button. But if there are some important data in the parameters that are required for connection, and you do not remember them, look at the information of interest in the status information of the router. To do this, follow this path:

- Go to Start.
- Find "Control Panel."
- Select "Network and Internet.
- Go to "Network and Sharing Center.
- Locate an active connection, right-click on it and select "Status".
- In the window, click on "Details" and see the value you are looking for next to the "Default IPv4 Gateway" line.
What are the symptoms and what is this article about?
If the router is not connected to the Internet, PCs and laptops with Windows installed will have a "Limited" or "No Internet access" connection status. And a yellow exclamation mark next to the connection icon. I am referring to those devices that are connected to this router via Wi-Fi, or LAN.

On mobile devices (Android, iOS) there may also be a warning that the network is without Internet access.

If you pay attention to the router, the WAN indicator is not lit at all or is lit orange (red).

In some cases, the "Internet" indicator is lit in a normal color. For example, it is green, but there is no connection to the Internet. The thing is that this indicator should blink when the data transfer is going on and everything is working. And the diode is lit immediately after you connect the cable. This is the case on D-Link DIR-615 and many other models.

These LEDs work differently on different routers. But still I advise you to pay attention to them.
But better, of course, go to the settings of your router (you can do it through the browser, usually at 192.168.1.1, or 192.168.0.1), and the main page, which usually displays all information (including the connection) , see the status of your connection to the Internet (WAN). Let's look at the example of an ASUS router.
Problems and their solutions when connecting the router to the Internet
There can be many reasons why our router can refuse to connect to your ISP. We will look at the most popular ones that I and other users encounter most often. Among them:
- Hardware problems and limitations on the part of the Internet service provider.
- Incorrect Internet connection settings (WAN settings) .
- Problems with the network cable from the ISP, or the WAN port of the router.
- Broken router.
The first thing you should do is to reboot the router. Turn off the power, wait a few minutes and then turn it back on. Then, check the cable that is connected to the WAN port.
No Internet connection from the provider (operator)
The most typical situation is that you forgot to pay for the Internet. I have experienced this myself more than once. Depending on the provider, the Internet can stop working immediately or after some time after non-payment of the tariff.
And it is not an uncommon situation when the provider has some malfunction in the equipment, or something else. And the Internet simply does not work. In this case the cause is not in the router. It seems that the provider is good, and everything suits you, but sometimes it is the fault of the provider that the access to the Internet fails. Any equipment can break down.
The solution. Make sure that you have paid for the Internet. Generally, before you change any settings or do anything, I recommend calling your ISP's support and reporting the problem. If they have any technical problems, they should know about them. In any case, they can see if your connection is active, if there are any restrictions, etc.
If you have internet on a normal network cable, and have a PC or laptop, you can connect the internet directly. And if the problem is in the router, then the Internet directly should work (you may need to configure your computer to connect to the Internet).
Why does not the Internet via a router, although there is a connection
When there is access to the Internet, but no Internet, the first thing experienced users check are external faults: cable, router and PC operability. If there is no data transfer, you should inspect the equipment and make sure that all the wires are connected and the indicators are active. Internal damage can hide in incorrect settings, which is why Wi-Fi on Windows 7, 8, 8.1, 10 can not boot. You should go into the provider's program and check if the information you entered is correct.
Often, problems arise when a person changes computer equipment and the Internet can be shown on old devices, but not on new ones. Sometimes a person simply forgot to pay for the Internet connection, and the provider temporarily suspended the channel. Therefore, the devices will show the presence of the connection, but in fact the data transfer will not take place. In such cases, the system most often writes "No available connections" or "Internet, no access to the network".
Warning. If the computer program writes that "No network cable is connected", it means that the LAN cable is not connected or is damaged. It is important to check if the contact is secure or if the computer just can't see it.

Checking the Local Area Network (Ethernet) connection
"I can't connect to the Internet" is something you often hear from people who don't understand computer hardware or have only recently become a network user. When the equipment is configured, it does not need to be constantly connected to the network, it does this automatically. If the connection does not happen, it is worth checking the local channel and activate it manually.
Step-by-step instructions: go to the list of Windows connections through the main menu or press the combination – Win+R, then type ncpa.cpl and confirm the action by pressing Enter. Next, view the status of the connection string. A gray icon will indicate that it is deactivated. It must be switched to active mode.
- If the status is "Unidentified network", you need to select your channel and enable the connection.
- If it says that "Network cable is not connected," you need to check the wires and make sure that they are tightly seated in the sockets.
- Check the router. If the lights are green, it is working properly, and if there are yellow or red lights, it means that the cause of the lack of Internet – the fault of the provider. If the lights are not lit at all, it means that the adapter is broken.
- If there is no "Ethernet" line, you have to connect directly, because the connection is not configured at all. Sometimes additional network drivers will need to be installed for this process.
- If the message "No Internet access" with an exclamation point, you will need to check your settings.
Sometimes just rebooting the system or disconnecting the network and then reconnecting to the Internet is enough to make everything work.
For your reference! The procedure for restarting the router is especially relevant if the power was turned off and after turning on, the computer can not catch the router signal.

Internet access is available, despite the error
This situation also occurs. In this case, it is no longer a problem, but a feature of the network. This can be found on corporate networks, where access to the Internet is through a special gateway or proxy server. Then you can simply ignore it. If it bothers you a lot, you can disable this function altogether.
Press Win+R, in the "Run" window type the command gpedit.msc and press the OK button. This will open the Windows Local Group Policy Editor. There, open the following path: "Local Computer" ⇒ "Computer Configuration" ⇒ "Administrative Templates" ⇒ "System" ⇒ "Internet Connection Management" ⇒ "Internet Connection Settings".
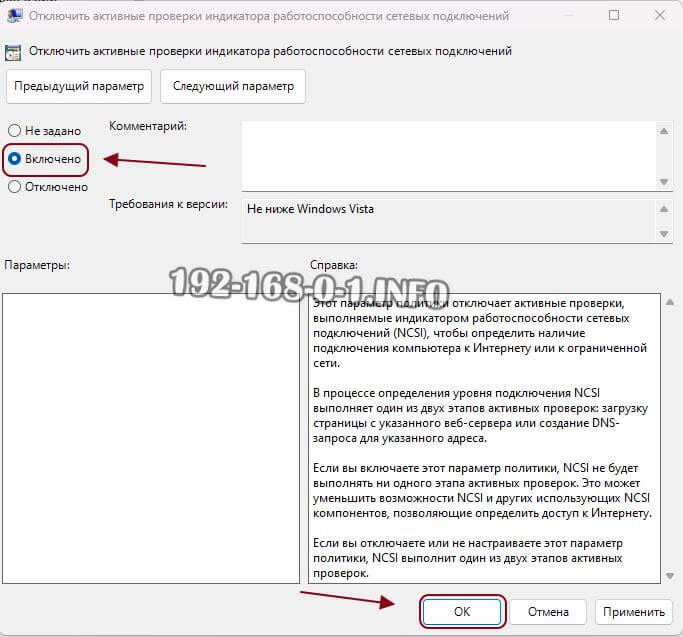
In Windows 11 and Windows 10, on the right side of the window, find the policy "Disable active network connectivity checks". In older versions of Windows, the policy is called "Disable active probing for network connectivity status indicator". Enable the policy as shown in the picture. Apply the changes and reboot.
In the future, if Internet access is lost – the system will not see this and the message will not appear.
What to do if the router does not work
When a problem with the router appears, it must be solved, and the owner's actions depend directly on the initial inspection and diagnosis.
First steps
Do not rush to make changes to the settings or carry the equipment to the service center. To resolve the problem, do the following:
- Restart the router. There may have been a software failure, but after restarting the router will work again. Do a reset by turning it off completely for a few minutes. Better yet, unplug the router and then plug it back in.
- Connect other devices. To see if the router is malfunctioning, try connecting other equipment – tablet, smartphone, laptop, etc.
- Examine the wires for continuity and the quality of contacts in the connectors. Often the reason that the router does not work is a trivial jamming of the cable or its damage by pets. An equally rare cause is a loose connection in one of the connectors.
- Connect the Internet directly. On the question of what to do if the router does not work, support specialists recommend connecting to a laptop or PC via a network cable. This is relevant if the connection was previously via Wi-Fi. This step allows you to determine exactly what the problem is – the router or the wireless network settings.
- If connecting via a network cable, try moving the cable to a different connector and notice whether the corresponding channel indicator lights up or not.
- Scan the system for viruses. It is possible that a malicious program is causing the malfunction.
- Reset your settings. One solution to what to do if your router stops working is to try returning it to its original position. To reset, use the reset button on the front panel (Reset). Press it until all LEDs blink. The best option is to press the reset button for 30 seconds and, in the next step, disconnect the power supply for the same amount of time.
How to know if your router is broken
There are several ways to know if a router is broken. Let's highlight the main factors:
- The indicators are not lit properly. Each model has its own peculiarities of indication. If suddenly the router is not working, it is important to look at the manual and try to figure out the purpose of each LED. For example, if the planet symbol is not lit or blinking, it could be an indication of improper configuration or problems on the ISP side.
- Cannot connect to the network. The easiest way to tell if there is a problem is if there is no connection to the Internet. In that case, it is necessary to check the settings and do the steps discussed above.
It is not difficult to recognize that the router is not working – its owner cannot connect to the network. In the most complicated cases, the indication completely disappears, but this rarely happens. Most often, the router is functioning, and the malfunction is expressed by the lack of connection.
Laptop is connected to Wi-Fi, but there is no Internet access
There are cases when the culprit of problems with Wi-Fi becomes the operating system Windows, Linux, macOS, etc. I'll take the familiar Windows 10 as an example. In it, if a desktop PC or laptop is connected to Wi-Fi, but the Internet is not available, the first thing you should do is to reboot. So you, again, exclude the option of accidental system glitch, as well as update the status of network protocols and reset the cache.
If the situation has not changed for the better, be sure to check that the router distributes the Internet to the other connected devices without any problems. And only after making sure that the problem is on one particular computer, follow the steps below.
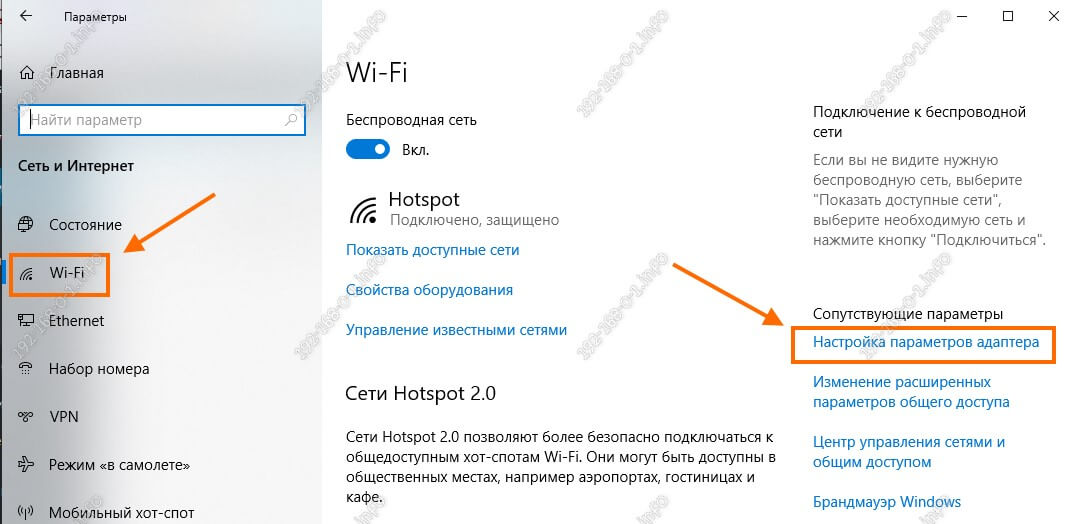
Press the Start button and select the Settings menu item (the gear icon). Then you need to open the Network and Internet section and open the Wi-Fi .. Here you need to find the link "Configure Adapter Settings" and click on it to open the list of Windows 10 network connections:
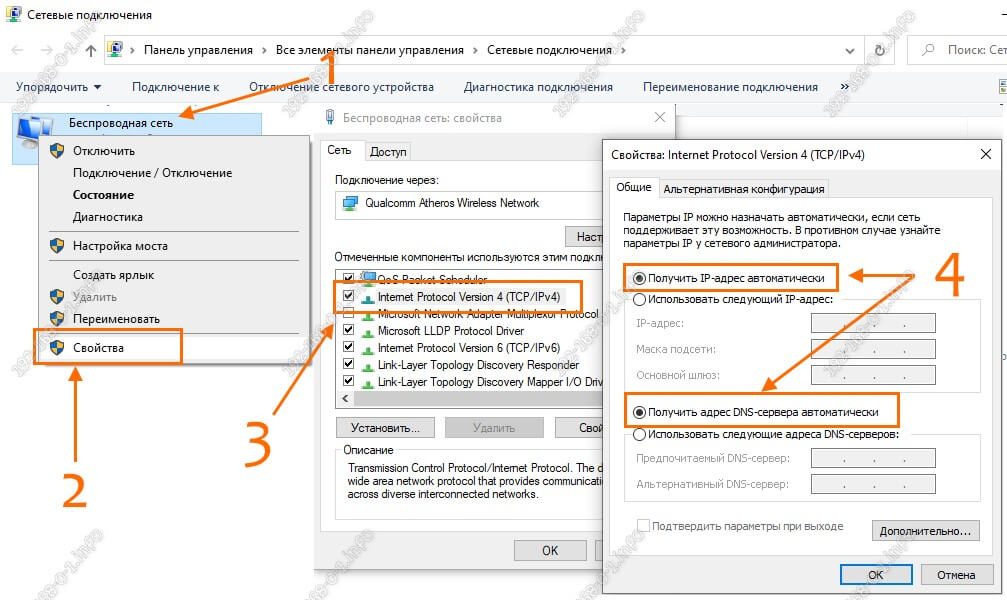
Find the connection called "Wireless Network" and right-click on it to bring up a menu. Select the "Properties" item. A window will open, where you will need to select the item Internet Protocol version 4 (TCP/IPv4).. Double-click on it and a window appears with the properties of the protocol, where you need to tick the "Get IP address automatically" and "Get DNS IP address automatically" if they are not set. Click OK to apply the changes. Check to see if the sites are accessible or not.
If that doesn't help either, it's time to take drastic action. We will reset the network settings of the laptop or PC. To do this, there, in the Network and Internet settings open the subsection Status ..
Android phone and WiFi without Internet access
Let's consider another case, when for some reason the phone has stopped connecting to the Internet via a wireless network and one particular Android smartphone writes that WiFi is without Internet access. At the same time, all other devices are working fine and have no problems.

The first thing to do is to delete the saved network and reconnect to it. To do this, open the Android settings and in the Wireless Networks section open the properties of the desired network and delete it. After that it is necessary to reconnect to it and check the access to the sites.
If the previous procedure did not help, then try to completely reset the network on your phone. For this purpose, the latest versions of Android (in particular on smartphones Samsung, Alcatel, Oppo, Vivo) have a special subsection in the settings. I will consider the MIUI shell from Xiaomi as an example. Here you need to open the advanced system settings and select the item "Reset network settings":

Go to the next menu, where we are warned that all network settings will be reset for both Wi-Fi, Bluetooth, and Mobile Internet. We agree and click on the "Reset Settings" button:
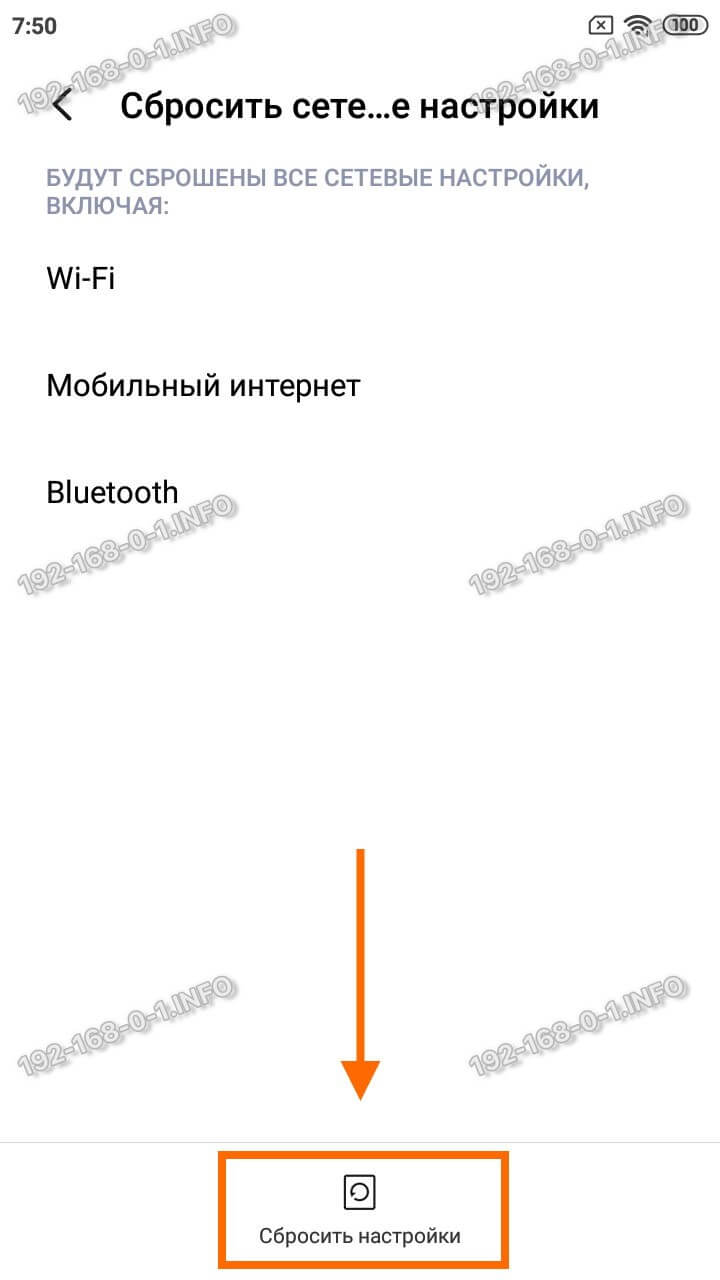
The Android operating system will ask again if we're sure we want to do a reset. Agree and click on the "OK" button.