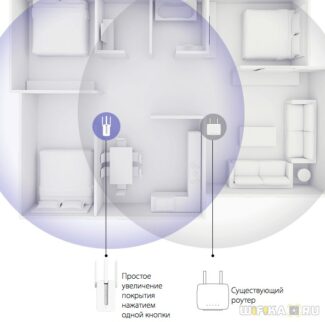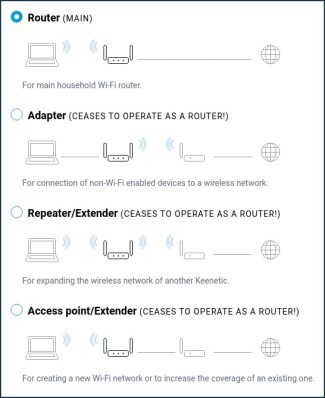Channels 1-14 are the 14 channels for the 802.11b/g/n standard. Radio frequency bands 2400-2483.5 MHz, transmitter emission power not more than 100 mW. Small range.
![]()
- What is a Wi-Fi repeater (repeater), how does it work, and what does a router in repeater mode mean?
- Wi-Fi Repeater: How does it work?
- What Wireless Network Modes are Available
- Legacy
- N-Only .
- Differences of Wi-Fi b/g/n
- Which Wi-Fi router mode to choose
- What is better, 11b/g/n or 11b/g
- Other models
- Disadvantages of using WDS
- How do I choose a working mode for my TP-Link wireless devices with multiple working modes?
What is a Wi-Fi repeater (repeater), how does it work, and what does a router in repeater mode mean?
Hi! Let's talk about repeaters in this article. I will try to tell in simple language what kind of devices they are, what repeaters are needed for and how to make a repeater with your own hands from an ordinary Wi-Fi router.
I will start by saying that a Wi-Fi repeater is a separate device. They are also called repeaters or repeaters. In this article, we will talk about Wi-Fi Repeaters. As I have already written, they are separate devices which have the same task – to amplify the signal of the existing Wi-Fi network.
Many manufacturers who produce routers also produce repeaters. For example, such popular companies as: Asus, Tp-Link, Linksys, Netis, etc. You can find repeaters in almost any computer hardware store, or in an online store. As I mentioned above, they have different names – repeaters, repeaters, or extenders. They also look different. As a rule they are very compact. But, there are some that look like Wi-Fi routers. Here, for example, is a compact Tp-Link repeater:

But the TP-LINK TL-WA830RE repeater looks like a regular router:

In fact, there are a lot of repeaters on the market. They are all different, both externally and by their functionality. And of course the price. I think that with the choice will not be a problem.
I recommend that you take a look at the TP-LINK TL-WA850RE and the TL-WA850RE setup guide. You can see what kind of device it is, how it is configured and how it works.
The most interesting thing is that for some reason these devices always remain in the shadows. Yes, of course they are not as popular and in demand as Wi-Fi routers, but in many cases, simply irreplaceable. There are many situations when, after installing a router, Wi-Fi is not available throughout the house or office. Well, it's a common situation, and very common. That is precisely in such cases, repeaters are simply irreplaceable. And instead of spending a relatively small amount of money on the repeater, users start inventing something: to pull the router and all cables closer to the center of the house, buy a more powerful antenna, make some homemade amplifiers for Wi-Fi (which are of no use or very little), etc.
Wi-Fi Repeater: How does it work?
I've made a small schematic diagram. Let's have a look at it first:

I am not a great artist but it seems to make sense. We have a main Wi-Fi router which distributes the Internet via Wi-Fi. Everything is set up, and it works fine. But, it's not getting Wi-Fi all over the house. For example, we have Wi-Fi in the hallway, but the signal in the kitchen is already very bad, or the devices don't catch the Wi-Fi network at all. We take a repeater, and turn it on in the hallway.
If necessary, you can even use several repeaters. For more details on setting up such a scheme, see the article Two Repeaters in One Wi-Fi Network. How to connect multiple amplifiers to one router.
What it does: it receives the Wi-Fi signal from the main router, and transmits it further. It turns out that we already have a very good home network signal in the kitchen. It relays the wireless network (that's why it's called a repeater) . The repeater simply acts as an amplifier. Its main task is to accept a certain Wi-Fi network and pass it on.
A few important points to remember when using a repeater:
- If you use a repeater, the Wi-Fi network will still be the same (and that's good). Let me explain: your main router distributes the network with the name "My_WIFI" (which does not get the whole house). We set up the repeater, configure it (usually it's a matter of pressing the WPS buttons on both devices at the same time) It copies your network information, and creates exactly the same network. With the same name and password.
- Your devices will automatically and unnoticeably connect to the network with the strongest signal. For example, the main router is installed in the bedroom and the repeater in the hallway. So, if you are in the bedroom, you will be connected to the Wi-Fi router. And if you go to the hallway, your phone will automatically connect to the repeater. You won't notice.
- All devices: phones, computers, laptops, tablets, TVs, etc., which will be connected to the main router, or repeater, will be in the same network. This means that we can set up a local network with all the devices. Or, for example, set up a DLNA server, and watch movies from the computer on the TV. In this case, the computer can be connected to the router and the TV to the repeater.
What Wireless Network Modes are Available
Users often ask what Wi-Fi modes currently exist. There are two main ones, Legacy and N-Only. The first has compatibility with b/g/n protocols. In turn, N-Only can only work with the N communication standard.
Legacy
The question what is N-Only or Legacy Wi-Fi is topical for wireless router owners. The Legacy mode allows connecting to the router the devices that support the 802 b/g/n communication standard. The maximum data transfer speed is 54 Mbps.
N-Only .
It makes sense to choose this mode if the devices support the 802n standard. In this case, users can get a maximum packet transmission speed of more than 100 Mbit/sec. In this case, it is important to know that the router will not be able to connect devices that support 802 b/g protocols.
Differences of Wi-Fi b/g/n
When configuring a router, the following questions often arise: Wi-Fi b/g/n – what does it mean and how can they differ? To begin with, it is necessary to take a detailed look at each of the modes and understand what their difference is.
- "b": this type of connection has a low internet speed of up to 11 Mbps.
- "g": this type of mode has a speed of at least 54 Mbps.
- "n": provides data rates of more than 150 Mbps.
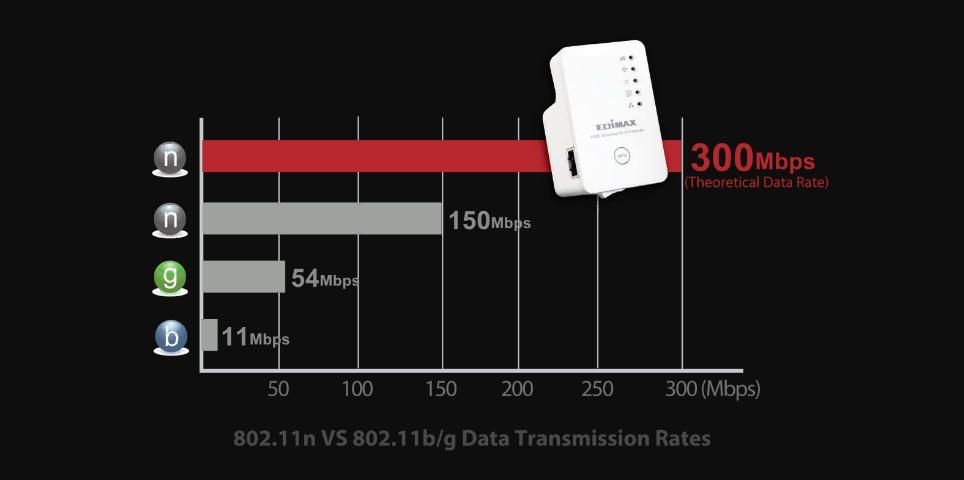
Example of using b/g/n Wi-Fi modes: the owner of Lenovo A2010 smartphone has set the router to 802n access point. According to the technical specification, the phone does not support the "n" standard protocol. When connecting to the network, a communication error appears. This is because the device can only work with b/g modes.
Important! Errors when connecting to the access point on laptops are often also due to the fact that the device can not support newer communication standards. It is necessary to carefully read the instruction manual.
Which Wi-Fi router mode to choose
As a rule, when setting up the router automatically, a combined mode of operation of the wireless network "Auto 802 b/g/n" is set. This setting ensures the compatibility of the device and, therefore, prevents errors or failures when connecting to the access point. Many router owners want to know which is better, Wi-Fi 11b/g/n mode or 11b/g.
Before you change the mode or channel, you should use the network map in the web interface of the router and see which channel has the most connected devices, then choose the least busy one. If the network card is not provided by the router settings, you should use special software. The most preferred and functional option is the "Wi-Fi Home" utility.
What is better, 11b/g/n or 11b/g
The 11b/g mode can only work at frequencies not exceeding 2.4GHz. On the other hand, 11b/g/n has maximum device compatibility and can go up to 5GHz. Thus, the main difference is the speed of operation: the higher the frequency, the faster the user can download content on the site and get minimal signal delay.
How to change the wireless mode (universal instruction for all types of routers):
- On the back of the router, find the sticker that will spell out the username and password for the web interface.
- Then open your web browser and enter the router's IP in the address bar. For most models it is as follows: 192.168.0.1 or 192.168.1.1. For Huawei routers, the address for web configuration settings is: 192.168.8.1.
- In the main menu open the sequence of items: "Wireless network" (or Wi-Fi), "Mode" (standard or settings) and "Radio frequency range". Set the parameter "11b/g/n" (mixed) or "11b/g". The only thing left to do is to reboot the router.
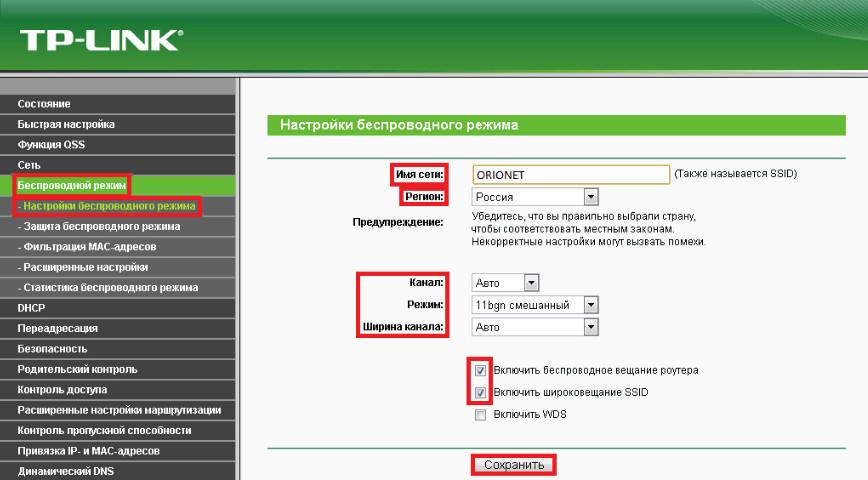
Other models
The instructions will be general, that is, I will give recommendations on what to do. In fact, it is all the same in all models, but the problem is that the menu items are in different places.
- Connect to the network router.
- Open the browser and enter the standard address of the device. All the login information can be found on the label of the router.
- On the main router you need to put a static channel in the Wi-Fi network settings.
- Next, all the settings will be for the second transmitter. Looking for the section where the IP address of the router is spelled out. Focus on the last digit, which should be "1" and the first two "192.168". It is very common to use 192.168.1.1 or 192.168.0.1. Once you find that section, change the last digit to 2 or 3. Save and reboot.
- Go to the new address and go to the section related to WiFi. There should be a WDS section in there at some point. Don't get confused with WPS – these are different things.
- After enabling mode, look for the first router and connect to it. Insert the key from the first machine.
Disadvantages of using WDS
The first most important disadvantage is that for communication between the two networks uses almost half the speed of the transmitter. That is, the router needs to simultaneously distribute a wireless network in the local area, as well as keep a constant connection to the second router. The second one, on the other hand, does everything the same way. Therefore, the speed in the local network drops by 50%.
The second disadvantage is that it is difficult to configure for different devices. That is, if you have routers from different companies – there is a chance that you will not configure the bridge. The third disadvantage – not all router models support this mod, as I have already said.
Another disadvantage can be noted as a static channel. The problem is that if you have many neighbors nearby and they all share the same channel, the connection between your routers will be even worse. In this case it helps to scan the channels and find the freest one. Then you go into configuration and set a free channel.
How do I choose a working mode for my TP-Link wireless devices with multiple working modes?
.jpg)
2. Wireless Router Mode (for sharing the Internet at home)
In router mode, the device can share one wired Internet connection with multiple clients. A single WAN port will be used in this case. This mode supports several connection types, such as Dynamic IP / Static IP / PPPoE / L 2 TP / PPTP (Dynamic IP / Static IP / PPPoE / L 2 TP / PPTP). When one user has Internet access from a DSL or cable modem, use Wireless Router mode to provide Internet access to more users.
.jpg)
3. Repeater mode (to boost your home Wi – fi signal)
Repeater mode is used to increase wireless signal coverage by using a single SSID (wireless network name) and password. You can use repeater mode if you already have a wireless network and need to increase coverage in a certain area. Repeater mode will use a single SSID but your devices will be able to access the network in that area.
.jpg)
4. Bridge mode (for both office and home network connections)
Bridge mode uses an existing wireless Internet connection and broadcasts it using a different network name ( SSID ) and password. This mode allows you to create several separate networks for different groups of users sharing one Internet connection.
For a small restaurant or bar, office or home, where you need to provide Internet access to guests without revealing the password from the existing network, this is the best choice.
Read More: