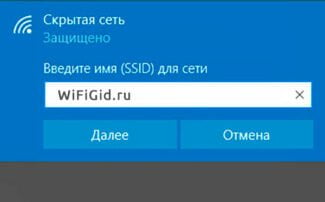We're separating the device settings into separate topics. There will be no separate instructions here. The article has already outgrown itself. Use the search.

- Web interface of the router. What is it? How to get in?
- Open the web interface router TP-Link
- List of manufacturers and models
- Connecting to a router
- STEP 2: Using your browser to manage your router
- How do I get into settings by connecting over Wi-Fi if there is no wire (laptops, smartphones, tablets)?
- Login 192.168.0.1 or 192.168.1.1 – page is inaccessible and won't open
- The router's web interface and what it's all about
- 168.0.1 or 192.168.1.1 – which address should I use?
- Logged in, but the password doesn't work.
- Port
- How to open router settings
- Setting up your router – Internet and Wi-Fi
- Quick Router Setup Wizard
- If the router panel is not available
- How to change the router password
- Logging into the control panel
- By cable
- Via Wi-Fi
- Phone app
- Possible problems
- Not opening the admin area
- Login or password does not match
Web interface of the router. What is it? How to get in?
Today I noticed that in almost all articles I write about going into the router's settings, or opening its parameters. But the router settings itself, which can be accessed with a browser, is called the web interface. Many users have questions related to this. What is the router's web interface, what is it for, how to access it, etc.?
In fact, everything is very simple. The main thing to understand is that settings, control panel, configuration website, or the router's personal cabinet are all the same thing, and the correct name is web interface. Roughly speaking, this is a set of pages with the router settings, which we can access through the browser. It all looks like a normal website. Only all these pages are not stored on the Internet, but in the memory of the router itself.
Each router has its own address where we can access the web interface. All you need to do is just connect to the router and go to a specific address in your browser. In about 90% of cases you can access the router web interface via the IP address 192.168.1.1 (see 192.168.1.1 for details) or 192.168.0.1 (see 192.168.0.1 for details). Manufacturers have now started to actively use a hostname. This is the address, which looks like the address of an ordinary website.
I suggest to have a look at the ASUS router web interface. Its main page from which you can access the network map, the most important settings and the individual sections with different parameters. You can do anything there: configure the Internet connection, set a password for Wi-Fi, change the network name, update the firmware, disable or enable various functions, reboot the device, etc.
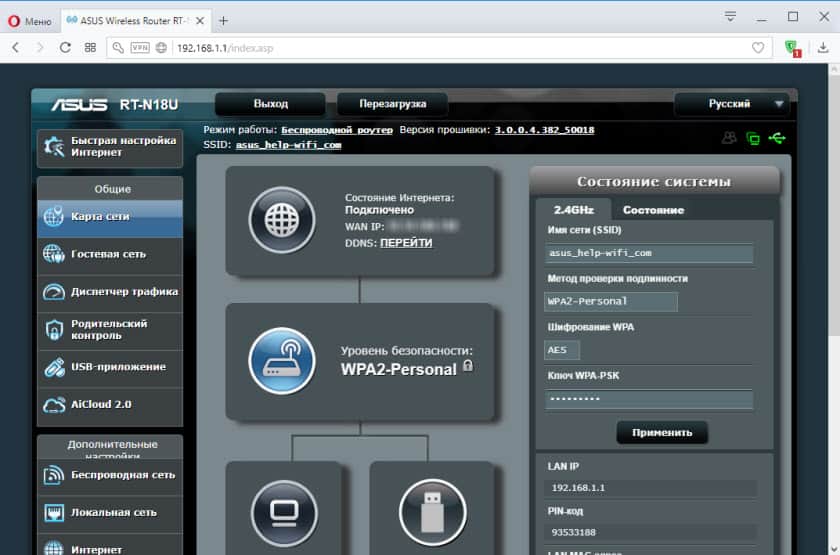
It's obvious that the web interface is not the same for all the routers. It looks different depending on the manufacturer and even on the firmware version. The manufacturers themselves are fine-tuning the settings of their devices. They make the interface simpler and more modern. One of the most important points – the language of the interface. Many companies are now making multi-language web interfaces. Which is very convenient. But there are routers that have settings in one language. And it is not always Russian or Ukrainian.
Open the web interface router TP-Link
On the older models of TP-Link routers you can go to 192.168.1.1. On the newer models it's 192.168.0.1. But the routers themselves now have the address tplinkwifi.net (you can read more about that here). Just turn the device over and look at what it says on the sticker.

In your browser (standard, Chrome, Opera, etc.) go to this address and get to the web interface with the settings. Of course, the device from which we log in must be connected directly to the router. And only to the router.
The password/login is admin/admin. This is the factory one, if you have not changed it.

After successful authorization, the web interface itself will appear.

TP-Link already has a new version that is installed on some models. It is more modern and beautiful. It looks like this:

List of manufacturers and models
To enter the settings of a modern router, you need to enter some address. In 95% of cases there are only two – 192.168.1.1 or our 192.168.0.1. The addresses are different for the specific router models, it is 100% impossible to guess the address by the manufacturer. But I present a list of those manufacturers who lately like to stick to it:
No – this is far from a guarantee to hit on these brands. I myself have TP-Link routers in my stash – there are logins through both 192.168.0.1 and 192.168.1.1. If you can't get in – you have to try everything. The best way to find out the connection address is to look under the bottom of your router. That's usually where they put all the default access information:

Some manufacturers replace their 192.168.0.1 address with a letter synonym (so you don't get confused for sure):
TP-Link: tplinklogin.net, tplinkwifi.net, tplinkmodem.net
Zyxel: my.keenetic.net
NetGear: routerlogin.net
Netis: netis.cc
And here are the specific models that connect to our address:
Connecting to a router
Instead of a preface to the instructions, I suggest watching a video on the subject of logging into a router via 192.168.0.1 with possible problems. For those who don't really like to read:
We have already had many articles on this topic for almost every router model. I sincerely recommend to specify your model and find the corresponding article on our site. Here I will briefly list the main points on how to log into the router.
Let us start with the connection. There are 2 basic ways – via cable or by "air" with Wi-Fi. Both are suitable. In both cases the order will be approximately as follows:
- Connect the router to the power. If there is a separate power button – press it. The indicators should light up. If all lights up – then it is on, and you can continue.
- If you are using a cable – connect the LAN port to your computer or laptop. There are usually multiple LAN ports and they are usually yellow. The LED on the front panel should light up to indicate the appropriate connection to the port.
- In the case of a Wi-Fi connection. Look for the data to connect to the network on the underside of the router – the network name (SSID), login (usually admin), password (usually also admin or blank). Connect to our network. If you have any problems, at the end of the article there will be a block with common errors.
- We open a web browser. The one through which we like to use Yandex, VKontakte, YouTube and other sites. Go to – 192.168.0.1 . Any browser will do – Chrome, Mozilla Firefox, Opera, Yandex, or even Internet Explorer …

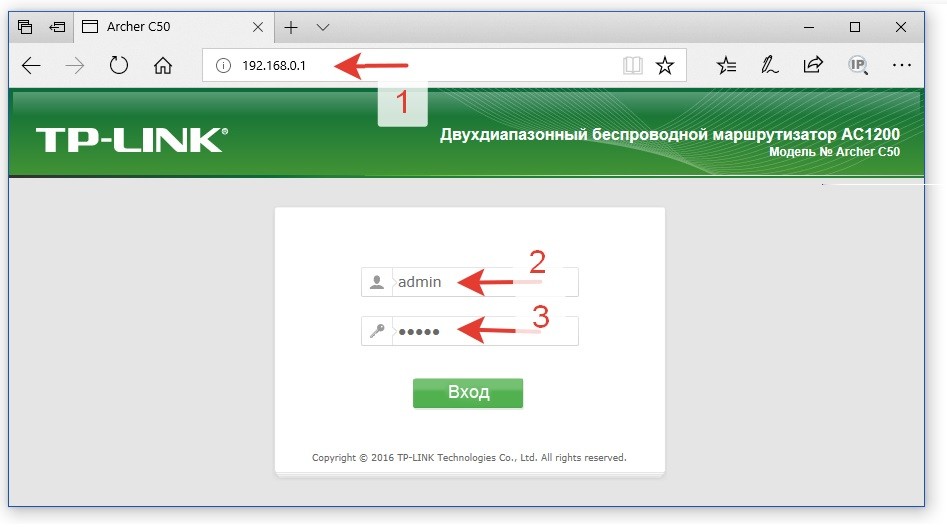
STEP 2: Using your browser to manage your router
Now simply launch your browser (Google Chrome, Internet Explorer, Opera, etc.) and enter the IP or DNS address of the router in the address bar. If the IP address has not changed, you can find it on the label under the device. There will also be username and password to authenticate in the admin panel.


If there is no sticker or label – just in case, someone could tear off the label for security purposes. Nothing wrong with that, I will now give you all the options for entry.
| The firm is | Login address | Login | Password |
|---|---|---|---|
| All models | 192.168.1.1 192.168.0.1 | admin | Admin or empty string |
| Tp-Link | http://tplinklogin.net | admin | admin |
| D-Link | dlinkrouter.local | admin | admin |
| Asus | http://router.asus.com 192.168.50.1 | admin | admin |
| Linksys | 192.168.1.1 | admin | admin |
| Zyxel Keenetic | my.keenetic.net | – | – |
| Netis | netis.cc 192.168.1.254 | guest | Look at the label |
| Tenda | tendawifi.com tenda.cn 192.168.0.254 | admin | admin |
Basically the IP address of all Internet Centers is the same: 192.168.1.1 or 192.168.0.1. If the password doesn't match, try combinations of 1234 or qwerty. Generally, the newer models no longer put a password at boot time, so that the user can set it himself when setting up for the first time.
If you know the password and login, but do not remember the IP address or it is not defined because you have changed it yourself – it is very easy to find out the cherished digits:
How do I get into settings by connecting over Wi-Fi if there is no wire (laptops, smartphones, tablets)?
Most routers of new models, when they first start up, already activate a free Wi-Fi network, from which you can enter and configure the router over the air. And it's quite handy, since you don't always have a laptop or computer on hand. And sometimes it's just too lazy to find a wire and connect it to the router.
- First, let's try connecting in offline mode. Take your phone, tablet or laptop and turn on its Wi-Fi network search. The default network name will be the full name of the router – this is the configuration installed from the factory. Connect to this network as usual. But the network name may have been changed during the initial setup.

- If it asks for a password, it can be found on the same label.
- If you don't see this network, look closely at the machine: if the Wi-Fi light is not on, it means that the wireless network is not running. There is a special WPS button for these cases. It is located on the back side of the router – where the ports are. It can also be on the top and have a key or wave icon. Just press the button when prompted for a password.

- After that, look at the available networks. A new connection should come up, try to connect. If it asks for a password, then look for it on the label. If there is no password, then just come up and press the WPS button once more – once. And you won't need a password. Another very important point – there can be two passwords. In the first case, it is an ordinary password, which has letters and numbers. The second one is when the password consists of exactly 8 digits (WPS password or PIN-code)
Login 192.168.0.1 or 192.168.1.1 – page is inaccessible and won't open
Despite the fact that the process of setting up ordinary network devices for home and small office is relatively simple, users are still very often faced with difficulties. This is especially true for newcomers. One common problem is that when you try to access the router via http://192.168.0.1 (or via http://192.168.1.1), the user gets a "page not found" error and the web interface does not open. There are the following ways to solve it.
1. Try another web browser. Often you can't access the router due to a failure or crooked cache from your web browser. Try cleaning the cache and cookies. If it does not help, use a different browser. Practice shows that the best way to access the settings of network devices through 192.168.0.1 is Internet Explorer and Microsoft Edge. You can also try to log in using the safe mode of the browser. In Google Chrome this mode is called "Incognito".
Disable antivirus programs and firewall. Very often you cannot access the router from your computer because it is for some reason blocked by antivirus. A striking example is Kaspersky Free Antivirus, which has to be completely deactivated to get into the configurator of the modem or router.
3. Check the network card settings. Very often we come across the situation when users have random addresses in their NIC parameters. Of course, with such settings you will not be able to access the router via http://192.168.0.1 or http://192.168.1.1. To check it, open Windows Settings and go to Network and Internet | Ethernet. and click on "Configure Adapter Settings":
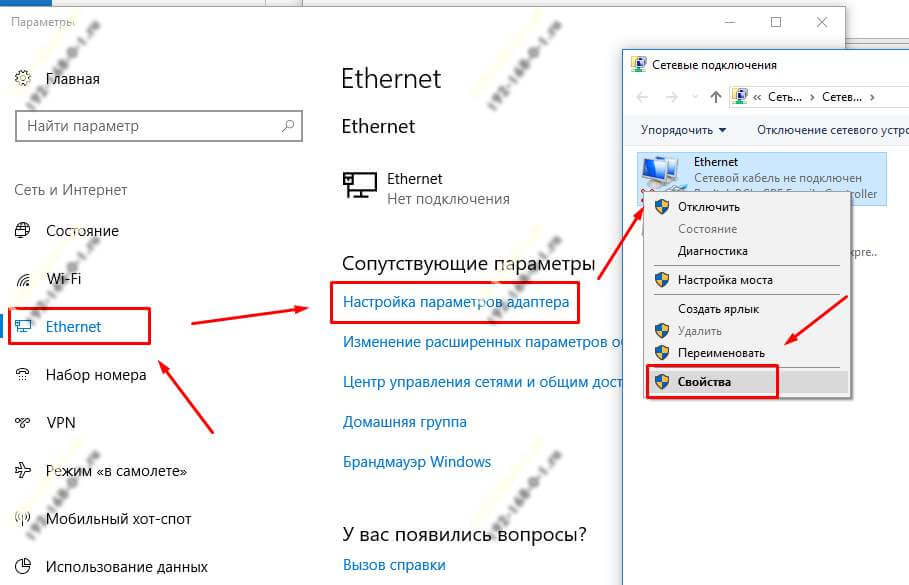
The router's web interface and what it's all about
All the settings of a modern Wi-Fi router are gathered in one graphical interface, called a web interface or web configurator. Many users also call it "router's website" or "router's personal cabinet".

Although this is wrong, it is not without logic. The point is that in order to enter the router settings, you have to use the usual web browser with which you browse the Internet – Chrome, Opera, Explorer or Firefox. So it turns out that you have to go to the router's site to configure it and the sequence of steps to enter into the router's settings is as simple as 5 kopecks.
168.0.1 or 192.168.1.1 – which address should I use?
Well, good, we have already figured out that it is easy, but we have not yet figured out how to get into the router's web interface. To do that you need to know the IP address. How do you know it? Again, nothing complicated! You take the damn thing in your hands and turn it upside down! There should be a sticker on the back with lots of letters and numbers. Here and the model, and the serial number and a lot of similar rubbish. Among all this information we need to find the IP-address of the device. This is approximately what it will look like on the sticker:

Usually the IP address used to access the router settings is either 192.168.1.1 or 192.168.0.1. Less common are 192.168.100.1, 192.168.8.1, 10.0.0.1 or any other address. Next to it you can also find the username and password. In the example on the picture it's login admin and password admin.
Many modern network devices use a text domain address instead of an IP address. Example – tplinkwifi.net for TP-Link routers, my.keenetic.net for Zyxel Keenetic, router.asus.com for ASUS routers.

Don't get scared, it's all the same, but in a slightly different way. Everything is used in the same way – you just have to run your web browser (Chromium, Opera, Firefox, IE, etc.) and enter either the IP-address of the router or its URL into the address bar. That's it!
Logged in, but the password doesn't work.
Again, the problem of another article. The point is that by 192.168.1.1 we successfully get to the authorization, but the password does not match something. Here in brief. 70+% of the routers on 192.168.1.1 have the following login information by default (and "admin" is present almost everywhere):
But there are others – look carefully on the underside of your router.

- TP-Link, Asus, D-Link, Totolink – admin and admin
- D-Link – another option, admin and blank password
- ZyXEL – no password
- Netis – free entrance without authorization
- Tenda – setting up and setting a password in the process
- Uncommon bunch – admin – 1234 or password
If you know the data, but the password is still not right – reset the device as in step 8.
Port
Another thing for the advanced port. By default we login to the router like this:
Here ":80" is the port. For all standard sites it is exactly 80. But there is a possibility and transfer it to others – it's to the fact that the modem can work successfully and on one known IP, but in the panel to get access to it will not work, and it's all about some strange port:
It makes no sense to calculate such a thing, it's easier to do a reset to the basic settings.
How to open router settings
To make any settings, you must first enter the control panel of the router – the so-called "personal cabinet of the router" (which is actually quite wrong). You can access the settings from any device connected to the router's local network. And how it is connected: by cable from your computer or via Wi-Fi from a laptop or phone makes no difference. You have to go in from whatever is more convenient.

By the way, there is one meter LAN-cable (it is a piece of cable with two RJ-45 connectors) included with the device for this purpose. One end of the cable connects to your computer and the other end to the router's LAN port.
To connect via Wi-Fi, you need to know the network password. Turn the router over and look at the sticker on it. This is where all the necessary data is usually written – IP address, login and password and WiFi key.

Then on your laptop or smartphone start searching for a wireless network, find a new one, and connect to it using the password from the sticker.
On some models (Xiaomi and Huawei, for example), the password for WiFi is not initially set and you will need to set it during setup.
To log in to the router from the device connected to it, you must run a web browser on it and enter in the address line the address indicated on the sticker.
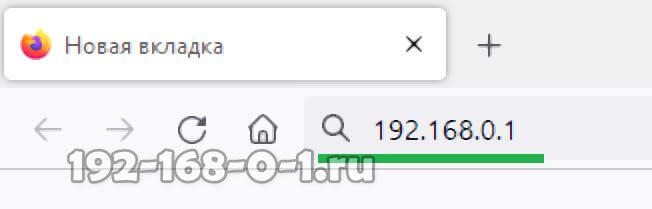
Usually the IP address 192.168.0.1 or 192.168.1.1 is used. Also, a character address can be used instead of an IP address. For example, you can access TP-Link Archer routers via tplinkwifi.net. But I repeat: look at the address written on the sticker – use it.
Setting up your router – Internet and Wi-Fi
You have already realized that all common home Wi-Fi routers are configured through the online management interface – the web interface. It is also mistakenly called "Personal Cabinet". That's not quite right! Rather, it is the site of the router.
Each manufacturer of network devices configuration interface looks different. But do not be alarmed – the principle is about the same everywhere. If you have at least once set up a router of one brand, you can probably do it without problems on a device of another brand.
After logging in, you get to the home page. Then there are two scenarios available:
— Quick Setup. through the wizard (quick start, setup wizard, etc.). Here you can make all the necessary changes to the Internet and wireless network settings step by step.
— Configuring the router manually. In this case, you yourself go into each of the interface sections and set the necessary values for the configuration parameters of the connection to the Internet, Wi-Fi network, digital TV, etc.
Let's take a closer look at each of the scenarios.
Quick Router Setup Wizard
All modern routers have a special wizard for quick setup and connection. This is actually a script that asks the user questions one by one and then inserts the received data into the appropriate sections of the device settings. For example, we will use the D-Link Wi-Fi router and its Click'n'Connect wizard.

After launching, you need to select your provider from the list of available providers, and if it is not there – select the "Manual" option.

If the router panel is not available
What to do if the sticker on the back panel shows the standard network address, but the user can not get into the admin panel and even a factory reset does not help? To do this you need to find out the IP address of the router with the help of your computer.
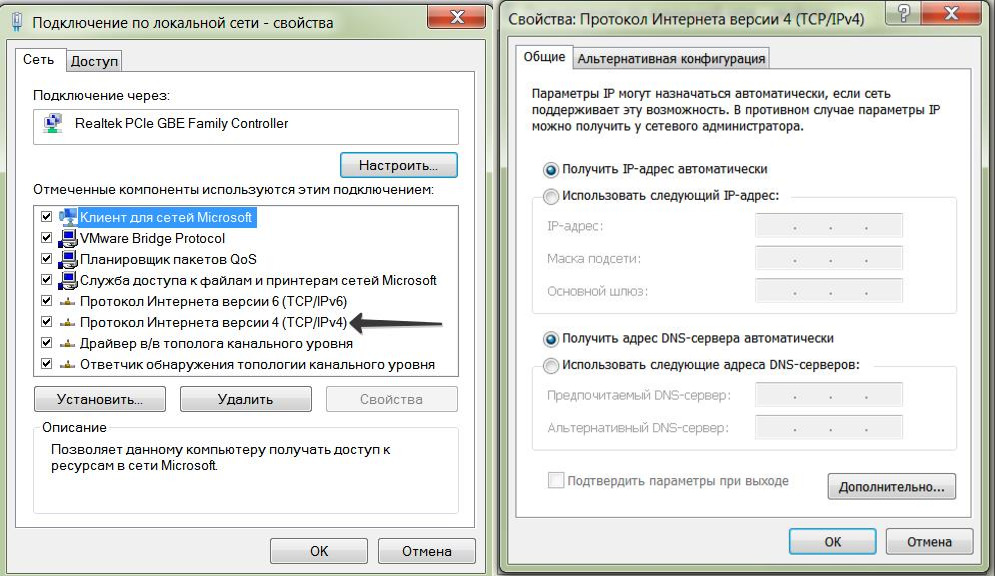
Connect the router and the computer with Ethernet twisted-pair cable – one end must be plugged into the LAN slot on the back of the router and the other end into the LAN port of the network card. Then right-click on the network icon next to the clock and select "Network and Sharing Center".
- Click on the link with the name of the network connection.
- Select "Change adapter settings".
- Select "Properties".
- Select "Internet Protocol Version 4 (TCP/IPv4)" and click on "Properties".
- Check if "Automatically obtain IP and DNS" is checked. If not, check it.
- Return to the link with the name of the network connection.
- Select "Information" and find the value "Gateway" – this is the IP address of the router.
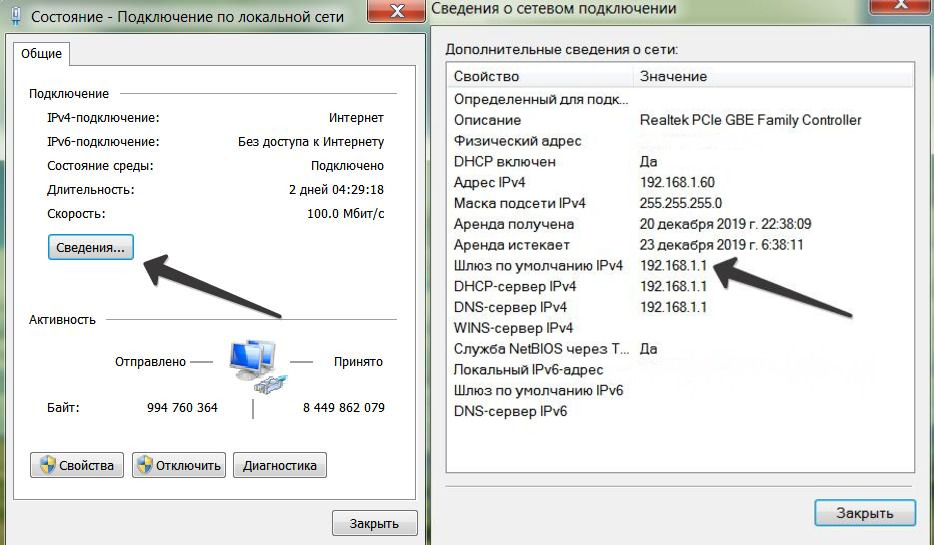
How to change the router password
It is desirable to change the factory password after the first login to the administration panel to a more sophisticated user password. Changing a router password is a simple procedure, but it may vary depending on the router manufacturer.
The general algorithm is as follows. You need to turn on the router and your computer, go to the administration panel in your browser and enter the factory username and password. Then find in the settings section with administrator data, think up a new password and enter it. In the end you need to save change of settings.
Important nuance – it is desirable not to forget the new password. To do this it is best to print its value on paper, cut it out and stick it on the bottom of the device. For convenience, you can also save it in a text document somewhere on your computer. At the same time, it is desirable not to save the password in a browser – it reduces the security of the device.
Logging into the control panel
Most router setup is done through a browser. You can do it from almost any device that can connect to the Internet or a local network. Enter the address you picked up in the previous steps into your browser's address bar. Enter your login and password, and the settings page (admin panel) opens.

By cable
After a wired connection, you only need to open any browser. Enter the address of the router and log in with your username and password. You will be redirected to the main page of the router's web interface.

Via Wi-Fi
When connecting for the first time, not all routers will be able to use a wireless network. Most modern models have this feature. But not all models create a Wi-Fi network right away. In case the router has already been set up once, you can get into the router settings via wi-fi.
You may not know how to get into the router settings via wi-fi network. Just open the network list, select your router's network, enter your password, and connect.
The first time you set it up, you will probably have questions about which network to choose and what to enter. As a reminder, look at the label on your router. Usually SSID is the network name, Wireless password/PIN is the password.

Enter the router address and login information into your browser. This method is available from both phone and laptop.
Phone app
This method is not suitable for older models of routers.
Some companies make special applications for the latest models. You can download them from the official stores AppStore and PlayMarket absolutely free.
Possible problems
When you enter the settings, there are not many problems. The main part of them is related to remembering the login data.
Not opening the admin area

- The simplest is the wrong address. You may have changed it and the standard address doesn't work anymore. Try other options. Try looking at the address given to your computer or phone, the only difference for the router is the last digit, which is usually a one.
- Maybe the settings in Windows are wrong. To check this, go to "Network Control Center". In Windows 7 to do this, click on the PC icon next to the clock and find the desired item. In ten, after clicking on the Internet icon in the tray, select "Network and Internet Options" and then go to the desired section. From here, go to change adapter settings and right click on the active connection. In the menu that pops up, select properties. Next, double-click on "TCP/IPv4 Protocol". This will bring up a menu of options. The automatic obtaining of the IP address and the DNS server must be checked.
If you are sure that the data you entered is correct and the correct settings are used, then there are only a couple of options left. It could be a bad port or cable. Plug the cable into the next highest numbered port and login again after one minute. If the page does not open, try replacing the cable.
The last possibility is a hardware failure. First try to unplug the router and leave it off for 2-3 minutes. Then turn it back on and go to the router page. If that doesn't work, reset it to factory settings.
Login or password does not match
There are no special options here. If the default username and password don't match, then you've replaced them yourself. Try entering the standard variants of your passwords as well as combinations thereof. If nothing fits, all you have to do is reset everything to zero and do the setup again.
Read More: