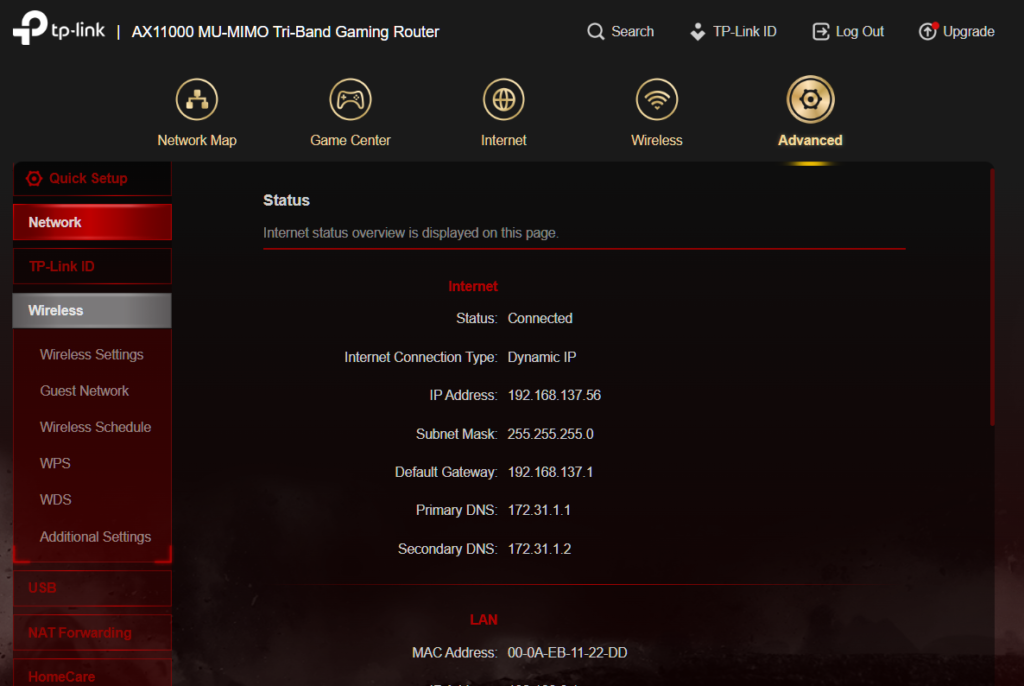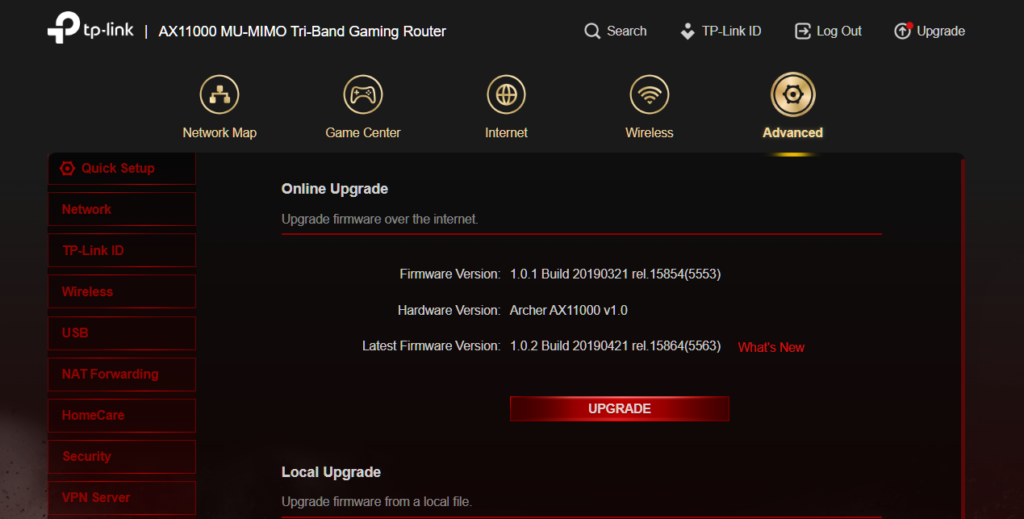Good afternoon. Met with the problem, wi-fi router Asus Rt N10E can not enter its settings interface (192.168.1.1) to it I connect directly to the cable (and tried just to vi-Fi) enter IP to enter and nothing … did not help.

- How do I enter the router settings? Open the page with the settings of any router
- How to enter the router settings from a computer
- How do I know if the network is reset?
- How to set it up
- Ways to reset the settings
- How to reset using the reset button
- Step 2. enter the settings
- Step 3. Internet Setup
- When you need to reset your router with the Reset button
- How to restore the router after a factory reset
- Optional step 5: other settings
- Additional step 6: updating firmware
- To another provider
- To another channel or frequency
- Router connection
- Video: Configuring the TP-Link TL-WR743ND Router
- Resetting and firmware upgrade
- How to configure a confused router?
- Bottom line
How do I enter the router settings? Open the page with the settings of any router
If you want to set up a Wi-Fi router yourself, change the password, change the name of your wireless network, or other settings, in any case, you'll first need to go into the router's settings. In the control panel, where you will be able to set the necessary parameters. Right off the bat, I want to say that this isn't hard at all. No matter what router model and manufacturer (Tp-Link, D-Link, Asus, Linksys, Zyxel, etc.), you can go into the control panel with these instructions. The working principle of all routers is almost the same, which means that we can access the settings using the same instructions. Yes, there are some nuances there, we will definitely look at them.
The router, it's such an independent device that runs its own software. And it can only be accessed via a network cable (in most cases). Many people have a question, what kind of drive comes with the router, drivers? No, there are no drivers. You don't need any drivers for your router at all. The CD usually contains a special utility that can be used to do a quick setup of the router. But, I would advise you to set up your router via the settings, which you can access with your browser. And as I wrote above, it is very easy to do.
We will look at two ways: access to the control panel via network cable, from a computer, or laptop, and access to the settings via Wi-Fi from mobile devices (or also from a computer) . I advise to use a network cable and a computer for this case. But if you don't have such possibility, you can change some settings or even fully configure the router from your phone, tablet or laptop via Wi-Fi. If you want to update the firmware, you can't do that over Wi-Fi.
How to enter the router settings from a computer
I saw a lot of articles describing some complicated actions that must be done from the beginning (check the network settings, get the IP address of the router via the command line). You don't need to do that, at least not yet. First you need to try and get into the settings. If it does not work, then we will look at the possible causes. Why fill your head with unnecessary nonsense.
Take a network cable, which usually comes with the router (you can use your cable) and connect one end to the network connector of your desktop or laptop. Photo for clarity:

The second end of the network cable connected to the router in one of the 4 (usually) LAN sockets. They are yellow. For example:

You can usually access the settings at 192.168.1.1, or 192.168.0.1. The address of your particular router and the username and password you need next can be found on the router itself. Usually, they are written at the bottom on a sticker. There may also be an address like tplinkwifi.net. For example:

The router must be switched on. Next, you open any browser on the computer. Even Internet Explorer is possible, I have Opera. What would go to the settings, we need to enter in the address bar of the browser IP-address of the router 192.168.1.1, or 192.168.0.1, and click on it by pressing Enter. A window appears asking for a username and password. Again, the default username is usually admin и admin. You can also see this information on the bottom of the device.
How do I know if the network is reset?
The wireless network that you have been connected to all the time will be absent. When you reset many modern models already turn on the wifi network, but it has a standard name. You can see it on the label under the case. By the way, it usually duplicates the full model name.

How to set it up
Still, I would advise doing a proper reset before reconfiguring. Just in case, so that the reset happens correctly. So we find the button, press it for 10 seconds. You will have to wait a little while. After the reset, you need to connect to the router's network. This can be done by wire or by wi-fi. Network name you already know where to look – there will also be the default password.

There is also an IP or DNS address on the label that you need to go to from your browser, a device connected to the router's network. Very often the addresses used are 192.168.1.1 or 192.168.0.1.
The instructions will differ from here on. Each company makes its own device with its own firmware. So I recommend looking at the general setup instructions:
You should definitely have the contract from the ISP handy, because without it you won't set anything up. It should contain the data for the Internet connection. All providers use different types of connections and data.

You can also find separate instructions for your individual model on our portal. To do this, look at the full name on the same label and type it into the search box on our portal. Then you only need to read the detailed instructions with pictures. In case you have any questions please feel free to write in the comments under this article I'll try to help you.
Ways to reset the settings
Sometimes a problem with your router can cause problems with your WAN connection. Often there is an unintentional software glitch that causes all your settings to go haywire. It can be difficult to get your Internet back up and running, so the best way out is to do a complete reset of your router. You can do this software or hardware.
The software method is suitable if everything is technically fine with the router – all the indicators on the front panel are lit and the lights are flashing, you can enter the control panel, but there is no connection to the network. To reset you need to open the web control panel by entering the IP of your device in the address bar of any browser. After opening the settings panel, you need authorization with a password and login. This information can be found on the sticker on the router.
Then in the settings, go to "Administration", find "Management", select "Restore" or "Upgrade" from the proposed list.
If the problems with the router are more serious, you need to do a complete hardware reset. Most often, the Reset button on the router is located on the back of the device. Sometimes it is no different from the other keys, but in many models it is "recessed" in the hole. It must be pressed and held for a few seconds. If the button is inside the recess, you need to clamp it with a match, toothpick, paper clip or pin.
There are cases when it is necessary to reset only the parameters of one section, for example, Wi-Fi.
- Software – to reset your network adapter through the appropriate sections in the settings menu of the device.
- Physical – with the help of the WLAN button, which is located on the router body. In some models, it can be located on the side or be recessed in the housing.
How to reset using the reset button
A Wi-Fi router, like any appliance, can fail at any time. To quickly reconnect to the network and continue using the Internet, you need to understand how to reset your router.
Resetting existing settings using the Reset button is the easiest and fastest way. This button is located on the housing itself, but sometimes it is slightly recessed in it, and to press it you may need any thin object. In order to reset the settings, it is necessary to press the Reset button and hold it for a few seconds. At the same time, the indicator responsible for power should go off.
You can also use this button to prepare your device for reflashing, if the current settings block this possibility.
- Unplug the router from the mains.
- Press the Reset button and hold it for about 10 seconds.
- Without releasing the button, turn on the router.
- Connect to the device with a cable.
- On your computer, start your web browser and enter the IP address of the router in the address bar. The address can be written on the router or in the manual.
- Start the firmware function.
Sometimes there is a question of how to configure the router after a reset. If you are unable to do this yourself, you should contact the technical support of your ISP or study the instructions on its official website. For example, Rostelecom and MTS providers offer their subscribers not only full instructions on configuring the equipment, but also the phone number of the service where you can apply for help.
In modern models of routers, the resetting process using the Reset button may differ slightly. For example, in Zyxel Keenetic Lite routers the reset button, which is on the side, should be held for 10-15 seconds until the power indicator starts blinking. In the Microtic router, the button is recessed in the side panel, and you need a thin and sharp object to press it. The Reset button on the Xiaomi router is located near the antenna, and a successful reset is indicated by a frequently blinking WPS indicator.
Step 2. enter the settings
All settings of any modern router are made through its web control panel. This is an analogue of the web site that runs on the device itself. Therefore you have to connect to it like to a web-site, through the browser.
The data for accessing the control panel of a particular router is usually found on a sticker on the bottom of the router. Obligatory – the connection address, login and password.

Common connection addresses for most of the modern models:
Follow these links, and rather in one case you'll get to a panel where you'll be asked for your login and password. The factory login and password you already know where to get. If not, look on our website for your model. The usual most common settings for almost any router model are as follows:
Login – admin
Password – admin or blank

What should be to continue: You must login to the router control panel.
Note. Your device must have automatic address acquisition settings enabled. Otherwise, you may get an IP address on a different subnet and not be able to connect to the settings. If it fails to connect, this is the most common problem. Write in a comment! We'll fix it.

Step 3. Internet Setup
Now on to configuring the Internet on the router. The most important thing, if you have successfully completed the previous steps, we will definitely need the username and password of the provider to connect to the internet. It can be found in the contract – so it's time to look for this paper.
Almost any modern router has a setup wizard that walks you through all of these steps – setting up the Internet, setting a Wi-Fi password, and changing the router's password. Many routers and put it on their home page. Usually have names something like "Quick Setup Wizard," "Quick Setup," or "Quick Setup." Look for something like that. For me, it looks like this:

Don't be afraid to go through all the steps yourself. I'll leave notes below on some controversial points, but you'll still be asked the same thing on any router model. So do it once and learn for the rest of your life!
One of the important points is to choose the type of connection. It depends on what it says in your contract. Usually these technical points are specified there. The most common is PPPoE, there are Dynamic IP address and Static IP, L2TP, PPTP. The main thing here is to choose your type (but usually at Rostelecom PPPoE), enter your login and password – that's enough to make the Internet appear on all devices automatically.
Usually settings are in the WAN section. I show you my work, you have to enter your login and password.

Read More:In the case of Dynamic IP address, where the ISP Internet is tied to a line – the Internet will appear as soon as the router is connected. Check if you don't already have it. Maybe you don't need to configure anything?
When you need to reset your router with the Reset button
- When you buy a router not in a store, but handmade, that is, formerly used, you will definitely need the reset function.
- Incorrect settings, as a result the Internet is not distributed is also a reason to use the button.
- The firmware is broken, after which the same actions are required as for a normal reset.
- Forgot or denied access to the control panel by username and password.
Button Reset is usually located near the router connectors (signed). It is pressed and held for 15-20 seconds until the router is switched on (you can see by the LEDs turning on).
After resetting, the router is reconfigured for the provider.
How to restore the router after a factory reset
So, the router has reset to factory settings, now you need to figure out how to restore it and reconnect to the Internet.
The first step of setting up the network through the router. The user must know his type of connection:
To configure in the control panel from the computer enter via Wi-Fi or by connecting via cable. Open the browser page and write in the search box ip-address of the router.
The IP address is individual for each network device. It is very easy to find the IP on the router, just turn it upside down and look at the sticker (the IP will be specified in the format of numbers and dots).
Login and password are standard (written on the sticker), because the settings were reset and the ones that were set by the user were erased from the router's memory.
Then go to the advanced settings. On the left side of the screen click – Basic SettingsIn the drop-down menu select the item – Wan – Internet settings.. In the protocol of connection and authorization in the provider's network select the item get ip-address automatically.
For authorization of the router in the network, it is necessary that the MAC-address corresponds to the one used when connecting. Then perform the following steps:
- In the MAC field enter the address, it is specified in the contract with the provider.
- If the computer has already been used to access the Internet, to connect the router clone its mac address in the router, to do this, click to the right on the button to scan the MAC addresses of all connected users.
- If there is only one physical address, it is automatically copied into the field, but if there is more than one, then a new window opens with a list of MAC addresses, where you select the desired one.
Optional step 5: other settings
Some models other than TP-Link have the ability to configure the wireless network settings in detail. Below you'll find a detailed instruction on how and what to set up from the Personal Cabinet on the provider's site.
- When selecting the item "Main settings of the wireless network"will open a window, which has sub-items "Standard», «Channel», «Signal strength"etc. (see picture below).
But of interest to the user in this case are "Standard" and "Signal Strength". "Standard" defines the maximum speed of the network. The fastest is the 802.11as standard, but it is not always available to choose, and if available, may not be supported on some devices. An alternative is 802.11n – it is slower, but not much slower. Among other things, it is supported by absolutely all modern devices.- Some modern routers have a built-in second band where another wireless mode is available: 5 GHz, in addition to the standard 2.4 GHz. The 5 GHz frequency is always an order of magnitude more offloaded, which makes the data transfer rate on it much higher. However, due to the faster transmission, the range of coverage is seriously reduced, and not all devices support the 5 GHz band. You can enable both modes simultaneously in such routers. The main thing is to remember to put a password on both frequencies.
Additional step 6: updating firmware
Router manufacturers regularly release software updates for devices to improve the stability of operation, the degree of protection, as well as the speed of data transmission. You can easily install such updates yourself. Below is a description of how to update the firmware using TP-Link as an example.
- After going to the official TP-Link web site, the user will have to find the necessary device. Then go to the tab "Firmware"as shown below and download the latest firmware version. Or in more modern models, do it directly in the router's web interface.
- Next, you need to connect the router to the computer with the downloaded update file via Ethernet cable and go to the device settings (see Step 2). Then select "System Tools" and find "Firmware Update".
- Here the installed versions of the current firmware and hardware will be shown. You need to select the file downloaded earlier and wait for the installation to complete. There is nothing complicated.
Everything is ready. Now you can configure the router for your new provider. And if you still have questions – please write in the comments. I'll help everyone.
To another provider
If you already had a router installed and you just changed your ISP (specialists brought another cable into the house, or switched you to an existing cable) These same specialists, as a rule, immediately connect the Internet to the router and set it up on their own. But if you for some reason had to reconfigure the router yourself, you do not need to do the reset, change the name of the Wi-Fi network, password, etc. Enough to go into the router settings, the section with the Internet connection settings and change the connection parameters to a new Internet service provider.
Important! To configure everything correctly, you must have the information you need for the settings. You need to know what type of connection the new provider uses and whether he binds by MAC-address (it is rare, but it happens). This information should be in your Internet Service Agreement. Or on the ISP's website. In any case, you can always call support.
- Go into the router settings according to these instructions.
- Go to the section with the Internet connection settings. Usually it is called "Internet" , or "WAN".
- Next, select the type of connection used by our provider and set the parameters (if necessary). For the "Dynamic IP (DHCP)" nothing need to be set up additionally (choose it and save your settings). For PPPoE you have to write your user name and password. And for PPTP and L2TP – user name, password and server address. All these parameters are provided by your ISP. Take the TP-Link router as an example:
On TP-Link with the old web interface.
On TP-Link with the old web interface.
Readjusting an ASUS router:
ZyXEL reconfiguration:
ZyXEL reconfiguration:
D-Link router reconfiguration:
- If you have a different router, or its web interface looks different, then look for the manual specifically for your model. You can use the search on our site (search box in the upper right corner) .
To another channel or frequency
Here everything is simple. If you want to change the Wi-Fi network channel, here is a detailed instruction – How to find a free Wi-Fi channel and change the channel on the router?
If you're talking about reconfiguring to 2.4 GHz or 5 GHz, I'm not quite sure what you want to do in this case. If you have a single-band router that doesn't support 5 GHz, there's no way to add or configure it. You have to change your router. If you have a dual-band router that supports 2.4 GHz and 5 GHz, you can configure your Wi-Fi network in each band in the router's web interface, in the appropriate section.
Separately change the settings (name, password) for each band.
Perhaps I have misunderstood something. If anything, please add or correct me in the comments.
Router connection
Depending on the make and model of the device, routers are connected differently. Also note that every year the manufacturers make updates to the web interface.
The appearance of the devices of all models has a similar design and package: a cardboard box with the router, the network cable and the power adapter inside. The front side of the device displays indicators which inform about the router behavior and the work of its interfaces.
The rear panel usually has network connectors, the number of which varies depending on the manufacturer and model.
To bind your computer to the router, you must:
insert the network JACK into the router, and the other end of the network cable into the network jack on the computer;
Video: Configuring the TP-Link TL-WR743ND Router
When the router is functioning normally, the router settings remain the same. The computer and network card settings are confused.
To save internet users the headache of making settings for wireless internet connection in case of frequent failures (e.g. power outage), the button in the admin panel "Systemsetup" and then go to "Setting Management" will help.
The menu item "Setting Management" makes it possible to export the normally adjusted settings for your router and then import the settings in case of various errors, malfunctions and conflicts. This function is quite useful, because many lovers of "digging" in the settings of the computer may accidentally reset the router to its default settings.
Resetting and firmware upgrade
Before installing the router settings, you should install the latest version of the firmware, this will avoid malfunctions.
Perform a factory reset. This step is done by holding down the "RESET" paper clip on the switched on router for 15 seconds;
Select "Advanced settings" on the initial tab;
After installing the latest firmware version for the router, you should configure it again, following the instructions for the initial installation of the router. Also, if you have exported settings, you can import them.
How to configure a confused router?
So, the settings on your Wi-Fi router have been reset to factory defaults, which, of course, is totally unacceptable and something needs to be done about it. If you yourself carried out the configuration of your router, then you should already know the necessary steps for your actions: properly connect the router to your computer, go to the web interface of the device, select the desired type of network connection and configure Wi-Fi network.
To describe in detail all the steps of router setup is so much material that it would be enough to write a whole article. However, it is an article with detailed instructions on how to configure any router model you can find on our website.
We are left to answer the last question – what to do if the Tp-Link router settings are confused? Routers from this manufacturer are probably the most popular choice of users. However, the tp link router gets knocked down for exactly the same reasons as all other routers and its configuration can be done with the help of the above mentioned article.
Bottom line
Well, let's summarize. If you have lost the settings of the router, then you have nothing else to do but to reconfigure it. We also recommend that you take a close look at the router's case to find the Reset or Reset button on it.
You may have accidentally pressed it and then the device was supposedly reset. If such a button is found, then in the future you will know that you need to interact with the router more carefully, especially for those who have this button next to the button or power cable.