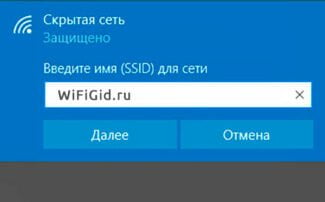Click the "Clear History" button. You will see a window like this:
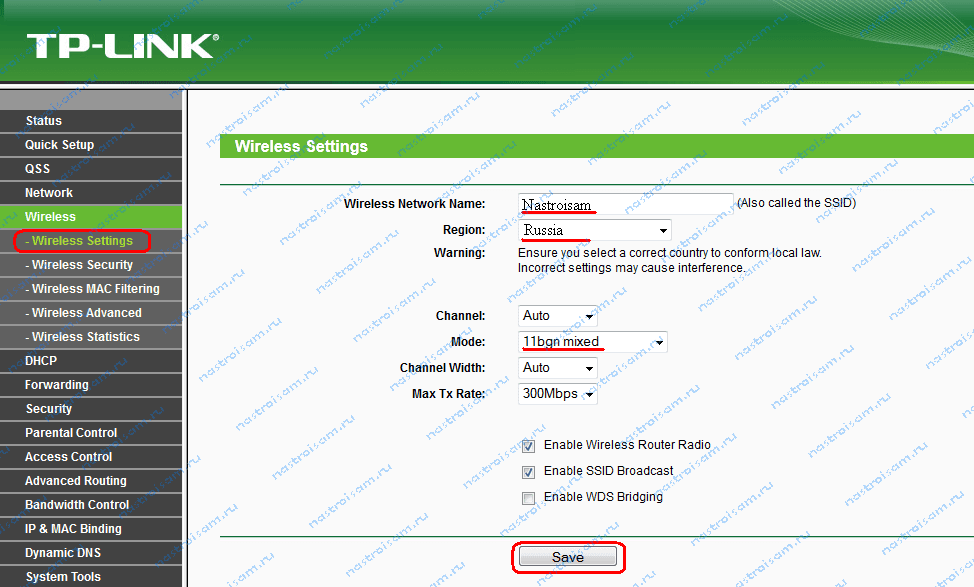
- How to configure a router without internet (how to enter the Wi-Fi settings)?
- How to configure a router without an Internet connection
- Obsolete Beeline routers
- Cannot access 192.168.0.1 via admin
- IP address 192.168.0.1 – page is unavailable
- Password and login admin on 192.168.1.1 doesn't work
- Connection scheme:
- How to configure the router – the algorithm of actions:
- Step 1: Go to the web interface.
- Step 2: Configure the Internet connection (WAN).
- What is a router and what is it for?
- Login to the router settings – step by step instruction
- Setting up a router over the phone
How to configure a router without internet (how to enter the Wi-Fi settings)?
Many, and especially new users, face problems with logging into the router settings when there is no Internet connection. Logging into the web interface and setting up a router without an Internet connection can be done in several ways, even if you forget your username and password.
For those who are new to this, it's worth defining what a router is first. In simple words, it is a device that distributes the Internet between two or more users connected to a Wi-Fi network or with a cable. This makes it possible to connect to the Internet from more than one device.
Router (router) – is an independent station. It works even if there is no connection to a computer or the Internet. This is the main point of the topic at hand: entering the router settings menu does not require access to the Internet.
How to configure a router without an Internet connection

Often the questions are directly related to how to enter the router settings without internet. If the user has logged into the control panel, then there should be no problems with the configuration itself. In this case, unconnected Internet does not affect the entrance to the page with the router settings. However, if you do not know how to configure the router without an Internet connection, we recommend following our instructions below.
You need to do the following list of actions to go to the settings:
- require a connection to the router;
- Find the address to enter the control panel on this page;
- open the IP address or site to log in any browser;
- try to open the page;
- if the main login page appears – that's good;
- Enter the router's factory default login and password, and then you will go into the router's settings.
The manufacturer of the router is irrelevant. Connection to the Internet is only possible if the necessary settings for the router are installed, or if there is a connection called "Dynamic IP».
Obsolete Beeline routers
These routers are obsolete. We do not recommend buying them:
All other routers have not been tested by us, or already outdated, so we do not guarantee the stability of their work in the network byline. Support of models that are not on the list of "Recommended" and "Supported" by our staff is not carried out.
Here you will find general information on configuring your router.
If you only have a router, connect the main network cable (coming from the entrance) to the WAN port (Internet, 0) and connect an additional network cable (patch cord) to any LAN port of the router and the computer.
If you also have a switch, plug the main network cable (coming from the entrance) into any of the switch ports, connect one patch cord to the WAN port (Internet, 0) of the router and the switch, and the other to any LAN port of the router and the computer.

Before configuring the router, you must reset it to its default settings. To do this, locate the Reset button on the back of the router and press it for 30 seconds with a toothpick, match, or paperclip. Wait for the device to boot (3-5 minutes), then proceed with the setup.
Try to open any page in the browser or type in the address bar login.beeline.ru or 83.102.180.167 – authorization page will open, where you enter the data:
– in the "Login" field – the user name according to the contract (089/085);
– in the field "Password" – password from home internet.

Information will be displayed that authorization has been successfully passed and that you need to wait 10 minutes to establish connection.

- Wireless Network Enable – Enable / enable;
- Wireless network name / SSID – think of a name for the wireless network you will connect to in the future
- Wireless mode – 802.11 B/G/N or 802.11 AC/A/N
- Authentication Type – WPA2 / WPA2-Personal;
- Security Level / PSK/EAP – PSK
- Cipher Type – TKIP
- Password / Password / Key / Passphrase – think of a password, which you will then need to specify when you wirelessly connect to the router (we recommend you use a password like 0891234567, so that you always remember your account number / login).
Cannot access 192.168.0.1 via admin
The default username on all D-Link, TP-Link, or Tenda modems and routers is admin and password admin to log on to 192.168.0.1. You can check this quickly and easily – turn the gadget upside down and read what is written on the sticker that is glued to the bottom of it.

Accordingly, if this password does not let you in, then either it has been changed earlier, or the modem or wi-fi router malfunctioned (power surge, malfunction of the firmware or something else).
In any case, there is only one way out – you have to do a complete factory reset, so that login to 192.168.0.1 via admin login and admin password will be available again. For that you have to use a special Reset button. It is usually located next to the LAN-ports of the network device, on the back of the case. On some models the reset button can be located on the bottom.

To use the button is very simple – take a pencil or ballpoint pen and right on the switched on device press the button and hold it. To keep the "Reset" button pressed you have to wait about 10 seconds and then release it! Let's have a look at the LEDs. If they blink and go out, then you are on the right track.
Wait another minute and again try to enter the 192.168.0.1 admin/admin in the settings of the router.
If even after that they are not available, then most likely the network device has lost its brains, i.e. the firmware is broken or has become warped. Then you will either have to re-flash it or buy a new one.
IP address 192.168.0.1 – page is unavailable
This scenario is more complicated and has more different options. So, you entered in the browser ip 192.168.0.1, and in response you got the error "The page is unavailable" – what to do?! First, we look whether the computer received ipi from the router protocol DHCP.
To do this, click on the network icon in the system tray with the right mouse button.

In the menu select Network and Sharing Center. This window will open:
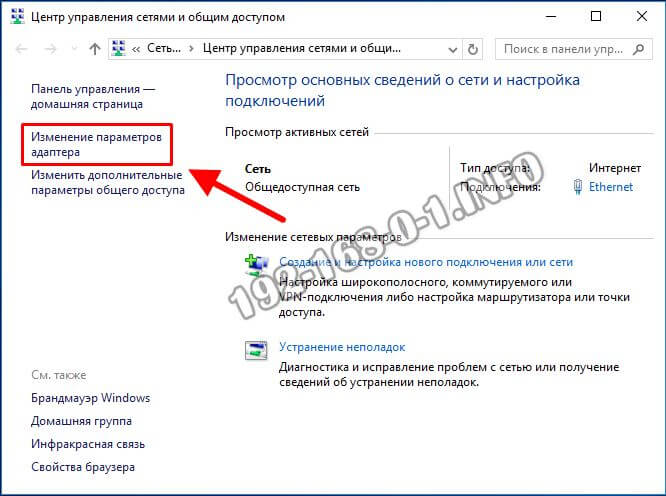
On the left side of it, find the menu item "Change adapter settings" and click on it. So you and I will get to the list of network connections of Windows 10.
Note: In Windows 7 and Windows 8.1 everything is done in the same way.
Right-click on the icon of the connection through which the computer or laptop is connected to the router. In the menu select the item "Status".
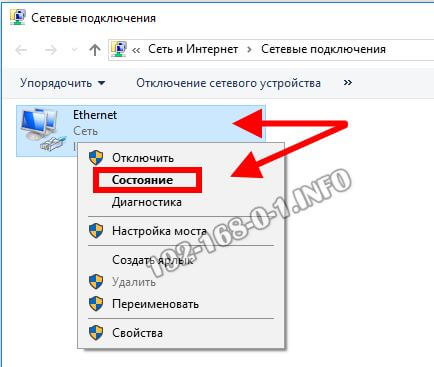
Click on the "Information" button. We will see complete information on the connection parameters.
Look at the line IP address v4 и Default gateway.
The gateway is the IP of the router, it must be 192.168.0.1 In the case of D-Link, TP-Link, and Tenda.
It should be something like this:
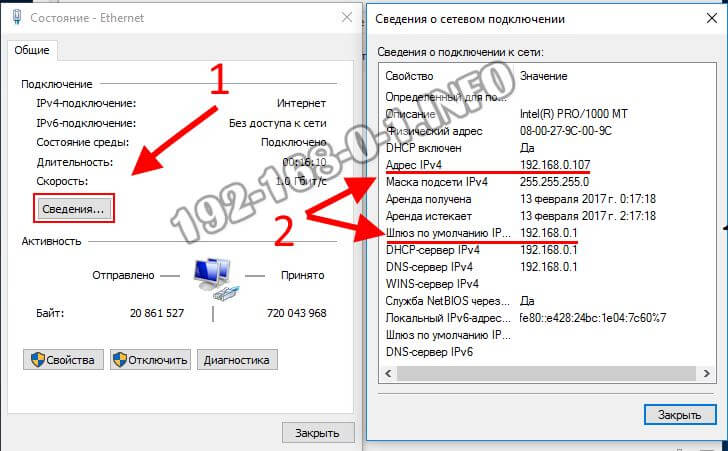
If there are zeros in these lines 0.0.0.0.0 or the address from the network 169.xxx.xxx.xxx.xxx – then there are some problems with the DHCP server on the router or the client – on the computer. Then open the properties of the connection:
Password and login admin on 192.168.1.1 doesn't work
Let's consider another side of the coin, when the router's personal account is available, but you try to connect to 192.168.1.1 admin login and password admin – the device says that the data is incorrect (Bad login, Wrong password, etc.) What should you do in this case?
First, look again at the sticker on the router, where the IP address is listed – is the login and password admin / admin to log in exactly there. If yes, then either the login password has been changed earlier and now, since you do not know it, you can only do a complete reset of the router by the way I showed above – through the Reset button. If it does not say anything, I will give you a little cheat sheet on the logins and passwords that are used in the router:
If the "Cannot access the site" error appears again, then you have to try resetting the router to its factory settings.

For this purpose, each modem, router or GPON ONT router has a special button "Reset" located on the back of the case. To press it you need to use a paper clip, toothpick or a ballpoint pen tip. When the device is on, press the button and keep it pressed for 10-15 seconds. After that, wait a few more minutes until it reboots and then try to enter the web configurator again.

Gone are the dark days when you had to have a computer to configure the modem and router. Now
Connection scheme:

The ISP wire coming into the apartment is plugged into the WAN port of the WiFi router, which connects to the ISP network and distributes the Internet to connected devices – computers, TV set-top boxes, TVs and network storage over a wired connection, and to laptops, tablets and smartphones over WiFi.
First of all, I strongly recommend you to check if your device is properly connected, as described in the manual here.
Briefly, the idea is that you must plug the LAN cable from your computer or laptop into one of the LAN ports of the device. There is no point in connecting to the WAN-port:

Another very important point – you should not plug the ISP cable into the LAN-port of the router – this is not correct. In some ISPs, this can even cause the house network to fail. Note that usually the WAN-port differs from the LAN-ports even in color, as well as it is usually signed as Internet or WAN. In my experience, I have seen installers at several large providers, who just plug WAN-cable into LAN-port and configure the connection on the computer, making the router a simple useless switch. This is wrong and it shouldn't be this way!
How to configure the router – the algorithm of actions:
Any action must be considered, any operation must have its own algorithm. Of course, you can act "out of the blue", but then you can simply lead to the fact that as a result of such actions the device will work unstable, lose network, etc. Here is my sequence of actions, which I do myself.
Step 1: Go to the web interface.
For ease of setup, all modern SOHO-level routers have a special interface, which many call the "Modem Site". To get to the web interface, you need to launch a web browser (the best is Internet Explorer or Google Chrome). In the address bar, type the IP address of the router in the local network. As a rule, it is 192.168.1.1. The exception is devices from D-Link, Tenda and some models TP-Link . – Their IP is 192.168.0.1. If the web interface is not available – study these articles: for 192.168.1.1 and for 192.168.0.1. If it is accessible, but you can log in with the standard login admin and the default password admin or 1234 can't do it – this article will help.
Step 2: Configure the Internet connection (WAN).
All the main parameters of the Internet connection are in the web-interface section called "WAN" or "Internet":
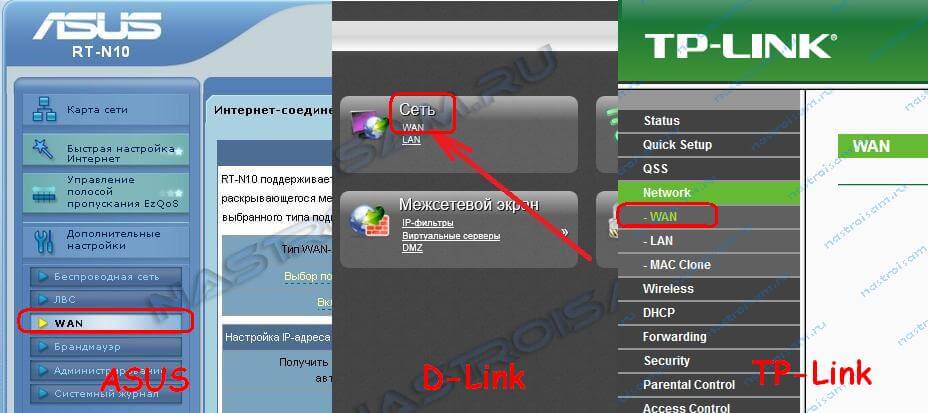
To connect to your ISP, you must specify the type of connection in this section – PPPoE, PPTP, L2TP or IPoE (Dynamic or Static IP). If you do not know what type you use – you can clarify this with the technical support of your provider, as they are obliged to provide such data. If you use PPPoE, PPTP or L2TP connection type, then you must have a card with login and password for Internet access. If you do not have their data for authorization, then it makes no sense to do further steps – first you have to go to the subscriber department of the provider and restore the details. Also, in most cases you should check the "Enable WAN Service", "Enable NAT" and "Enable Firewall" boxes.
An example of configuring a D-Link DIR router for Rostelecom on PPPoE:
What is a router and what is it for?
So, a modern router is a special computer, sharpened to work with the network and perform tasks related to accessing the Internet and transferring data over the network. The most powerful and expensive routers are used in the networks of Internet service providers. For example, this is what a router looks like Cisco 7606-S:

This router can be found at almost every major ISP.
And here is a simpler example. Cisco 2811.:
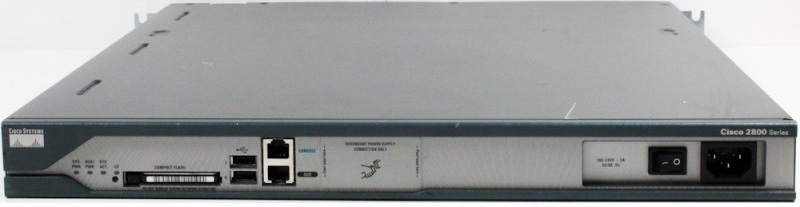
These routers are in the network equipment racks of different factories, big and medium sized companies.
And these are simpler and more familiar to almost everyone office and home SOHO-segment routers:

SOHO stands for "Small office/home office" which means "small office/home office". I think you already understand that routers of this level "live" in the offices of small firms and in our apartments and houses.
The size of home routers can vary, from a decent-sized size to a pocket-sized "baby". For example, this is what a 3G router looks like:

But even such a small device has its own processor, RAM, flash memory and its own operating system. That is, in fact, the whole computer – a separate network device with its own IP-address in the local network.
In a nutshell, the point of an ordinary home WiFi router is to connect to the provider's network and distribute Internet access to all the devices connected to it: computer, laptop, phone, tablet, SMART-TV, etc.
Login to the router settings – step by step instruction
Next, start any Internet browser. For this purpose it is better to use Internet Explorer. In the address bar enter the address 192.168.1.1:
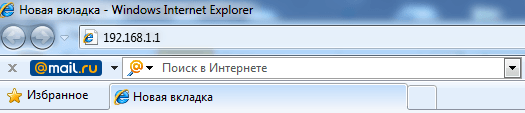
This IP address is used by default in almost all router manufacturers. The only exceptions are a few manufacturers – D-Link, Tenda, Netgear. In this case, the address of the router is 192.168.0.1:
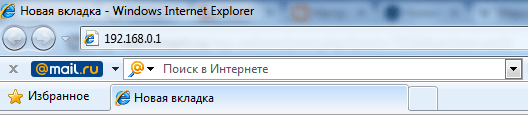
Press the "Enter" button and wait for the authorization window to appear in the router's interface. It can be like this:
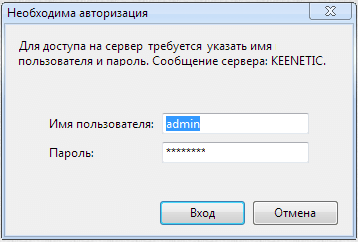
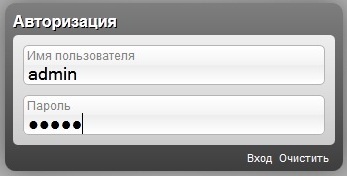
There is no difference – in any case you have to enter your username and password. In 99% of cases the login: admin, the default password is adminor 1234, or empty string . If the password was changed during the previous setup, then of course you can't log in. In this case, you can either look for the configurator or reset the router configuration by pressing reset and set it up again using the setup instructions on our website.
Setting up a router over the phone
Nowadays not everyone has a computer or laptop, but almost everyone has a smartphone or tablet. Therefore, many will be more convenient to set up a Wi-Fi-router through your phone. How to do it. There are two options here. The first option is through a web browser, just like a normal computer. The second option is through a special application that the manufacturer has developed to make it easier for users to configure their products.
Read More: