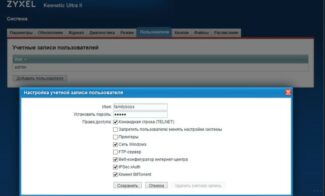The router can only be mounted vertically. There are no wall mounts.

- Wi-Fi router with a USB port. Which one to choose?
- The features of the USB-port on the router
- For external hard drives and USB sticks
- Popular choices for NAS with a Wi-Fi router in numbers
- The best Wi-Fi router solutions with NAS
- Asus RT-AX89X – full coverage and more
- Part two, the practical part
- Zyxel Keenetis Giga III or TP-LINK Archer C7?
- Conclusions
- What's inside?
- Features
- Appendix
- Firmware
- Control via the web interface
- Upgrade firmware to DEVELOPER and get ROOT:
- Conclusion:
- Working principle
- Features
- How to choose a router and HDD?
- Preparation of the drive
- Connecting a USB drive to an Asus router
- File sharing from your computer, TV, and mobile devices
Wi-Fi router with a USB port. Which one to choose?
I decided to raise an interesting and relevant topic, and tell in detail about the choice of Wi-Fi router with a USB-port. Somehow imperceptibly appeared routers with USB. I have tried to find the first model, which manufacturer it was, but I could not find anything. I can't even remember when those seemingly unnecessary USB-connectors appeared on the routers.
Now I have looked, more than half of the routers, that are on sale now, have at least 1 USB port. On the more expensive models, it is usually USB 3.0. There are models with two connectors, I have such a router. I just now have the Internet via a 3G modem. I connect the modem to one of the connectors, and the second one to my hard drive. A thumb drive, or an external hard drive.
As practice shows, it is mostly USB on the router that is used to connect storage devices. Connect a flash drive or an external hard drive and you have network storage. File sharing, FTP, or media server. You can set up backup, or download files directly to the connected drive. Of course, the feature set differs depending on the router model, but everything is approximately the same. It can be used for other purposes: to connect the same 3G/4G modems (if the router supports), printers, web-cameras (rarely).

There are many possibilities. Manufacturers have already brought all these functions to mind, and everything more or less works steadily and can be used. I think that USB-port should be on every router. Of course it will be soon. Well, if you are now choosing a router and are wondering about this, then take a model with USB and don't even think twice about it. You may not need it right now, but you're not buying a router for a couple of months or even a year. Then you will need to connect something, and you will have to change the router.
The features of the USB-port on the router
I often see questions like: "Why do you need a USB port on your Wi-Fi router? Above I have listed the basic functions, but let's go into more detail. Plus I will give links to some instructions that may come in handy to you after choosing and buying such a router.
As I mentioned above, the functions mainly depend on the manufacturer and the firmware on which the router is running. But if you take the most popular manufacturers (ASUS, TP-Link, D-Link, ZyXEL) , USB input is used for approximately the same tasks. Which we will look at below.
For external hard drives and USB sticks
Here everything is simple. We take a flash drive or an external hard disk (aka HDD) and connect it to the router. If necessary, set some settings and share the drive from any device that is connected to the router.

- File sharing on a USB storage device. This is normal network access to a drive that is connected to the router. On your computer, the drive will appear on the Network tab. Or you can connect it as a network drive. From Android devices you can access e.g. via the program "ES Explorer".
- FTP server. You can set up an FTP server on the router and access the drive not only in the local network, but also via the Internet.
- Media server (DLNA server). One more useful feature. It can be useful for viewing photos, videos and listening to music stored on your NAS on your TV (mostly on TV). The TV must also be connected to the router.
- Download Master, or offline downloading of files. This is when the router can itself download files (torrents) to a hard drive or flash drive connected to it. Without a computer or other devices. The new models from TP-Link and ASUS definitely have this function. I use it myself, it is very convenient. Especially when the Internet is slow. You can schedule the download for the night.
- ASUS routers also have AiDisk (file sharing over the Internet) , and Time Machine.
Popular choices for NAS with a Wi-Fi router in numbers
Almost all Wi-Fi routers with a USB port can work as a mini NAS server, at least for simple file sharing.
What decides whether the device does this job well is the performance of the port. In other words, when it comes to NAS, speed is crucial..
As for storage devices, I've always used SSD-based portable drives, which are much faster than the router's USB ports – most use USB 3.2 Gen 1 (aka USB 3.0) with a maximum speed of 5 Gbps.
The best Wi-Fi router solutions with NAS
If you're looking for For a new router with a USB port., check out my recommendations below. These are routers that offer the best performance or have a great feature set when connecting external storage or both.
This list is sorted by based on performance reading NAS using the fastest wired connection supported by each router. In my opinion, when it comes to NAS, read speed is more important than write speed.
Scroll down the page to see how the NAS speed correlates to the overall performance of the router.
Asus RT-AX89X – full coverage and more

The Asus RT-AX89X has two 10Gbps network ports and two USB 3.2 Gen 1 ports taking up two of its edges, making it one of the best Wi-Fi 6 NAS routers out there today.
- Great Wi-Fi performance
- Unique design with two 10Gbps network ports
- Eight Gigabit network ports with Dual-WAN and Link Aggregation
- Ultra-fast NAS performance in combination with external drive
- Lots of useful features including free real-time online protection and AiMesh
- Slightly glitchy on startup, relatively expensive
- Large physical size with internal fan – potential problem with heat in hot environments
- Web interface needs tweaking
- No wall mount, no universal restore from backup
RT-AX89X – is a high-end dual-band Wi-Fi 6 router from Asus, and it's the first router on the market with two 10Gbps network ports. Plus two USB 3.2 Gen 1 ports means it can provide ultra-high performance as a NAS router.
Part two, the practical part
Knowing the technical requirements, and armed with another criterion – a relatively low price – we can find two excellent models:
An important point: the TP-LINK Archer C7 router must necessarily take the second revision. The first one was somewhat glitchy, did not have the Russian language in the interface and allowed to connect fewer devices. You can look at the revision number on the box.
Zyxel Keenetis Giga III or TP-LINK Archer C7?
In most cases, the Wi-Fi router belongs to the category of "put, set and forget". Therefore, the main requirements to it are only two – to work quickly and stably and to "get" as far as possible.
The stability of both candidates is fine – in two months of use, none of them had any problems. As for the speed and range, we will now demonstrate it.
So, the work of both routers was compared under the following conditions: we have a room in which both devices are located. We turn it on and alternately test the signal level and speed on the final device. To measure the signal level we use the application under Android WiFi Overview 360, to measure the speed we use the program iPerf3 in server mode, running on the computer connected by wire to the router on the gigabit port. And the same program in client mode, running on a laptop with a dual-band Wi-Fi adapter.
Metering is carried out in three points: directly in the room with the router, in the room around the corner through two solid walls (a very difficult task for any router) and in the room at the end of the corridor 30 meters long.
In each of the three cases we measure the speed on both bands (2.4 GHz and 5 GHz).
So, three measurements of signal strength: in the room with the router, behind two concrete walls and at the end of the corridor.

Conclusions
Considering the above, TP-LINK Archer C7 is the best combination of price/functionality from the ones I have met (especially among the routers in the AC1750 standard, we all remember that there is not enough traffic) and it is not for nothing that the Western press loves it so much.
And the Keynetis Giga III is a bit better. And this very "better" is achieved through additional features, which include both the above, and excellent work with a zoo of printers, security with Yandex.DNS or SkyDNS, connecting DECT-tubes, or getting access to internal resources on a gray "IP" through the fourth level domains. True, the question remains – will the owner use it all?

To put it another way, TP-LINK is a router that you set up once and forget about for many years. It has such a philosophy of use. But the Keenetis, and it is obvious, was made to work with it more often. So each of us is free to choose what works best for us
What's inside?

The screws are under the four soft feet

One of them is marked with a warranty sticker (I had to tear it off, my curiosity got the better of me)

Under the plastic cover no one thought about the appearance. In front of us there is a vented iron hard drive cage.

Four larger screws hold the hard drive itself.

A cover on the end behind the two screws hides the SATA cable.

But you can't disconnect it without removing the whole cover, so the purpose of the removable cover is a mystery to me.

To remove the hard drive you have to be careful not to tear the thin cable.

Inside is a 3.5" Seagate 1TB video drive.

The main board is hidden under a big metal heatsink with a cooler. It is held together with glue and thermal paste, so I decided not to take it off.
Features
The vendor I got the router from originally sold an English language version. This means that the international firmware is installed with a fully English web interface, which is a big plus for many customers. It is enough to go into the admin area at the standard address 192.168.31.1and enter the password from the access point, set during the initial setup – and you have all the standard router settings in front of you.


Without installing plugins (about them will be below) the following settings are available through the web interface:
- Wi-Fi:
setting up two channels 2.4 and 5 GHz, the ability to enable a "single access point" with two frequencies (the device itself will choose the right protocol);
guest access point with a separate password and limited access to local resources; - WAN/LAN:
IP address
DHCP mode
DDNS setup
port forwarding
DMZ mode, QoS
port speed (100/1000Mbps)
MAC address change
MAC device filtering
ISP speed test
VPN (PPTP/L2TP) - Disk space
format internal drive
switching the drive to sleep mode (stopping the drive when idle)
disk health test
In short, everything is standard, nothing is missing, but there is nothing to boast about. The firmware is based on OpenWRT and is a bit poorer than the original. The interesting thing starts in the plugins…
Appendix
The easiest way to set up your router is through Xiaomi's proprietary app, which you can download by scanning the QR code on the bottom of the router (or from the official site). Plug in a cable from your ISP, and it will quickly pick up your newly turned on device and guide you through the setup wizard.
Firmware
The Xiaomi R1D firmware is based on the OpenWRT project. In addition to the two versions of the official firmware (stable and development with additional features), there are many custom firmware.
- Stable firmware – standard functionality, there is no support for printers, MFPs and 3G/LTE cellular modems.
- Developer firmware – the ability to install the Russian language, the implementation of multicast connections (necessary to view the channels of some IP-providers), the possibility of more detailed configuration of SSH, the ability to obtain root access.
- Tomato-ARM – fine-tuning all hardware and software functions of the router down to the number of turns of cooling system and implementation of the web-server with https access.
- DD-WRT – laconic system with D-Link routers, possible to install on the internal memory (size less than 16 MB).
All firmware allows implementing file access via Wi-Fi and SSH, organizing DLNA-media-library and offline files downloading service via torrent and e2k protocols and direct http-links. The latter function is implemented via a client for Windows and OS X operating systems.
Additional features include the ability to organize an AirPlay server and Time Machine with full support for the Apple ecosystem.
Control via the web interface
The router can be operated and configured in three ways: via the start page at the IP address 192.168.31.1, at miwifi.com or via the application. The interface is exclusively in English or Chinese, additional russification is required.
The router detects the network, picks up the IP address and sets the required parameters. In the first window, you enter the name and password for PPPoE access or check the box that it is not required. In the second window, you specify the password that will be used for wireless networks and access to the router itself.
The main page displays information about the device, including the firmware version, the hard drive capacity, a graphic representation of the current traffic exchange and CPU load, the distribution of downloaded data among the clients.
To back up your settings to the cloud, install additional packages, and manage your Xiaomi smart home devices, you will need a Mi-account.
L2TP and PPTP protocols are configured in the VPN tab. For a stable connection it is necessary to change the firmware to a third-party.
From the most useful functions we'd like to mention the function of automatic port forwarding with the help of the UPnP protocol and the function of controlling and managing traffic for the devices and separate applications.
There's also a built-in utility which informs about the current loading, occupancy and hard drive state.
Upgrade firmware to DEVELOPER and get ROOT:

The process of getting root access to the device's root system is similar to the one on the first generation:
- 1. Link the router to your Xiaomi account, for example through a mobile app or for a PC.
- 2. update to the latest DEVELOPER version (stable firmware version is not supported).
- 3. Access the MiWiFi SSH page with your Xiaomi account. Download miwifi_ssh.bin file and remember the root password on the page.
- 4. Write the file to a flash drive formatted in FAT/FAT32.
- 5. Turn off the router, plug the flash drive into the router's USB port.
- 6. Holding RESET on the router, turn it on, wait for the LED to blink orange, release RESET, wait for the LED to turn blue.
- 7. Log in to the router, for example through WinSCP using the following parameters: protocol – SCP, host – miwifi.com, port – 22, name – root, password – password from point #3.
- 8. Congratulations, now you have full access to the root system of the device! You can disconnect the flash drive

The construction of the router is quite simple, no problems to disassemble and assemble, allowing you to easily get to HDD or UART pins on the motherboard. Replacement and installation of another HDD is simple enough, disassemble the device, change to another drive and then in the control panel of the router just format the drive. Antennas are not removable, but if you want and need, you can remove and disassemble them.

Under the rubber feet, there are the main bolts that fasten the case, rubber bands easily enough unbent and give access to the bolts, one bolt has a warranty sticker, I have not found any other "seals". We unscrew the bolts, take off the top cover and see the protective shielding over the HDD.
We unscrew the bolts, take off the top cover and see the protective shielding over the HDD.
 On the left side of the cover there is a plate for SATA connector, unscrew it and take it off.
On the left side of the cover there is a plate for SATA connector, unscrew it and take it off.
 Unscrew the four screws around the perimeter of the cover and remove it with the disk in it. Be careful, the disk is connected with a short cable, unplug it.
Unscrew the four screws around the perimeter of the cover and remove it with the disk in it. Be careful, the disk is connected with a short cable, unplug it.
 Unscrew the four bolts on the perimeter of the protective cover and remove the disk from it.
Unscrew the four bolts on the perimeter of the protective cover and remove the disk from it. On the next protective, shielding plate unscrew the four bolts and remove it, in front of us there is a radiator and a small fan.
On the next protective, shielding plate unscrew the four bolts and remove it, in front of us there is a radiator and a small fan. If you want, you can remove the fan completely, or only the top plate, for example to clean the dust.
If you want, you can remove the fan completely, or only the top plate, for example to clean the dust. Then we unscrew the four "standoffs" which are bolts and you can remove the heatsink, which is slightly glued to the board with "rubber thermal paste".
Then we unscrew the four "standoffs" which are bolts and you can remove the heatsink, which is slightly glued to the board with "rubber thermal paste".
 And now just pictures of the motherboard itself.
And now just pictures of the motherboard itself.








Conclusion:
By all accounts this is an excellent device, providing a large coverage area with good speed, even in rooms with a complicated layout. It works quietly and does not produce any noise or heat, unlike even "regular" routers which, as a rule, due to the lack of any cooling are not weakly heated.
Actually I do not know what else to write here, whether Xiaomi cheats us on the parameters of the router? I don't think it makes sense for them to ruin their reputation by "overstating" their performance. Is it worth its money and should I buy it? I do not know, everyone decides for himself, I personally am satisfied with it, although for me it will be fully opened with the installation of various servers and applications on it, perhaps it will be a simple web server, personal cloud storage, and perhaps something else, but that's another story … It is for such infinite options for expanding functionality, and I took it. Well, for now this stylish device has its place of honor on the rack in the middle of the apartment, and the old Giga goes to conquer the empty fields of radio-frequencies at the country 
P.S. If anyone has any questions about the device, feel free to ask.
P.P.S. I still have a feeling of incompleteness and understatement, as if something very important is not said, but I can not understand what it is. Yes, this is my first review, and to be honest with you, it's the first time I've ever owned a normal camera, having borrowed one from a friend. So, if you have any comments, write them down, it will be interesting to hear the criticism 
Working principle

Unlike the usual portable HDD, hard drive with Vi–Wi-Fi works under its own miniature operating system, which must:
Often it is equipped with various slots and interfaces to exchange information with the computer, digital cameras, cameras, video recorders and other devices. It can also connect to a television set.
Features

First of all, when choosing a wireless storage device with Wi-Fi, attention is paid to its volume, because the device is bought to store data and provide access to multiple gadgets: computer, laptop, Smart TV, etc. Next, they take into account:
- Cost comes first. Higher-capacity drives cost more, but the price per GB of space is lower. Models from branded manufacturers are usually more expensive than solutions from less reputable ones.
- Read and write speeds (always lower than the first) – takes into account the bandwidth of the router, the load on the device, the activity of its use, the reserve for the future.
- Coverage area and operating frequency. It all depends on the user's preferences. Supporting the 5 GHz band in the apartment will be a huge plus, as it is more free. 2.4 GHz is mostly congested, with a lot of noise from neighboring wireless devices around, which negatively affects signal quality. At the same time, the signal on 5 GHz is strongly jammed by obstacles in the form of walls.
- Ability to connect not only to Android, but also to MacOS (availability of appropriate software).
- Maximum number of active clients.
- Creation of a secure connection.
- Power. Drives can be powered by USB and rechargeable battery. In the second case, its capacity and battery life are important (specified without load).
- Availability of 2nd and 3rd generation USB interfaces for pairing with the maximum number of devices.
- Support for streaming video for watching movies/series/transmissions without downloading.
- Works with cloud storage.
- Size, mechanical protection and other accessories. Such features and functions are optional and not that technically important.
How to choose a router and HDD?
To connect the network drive to the network via a router, you must have the "right" router. It must have a USB port. If the router has gigabit LAN ports, the USB version is important. If you have interfaces with 1000 Mbps, USB 3.0 is a must. It offers write speeds of up to 60 MB/s and read speeds of up to 100 MB/s.
For a budget router, a version 2 port is fine. USB 2.0 bandwidth is sufficient for viewing Full HD movies from multiple devices.
If your budget is limited, you will have to forget about the speed reserve. If you have money and organize serious storage it is worth taking care to buy a dual-band router with MIMO support. Then an integrated torrent client won't hurt either.
It is easier with a storage device. Even an HDD from an old laptop will do. It is not difficult to buy USB-SATA adapter, and it costs about 300-400 rubles. Another option is to buy a 3.5" hard drive with a docking station, but the router may not "see" this solution. The optimal solution is an external HDD with a USB interface.

Preparation of the drive
Most "dummies" are running on Windows, so for them the file system choice is obvious – NTFS. It is better to connect such a hard drive to routers Asus and Zyxel Keenetic, which use special NTFS-drivers, which guarantees high speed. The other routers cannot boast normal read and write speeds. Apple requires the HFS+ file system.
Since most routers are Linux-based, there will be no compatibility issues when formatting a hard drive to Ext4. However, it will not be possible to connect it to a Windows PC without creating a new file system on the drive with loss of data.
For people planning to use their old drive, there is bad news. They will have to delete all partitions and format the drive, since routers usually do not recognize more than one partition.
Connecting a USB drive to an Asus router
Firstly, we need to take a USB flash drive or an external hard disk and connect it to the USB slot of the Asus router.

If the router has several USB ports, you can plug it to any port. I have a 3G modem plugged into one and a drive plugged into the other.

Once connected, you can move on to setting up file sharing. Honestly, everything is already set up there right away. And your devices can already access the files on the connected drive. So let me first show you how to open a drive that is connected to the router on your computer, your TV, and your phone (Android).
You can control the connected drives from the router settings. For example, you can safely remove a drive.

File sharing from your computer, TV, and mobile devices
On your computerOn your computer, just open File Explorer, and on the left side, click on the Network. Right-click on the empty area, and select Refresh .. On the Computer tab, the router should appear. Open it.

You will see the contents of the connected drive. When you try to open any folder, you will be asked for a username and password.

If you entered the information correctly, the folder will open and you will have access to your drive. You can copy files there, delete them, create folders, etc.
TV Philips (you may have a different TV) immediately saw the USB drive connected to the router, or more precisely, the media server that the router itself runs (it starts working as soon as the drive is connected, no need to configure anything). You do not need to specify a password to access the media server files.

If you have a Android phone or tablet, you can open a folder on your local network using the file manager "ES Explorer". Install this application from the market, open the LAN folder in it, and there you will see the local folder of the network drive connected to the router. To specify the access password, click on the network device, and an edit button will appear. Click on it, and set the user name and password like on the computer.

That's it, all devices that are connected to the Asus router can open files that are on a flash drive that is connected to the same router. Even if all computers are turned off, and you want to watch a movie on your tablet from the network drive, then you will be able to do it.
Read More: