To summarize. As we can see, one more link inside the local network between two computers in the video wifi repeater still reduces the total speed, which was not a surprise for us, as any additional device, whether it is a repeater, powerline or any other adapter, will influence it. The most interesting thing was to see in which mode these losses would be the least.

- What is a Wi-Fi Router Amplifier and How to Choose a Wireless Repeater?
- Why do I need a WiFi repeater?
- Wi-Fi repeater: how does it work?
- Router in Repeater Mode
- Wi-Fi signal repeater is a really useful device
- How to make a repeater of a router
- Repeater mode on TP-Link routers
- What do I need to use my TP-Link router as a signal repeater?
- Setting up the wifi repeater mode on TP-Link
- Repeater mode on TP-Link routers
- Possible problems during setup
- Possible problems and solutions
- How to set it up properly, manual connection method
- Peculiarities of Using a Router as a Repeater
What is a Wi-Fi Router Amplifier and How to Choose a Wireless Repeater?
Many people ask what a wifi signal booster for a router is and what it is needed for. This device can also often be found under the name of a wireless repeater, as well as a repeater or wifi repeater. Such a variety of names is not surprising. There are a huge number of models on the market, because wireless signal repeaters are produced by the same companies as the rest of the network equipment – TP-Link, Asus, Zyxel, Keenetic, Tenda, D-Link and others. This article explains what a wifi repeater is, why it is needed and how to choose a signal repeater for your router.
A wifi repeater is one of the devices that provides more stable wifi over long distances. The word comes from the English "repeater", which means "repeater", "repeater" or "amplifier" of wifi signal.
Why do I need a WiFi repeater?
The very idea of a wireless network is that the Internet should not be limited to one room, but spread throughout an apartment, office or even a garden plot. But the greater the distance from the wireless distribution source, the worse its speed.
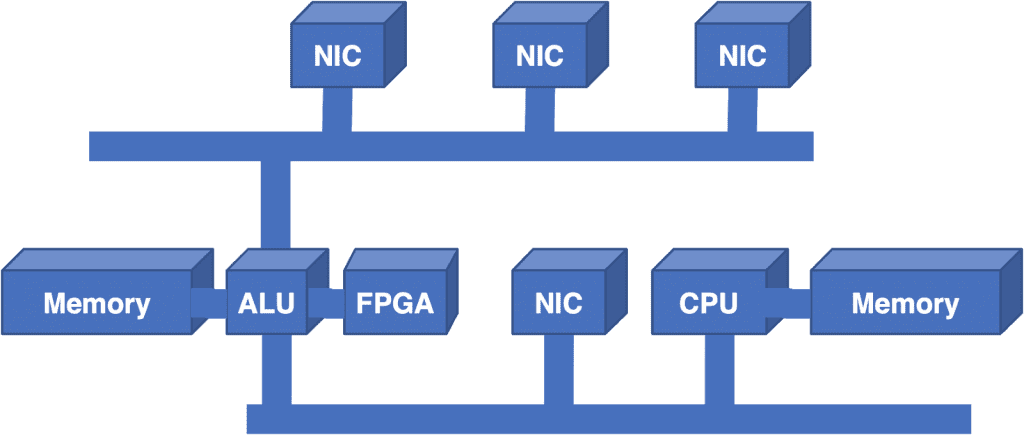
In order to amplify the existing signal coming from the access point, the wifi repeater, also called repeater, repeater or simply amplifier, was invented. It "picks up" the main network and spreads it further, thereby improving the quality of communication and increasing the range of wifi.
The wifi repeater has no other functions. Therefore, apparently, it is in the shadow of a more well-known wireless device – a router. The latter, by the way, can also work in amplifier mode. But for the function of extending the reception area it is simply indispensable, both for home and office conditions.
Wi-Fi repeater: how does it work?
I've made a little schematic diagram, let's look at it first:

I'm not a strong artist, but the schematic seems to make sense. We have a main Wi-Fi router which distributes the Internet via Wi-Fi. Everything is set up, and it works fine. But, it's not getting Wi-Fi all over the house. For example, we have Wi-Fi in the hallway, but the signal in the kitchen is already very bad, or the devices don't catch the Wi-Fi network at all. We take a repeater, and turn it on in the hallway.
If necessary, you can even use several repeaters. For more details on setting up such a scheme, see the article Two Repeaters in One Wi-Fi Network. How to connect multiple amplifiers to one router.
What it does: it receives the Wi-Fi signal from the main router, and transmits it further. It turns out that we already have a very good home network signal in the kitchen. It relays the wireless network (that's why it's called a repeater) . The repeater simply acts as an amplifier. Its main task is to accept a certain Wi-Fi network and pass it on.
A few important points to remember when using a repeater:
- If you use a repeater, the Wi-Fi network will still be the same (and that's good). Let me explain: your main router distributes the network with the name "My_WIFI" (which does not get the whole house). We set up the repeater, configure it (usually it's a matter of pressing the WPS buttons on both devices at the same time) It copies your network information, and creates exactly the same network. With the same name and password.
- Your devices will automatically and unnoticeably connect to the network with the strongest signal. For example, the main router is installed in the bedroom and the repeater in the hallway. So, if you are in the bedroom, you will be connected to the Wi-Fi router. And if you go to the hallway, your phone will automatically connect to the repeater. You won't notice it.
- All devices: phones, computers, laptops, tablets, TVs, etc., which will be connected to the main router, or repeater, will be in the same network. This means that we can set up a local network with all the devices. Or, for example, set up a DLNA server, and watch movies from the computer on the TV. In this case, the computer can be connected to the router and the TV to the repeater.
Router in Repeater Mode
An ordinary Wi-Fi router can act as a repeater. However, not all models can do it, and not all manufacturers have this mode done well. If you have an extra router that is lying idle, it may be able to operate in the repeater mode (amplifier) without any problems and increase the range of your Wi-Fi network. All you need to do is configure your router to work in the right mode.

I have already tested the Amplifier mode on routers from two manufacturers: Asus и ZyXel. More specifically, on the models: Asus RT-N12+ and ZyXEL Keenetic Start. You can see the instructions on how to set up the repeater mode on ZyXEL, and how to use the Asus router as a repeater. Both devices are set up very simply and clearly. Work steadily, I checked.
But not all routers have this option. As far as I understood there is no repeater mode on the popular TP-Link routers. There is only a bridge mode (WDS), this is a completely different mode (and another purpose). Only TP-Link access points may act as repeaters. With routers D-Link, I also have not figured out, there probably is no mode that would allow the router to simply amplify the Wi-Fi network (I checked DIR-615/A, I do not know how it is with other models).
Wi-Fi signal repeater is a really useful device
Well agree, it's a useful thing. But for some reason, when faced with a weak Wi-Fi signal in your home, not many people solve the problem by buying and installing a repeater. But they ask a huge number of questions like: "I can't get Wi-Fi in my bedroom, what should I do?", "the Wi-Fi signal is very weak, help me", "what settings should I change in the router so that the Wi-Fi signal would be stronger?", etc.
As a rule, if the signal is bad, there is no way to fix it by configuring the router itself. You simply have a large area of your house that the router cannot physically cover with the signal. And then there are different walls and interference. In such cases, installing a repeater solves all problems.
How to make a repeater of a router
The most successful repeater mode is implemented in routers Zyxel and Asus. It is very easy to set up through the web interface and works without problems.
In order to turn a router into a repeater you need to change its operating mode. For some devices, like the Zyxel Keynetis Lite III, the operating mode is changed with a switch on the back panel. In this case you just need to select the mode "Amplifier" or "Repeater". If there is no such switch, you can change the mode through the web interface.
Enter the address of your router (usually 192.168.0.1 or 192.168.1.1) and your login and password into the browser. If you have not changed the default settings, you can see the information about these settings on a sticker on the bottom of the router. If you are having trouble at this point, read the documentation for your device or look for a manual on the Internet.
Let's consider that you have successfully entered the web interface. Now we need to find the menu item we need.
In routers Zyxel you need to go to the tab "System" and select the item "Mode". Here we tick the item "Amplifier – expand Wi-Fi zone", save the settings and reboot the device.

After turning on the repeater mode you will not be able to log into the web interface of your router at 192.168.0.1. The web interface will not be available via Wi-Fi or cable. Because the repeater gets its IP address from the main router, which distributes the Internet, and this address is different from the default one.
To find it out, you need to go to the main router and see the list of devices connected to it. Among them will be your repeater. Here you can see its IP and, if necessary, enter the settings.
So, the repeater mode is activated. The only thing that remains is to connect the repeater to the main router, which distributes the Internet in your apartment.
To do that on the main router and on the repeater router it is necessary to press the WPS button. It is available on almost every modern router. If it is not there, the WPS mode can be activated in the web interface of the device.
Repeater mode on TP-Link routers
As it has already been said, the manufacturer of TP-Link routers hasn't included the repeater function into the device functionality. However, TP-Link may well play the role of a repeater.
The first is. Flash the router with third-party firmware DD-WRT. It works perfectly with TP-Link devices and has a repeater mode. However, using alternative firmware leads to loss of warranty. Therefore, if you don't want to use DD-WRT, You can enable your router in WDS (bridge) mode..
The only difference between WDS mode and repeater mode is that it is not used to extend the network radius but to join two routers connected to the Internet into one network. In your case it will mean that you will get two Wi-Fi networks with their own names (SSID) and passwords, and the Internet speed will be divided in half. But it will work nonetheless.
To use this option on the main router you need to set a static channel for the wireless network. This is done differently on each router, so please check your device manual. When using TP-Link routers, for example, you need to enter the wireless network settings and select "1" under "Channel".

On the router that will act as a repeater, you need to change the IP address. It must be different from the main router to avoid IP conflicts. If the main router has 192.168.0.1, set the repeater to 192.168.0.2. Make sure that 192.168.0.2 is not in the address range given to the main router by the DHCP server.

In the wireless settings, specify the same static channel as on the main router and check "Allow WDS". Click on the "Search" button. From the list of networks, select the one you want to connect to. Set the key type the same as on the main router and enter the password.
What do I need to use my TP-Link router as a signal repeater?
To use a TP-Link router as a wifi repeater, you need only one condition:
It must support this mode. It does not matter what is your main router distributing the signal – Asus, D-Link, Zyxel, Keenetic, etc. WiFi standard is the same for all, so the router in amplifier mode will be able to pick up any network.
Before you look up repeater mode or WDS bridge mode in the settings, check the specifications of your model on the manufacturer's website. It may be called as "Repeater" or "Extender", "WDS", "Bridge", "Repeater", "Amplifier". There is a little bit of confusion about the terminology these days; they may differ slightly from firm to firm, so any of these names may well be hiding just what we need.
Setting up the wifi repeater mode on TP-Link
In order to set up a TP-Link router as a wifi repeater, you first have to correctly assign it an IP address from the same subnet as the router from which you are going to receive the signal. Since both routers will work within the same network, they must have different IP addresses.
Let's assume that the main access point or router is also made by TP-Link. Then both routers default IP address is 192.168.0.1. Therefore for the repeater router you need to change the last digit, for example, to "2".
Another example is the main router we have from Asus with the default IP of 192.168.1.1. In this case on the TP-Link router in the repeater mode you have to add 192.168.1.2 address, i.e. change the last and penultimate two numbers.
To change the IP-address on TP-Link you have to enter the control panel, the menu item "Network – LAN" and indicate the IP-address that we have defined according to the address of the main device.

About how to go into the router settings to change its address, read my other article. I also recommend that you reset TP-Link to its factory settings beforehand.
Apply the settings with the "Save" button and wait for the router to reboot.
And while it does that, go to the first router and set up a static WiFi channel on it at the frequency you have chosen for relaying – this is necessary for stable communication in our current configuration. Read a special article on how to do that.
Then we return to the admin panel of TP Link router in repeater mode and in the section "Wireless Mode – Settings" activate the checkbox item "WDS".
Repeater mode on TP-Link routers
If the user has two TP-Link routers, you can set up two wireless access points. The units will use the point that has more power. One will be the router and the other will be the amplifier. This will help improve the quality of internet distribution without the extra cost of buying another device.
To configure a TP-Link router in amplifier mode, use a step-by-step procedure.
- Turn on the main router transmitting Internet waves. Through a personal computer, check whether the access point is connected.
- Turn on the configuration panel by going to 192.168.0.1. If it asks for a login and password, the default is admin.
- On the left side of the panel click on the line "Wireless mode". In the menu that appears, select any channel except "Auto". Click on the "Save" button.
- Turn on the second TP-Link device. Immediately after that, press the WPS button on the first device. Only then press the identical button on the second router.
After the mentioned actions the following options are available:
- copying of wireless access parameters from the main device to the repeater;
- a Wi-Fi access point clone appears on the channel, which includes similar passwords and security protocol;
- The main device distributes the signal, then it goes to the second point, from where it spreads further around the room.
In the latest generation devices from Android, Windows, iOS operating systems it is possible to automatically switch between the two points to maintain a better signal.
Possible problems during setup
If the router was configured as a repeater, but the function did not materialize, you need to look for a problem. It lies in the wrong settings, poor quality devices, breakage of additional elements (wires, cables).
- Incorrect network settings. It is required to enter them again. Auto reconnection mode is set. Repeater gives gateway, IP, mask via DHCP server. If these actions are not performed automatically, they are set manually.
- "No access to Internet. The problem is getting the wrong settings via DHCP. In the gateway field they check the address of the central router. If it is missing or incorrect, it is entered manually.
- Automatic signal reduction or complete disconnection. To correct the problem, check the repeater gain, which should be less than the decoupling level. If the parameters are exceeded, they work unstable, which leads to automatic reduction or disconnection of the repeater.
- Poor signal quality. Check the cable connection, wires, connectors. They should not be damaged. If the contact was incomplete, the device will operate at a low level.
- Frequent illumination of the indicator on the repeater. The indicator lights up due to moving the antenna towards the window. It is redirected indoors so that the signal passes inside, but not outdoors.
- Full operation of the amplifier, but the presence of a low connection. It is possible that the external frequency environment has changed. It needs to be measured by changing the settings. If the repeater is old and doesn't have the new features you need, it needs to be replaced.
Often the problem can be solved by a simple restart. To do this, you need to restart all devices at the same time. That is, PC, laptop, phone, router, signal booster. If this does not help, proceed to inspect the equipment and check the settings.
Possible problems and solutions
Not every user is able to cope with the connection from the first time. If the retransmission does not start you should perform the following actions:
- clarify if the IP address on the auxiliary device has been changed to rule out the problem of address conflict;
- Find out if the channels on both devices coincide;
- change the channel on both devices and see if the situation is resolved;
- check what password was entered;
- reset the auxiliary equipment settings and repeat all the actions from the beginning.
If all these actions do not give the desired result, then probably the two devices are incompatible, and it is impossible to use a particular router as a Wi-Fi repeater. To check this conjecture is simple: you need to connect other equipment.
Often users, faced with the problem of weak Wi-Fi in a particular area, buy additional equipment, which is able to enhance signal reception. However, having at hand an unused router and knowing how to retransmit Wi-Fi, you can make an excellent repeater and save your own money.
How to set it up properly, manual connection method

Once you understand how a Wi-Fi repeater works and what it is, you can begin to install and configure it. To begin with, it is necessary to determine the place where this small device will be installed. Determining the most suitable location is carried out as follows:
- Find the place where the signal is weakest. You can check this with your laptop or smartphone.
- Select the area where the Wi-Fi reception begins to weaken. It is recommended that the signal was at least one or two divisions.
- Install the repeater in the selected location. The repeater installed will extend the coverage area.
Once the device is plugged in, you can proceed to its further setup. Regardless of which repeater model is used, they are configured approximately the same. The setup procedure is as follows:
- Turn on Wi-Fi on your smartphone or tablet.
- Press the trigger on the repeater. Most often it is located in the central part of the device.
- Go to the network settings of your smartphone and in the list of available wireless networks find the repeater.
- Connect to the found network. Most often this is done without entering an additional password. However, if you do need it, you can find it on the case.
After the smartphone connects to the device, an authorization window will appear on the display. You need to enter the standard login and password "admin/admin". A web interface with the device parameters will open. Here you have to choose a wireless network to which the repeater is to connect. It is also necessary to rename it so that the name is the same as that of the main Wi-Fi.
Peculiarities of Using a Router as a Repeater

Few people know that there are Wi-Fi routers with the function of a repeater. Such devices can be used not only as routers, but also as signal repeaters. Therefore, it is not necessary to buy additional devices to improve the coverage area in the apartment. If there is an extra router, you can use it.
It is worth noting that this Wi-Fi repeater mode is very easy to turn on. You just need to go to the settings and turn on the repeater mode, which in most router models is called "Amplifier".
Additional information! Find the options that are responsible for turning on the amplifier, you can in the section "Additional parameters". In some router models the parameter is called "Operation mode".
Not all router varieties allow you to use them as repeaters. For instance, some popular TP-Link routers do not support this feature. Therefore, before buying a router, it is advisable to read the rating of devices that can be used as a repeater.
A repeater is an indispensable device used to amplify a wireless signal. Before using such a device, it is necessary to understand what a wifi repeater is and what you may need it for.
Read More:




