Connects to a remote access point over long distances, even when there are serious obstacles: walls and other things.

- How to choose a wifi adapter for your PC (desktop computer)
- What kind of Wi-Fi adapters are there? Deciding on a connection interface
- How to choose a wifi adapter
- USB adapters
- Internal adapters
- Best WiFi Adapters Rating
- ASUS USB-AC68
- What to look for when choosing a Wi-Fi adapter for your TV?
- Alfa Network AWUS036ACH
- Tenda U9.
- The best models with PCI-E connection
- ASUS PCE-AC56
- ASUS PCE-AC88
- Testing Wi-Fi adapters
- TrashExpert's ranking of Wi-Fi adapters
- TP-Link Archer T9UH
- 2. D-Link DWA-X1850 Wi-Fi 6
- 3. Netgear Nighthawk AC1900.
- If there's no Wi-Fi on your laptop, does that mean the internal module is broken?
- What to do if my laptop's Wi-Fi module is broken?
- The easiest solution is a USB Wi-Fi adapter.
- TP-LINK Archer T4U Plus
- Mercusys MU6H
- Adapter types and connection interface
- Interface: USB
- Interface: PCI Express
- Specifications
- Wi-Fi standards
- Speed
- Frequency Range
- Additional Recommendations
- Technical Indicators
- A list of popular adapters
- TP-Link Archer T2U.
- TP-Link Archer T2UH
- Changing the module on the laptop
How to choose a wifi adapter for your PC (desktop computer)
If you have a regular desktop computer, and the Internet is connected through a Wi-Fi router, then there are at least two ways in which you can connect your PC to the router.
- With a network cable. In this case there is one big minus and one big plus. The minus is that you have to run a network cable from the router to the computer. And if the router is installed near the PC, this is not a problem. But it is not always possible to pull the cable. It is not always convenient and beautiful. Well, the advantage is that the connection via cable is more stable, and the speed of the Internet will be higher.
- By Wi-Fi network, using a special adapter. In desktop computers, as a rule, there are no built-in Wi-Fi adapters, and to connect your PC to a wireless network, you need to buy, install and configure this adapter. It is not a problem, but it is an additional expense. But no wires. I wrote about this in an article: how to connect a normal computer (PC) to a Wi-Fi network.
In this article, we will understand in detail what are the Wi-Fi adapters for PC, what to pay attention to when choosing, and how to choose the right adapter for a desktop computer. It should be noted that the USB adapters, which will be discussed in this article, can be used on laptop computers, as well without any problems. If the built-in module is broken, or does not work for some other reason.
And while you choose a Wi-Fi adapter, you can use an Android mobile device instead. How to configure it all, I wrote in the article Android phone as a Wi-Fi adapter for the computer.
Perhaps you have another router, then you can try to set it up as a receiver using these instructions.
What kind of Wi-Fi adapters are there? Deciding on a connection interface
The first thing I advise you to do is to choose the interface the adapter will use to connect to the desktop computer. The most popular ones are USB and PCI Express. There is also PCMCIA (mostly for laptops), but they are not very actual, so we will not look at them. Let us deal in detail with the receivers, which are connected via USB and PCI.
- Interface: USB. They are also called external. The most popular Wi-Fi adapters that look like an ordinary flash drive. They come in all kinds of shapes and sizes. Very small (like a receiver for a wireless mouse or keyboard), about the size of a flash drive, or more serious versions, which are connected via a USB extension cord. These receivers can be with or without antennas. They look something like this:
 These receivers plug into the USB connector on your computer. For better reception (to raise the adapter higher), you can connect it via a USB extension cable. Some models come with extenders. You can use them on different computers and laptops. Quickly disconnect and reconnect. If you choose a receiver just for a regular computer and not a laptop, it is better to get a model with an antenna, or one that connects via an extension cord. For better reception of the Wi-Fi network. The miniature model (the first one in the picture above) is best suited for laptops.
These receivers plug into the USB connector on your computer. For better reception (to raise the adapter higher), you can connect it via a USB extension cable. Some models come with extenders. You can use them on different computers and laptops. Quickly disconnect and reconnect. If you choose a receiver just for a regular computer and not a laptop, it is better to get a model with an antenna, or one that connects via an extension cord. For better reception of the Wi-Fi network. The miniature model (the first one in the picture above) is best suited for laptops. - Interface: PCI Express. These are internal receivers. They are similar to a normal network card, and plug into a PCI Express port on your computer's motherboard.
 To install such an adapter, your computer must have a free PCI Express (PCI Express x1) slot. You will also need to hide the system unit. Well, as you understand, you can not quickly disconnect and connect such a receiver to another PC. The same way as to raise it on an extension cord for better reception. Although, they shouldn't have any problems with reception, all models have good antennas for its enhancement. Of the pluses: it does not take a USB port and does not stick out of the system unit (only the antennae) . Which, by the way, can be replaced by a more powerful, or remote.
To install such an adapter, your computer must have a free PCI Express (PCI Express x1) slot. You will also need to hide the system unit. Well, as you understand, you can not quickly disconnect and connect such a receiver to another PC. The same way as to raise it on an extension cord for better reception. Although, they shouldn't have any problems with reception, all models have good antennas for its enhancement. Of the pluses: it does not take a USB port and does not stick out of the system unit (only the antennae) . Which, by the way, can be replaced by a more powerful, or remote. - M.2 interface. It is the newest and most modern way to connect a Wi-Fi+Bluetooth module to the motherboard of the PC. Almost all modern motherboards are equipped with multiple M.2 connectors. The presence of this interface on your motherboard does not mean that you can plug a wireless module into it. The M.2 connector must be Key A, or Key E. This information is always included in the motherboard specifications. The connector itself may say M.2 WiFi.
 There is, however, one tricky part. Since these Wi-Fi modules are designed mainly for installation in laptops (where the wires are already brought out for connection of built-in laptop antennas) , on M.2 Wi-Fi PC module can work, but do not see Wi-Fi networks. All due to a lack of antennas. Rarely come with antennas. But you can buy them and connect them to the board separately. They look like this:
There is, however, one tricky part. Since these Wi-Fi modules are designed mainly for installation in laptops (where the wires are already brought out for connection of built-in laptop antennas) , on M.2 Wi-Fi PC module can work, but do not see Wi-Fi networks. All due to a lack of antennas. Rarely come with antennas. But you can buy them and connect them to the board separately. They look like this:  There is, however, one tricky part. Since these Wi-Fi modules are designed mainly for installation in laptops (where the wires are already brought out for connection of built-in laptop antennas) , on M.2 Wi-Fi PC module can work, but do not see Wi-Fi networks. All due to a lack of antennas. Rarely come with antennas. But you can buy them and connect them to the board separately. They look like this:
There is, however, one tricky part. Since these Wi-Fi modules are designed mainly for installation in laptops (where the wires are already brought out for connection of built-in laptop antennas) , on M.2 Wi-Fi PC module can work, but do not see Wi-Fi networks. All due to a lack of antennas. Rarely come with antennas. But you can buy them and connect them to the board separately. They look like this:
How to choose a wifi adapter
First of all you should decide on the connection interface, and thus whether it will be an internal or external adapter. If you intend to connect only to a laptop or other portable device, then there is no choice – only an external adapter. If you plan to connect a desktop PC, then both options are possible. Here you need to decide for yourself, and we will describe the features of one and the other type of devices.
USB adapters
This is the most popular and popular type of adapters due to their versatility and portability. They come in all sorts of shapes, sizes, and features – they can look like an ordinary flash drive and have minimal features, or they can be quite weighty desktop devices with a lot of extra features.
If you need a WiFi adapter for your laptop, it does not automatically mean that the device must be small and as portable as possible. It is necessary to be guided by the nature of exploitation of the laptop. If you often carry it with you and do not always provide him the proper conditions of transportation, then really, the adapter is smaller, the better. But also within reason – there can be a model with a little more size, but with a more powerful antenna, which is hinged right out of the case, and in our rating such models will be presented.
Choosing a WiFi adapter for your home desktop, have a look at the signal strength and the antenna capabilities – the higher these parameters are, the better. At least the signal strength should be at least 20 dBi. In order for wi-fi to properly "pierce" the walls, it is desirable that the antennas were powerful enough. Well, and if all of the most important parameters you have taken into account, and there is still a choice, you can look at the design. The variety of visual solutions of wi-fi adapters is so great that it is not difficult to pick the perfect model for any interior or workplace.
Internal adapters
Here everything is more or less clear – we mean adapters which are connected directly to the PCI Express slot. In this case, the antennas go outside. Internal adapters almost always have removable antennas.
Best WiFi Adapters Rating
| Nomination | place | product name | price |
| The best WiFi adapters by value for money | 1 | ASUS USB-AC68 | 4 710 ₽ |
| 2 | TP-LINK TL-WPA7510 KIT | 4 800 ₽ | |
| 3 | ASUS PCE-AC56 | 3 200 ₽ | |
| 4 | Alfa Network AWUS036ACH | 3 750 ₽ | |
| Best inexpensive WiFi adapters | 1 | TP-LINK Archer T6E | 1 795 ₽ |
| 2 | ZYXEL NWD6605 | 1 700 ₽ | |
| 3 | Xiaomi Mi Wi-Fi Powerline | 1 999 ₽ | |
| 4 | ASUS USB-N14 | 1 690 ₽ | |
| 5 | D-link DWA-137 | 800 ₽ | |
| 6 | TP-LINK TL-WN822N | 720 ₽ |
First of all, we will consider a group of models that belong to the higher price category, but have a number of those qualities, which may be either not available at all to budget models, or not fully realized. Our experts have selected four models, fundamentally differing in form factor for the most complete and informative presentation. All listed devices are capable of working in two bands (2.4/5 GHz), support all IEEE 802.11a/b/g/n/ac wireless standard generations and protect information using three standard protocols – WEP, WPA, WPA2.
ASUS USB-AC68

First of all, let's look at the brightest in all senses adapter in the first selection of the rating. Besides impressive specifications and features, the developers have also endowed it with such an expressive design that it will serve as a desktop adornment by itself. But first about the features.
What to look for when choosing a Wi-Fi adapter for your TV?
- It is better to give preference to branded modelsThey are durable and of high quality.
A quality certificate is a must! - Most of the adapters are designed for the specific brand.
So for a Sony TV, it's a good idea to buy the same adapter. - Study all the important parametersThe following are the most important parameters: the standard for transmitting and receiving the signal, the power of the gadget, the frequency range, what encryption methods are used.
Determine the choice of appropriate in all respects model Wi-Fi adapter for your TV will help rating the best devices from brands that guarantee high quality of their equipment.
Alfa Network AWUS036ACH
A universal adapter for your convenience.

Sensitive, powerful and compact model. Equipped with a pair of removable external antennas with an external gain of 5 dBi.
The adapter is even supported in CommView WiFi. The range is several times greater than that of similar adapters.
Supports almost all popular operating systems. Works in any environment.
- Acceptable range of gadgets: Wi-Fi: 2.4/5 GHz;
- Wi-Fi scheme: 802.11 b, a, g, n, ac;
- maximum speed: 867 Mbps
- adapter connection interface: USB;
- USB parameters: 3.2 Gen 1.
Tenda U9.
Tiny but strong dual-band for little money to upgrade your PC.

The opening is great: even in an apartment of more than 100 sq.m. the signal is persistent and there are no failures. The communication protocol (Smart Home) is Wi-Fi.
Supported not only 2.4 GHz, but also 5 GHz range (work is allowed in two at once), as well as MU-MIMO 9 technology for multistream transmission of information). Instructions are included.
The best models with PCI-E connection
Designed for integration into PC with corresponding PCI-E slot on motherboard.
ASUS PCE-AC56
ASUS PCE-AC56 adapter from well known PC manufacturer allows you to solve the problem of lack of built-in Wi-Fi module on your PC.

The component is connected via PCI-E interface.
It is installed directly on the motherboard via the expansion slot. Two powerful antennas for signal reception are placed outside.
The transmitting power of 24 dBm guarantees a quality signal reception from the transmitting equipment.
The device supports a frequency range of 2.4/5 GHz, with a maximum wireless connection speed of 1267 Mbps.
Adapter is compatible with Windows XP…10 operating systems.
- Dual band operation – 2.4/5 GHz;
- standards compliance – 802.11 b, a, g, n, ac;
- channel rate (max) – 1267 Mbps;
- antenna parameters – external, 2 pcs., 6 dBi;
- overall dimensions – 121 × 22 × 99 mm;
- network security – WEP, WPA, WPA2;
- features – removable antenna.
ASUS PCE-AC88
Wireless module with maximum bandwidth of 2167 Mbps and dual-band capability is an integrated solution for connecting a desktop computer to a wireless network.

Technically ASUS PCE-AC56 is a module with the popular PCI-E interface that can be installed on the motherboard of the PC.
The design is supplemented with an external removable antenna unit.
This design allows the adapters antennas to be mounted in the most optimal way.
Testing Wi-Fi adapters
Among the tested adapters, TP-Link Archer T9UH was acknowledged as the best. This AC1900 adapter offers the best balance between price and signal gain. The Netgear Nighthawk adapter is even more powerful, but also more expensive. Other adapters are cheaper, but didn't give you a better connection.
The focus of the tests was on signal strength and loss of speed when a laptop moves quickly from one location to another.
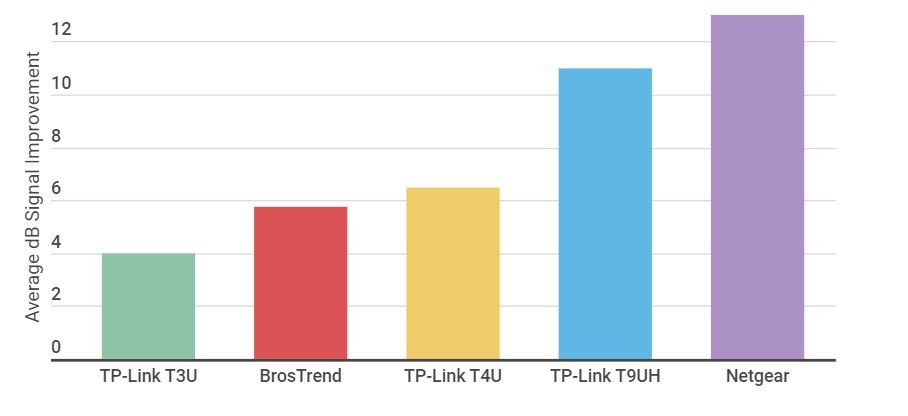
In terms of improved signal clarity, more expensive adapters with better specs performed better. The chart shows how each Wi-Fi 5 adapter averaged out the net 5GHz signal strength on the laptop in the four test locations considered.
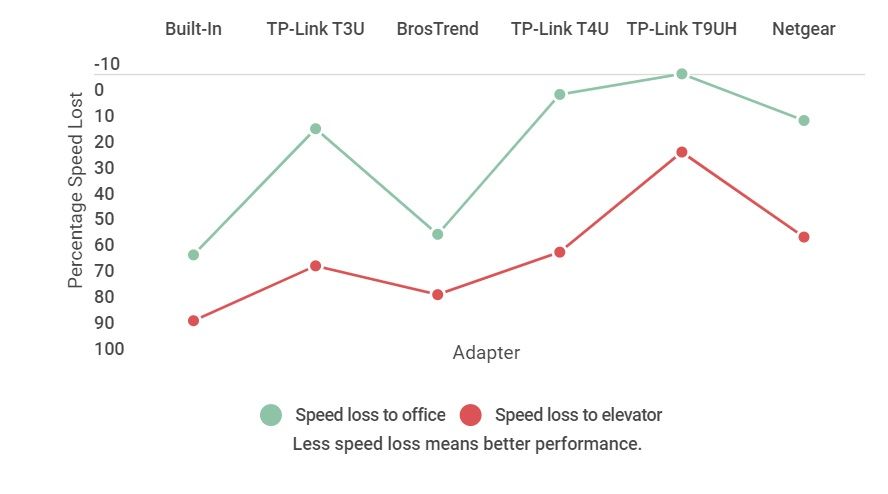
What users may be most interested in is the incoming connection speed where there were previously problems with Wi-Fi. In the tests, those two locations were in the office (poor speed) and by the elevator (even worse). The chart shows how the adapters affected speeds in those two locations compared to speeds directly from the router. The Y-axis goes down, so a higher point means better performance and less speed loss.
TrashExpert's ranking of Wi-Fi adapters
TP-Link Archer T9UH

The TP-Link Archer T9UH (AC1900) has the best overall performance of all the adapters tested. As a result, the home office wall became almost transparent to the signal. The T9UH is 12.5mm thick and 87.5mm long when closed and about 150mm tall when open. You can connect it directly to a laptop or use the included USB 3.0 cradle. A small blue LED on the adapter indicates that it is working.
On a 5 GHz 802.11ac network, the signal improvement averaged 11 dB in four places, and there was the smallest overall speed loss. There were times when the speeds in the office were faster than those near the router. This could depend on the load from the other users. This shows that the T9UH is capable of getting through the wall. The adapter didn't work too well on the 2.4 GHz network and refused to connect to it more than a couple of meters away, so don't use the 2.4 GHz network with it. It is good for boosting a 5 GHz signal. The T9UH was the winner among the tested adapters.
2. D-Link DWA-X1850 Wi-Fi 6

The first USB adapter on Wi-Fi 6 extends the 2.4 GHz range, but does not give record peak speeds. Testing the D-Link AX1850 with a Wi-Fi 6 router and measuring its signal strength showed theoretical advantages over Wi-Fi 5. Maybe because this AX1800 device is slightly slower than its AC1900 competitors, those advantages didn't translate into higher data transfer speeds over distance.
3. Netgear Nighthawk AC1900.

If there's no Wi-Fi on your laptop, does that mean the internal module is broken?
No, not necessarily. If there is no Wireless, WLAN, 802.11 adapter in the Device Manager, it is possible that the driver is the problem. Or the adapter is disabled. However, when it is disabled, or working with an error, it should still be displayed in the Device Manager, on the Network Adapters tab. There may be a yellow exclamation mark next to it, or it will be inactive (slightly transparent) .
Below you can see what the wireless model looks like in the Device Manager on my laptop. When it is working normally.
You can also enable the display of hidden devices if the adapter is not there. It will probably show up and you can engage it by right-clicking on it.

I have written a lot of articles on wireless network adapter troubleshooting. I'll provide links to some of them below, and you can take a look and check them out on your own laptop.
If nothing helps, you may have burned out the module itself (or something else). What to do in this situation I will tell you below. But I would also try reinstalling Windows, and install the driver downloaded from the official website.
What to do if my laptop's Wi-Fi module is broken?
If you have tried everything and nothing works, or the internal module is glitchy, you need to replace it.
Perhaps your laptop is still under warranty. If this is the case, then give it to the service center, let them replace the module or motherboard. If there is no warranty, then you can take the laptop to the workshop and pay for the repair.
Yes, you can disassemble the laptop to find a wireless module in it, order somewhere the same (or another manufacturer), and replace yourself. But there are two problems:
- Not everyone understands it. And if you have already decided to do it, then remember that you do everything at your own risk. It is possible to do even worse, and stay not only without Wi-Fi, but also without a laptop.
- As I have written before, in most newer laptops the WLAN module is soldered into the board. You can't just replace it.
It is possible to connect the laptop to the Internet via a network cable. This is not a very good solution, but it can be an option.
The easiest solution is a USB Wi-Fi adapter.
There are many external adapters on the market that connect via USB. I already wrote an article on how to choose them, and I gave the link at the beginning of this article. Many manufacturers have compact adapters that are great for laptops. They are no larger than a wireless mouse or keyboard adapter. I have one of these nano adapters, the TP-Link TL-WN725N.


Plug it in, install the driver (in Windows 10 everything is automatic) and you can connect to the Internet.
Not only TP-Link has such compact models. You can look at some online store.
This is a quick and easy replacement of the internal Wi-Fi module. Yes, it takes up 1 USB port, and it sticks out a bit, but it's better that way than with a cable.
TP-LINK Archer T4U Plus

- Wi-Fi devices frequency range: 2.4 / 5 GHz
- Wi-Fi 802.11 standard: b(Wi-Fi 1), a(Wi-Fi 2), g(Wi-Fi 3), n(Wi-Fi 4), ac(Wi-Fi 5)
- Max wireless speed: 867Mbps
- Adapter connection interface: USB
TP-LINK Archer T4U Plus opens the rating. The design is unusual, it looks more like a router than a signal booster. Connects via USB cable. The case is small, but with two antennas, each about 7-8 centimeters long.That makes the device not so compact unlike its smaller model, the TP-LINK Archer T4U. In the center of the case is a diode that lights up when the device is plugged in. It is positioned as a first-class model for use in data transmission systems or in offices for accelerating data transmission.
Operates in two frequencies, 5 and 2.4 gigahertz. In the first case we get an incredible connection speed – 867 megabytes per second, in the second – 400 megabytes. The producer himself tells us: "Use 2.4 GHz for web browsing, e-mail and social networking, and 5 GHz for online games, HD streaming and big file downloads". The antennas kind of complement each other. Not only does their gain exceed the average router, but their connection speed is incredible. It can also change its position: it tilts forward, backward, as well as to the side.
They have thought of everything to the smallest detail, even equipped with USB 3.0 for higher data transfer speed. The device supports MU-MIMO technology which allows to transmit data to several devices simultaneously. Without it you can only work with one definite device. The price of the adapter in major online stores – a little over 2 000 rubles.. If we talk about the disadvantages, it is the glossy surface, which is so fond of dust, and the already mentioned dimensions.
Mercusys MU6H

- Frequency range of Wi-Fi devices: 2.4 / 5 GHz
- Wi-Fi 802.11 standard: b(Wi-Fi 1), a(Wi-Fi 2), g(Wi-Fi 3), n(Wi-Fi 4), ac(Wi-Fi 5)
- Max wireless speed: 433 Mbps
- Adapter connection interface: USB
- Antenna: 1 external antenna: 2 x
Fourth place goes to Mercusys MU6H. This Wi-Fi adapter will be incredibly useful for those who have an old laptop that does not support the new wi-fi network frequencies. Or your system card in your PC broke, but you don't want to spend money on a new one, and the device in question has a much higher level of signal reception. The adapter is an antenna made of glossy plastic with a foot and a USB connector. The foot can be turned in different directions, so it will not interfere.
Supports two types of signal – 5 gigahertz and 2.4 gigahertz. What's the difference? 5 gigahertz will work faster and with fewer connection interruptions, and most routers now support this signal. Internet speeds are great here – You can get up to 200 megabits per second with a 5 GHz Internet connection and up to 433 megabits per second with 2.4 GHz.Very decent performance when compared to the same LUMAX DV0002HD. These figures are enough to watch a movie or TV series in 4K quality or to download gigabytes of data.
At what distance the device works, the manufacturer does not disclose, but, as users say, even in office conditions through the walls there are no problems. When you connect the device for the first time you need to configure it, but here everything is very simple. It has preinstalled drivers that you need to download to your PC, and when the installation is complete, you can connect to the wireless network. Just do not forget to remove all the drivers of the previous wi-fi adapters, otherwise mishaps will occur in the work. In major stores the price of the device does not exceed 900 rubles, in the same Citilink it costs 790 rubles.
Adapter types and connection interface
The choice of USB adapter depends on the interface through which it will be connected to the PC. There are several types of signal receivers. Some of them are outdated and no longer meet the stated requirements. Therefore, let's take a look at the types of devices that are in demand.
Interface: USB
This is an external device. It looks like an ordinary flash drive and is the most popular data transfer receiver. It comes in a variety of sizes. Some models are equipped with an external antenna.
To work with a PC it is recommended to buy an adapter with an antenna (to increase the signal). Small flash drives (without an antenna) are optimal for laptops. The model can be connected to the USB socket of a PC, or you can use an extension cord.

Interface: PCI Express
The device of the internal type. To connect this adapter you will need a free PCI Express (PCI Express x1) slot on your PC. It looks like a network card. To connect it you will need to disassemble the system unit. The equipment differs in the reinforced antenna.

Both types have good enough characteristics and do not have significant differences. Here we note that USB is a more convenient option in terms of connection/disconnection. But PCI Express does not use the USB port and does not clog the space (hidden inside the unit).
Which adapter is better – USB or PCI? See the video on the subject:
Specifications
Wi-Fi standards
No less important aspect when connecting USB Wi-Fi adapters are Wi-Fi standards. The fastest and most advanced standards are 802.11n and 802.11ac. Devices that support the 802.11n standard are the most common. Devices with 802.11ac are more expensive and produced on a smaller scale.
The standards: 802.11a, 802.11b, 802.11g are obsolete and hardly supported (due to slow performance).
Speed
The Wi-Fi standard and the number of antennas support the speed mode of data transfer. The maximum speed for a particular type of support is as follows:
Note that the presence of partitions in the form of walls and furniture can reduce the transmission speed.
Frequency Range
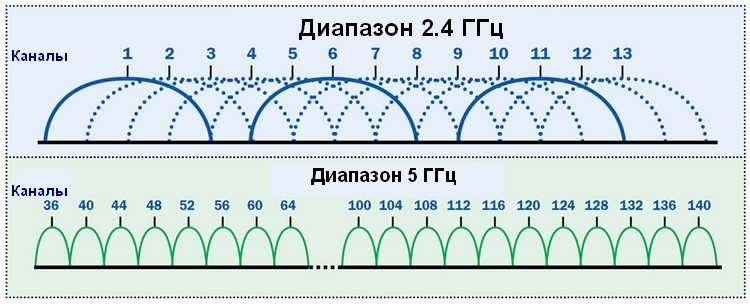
Network equipment can transmit a signal in two bands: 2.4 and 5 GHz. Although 5 GHz devices are more expensive, the signal strength will be lower. The higher the frequency, the more susceptible the signal is to interference. Therefore, if there is significant interference in the form of baffles and other obstacles, the connection speed at 2.4 GHz will be higher and more stable.
Additional Recommendations
When selecting a wireless USB adapter you should consider not only the claimed capabilities of the receiver, but also the operating conditions. It is important to adhere to the following recommendations to ensure optimal performance of the equipment:
If you ignore the recommendations, the transmission speed will be minimal.
Technical Indicators
Technical characteristics of adapters for the majority of Internet users are primary. The main criteria for the technical capabilities of the device are:
A list of popular adapters
If you still have trouble choosing a model, this section will solve it. Here you will find some popular 5 GHz adapters for connecting to the Wi-Fi–Wi-Fi according to the statistics of Yandex.Market service.
TP-Link Archer T2U.

A very popular model. The secret of the device's success is simple: it shows good results for the average price. The small "stick", measuring 4 by 2 cm, with its maximum speed of 433 Mbps can give a head start to many antenna adapters, not to mention those who do not have antennas.
The device supports all the Wi-Fi standards in use, including the increasingly popular high-tech 802.11ac.
Of the disadvantages, users note problems with drivers. All of them say that the drivers installed automatically are not suitable for 5 GHz, so they have to install additional software on their own.
But despite this very unpleasant circumstance, with its price of 890 rubles it will be an excellent choice with an excellent price/quality ratio.
TP-Link Archer T2UH

Wi-Fi adapter 5 GHz from the same series as the previous one. The difference is that there is a non-removable antenna. It has a maximum connection speed of 433 Mbps with a good power of 20 dBm. The power determines the range of communication. According to the marks of users, after a couple of walls connection is lost.
By the way, this is one of the disadvantages of the 5 GHz frequency – the communication range is very narrow. So much so that your neighbors through the wall most likely won't detect a signal on this clear.
The adapter itself is larger than the previous one – this is one of the disadvantages of the design. Quite bulky, it will bring a lot of discomfort to all, but especially to the owners of laptops, who like to use it sitting in an armchair or lying on the couch.
Changing the module on the laptop
To reach the full potential of the 802.11ac protocol, you need to switch to another band. Therefore, to upgrade your laptop, you need to replace the Wi-Fi module with a 5 GHz one. You can buy one at any hardware store (e.g. an INTEL NGFF controller, model 7265 NGW for 1800 rubles).
- Turn the notebook off and disconnect it from the power supply.
- Turn it over and remove the cover by unscrewing the screws.
- Our Wi-Fi module is connected next to the motherboard with two wires running to it. Usually white and black. They need to be disconnected.

- Unscrew the bolt with which the module is attached.
- Screw in a new one.
- Now you need to connect the wires. The white one goes into the connector labeled "AUX" (rarely "ALT"), the black one is labeled "MAIN".
- Reassemble the notebook.
If it happens that after installing the module there is no connection, you need to go into the "Device Manager", open the tab "Others", and if "Network adapter" is displayed as an unknown device, then you just need to install the drivers. Type the name of the module into the search engine, and go to the manufacturer's page, where the drivers are sure to be available.
Another option is simpler. You can buy a device that simply plugs into the USB port of the laptop. We told you about some models.
And one more important point. In order to enjoy all the benefits of the 5 GHz band, you first need a dual-band router. So, if there is an old router at home, you can't do without buying an adapter.
Read More:





