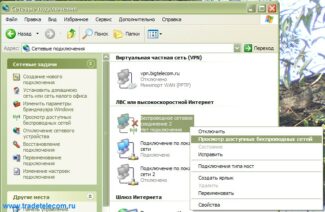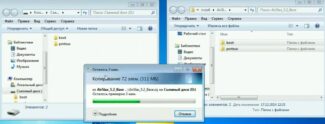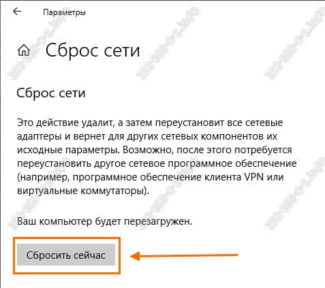- Go further, to the tab "System_Tools" – "Password".
- In the first two fields, where it says "Old_User_Name" and "Old_Password" enter the standard login and password, and already below, where the three fields are located: "New_User_Name", "New_Password", "Confirm_New_Password" – write the new data respectively. In our case, the login has remained the same, but the password is a new, complicated one.

- How to configure the router without a computer
- First step. Switching on the router
- Learn more about connecting a router
- Setting up the router without a PC. From your phone or tablet.
- Tips for users before setting up the router
- How do I check if my router is working properly before I start configuring it?
- The router stops distributing the Internet after the computer is turned off
- How to connect a router without a computer
- What you will need to connect
- Connecting the router
- How to connect internet to your computer without a router
- To connect
How to configure the router without a computer
The router installation with the help of a PC is not very complicated; moreover, the router is usually supplied with massive instructions where each step is explained in clear language. However, there are situations when there is neither a desktop computer, nor a laptop or netbook, much less a specialist nearby, but there is a router and a strong need to use it right now.

Due to the existence of this problem and the fact that it is sometimes really inconvenient, this article will explain in detail and consistently, how to configure the Wi-Fi router without having at hand a personal computer. In this case, it will be necessary to have a smartphone or tablet on Android, iOS, or Windows Phone, and of course the router itself.

Not having a personal computer at hand, you will need a smartphone or tablet with Android, iOS, or Windows Phone
If you decided to configure your router with a mobile device, you will first of all need the router itself, as well as a mobile device with which you can connect to the network. In addition, the apartment (or house) must have an Internet cable from the provider, that is, there must be Internet.
You can use different variants of routers and mobile devices, in this case will be considered examples of router Tp-Link WR-841N, and tablet ASUS-MeMO PadFHD10, working on the Android operating system.
First step. Switching on the router
- First of all, it is recommended to roll back the settings of the router to the factory settings. You can do this by pressing the reset button and holding it for over ten seconds (on some models you will need to use a toothpick). It does not matter if you have used the device before or if it just came from the store – it is quite possible that the device has been used before and settings, passwords and other information you don't need were entered into it. Having rolled back the settings, proceed to the next step.


Learn more about connecting a router
Not every user knows how to turn on the router correctly, where to connect these or those wires, and what the various indicators on the device display mean. Therefore, here is a detailed instruction on how to connect the Wi-Fi router using TP-Link as an example:
- The first step to full use of the router is to connect the power adapter to it. The adapter comes with the device, connects to the socket "PowerPower" and plugged into the mains, i.e. socket.
- After switching it on, check whether the indicators on the display light up. If not, you may need to additionally press the power button on the router body (if it is provided by the manufacturer).
- The next step is to connect the router to the Internet: in the WAN-port (blue) connect the cable from the Internet provider. Then you can configure the router and the network.
Pay attention! When configuring the router with a PC or laptop, the cable that comes with the device itself, you need to plug one end into the LAN port (4 yellow connectors on the back of the router, select one of them), and the other end into the PC network card.
Setting up the router without a PC. From your phone or tablet.
Any process of setting up any device begins with turning it on or plugging it in. The first thing to do when setting up a Wi-Fi router is to plug it into an electrical outlet. Then pull to it the cord from the provider or modem and connect it to the router via the WAN-port. Press the power button, connect to the device antennas, if the device model supports their installation and removal, and turn on the Internet.
Once started, the router will give out a Wi-Fi signal without a password. On new routers, the network name will be the factory name based on the model of the device, such as: "Keenetic-1110" or "TP-LINK_WR840N».

Sometimes the list of available networks shows many connections with similar names. To figure out which network you need, you can briefly unplug the router or use the power button. The network you are looking for will disappear from the list and reappear when you turn on the router.
There may be situations when the router broadcasts a password-protected signal with a non-standard name. In this case you need to reset the settings to the factory defaults. To do this, find the button on the router body "Reset"or "Reset"Press it for about 15 seconds.
Tips for users before setting up the router

There are a few things to keep in mind before setting up your router so that it can distribute the Internet even with your computer turned off. They may prevent you from successfully completing the configuration changes. It is necessary to remember that:
- It is worth immediately deciding what purpose the router was bought for. The market often offers devices with one, two and three antennas, and the more of them, the better for the user. After all, in this way the radius of coverage of the router increases in proportion to the number of installed antennas. It is not necessary to buy a router with three antennas for a small one-room apartment or with one antenna for a large office, it is not rational.
- Consider routers of different power, as for the home, office or public institution, the range of the signal will be very different. It is often a matter of area, since the rooms where the device is used vary in size, but not only. It also depends on the fact that in different organizations routers perform different functions, and buyers need special models or narrowly focused further adjustment, which may not be made for every model.
- Learn about the number of devices that, in theory, will be connected to the router. Sometimes it happens that the area of the house is small, but the buyer needs to connect eight or ten devices on one device to transmit a signal. Then you will have to struggle in the store to choose a powerful and good router, such as a Mikrotik.
If the buyer is confident in the choice, and knows exactly what technical characteristics he needs, you can begin to set up.
How do I check if my router is working properly before I start configuring it?

Router is an independent piece of equipment, it does not require a desktop PC or laptop to work. Each signal transmission device has its own firmware from the manufacturer, a set of special utilities, thanks to which it has the ability to work independently. Some users call the router's firmware an "operating system", but this is incorrect: it has only part of it built in, which allows it to work autonomously, but the device is not capable of fully downloading queries.
For a router to function, it needs several things: The device itself, the electricity that powers it, and the ISP's network signal, which it will later "catch," directing the signal to all appliances in the house that receive the Wi-Fi network. If the router is already functioning poorly at the initial stage, with failures, it is worth examining the device for a breakdown:
- If the router has just been purchased, you need to look at the LEDs from the back cover: maybe it was damaged in transit, that is, it was sold already broken, or maybe a careless user is to blame. In either case, it is worth contacting the store for a replacement.
- If the device is old and the computer is new, it is worth checking the drivers for compatibility: it may be that some of them no longer work in conjunction with newer models of equipment. Often the computer itself displays this problem, but in some situations, the user has to guess about the additional settings himself.
- If you have inherited a router from someone "as an inheritance", then the reason that it does not start, can be the wrong settings installed by the previous owner, which are not suitable for the current devices, with which the change of parameters takes place. It is worth asking the former owner for the password and see if that is the problem.
The router stops distributing the Internet after the computer is turned off
We have already found out that everything can function without a computer. But, there is such a problem, when everything seems to be set up, the router distributes the Internet via Wi-Fi, but when we turn off the computer, or just disconnect the router from the computer, it stops distributing the Internet. Wi-Fi network is there, but no internet access. Many people do encounter this problem, and don't understand why this is the case. After all, above I wrote that everything should work.
The problem is in the wrong configuration of the router. You most likely had an internet, high speed connection set up on your computer before, which you ran to connect to the internet. You set up the router, connected a cable from your ISP to it, and that computer was connected to the router by cable. Started the connection, everything works. Wi-Fi network is there, so is access to the internet. Just turn off the computer, or disconnect the network cable, the router stops distributing the internet.
Why does it stop? It's very simple. While the connection was running on the computer, the Internet on the router was working. This is wrong. Once the router is installed, there should be no connection to the ISP on the computer, and you don't need to run anything. That connection will be established by the router. You just need to configure it, to create this connection on it (specify a login, password) . How to do this, I write in each instruction for setting up a specific model of router. Look at our website in the "Setting up the router" section.
Once you have properly configured your router to work with your ISP, everything will work without a computer.
If any points from the article are not clear, then ask questions in the comments, I will be happy to answer.
How to connect a router without a computer
For this you will need a smartphone with ios or android operating system, which has the function of connecting to a wireless network.
What you will need to connect
If you use our recommendations for setting up a router without a PC, the procedure will take you a maximum of 1 hour. To configure the router we will need a router with a power supply, an internet cable from your ISP and a phone that can be connected to a WiFi network.
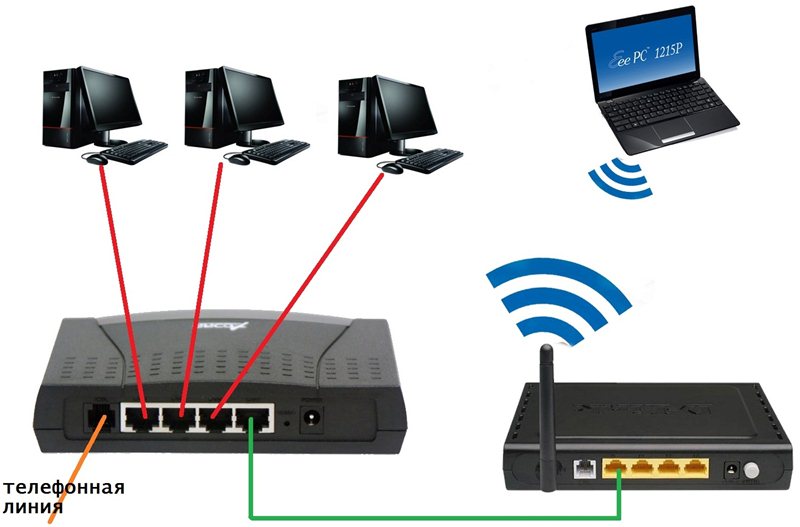
Important! Before setting up the router, make sure that your smartphone is able to work correctly with wireless networks.
To do this, connect to any WiFi access point. If there are no open access points nearby, turn on the access point on the phone of a relative or acquaintance, and then connect to it. If you are able to connect successfully, then you will not have any difficulty in configuring the router.
Connecting the router
The first thing you need to connect the router so that we can configure it later. The router is connected in the following way.

- Connect the Internet cable coming from your ISP to the WAN port (most of the time the port is blue or blue). It is not necessary to make any special efforts during the connection. Insert the plug into the connector until you hear a characteristic click.
- If the router has an on/off button, turn it to the "off" position. Then plug the power cord into the appropriate slot. Next, plug the power supply into a power outlet.
- Turn on your router using the power control button. Now it is working, and you can proceed to setting up the Internet.
Read More:Attention! If your provider gives you access to the internet on a telephone line, you must connect the phone cable to a port line.
How to connect internet to your computer without a router
If you have internet on your phone, you can easily do it on your computer. Connecting internet to your PC without a router takes 3 minutes. After that you will be able to use the Internet more conveniently from your computer.
To connect
- Turn on the Internet connection on your smartphone.
- Connect the phone with a usb cable to the computer. Wait 1-2 minutes for drivers installation on your computer. Then you will see a window about connecting your new device.
- Go to "menu" – "settings" – "more" – "modem mode" – "USB modem". Move the slider to the on position. Then you will have Internet on your computer.
We hope that this article was useful to you. And now you know how you can connect the Internet on your router without using a computer. We wish you success!