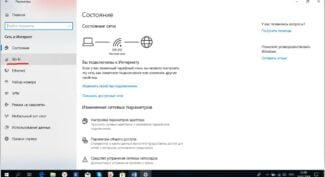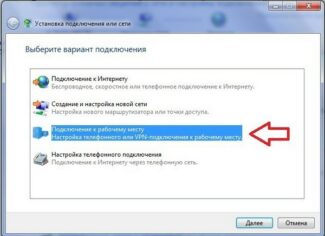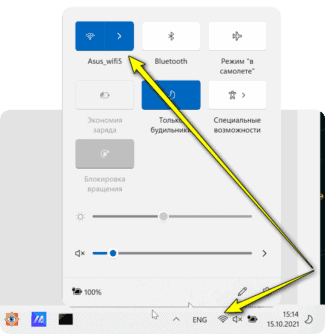This will take you to the "Network and Sharing Center" and then you can proceed in the same way as with Windows 7.
![]()
- How to enable Wi-Fi in Windows 10 when there is no Wi-Fi button and "Could not find wireless devices on this computer" error
- No Wi-Fi on your Windows 10 laptop: Solution to the problem
- Cell phones
- Configuring the connection settings
- Possible difficulties
- Connecting your laptop to Wi-Fi
- Turning on the "Wireless Network Connection" on your laptop
- Turn Wireless Connections on with the Buttons on the Laptop
- How do I turn on Wi-Fi in Windows 11?
- No Wi-Fi on your Windows 11 laptop or computer
- If you have a desktop computer (system unit)
- How to connect to a hidden Wi-Fi network
- Setting up the router
- Step 2: Setting up Wi-Fi on your laptop
- Step 3: Connecting to a Wireless Network
- Method 1: Operating system interface
How to enable Wi-Fi in Windows 10 when there is no Wi-Fi button and "Could not find wireless devices on this computer" error
I couldn't think of a good title for this article for a long time, so that it would be clear what it's about, and so that you can easily find it when there are problems with Wi-Fi in Windows 10. Now we're going to try to figure out why there's no Wi-Fi button in Windows 10. Where to look for wireless settings in general, how to enable Wi-Fi and why this problem appears. I will tell you about the error "Failed to find wireless devices on this computer" in Windows 10.
Let me tell you right away that when you can't find "Wi-Fi" on your laptop (no power button, no item in settings, etc. д.) If you don't have a Wi-Fi driver installed, or you don't have a Wi-Fi receiver, or it's turned off, then it's likely that you simply don't have a Wi-Fi driver installed. Let's go through it all in detail.
The whole problem is that we can't connect to a Wi-Fi network on Windows 10. I've already written a detailed article on connecting to Wi-Fi. But, when we open the connectivity management window, there's just no button to control the Wi-Fi adapter.

If we go to settings, to network settings, we also don't find the "Wi-Fi". And on the tab. Airplane mode we'll see a highlighted error "Failed to find wireless devices on this computer." .

- Your computer simply does not physically have a Wi-Fi receiver. If you have a laptop, it should have a built-in wireless adapter. On your computer, you can use an external Wi-Fi receiver. If you are sure that your computer has Wi-Fi (you have used it before installing Windows 10, looked at the specifications, connected an external receiver, etc.) then you need to check other reasons.
- The driver for the Wi-Fi adapter is not installed. In some article I wrote that Windows 10 itself installs the driver for wireless adapters. But not always. And not always, these drivers work as needed. So, the most common reason for such problems with Wi-Fi in Windows 10 is the absence of a wireless adapter driver, or an inappropriate driver.
- Well, it could also be that The "Wireless network" adapter is simply disabled. I just checked, disabled it, the "symptoms" of the problem are exactly as I described above.
No Wi-Fi on your Windows 10 laptop: Solution to the problem
Let's first check if the "Wireless Network" adapter is enabled, and if you don't have this adapter at all, then make sure that the problem is with the driver, or the lack of this adapter in your computer at all.
Right-click on the Internet connection icon in your system tray, and open the Network and Sharing Center. In the new window, select Change adapter settings.

If you see an adapter there "Wireless Network" (or something similar) , and it is disabled, then right-click on it, and select Enable. After that, Wi-Fi should appear on your laptop and you should be able to connect to a wireless network.

If the "Wireless Network" adapter is not there at all, then as I mentioned above, your computer most likely does not have a Wi-Fi driver installed. Or it is installed, but it is not stable.
Cell phones
Warning! The following pictures show "EMPLOYEE" for employees and "STUDENT" for students
Configuring the connection settings
Right-click on the context menu for the wireless network connection and select the "Properties" line., or click on the task "Change the connection settings:
This will open the wireless network connection properties window.
Uncheck the "Use Windows to configure network settings" box only if you are using third-party software. only when using third-party software to configure the wireless network.
If you are using the built-in features of the Windows XP Professional operating system you must uncheck the "Use Windows to configure networking" box.as shown in the illustration.
To add a network to your preferred list of networks, click the "Add.".
Next, complete the network connection settings on the "Connections", "Authentication", and "Connection" tabs as shown in the illustrations below:
The added network will appear in the list of preferred networks:
If the network is not visible in the list, use the "Advanced" button check if the switch "Any available network (with access point)".:
Possible difficulties
If you have made all the settings, and the Internet through the Wi-Fi adapter does not work, you can do the following:
- Sometimes the router begins to work unstable, in this case it is recommended to turn it off, wait a few seconds and turn it on again.
- If the external adapter is malfunctioning, try using a different USB port.
- Password problems can also cause malfunctions. Check if you are entering the password correctly, make sure that the keyboard layout meets the requirements (you cannot enter the password in the Russian layout if you set it on the router in English). Read how to find out your Wi-Fi password on your computer. If you enter the password correctly, you can try to change the type of encryption set on the router, for example, if you have a standard WEP or WPA, you can change it to WPA.
- Your router may have MAC address filtering enabled. If your device is on the list of banned devices on the router, you should remove it from there. The filtering may be set so that if the device is not on the list of allowed devices, you will not be able to connect it. In this case, add your device to the allowed devices.
- Connecting problems may also be caused by driver problems. In this case, download and install the latest software from the Wi-Fi adapter manufacturer's website.
- It is necessary that the computer is within range of the router. The distance at which the computer can receive the signal is greatly reduced when it encounters reinforced concrete walls in its path. In this case, you can try to change the location of the router or install a WLAN repeater.
- Your Wi-Fi network can be adversely affected by interference from household electrical appliances such as microwave ovens. There are several ways to solve this problem. First, you can place the interference source away from the router, or you can move the router farther away from the interference source so that it can catch the signal. Second, you can choose a different data path for the computer to receive Wi-Fi. Third, switch from the 2.4 GHz frequency to the higher 5 GHz frequency.
Connecting your laptop to Wi-Fi
Let's start by looking at the connection process without any settings or checks. Why complicate things, you may already have everything set up. If all is well, your laptop sees the wireless network and is ready to connect, the Internet connection icon in the system tray will look like this:

Connection status, which looks like a network level with an asterisk (as pictured above) indicates that your laptop sees available networks and is ready to connect to them. Click on this icon, then select the Wi-Fi network you want to connect to and click on Connecting. In Windows 10, the process of connecting to Wi-Fi is slightly different. If necessary, a detailed instruction here.

If the network is password-protected, there will be a window where you must specify the password and confirm the connection by clicking Ok.

That is all, your notebook should connect to Wi-Fi network. The connection status will be like this:
![]()
![]()
This means that you probably have everything set up on your laptop, but the laptop just doesn't see the networks available for connection. It is possible that there is simply no coverage at that location. If you are connecting to your network, check to see if your router is turned on. If it's on, try rebooting it.
Turning on the "Wireless Network Connection" on your laptop
If you have a disabled wireless connection, or if you don't have the Wi-Fi driver installed, the connection status will look like this:
![]()
This means that there is no ability to connect to the Internet via Wi-Fi, and no connection via network cable. As I wrote above, this happens because the adapter is turned off, or because there is no driver installed. Let's first check if you have "Wireless Network Connection" disabled. This is unlikely, unless you've turned it off yourself, but it's worth checking.
Click on the Internet Connection icon, and select Network and Sharing Center..

Then click on Changing the adapter parameters.

Looking at the adapter "Wireless Network Connection".If it is disabled, right-click on it and select Enable.

After that, the connection status "Connected" should appear (if there are Wi-Fi networks in the radius).
Turn Wireless Connections on with the Buttons on the Laptop
It seems to me that nowadays manufacturers don't install separate buttons to turn on the Wi-Fi adapter. But, if you're having trouble connecting to Wi-Fi, then charmingly check to see if there's a special button to disable/enable wireless connections on your laptop. I know for a fact that Toshiba liked to make such switches.
How do I turn on Wi-Fi in Windows 11?
You can turn on Wi-Fi on your Windows 11 laptop or computer either in the quick access panel or in settings. You can also connect to the wireless network there.
- You can open the Quick Access Toolbar (that's what I call it) and click on the Wi-Fi button.
 And then click on the arrow next to it, select your network and connect to it.
And then click on the arrow next to it, select your network and connect to it. - The second option is to go to the settings (you can open them from the Start menu, or by right-clicking on the Start button and selecting "Settings") and under "Network and Internet" turn on Wi-Fi.

If you have everything the same as in the screenshots above, everything is fine. Next, simply connect to the Wi-Fi network. I wrote more about this in a separate article: how to connect to Wi-Fi in Windows 11.
No Wi-Fi on your Windows 11 laptop or computer
It looks as follows. We open the Quick Access bar, and there is no button to enable Wi-Fi.
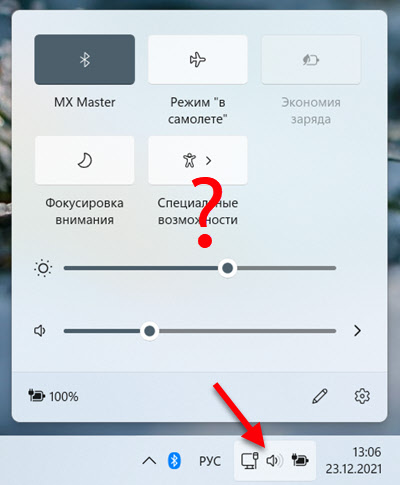
In the settings, under "Network and Internet" there is no section with Wi-Fi settings and, accordingly, there is no switch and no possibility to turn on the wireless adapter.
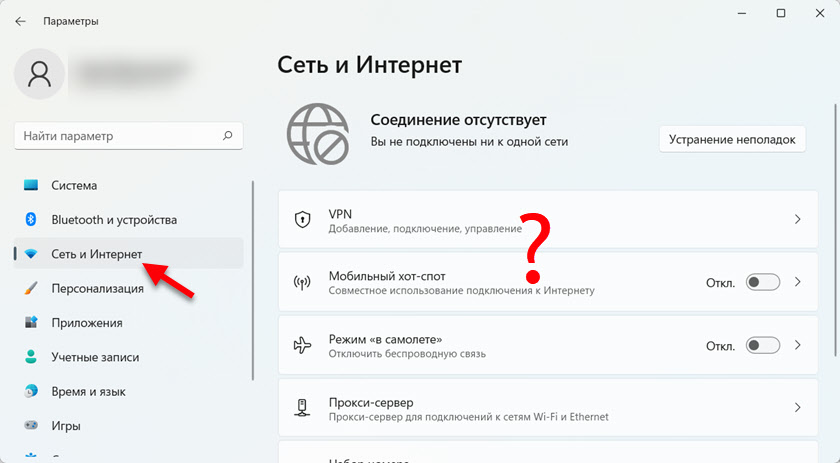
In the tray (near the clock) there can be either an icon in the form of a planet with an error (No internet access. No available connections) or an Ethernet connection icon (if you are connected to the internet via cable at this moment) .
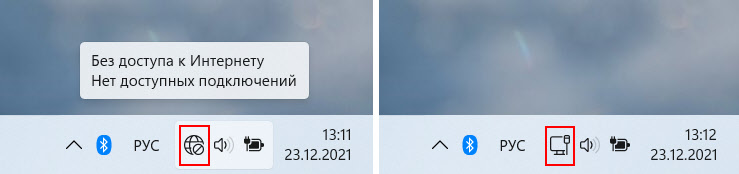
Below we will look at possible causes and solutions to this problem. Let's try to find out why Windows 11 has no Wi-Fi connection at all and what you can do about it.
If you have a desktop computer (system unit)
With desktop computers, everything is exactly the same as shown in this article. Except for one important point. In laptops, the Wi-Fi module (the board through which the Wi-Fi works) is always built in, while the system units may not have it. Yes, there are motherboards with built-in Wi-Fi, but in most cases it is not. And to work Wi-Fi on a PC you need to buy and additionally connect a Wi-Fi adapter.
Therefore, if you have a regular desktop computer, not a laptop, and there is a problem with not being able to find and turn on Wi-Fi in Windows 11, then the first thing to do is to make sure that your computer physically has a Wi-Fi module.
If it was a ready-made system unit (you did not assemble it yourself) – look at its specifications, look at the characteristics of the motherboard. Check if it has a USB or PCI adapter connected to it. If it used to work with Wi-Fi, but after installing the Windows 11 update it disappeared – maybe the problem is in the drivers, see this article further.
How to connect to a hidden Wi-Fi network
If you connect to a network whose name (SSID) is hidden by the router's security settings, you will not see it in the list. To connect to a hidden Wi-Fi network on Windows 7, click on the connection icon and find the "Other networks" item. Press the "Connect" button.

First, you will need to enter the network name and then the password.

It must be done once. In the future, the laptop will connect to the hidden network itself when it is in range.
Setting up the router
If your router is not set up for Wi-Fi, you will not be able to connect to the Internet. You will need to go into its web interface to set the necessary parameters.
Connect to the router with a cable. Open any browser and enter the IP address of the router in the address bar. Most often it is 192.168.0.1 or 192.168.1.1. This information is usually found on a sticker on the bottom of the device. There you will also find the default login and password. Use this information if you haven't changed it. Or enter the administrator password that you set when you set up the internet.
Here's how to set up a wireless network, not using a D-Link router as an example. The menu of other manufacturers' routers looks different, but the parameters are set in the same way.
- Open the Wi-Fi tab "Main settings".

- The "Enable wireless connection" and "Broadcast wireless network" checkboxes must be checked here. You also need to set the network name. You can leave it as default and not change it.
- Then go to the security settings. Here, enter the access key. Do not change any of the other settings.

- Save all changes and restart the router. You can now connect to the wireless network.
Note that some routers have a button to enable Wi-Fi. It is located on the side or back of the case, or in some models on the top panel. If it is in the "off" position, the wireless network will not broadcast.
Step 2: Setting up Wi-Fi on your laptop
Laptop owners need to be aware of a few subtleties related to wireless networking on their devices. First, most often it can be disabled or activated with a combination of function keys (on each laptop model they are different). Secondly, to ensure the most stable connection, you will need the latest Wi-Fi drivers, which can be downloaded from the laptop manufacturer's official website, if the operating system has not loaded them automatically after installation is complete. Read about all this, but in more detail, in the article at the link below.

Step 3: Connecting to a Wireless Network
All the preparations are done, so it's time to start connecting your laptop and router via a wireless network. You can use several different methods depending on your personal preferences. Each one is different and requires different steps, but leads to the same result. Read on to learn about the features of each option and choose the one that's right for you.
Method 1: Operating system interface
Connecting through the interface of the operating system is the easiest, because it does not require going to certain menus and filling out authorization data. However, there is a nuance associated with the need to know the current password from Wi-Fi. If you don't know it, go back to Step 1and go to the router's settings and change the settings to suit you. Then close the web interface and start the connection by following these steps:
- Click on the Internet icon in the taskbar to open a list of available connections. You can see its image in the circled area in the following screenshot.

- From the menu that appears, select the wireless network you want to connect to and then left-click on it.

- Check the box next to "Connect automatically".if you want your notebook to connect to the current Wi-Fi immediately after restarting the operating system. Then click on "Connect"..