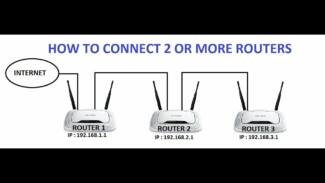See all Yandex.Station models and choose your own
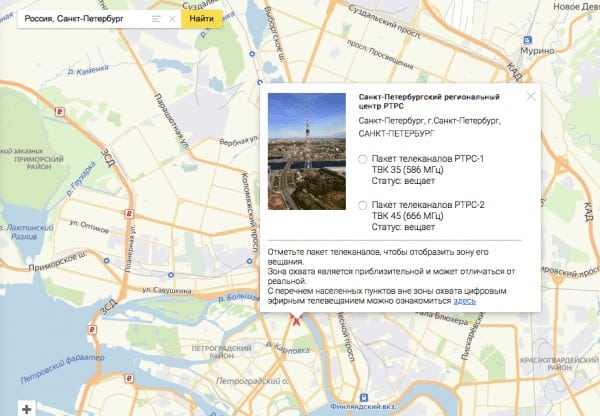
- How to set up a connection through Anydesk without confirmation – instruction
- Disabling this mode
- The main causes of low Internet speed on Windows 10
- How to speed up the Internet
- Optimizing the speed of file sharing on your device
- Disabling QoS speed limitation
- Changing the Wi-Fi network or making a new connection
- Failures during the connection process
- What to do if the VPN is broken
- How to disable VPN on Android
- Setting up digital TV
- Antenna choice
- TV after the year 2012 (setting without a set-top box)
- Model Features
- Connecting to a computer
- Connecting to a TV
- Installing the Launcher
- Resetting settings
How to set up a connection through Anydesk without confirmation – instruction
Professionals are used to tools to simplify their work. These are network policies, scripts, automatic configuration systems and remote access. One popular tool is considered to be the software Anydesk, which allows you to connect to remote PCs, if they confirm the connection. This approach has the disadvantage of having to constantly warn users. Here's how to set up a connection through Anydesk without confirmation.
Administrators who have recently switched from Radmin to Anydesk were seriously disappointed to learn that for each connection they must confirm login from the connected device. However, this limitation is easily remedied with a couple of settings.
- Open the settings on the device you want to connect to without prompting. To do this, click on the three horizontal lines in the upper right corner (this button is called "General") and click on "Settings" in the menu that appears.
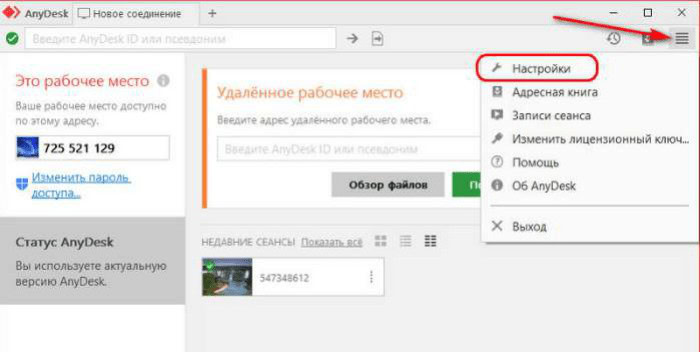
- On the left side of the screen, tabs will appear. In them, find the "Security" tab and click on it.
- By default, manipulation of this section is prohibited. However, the user can remove this restriction by clicking on the red button with the text "Unlock security settings" at the top of the screen. After pressing the button, the system will ask for Windows administrator rights, as well as a password (if any). You won't be able to change the settings without these permissions.
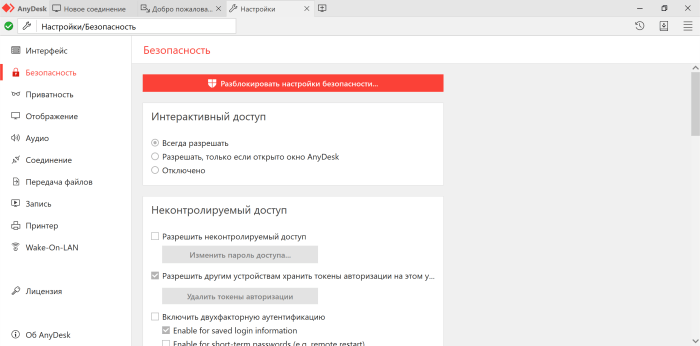
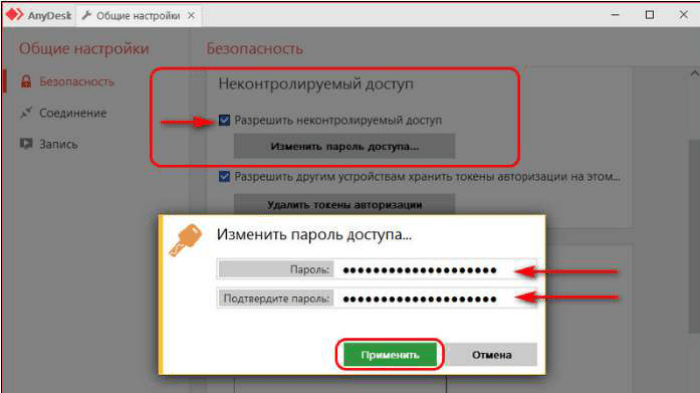
Disabling this mode
Some administrators encounter the opposite problem. They connect to the computer the employee is currently using. The latter is in a great hurry, and therefore gets very angry because of the loss of control over the device. What to do in this case? The answer is to enable the connection only on the confirmation of the connected device.
This is easy to do. It is enough to follow the steps from the previous instruction, but uncheck the option "Enable unsupervised access". Removal of authorization tokens, thanks to which the administrator can not enter a password at each login, can also help.
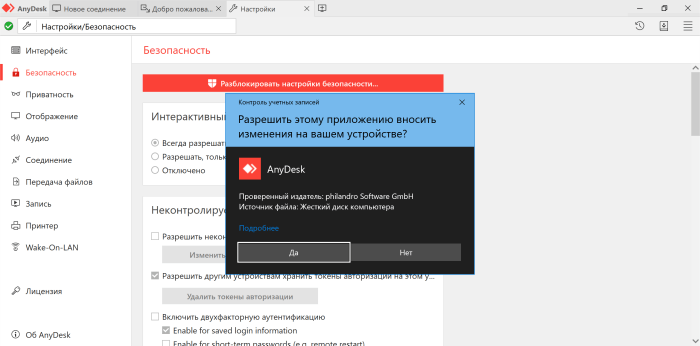
The main causes of low Internet speed on Windows 10

Situations when the Internet slows down, appear all over the place. And the most surprising thing is that even the most expensive tariff is not ready to guarantee a stable connection. If you are faced with the problem of slow Internet, it is likely that the following factors have affected its speed:
- damaged cable (in the case of using a wired connection);
- Outdated drivers of the equipment;
- Speed limiter activation;
- Incorrect settings of the file exchange;
- Lack of optimization when opening pages in the browser.
As a side note. Wireless Wi-Fi connection is a priori slower than a wired connection. Therefore, people who want to get the most out of their tariff, it is recommended to use the Internet via cable.
It is important to note that each person has their own definition of "slow" Internet. In addition, low speed manifests itself in different ways. Sometimes, in the browser, the connection shows itself flawlessly, but when downloading files, it makes you wait for long hours until the download is complete.

How to speed up the Internet
Low connection speeds are caused not only by optimization settings, but also by the hardware features. Below we will consider ways to speed up the Internet by changing the settings. But before that you need to study the information about your tariff plan, clarify the characteristics and check the integrity of the hardware, as well as update the drivers through the Device Manager. Only after that can you move on to decisive action. Otherwise, none of the suggested recommendations will do any good.
Optimizing the speed of file sharing on your device
Most often users complain about low speed when downloading files. Most likely, such a situation is caused by limitations set on your computer. To remove them, do the following:
- Click the PCM on the icon of the file sharing service located in the taskbar (for example, uTorrent).
- Go to the "Receive Restrictions" tab.
- Set the maximum value or the "Unlimited" option.

Thus, you will be able to use the resources of your equipment and the specific tariff for downloading files as much as possible. At the same time, these changes will not affect the download speed through the browser. There is a separate instruction for your web browser.
Disabling QoS speed limitation
If you are experiencing slowness on the Internet when downloading information via a browser rather than a separate file sharing service, it is possible that QoS is limiting the speed. Before you remove the limiter for a wired or wireless network, you should check the activation of the package:

Changing the Wi-Fi network or making a new connection
To do this, press the activation button and maintain it for 5-10 sec – the LED should flash blue. Next on the smartphone:
- Open the "Yandex" application.
- Go to "Devices" – "Manage devices".
- Select the desired option from the list.
- Click the "Reconfigure" button.
- Select a Wi-Fi network and enter the password.
- Bring the phone closer to the station, then click "Play sound".
- Wait until the connection is completed – Alice will inform you about it.
- Open the browser and, using your login and password, authorize in Yandex.Passport.
- Go to the Station settings page.
- Select "Device Management" and find your station in the list.
- Click the "Reconfigure" button, select the Wi-Fi network and enter the password.
- Bring your phone closer to the Station, then click the "Play Sound" button.
- Alice will tell you when the connection is complete.
Failures during the connection process
Usually, users have no problems and manage to connect from the first time. But if suddenly an incomprehensible error occurred, which is accompanied by the notification "Hm, it is not possible to connect", it is recommended:
Important! The same network must be set on the phone and the Station.

If you repeatedly failed to connect, it is worth to contact the service center of Yandex (addresses can be found on the official website).
What to do if the VPN is broken
When you are connected to a VPN, this is signaled by the corresponding icon at the top right of the screen.
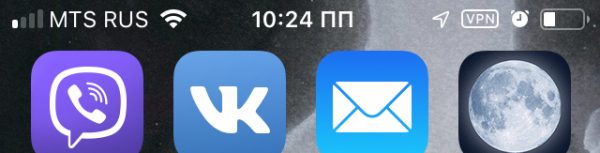
It is located next to the battery indicator and the alarm clock (if installed)
If the VPN icon is gone, it means that the connection is broken. What you can do in this case, if you connected through the app:
- Go to the app and check that the connection is established. If it isn't, tap the Connect button. The VPN icon should appear;
- Check your iPhone settings. Go to the VPN menu and make sure the "Status" switch is set to "Connected" and there's a checkmark below the configuration, which is the same name as the access app;
- In the same window, make sure that the "Status" switch under "Personal VPN" is also set to "Connected". Some apps, like TunnelBear and Windscribe, use this type of connection.
If all this didn't help, try reinstalling the app.
If you connected via a manual configuration it is worth double-checking it. It is possible that the administrator has shut down this server and restricted access to it. Try to use a different IP address, which can be found on VPNGate. Don't forget that all of these servers are held for free by enthusiasts. They can limit access at any time, which will cause you to lose your VPN icon.
Setting up a VPN connection is an uncomplicated operation that will allow you to access restricted resources and protect your privacy on the Internet. Thanks to the enthusiasm of developers, today we have a lot of handy applications that can implement such a feature.
How to disable VPN on Android
Disabling VPN on Android can be done in two ways:
For the first case, open the program and press the cross or other button, which will end the connection.

The connection to the VPN can be disabled in the interface of the program
If the connection was created by the standard settings of the system, then the connection should be closed there as well. To do this we put the toggle switch VPN in the inactive position.
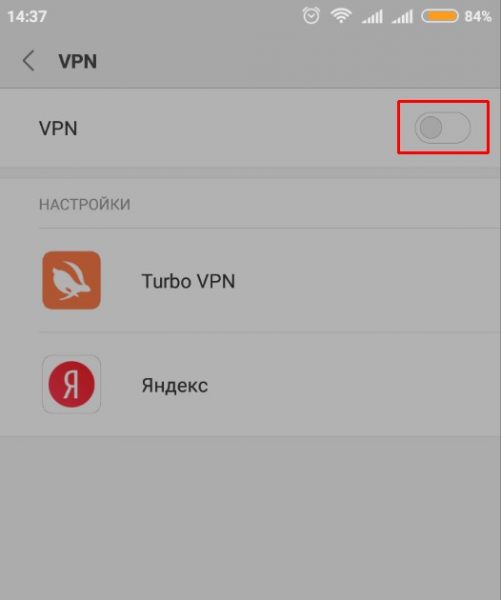
On the VPN settings page, put the toggle switch in the inactive position
Setting up a VPN on an Android smartphone is not difficult for anyone. It's enough to choose a server with access and enter it into the settings or use ready-made software products.
Setting up digital TV
The process of setting up digital TV depends on your equipment.
During setup, your LG TV may ask you for a four-digit password. If you haven't changed it, you have the standard one set – 0000. If you have changed the code, then enter your combination.
Antenna choice
Let's start with the antenna selection. Let's say at once that you'll need an antenna for free broadcasting in any case, no matter if you use an external receiver or a TV set. An external set-top box does not act as an antenna, nor does a built-in tuner. Compact decimeter antennas are usually used for digital TV broadcasts. They are inexpensive – about 400-600 rubles.
Another option is the "Polish" antenna (the so-called grid). It can catch a digital signal, although you will need to remove the amplifier from it to ensure stable operation near the tower.

It is not difficult to remove the amplifier from it – it is practically a separate structure in its own case, which is simply connected to the antenna
Indoor antennas are suitable for places with good signal coverage. But in villages or on the outskirts of town, where TV broadcasts are poor, they are not suitable – digital broadcasting is very demanding to signal quality.
Once you have selected the antenna, connect it to the TV. Let's start searching for channels.
TV after the year 2012 (setting without a set-top box)
Absolutely all TVs from LG, released after 2012, support DVB-T2 without any additional set-top boxes.
The manufacturer offers a single algorithm for all modern models:
-
Press Menu (or Settings, depending on model) on the remote control.
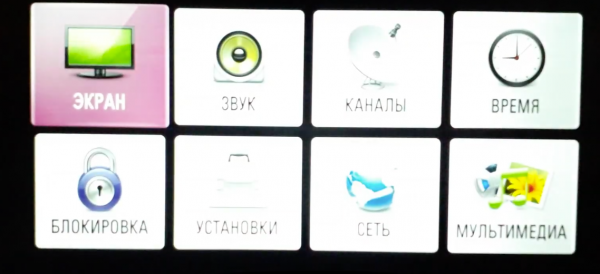
Model Features
LG makes huge series and families of TVs that don't differ from each other in terms of controls. Even their user manuals are the same for dozens of different models. So you won't find any significant differences when setting up a particular TV from this brand.
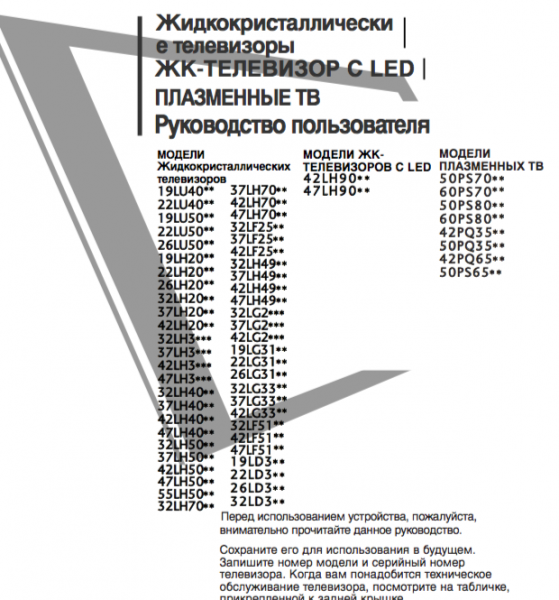
Here's a list of the 30+ TV families listed on the title page of one of the manuals
Connecting to a computer
At the moment you can connect Yandex.Station to your PC only if your PC has a Bluetooth module. If you have a Bluetooth-module, follow these steps:

- Open "PC Settings". To do this, press "Start", start typing the word "preferences" on the keyboard. The system will prompt you to open PC Settings.
- Select Devices > Bluetooth and other devices > On.
- Tap "Add Bluetooth or other device".
- Bluetooth device.
- Give the speaker a command: "Alice, activate Bluetooth.
- You can also activate it manually. On the speaker, press and hold down the microphone mute button. Hold it until the backlight on the speaker is activated.
- The system should detect Yandex.Station (it may say "Yandex Station").
- Press "Connect." If a PIN is required, read the documentation that came with the speaker carefully, the PIN should be specified in the document.
What to do if there is no Bluetooth, but you still want to connect the speaker to the PC:
Connecting to a TV
Please note that you can only connect Yandex.Station to a PC if you have a large speaker. Yandex.Station Mini cannot be connected to a TV. Exceptions are Samsung TVs older than model 6.

How to connect the Yandex.Station to the TV using HDMI:
- If you have connected the Station properly, the Yandex application interface appears on the HDMI connection channel.
- The Yandex.Station and Alice are now connected to the TV. You can use voice commands to ask to turn on a movie from the Kinopoisk library, find videos on the Internet, and so on.
How to connect Yandex.Station to the TV via Wi-Fi if you have a Samsung:
Download the Samsung SmartThings app on your smartphone.
- Register to the app or sign in to your Samsung account.
- Add your TV to the SmartThings app (click on +, add your model and connect to the TV).
- The system should detect Yandex.Station (it may say "Yandex Station").
- Add the TV to the Yandex app. Go to "Devices" > "Other device" > "Samsung SmartThings app" > "Merge accounts".
What does this do? You can use voice commands to change channels, turn the volume up and down, turn the TV on and off.
Installing the Launcher
Android not only allows you to change the theme and wallpaper, but also the entire graphical shell of the system. You can download a new launcher and completely change menus, icons, buttons, and other elements of the operating system.
Root-rights significantly expand the capabilities of your smartphone, because they allow you to change the system settings, remove the restrictions of the mobile operator or manufacturer and run applications that require administrator rights. You can get them in the "Special Features" section, "For Developers" item. You need to set the switch to enable opposite the item "USB debugging" and confirm your decision.
It is important to remember that you need to use root rights very carefully, because there is a risk of damaging your gadget. It is also necessary to keep in mind that when you connect them, the phone's warranty is voided.
Resetting settings
If there is a system failure, you can do a reset in the general settings section. You can reset the network settings, special features or completely all the settings and return to the factory settings. It is important to keep in mind that some of the information from the memory of the gadget will be erased, so it is advisable to make a backup copy.
Now you know how to configure Android after purchase to make it convenient to use. And in our store you will find a large selection of smartphones for different tastes and budgets.
Send us your tech reviews and get up to 1,000 bonus points on your Eldoradosti card!
Read More: