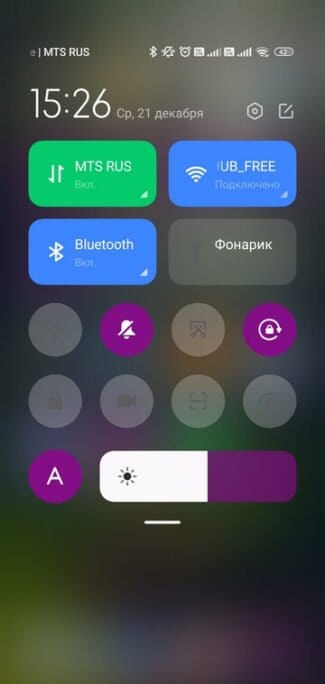This range includes 13 frequencies, from 2401 MHz to 2461 MHz, and compares it to the 5 GHz range on which Wi-Fi Generation 5 and Wi-Fi Generation 6 networks operate. 2.4 GHz band:
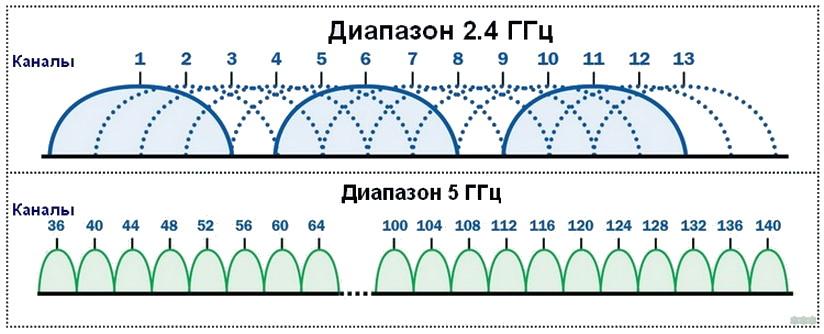
- MT Free Wi-Fi network: instructions on how to connect, problem solving, and security rules
- Where the network works
- Intel Wi-Fi 6 AX201 160 MHz: bug, driver, not working, setup in Windows 11, 10
- Bluetooth headphones (speaker) are not detected as "Audio" and appear as "Other devices" in Windows 11, 10
- How to set up a Wi-Fi network in your home
- How to connect a router
- How to get into the router
- Wi-Fi settings at the first switch on
- Router LEDs are the most useful information for setup and use
- Wi-Fi network security algorithms
- How many antennas do you need
- Routers by Connection Type
MT Free Wi-Fi network: instructions on how to connect, problem solving, and security rules

Higher education in information systems. More than 7 years in the field, engaged in the development of sites on WordPress and Tilda.
In major Russian cities passengers of the subway and ground transport can connect to a single free Wi-Fi network. The project is implemented in Moscow and St. Petersburg. The wireless network works at subway stops, streetcars, trolleybuses, buses and in the transport itself. Let's see how to connect to MT Free and what to do if the connection is not established.
Where the network works
The project was launched in 2014. At that time, the free Internet could be used by passengers in the most frequented cars. The network has continued to expand.

It is now possible to connect to the free Internet in vehicles marked "MT Free":
The connection speed is not rationed and varies greatly along the way. "Sags" in the operation of the Internet are especially noticeable in subway trains. Despite the fact that access points are placed in the cars, Wi-Fi in the subway is often lost.
You can connect to the network using any mobile device: tablet, smartphone, laptop. In some vehicles, free Wi-Fi is designated as Vmet.Ro. This is the same network, just with an alternative name.
Intel Wi-Fi 6 AX201 160 MHz: bug, driver, not working, setup in Windows 11, 10
If your laptop or PC uses an Intel Wi-Fi 6 AX201 160 MHz adapter to connect to Wi-Fi and it stops working, has some error, no driver, or you just need to figure out its configuration – you've come to the right place. This article is all about setting up and solving .
![]()
23.03.23

Bluetooth headphones (speaker) are not detected as "Audio" and appear as "Other devices" in Windows 11, 10
In Windows 11 and Windows 10, there is an issue where once you connect your Bluetooth headphones or speaker, it is not detected by the system as an audio device. And if Windows does not detect the connected device as a device to output sound, then play sound through a wireless speaker .
![]()
15.03.23

How to set up a Wi-Fi network in your home
A router, or router, is the main way to set up a wi-fi network in your home. Below, let's look at all aspects of choosing a router and the tasks it will perform.

How to connect a router
First, the router itself needs to be connected to the Internet. This is done with special cables that can connect the router not only to your computer or laptop, but also a game console or TV set-top box.

How to get into the router
Once in the router, you can change your password, network name, configure the router, or change its settings. To do this you need to open a special numeric IP address in the browser of your computer or phone and enter the username and password indicated on the back of the router. Often these are 192.168.1.1, or 192.168.0.1 and the same username and password are admin.

Important!
Login and password of the router are not the data for connection to Wi-Fi network!
Wi-Fi settings at the first switch on
- In the same way in the router settings set the connection to the Internet with login and password of your ISP, the type of connection you need – PPPoE;
- then check the wireless connection option in the router settings;
- Set a unique name for your network.
Interesting!
You can leave the network name "MGTS_GPON_5752", or rename it to "Home" or create your own exotic variant.
In the future, it is to this network that the router and all other devices will be connected.
Router LEDs are the most useful information for setup and use
There are several indicators on the router that provide valuable information about the status of the device and connection:
Wi-Fi network security algorithms
There are three basic algorithms for protecting a Wi-Fi network from hacking:
- Configuring the client and access point to use the same SSID, which is not selected by default;
- Allowing the access point to communicate only with those clients whose MAC addresses the access point knows;
- Configuring clients to authenticate to the AP and encrypt traffic.
Most users choose the first option. However, it's worth noting that such precautions are not always advisable and can create additional complications when operating a Wi-Fi network. Read more about wireless network security here.

How many antennas do you need
Usually a router has either built-in or external antennas. Depending on the model and functionality, there may be one or four. The type and number of antennas improves the quality of the wireless connection, but does not affect the Wi-Fi standard or the amount of Internet traffic according to the tariff plan.
The main difference between routers in terms of the type of antennas is as follows:
- A router with a built-in antenna is more compact, but also the signal is less powerful;
- A router with one or more external antennas Router with one or more external antennas transmits a more stable and stronger signal, but requires more space. Sometimes you can connect additional antennas to such a router.
Routers by Connection Type
By connection type, routers are divided into wired and wireless.
- Wired routers Have only WAN/LAN ports and cannot be used as an access point for a Wi-Fi network. However, it is wired routers that are best suited when there is a heavy Internet load, such as for gaming consoles and streaming platforms.
- Wireless routers have an antenna, which just distributes the Internet via Wi-Fi. WAN/LAN ports are also present. Such routers are suitable for routine, non-costly activities, such as transferring photos on the Internet.