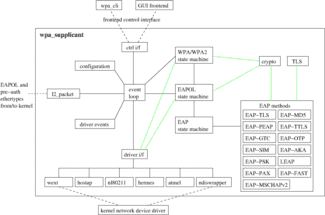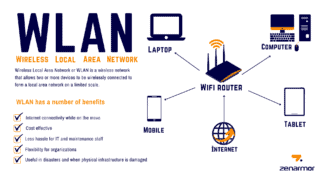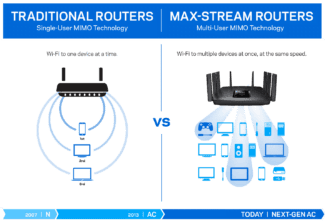WLAN stands for Wireless Local Area Network, which means "wireless local area network". As it works, it uses radio frequencies rather than cables (as with a conventional wired connection) to establish communication and transmit data. This makes it independent of the specific space and available to a large number of users. The most popular technology currently in use for transmitting information over radio waves is Wi-Fi.

- The difference between LAN, WAN, WLAN, WiFi – Russian Blogs
- What is a WAN?
- WLAN topologies
- Centralized or distributed?
- WLAN on the phone
- Benefits of WLAN
- Connecting on Windows
- Connecting on your smartphone
- Connecting and setting up a WLAN network
- Step by step guide
- What is WLAN in a router
- Pros and cons of use
- The main types of networks
- How to configure and connect a wireless network
- History
- Architecture
- Stations
- Basic set of stations
- Advanced set of stations.
- Distribution System
- Wandering
- Applications
The difference between LAN, WAN, WLAN, WiFi – Russian Blogs
Wireless Local Area Network (WLAN) is a wireless local area network. In this way of networking, data transmission is carried out over the airwaves; connecting devices into the network takes place without the use of cables….
The main advantages of this technological solution are as follows:
- Convenience. This advantage applies to both network owners and end users. For the first ones, installing and configuring WLAN is cheaper than laying cable. In addition, in some cases, installation of cable is simply impractical or impossible due to the peculiarities of the terrain, the location of buildings and communications. Users have the opportunity to use a stable high data transmission within a certain area of coverage.
- Network expansion. Technology can be easily expanded by installing additional access points.
- Mobility. Coverage virtually ignores obstacles, allowing users to use the network equally well on the move, on different floors or levels, in different rooms.
- Ease of installation. It's much easier to build than laying cables.
- High speed and considerable coverage. The speed is comparable to that of a cable connection and reaches 100 Mbps. Reliable signal reception is carried out in a radius of 150 m, with the presence of additional access points can expand and more.
- Simultaneous work of several subscribers with the same signal level for each.
- Unification. WAN is perfectly compatible with numerous devices of different manufacturers.
What is a WAN?
"WAN" literally means "Wide Area Network". Which can be translated into Russian as "Global Area Network". Such a network combines a huge number of different nodes, located in different places and at different distances from each other. It can connect cities, countries and even continents. In other words, " WAN " is what we used to call the Internet.

WLAN topologies
Depending on the requirements, WiFi networks typically use a centralized or distributed architecture. The choice of topology and equipment for building a wireless network depends on physical conditions, business requirements, technical recommendations and budget.
In the case of a centralized wireless network, its core will be the WLAN controller. It is he who manages the traffic of wireless access points, is responsible for user authentication and compliance with security policies. In a distributed architecture, access points themselves coordinate and enforce policies, provide user mobility (roaming) – their movement between access points (APs). However, this architecture is characterized by problems of scalability and manageability, so in large networks are usually used WLAN controllers, which take on key functions.
At the same time, improvements in microprocessors have made it possible to give access points more "intelligence", which has opened up more opportunities for the application of distributed WLAN systems. Modern APs allow management and communication tasks to be distributed among access points without the use of a controller. This architecture is well suited for small WLANs. Let's take a closer look at the advantages and disadvantages of both approaches.
Centralized or distributed?
Large campus networks often use a centralized architecture with a controller. Its key features are:
- Centralized VLAN configuration, QoS configuration, and security policies
- Layer 3 user mobility
- Centralized encryption capability
- Efficient broadcast and multicast management
- Scaling and orchestration of mobile services
- Future growth opportunities.

This architecture allows configuration changes to be made centrally, without requiring complex settings at the level of each AP. Only the controller is responsible for creating and managing user VLANs. DHCP, NAT, and RADIUS when serving wireless users are also tied to the controller, regardless of which AP the user connects through. Security policy enforcement and QoS are also controller functions.
Users, applications, and mobility are all served in one place, simplifying the wired network architecture, scaling well, and facilitating diagnostics. The WLAN controller is not just an AP traffic termination point, but the brain of the wireless network, simplifying the introduction of new services.

A legitimate question arises, isn't the controller a potential WLAN failure point, is the reliability of the network reduced in the case of a centralized architecture? The answer is simple – with the right approach to design, redundancy is necessarily built into the corporate network architecture. And the WLAN controller is no exception in this sense. Hardware manufacturers provide algorithms for redundancy, support for cluster configurations.
Another question arises, how easy is it to deploy controllers, are they easy to work with? Controllers from key WiFi vendors not only support traditional WLAN functions but also include a built-in firewall, VPN hub, Layer 2 and Layer 3 switch, network management, and WAN functions. Because of the multifunctionality, this is not a simple solution. However, WLAN hardware vendors try to simplify deployment with utilities and a clear step-by-step process.
WLAN on the phone
You can access a virtual network not only from your computer/laptop, but also from your cell phone. What is WLAN in the phone and how to use it? In essence, it is the usual wireless Internet, but not on a portable PC, but on your cell phone. This function is now built into all modern models and can be very convenient. For example, you can use Wi-Fi while sitting in a cafe or waiting for your flight at the airport – in general, in any public place where there is an appropriate coverage area. In this case, the use of the service is usually free and does not depend on the presence/absence of a SIM card. The only disadvantage is that the battery drains quickly enough. You can connect Wi-Fi (WLAN) in the phone's "Wireless Networks" settings, if you are within range of the access point.
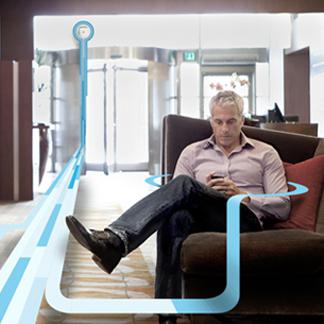
Benefits of WLAN
WLANs are used as an extension or alternative to cable networks. Their installation is absolutely justified and, moreover, recommended in cases where it is not economically feasible and inconvenient to run cable. WLAN installation saves money and time that is required for wiring. Thus, its main advantages can be identified:
- providing access to the network and the Internet regardless of the location of the user (freedom of movement + freedom to obtain information);
- simplicity and fast speed of construction;
- low cost of use;
- ability to easily expand the network;
- compatibility with different types/models of devices.
The advantages of a wireless network are hard to overestimate (whether it is used indoors or outdoors), and therefore setting up a WLAN in an apartment/home is a great solution to ensure a comfortable Internet experience, especially if several family members need access at once. The following will be a guide on how to connect it.

Connecting on Windows
You can also make a hotspot on your PC. To do so, you must meet the following conditions:
- Equip a stationary PC with a Wi-Fi adapter, in laptops it is built-in. Connect the ISP cable to the network card of your PC or laptop. When distributing mobile Internet, it is replaced by a 3G/4G modem, which is plugged into the USB socket.
- Install the drivers on the adapter.
- Once these conditions are met, you must check the drivers for support of running a virtual wireless network.
- Run the command line as administrator.
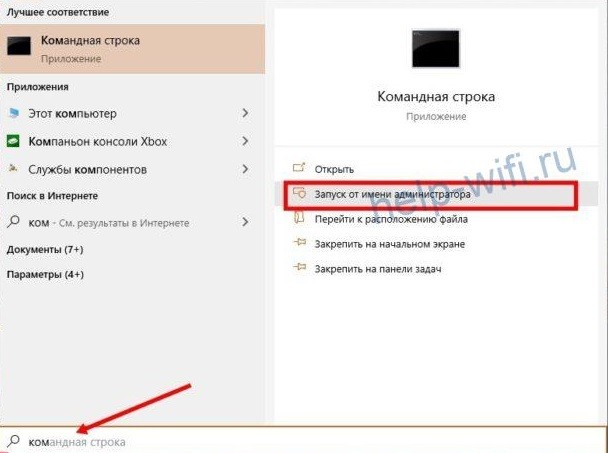 Do not forget to click on the "Yes" button.
Do not forget to click on the "Yes" button. - Enter the command netsh wlan show drivers.
 If you get a positive result from the check, move on to the next point in the instructions. If there are errors, read the "Possible problems" paragraph, the section about the "Hosted network support – None" error.
If you get a positive result from the check, move on to the next point in the instructions. If there are errors, read the "Possible problems" paragraph, the section about the "Hosted network support – None" error. - Type netsh wlan set hostednetwork mode=allow ssid="my_wi-fi_network" key="01234567″ keyUsage=persistent, where my_wi-fi_network is the network name and 01234567 is the password.
 These must be replaced with your own.
These must be replaced with your own. - Start the created wireless network by typing netsh wlan start hostednetwork.

- Make it available to third-party devices. In the properties tab, access.
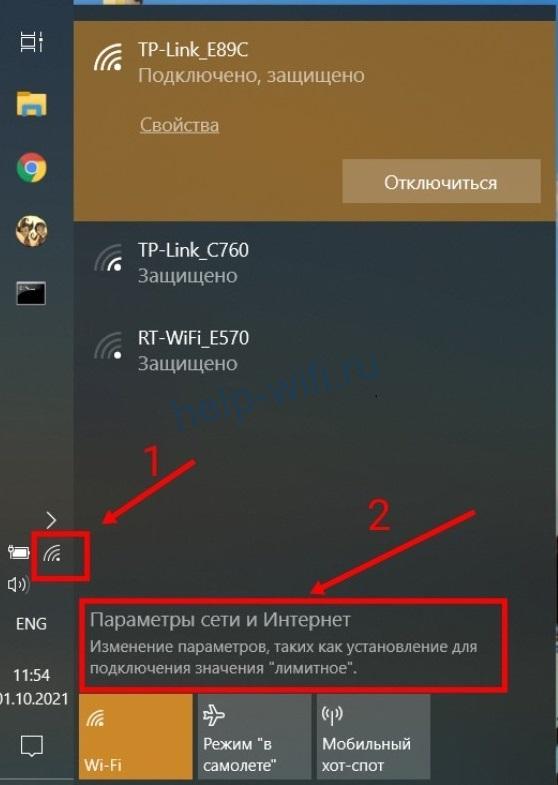

Connecting on your smartphone
Your cell phone can be used both as a router to distribute the Internet, and as a repeater to boost the Wi-Fi signal. In the first case, mobile traffic is consumed, so it is important to set a limit, at reaching which the access point will automatically turn off. In the second case, the smartphone amplifies the signal received from the router and transmits it further, thereby expanding the wireless network coverage.
Connecting and setting up WLAN on Android smartphones follows the same instructions:
- Open the phone settings.
- Select "Wireless networks", "Modem mode", "Wi-Fi access point" step by step.






Repeater mode on the phone is set up in the same way, only instead of "Wi-Fi hotspot" select "Wi-Fi bridge".  In the item "Wi-Fi Bridge settings" you can change the name of the access point and the password. The entered data is saved by pressing the same-name button.
In the item "Wi-Fi Bridge settings" you can change the name of the access point and the password. The entered data is saved by pressing the same-name button.  In the item "Wi-Fi Bridge settings" you can change the name of the access point and the password. The entered data is saved by pressing the same-name button.
In the item "Wi-Fi Bridge settings" you can change the name of the access point and the password. The entered data is saved by pressing the same-name button.
Connecting and setting up a WLAN network
What is a home wireless network and what are its elements? It will consist of a modem/router (access point) and one or more computers (clients). We assume that you already have a modem or router, an Internet connection and the necessary WLAN driver (if required, it can be easily downloaded for any model of wireless adapter).

- It is desirable to raise it higher, so that the signal is well distributed throughout the living space;
- Remove to the maximum distance from various equipment also using the 2.4 GHz frequency (TV, microwave, etc.), so as not to interfere with the connection.
Step by step guide
Moving on to the configuration of the access point (ie, router):
- Go into any browser and in the address bar enter the IP-address of our modem. Find it in the documentation supplied with the device. We will press the Enter button.
- We will be prompted to enter a username and password. You can also find them in the corresponding documents. The default is usually admin/1234 (but may be different).
- Then we get to the main menu and find the WLAN item. How do I connect the wireless network? Next to Wireless Lan, check the box to activate it. In the next line Name (SSID) enter the name of your network (under which it will be shown in the list of available networks). Next, write the name of the region, and in the Channel field put Auto. Click "Apply".
- Go to the encryption settings (different methods). Open the tab Wireless Settings and select WPA (or WPA2) – this protocol is better than the outdated 802.1x. Then you need to enter the password (depending on the router model it may be called differently – Pre-shared Key/Security Ecryption, etc.). It must be at least 15-22 characters long. Click on "Accept".
- Now you need to enter the names of the devices which will be allowed to access your wireless network. Select them from the list of connected equipment in the Setup Access List (Advanced/Wireless Settings menu).
- The final touch: put a checkmark in the Turn Access Control On checkbox. You are now ready for your secure WLAN.
- What is a VPN? It's a private virtual network between your access point (router) and your computer, and it's recommended to use for secure intranet communications. There is a Hotspot Shield program for this purpose.
- Use the setup wizard to configure all the network client computers and set all the parameters that the access point uses.

What is WLAN in a router
First, let's break down what a WLAN on a modem is, and what "it's eaten with". Wireless routers (routers) are used as the main point in the WLAN network. The IEEE 802.11 standard is the basis of operation, and the system itself is sold under the better-known brand of Wi-Fi.
When considering what WLAN means on a router, it is also important to understand how the system works. It uses radio waves that pass through walls, overlaps or other obstacles. The range and coverage is up to 160 m, depending on the type of router and the interference in the path of the signal.
Another point is the WLAN button on the router. It is not used on all routers and is designed to enable the option. There is also a WLAN indicator, but its designation may be different. It looks like several semicircular waves (Wi-Fi symbol). In normal mode, the indicator should be lit or blinking.
Pros and cons of use
Having considered the question of what WLAN means on the router, you can summarize the advantages and disadvantages of the technology.
- Usability. This advantage applies only to the owner of the WLAN, as well as consumers of the service. For the first to install and configure WLAN on the router costs less if compared to laying the wire. Sometimes the use of wire is impractical because of the location, topography, position of buildings and communications.
- Network Extension. If you set up WLAN in the router, you can increase the coverage of the Internet in the area up to 150-300 m. If desired, it is available to connect additional routers or repeaters to increase the coverage area. With some skills you can make a repeater from a router yourself, it is not as difficult as it seems.
- Ease of installation. Setting up a WLAN is easier than running a cable down the street or indoors.
- Mobility. Wi-Fi networks don't fear obstacles, allowing you to connect to the Internet in the presence of partitions, walls or other obstacles.
- Simultaneous connectivity. Large numbers of users can connect to the Internet at the same time after setup.
- High speed. We already mentioned that the connection speed can be up to 108 Mbit/s in the section what is Vlan on the router. The final parameter depends on the total load on the Internet.
- Compatibility. The WLAN system successfully works with devices from different companies-manufacturers.
The listed advantages make the Wi-Fi networks a really convenient solution for home and business.
The technology also has a number of disadvantages, which must be taken into account:
- Short data transmission distance. This disadvantage is characteristic of routers working on old protocols. Other parameters also affect the operating range, for example, the nature of the terrain. So, in open areas the signal can reach 300 m. In the presence of obstacles the distance is limited to 100 m. In a large office the range is even less – 20-40 m.
- Low speed. In older WLAN protocols on the router (802.11n), the connection speed is limited to 100 Mbps. For comparison, in cable networks this parameter can reach 1 Gbps. The only hope is the introduction of the new protocol 802.11ax.
- Health Risk . Many studies have been done regarding WLANs. A number of scientists declare that Wi-Fi networks are dangerous to health. For example, it is not recommended to work near signal sources (routers) and try to turn them off at night. But such statements are more in the realm of speculation, because no one has yet provided the real facts.
- Level of security. In terms of security against hacking, the wired network wins. But if you know how to configure the WLAN on your router, know what kind of network it is, and how to protect it, you can minimize the risk of hacking. Existing WEP encryption protocols imply encryption with keys of up to 40 characters. But even that protection can be cracked by sniffing packets. To guard against the risks, it's important to avoid working on public Wi-Fi networks.
- High power consumption. Laptops, smartphones, tablets and other devices connected to a WLAN router waste more power. As a result, you have to charge the power source more often.
- Incompatibility of some WLAN equipment. Before setting up a WLAN network, compatibility issues need to be sorted out. Difficulties may arise only if you use equipment from different manufacturers. But this is not always the case.
The main types of networks
Depending on the type of transmission medium and the technology used, wireless networks fall into several categories. Let's highlight the main ones:
- On cellular modems. Such wireless networks use existing hardware and are capable of working in harsh conditions. Common problems are interference, loss of signal (although now modem signal amplification is not such a problem), etc. Types of signal transmission: analog (TACS, FDMA) and digital (TDMA, GSM and others).
- SST. In this technology, the signal is distributed over a frequency spectrum, which increases its bandwidth. Such a system is actively used in the military sphere. It is divided into two categories – FH-SS and DH-SS. In the first case, the receiver and transmitter change frequencies simultaneously, and in the second, the signal is "smeared out" over the entire range.
- VSAT – satellite wireless network, which provides transmission of information via satellite (must be at a distance of 40 000 km). Data is transmitted at speeds of up to 2 Mbit/s, it is possible to transmit information over long distances. Of the disadvantages is the delay (about 250 ms), so such systems are not used in real time.
- Application of low-orbit satellites. Same as in the previous case, satellites are used here, but their distance from the Earth is no more than 100 km. Due to the smaller distance, the information delay is reduced, and the quality of communication is improved.
- Infrared systems. They are characterized by a small price of receivers and transmitters, and also by a high speed of data transfer. Such wireless networks work in the line-of-sight area. Transmission speed is limited to 115.2 kbps.
- Radio Relay Communications. The system transmits analog and digital signals at up to 34 Mbps. Different bands can be used. The distance upper limit is 80 km.
- Laser systems. Data are transferred using a special laser beam. Transmission speeds of up to 10 Gbit/s can be achieved. The connection is stable and secure. The disadvantage is the high complexity of the connection and the need to locate devices in line of sight.
How to configure and connect a wireless network
Above we have considered what wireless networks are, and what their features are. But there remains an equally important question regarding setup and connection. Here much depends on the technology used. For example, new phones already have the necessary settings for 3G or 4G, or they are set automatically after receiving an SMS from the operator.
If we are talking about WiFi, the following instructions must be followed:
- Make the necessary settings, set the login and password of the wireless network.
- Turn on the laptop, wait for the operating system to load and pay attention to the appearance of the Wi-Fi icon at the bottom right.
If the module is not enabled, you need to enter the Control Panel, go to Network and Internet, and then to Network Connections.
Now you need to turn on the Wi-Fi. If the wireless icon does not appear at the bottom right, you need to download the necessary driver or update the existing program.
To connect automatically, go to the Control Center. Select the desired profile, enter the properties section and confirm the selection. Then select the Internet Protocol TCP/IPv4 and click on properties. Specify automatic obtaining of the address and save the specified parameters. If you have trouble connecting, check your router settings and make sure that your PC or laptop is turned on.
History
Norman Abramson developed the first wireless network, ALOHAnet, around 1971. This network connected seven computers to the main network without the use of telephone cables.
The first WLAN cards were so expensive that they were only used when wires were not available. Likewise, each company used a different protocol for these networks, making WLAN extension difficult, if not impossible, until 1990 when IEEE 802.11 was introduced, at which time the Wi-Fi brand was born. There have been later attempts to propose other standards for wireless networking (HiperLAN/1, HiperLAN/2), but they haven't been as successful as the IEEE 802.11.
Architecture
Stations
All components that can connect to a WLAN are called stations. All stations have a wireless network interface controller. Stations fall into two categories: access point and client. Access points, usually a router, are the base station for a wireless network. They transmit and receive data to communicate with wireless devices. Clients can be laptops, phones, desktop computers equipped with a wireless module.
Basic set of stations
A basic set of stations is all the stations that can communicate with each other. Each BNS has an identifier, which is the MAC-address of the access point, which works in this BNS.
There are two types of BNSs: independent and infrastructure. An independent BNS is an ad-hoc network with no access point.
Advanced set of stations.
This is a set of interconnected BNSs. The access points in an RNS are connected by a distribution system. Each RNS has an identifier, which is a 32-bit (maximum) character string.
Distribution System
The distribution system connects the access points in the RNS. It is used to extend network coverage through the transition between the RNSs.
The distribution system can be wired or wireless. Modern distribution systems are based on WDS or MESH protocols, although other protocols are also used.
Wandering
There are two definitions of wireless LAN roaming:
- Internal roaming: The mobile station (MS) moves from one access point (AP) to another AP in the home network if the signal strength is too weak. The authentication server (RADIUS) re-authenticates the MS via 802.1x (e.g. with PEAP ). QoS billing takes place in the home network. A mobile station moving from one access point to another often interrupts the flow of data between the mobile station and the application connected to the network. For example, the mobile station periodically monitors the availability of alternative access points (those that will provide a better connection). At some point, based on its own mechanisms, the mobile station decides to reconnect with an access point that has a stronger wireless signal. However, the mobile station may lose the connection to the AP before reconnecting to another AP. To ensure a reliable connection to applications, the mobile station usually needs to include software that ensures session consistency. [5]
- External roaming: The MS (client) goes to the WLAN of another wireless Internet service provider (WISP) and accepts their services (access point). The user can use someone else's network independently of their home network, as long as the foreign network allows users to visit their network. The foreign network must have specific authentication and billing systems for mobile services. [clarification required ] [citation needed ]
Applications
Wireless LANs have many applications. Modern WLAN implementations range from small home networks to large, campus-sized networks to fully mobile networks on planes and trains.
Users can access the Internet from WLAN access points in restaurants, hotels, and now also from portable devices that connect to 3G or 4G networks. Often these types of public access points do not require registration or a password to connect to the network. Others can be accessed after registration or payment of a fee.
Existing wireless LAN infrastructures can also be used to operate as an internal positioning system without modifying existing equipment.
Read More: