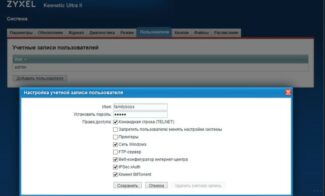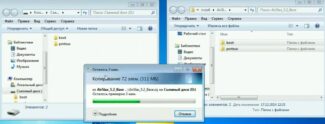To transfer information from your smartphone to your smartphone, you can use various programs, such as "ES Explorer". The application, which will fit most types of modern smartphones, is used not only for data transfer, you can use it to hide files in the gallery, or uninstall the standard applications on Android.

- The best apps for Wi-Fi data transfer for Samsung
- 5 Samsung Wi-Fi Transfer Apps
- 1. Samsung Smart Switch Mobile
- 2. SHAREit – Share and Transfer
- 3. CLONEit – batch copying of all data
- Homegroup
- Cloud storages and file exchangers
- Other ways to transfer
- Cloud storage
- USB cord
- Bluetooth
- How to send data to your iPhone. Applications
- What problems can arise
- Torrent
- Using Special Software
- Transferring data using Puchbullet
- AirDroid .
- Wi-Fi File Transfer
- Other ways of transfer
- Cloud storage
- USB cord
- Bluetooth
- File transfer via Wi-Fi from PC to phone (and back)
- Method 2: by creating an FTP server
- Transferring data from your phone to your phone
- Transferring files (photos, videos, etc.)
- With SD-card, USB-stick
- Xender – Multitasking File Transfer
- AirDroid – To control Android from a PC
The best apps for Wi-Fi data transfer for Samsung
In this article, we will talk about the different Wi-Fi data transfer apps for Samsung that can help over the wireless network to easily transfer files using Samsung.
Cell phones are a great source of information that combines a huge number of apps and amazing features that are an integral part of our lives. And because of a basic human tendency, we keep changing our minds, so from time to time we end up either buying a new phone or transferring mobile data to another device to save the data so we can access it later. However, we need to make sure that the way we transfer data from our smartphones is safe and secure. So in this article, we are going to take a detailed look at the different Samsung Wi-Fi Transfer apps that can help simplify Samsung file transfer, as well as their important key features.
5 Samsung Wi-Fi Transfer Apps
So, let's continue to learn more about Samsung Wi-Fi data transfer apps . If you buy a new Samsung Galaxy Note 8, Wifi Transfer apps can also help you transfer files to your new Galaxy Note 8 wirelessly.
1. Samsung Smart Switch Mobile
The Samsung Smart Switch for one-click data transfer from one phone to another provides a convenient platform. It supports the transfer of multimedia data, personal data (contacts, SMS, notes), settings, files, and more.
It's rated 4.3 stars according to user ratings.

Benefits: Ease of use and fast transfer
Disadvantages: Doesn't support music for iCloud
You can download the Samsung Wi-Fi Transfer – Samsung Smart Switch Mobile app from:
https://play.google.com/store/apps/details?id=com.sec.android.easyMover&hl=en
2. SHAREit – Share and Transfer
Shareit is considered the fastest file transfer between two devices, which allows you to share all kinds of files in seconds wirelessly.
It has 4.6 stars, which makes it quite popular among users.
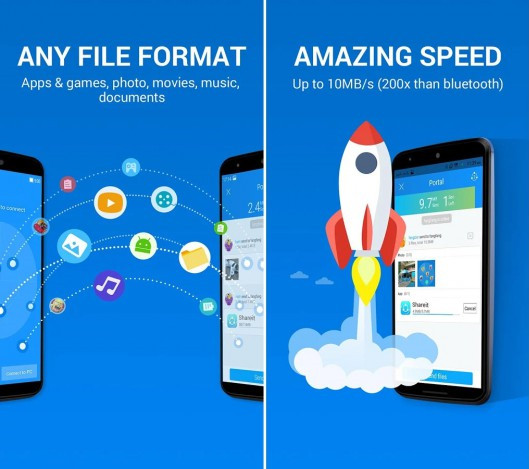
Advantages: It's easy to share through the Shareit portal.
Disadvantages: Keeps asking for updates.
3. CLONEit – batch copying of all data
With the Cloneit app, you can easily transfer 12 types of data (e.g. SMS, apps, files, multimedia, calendar, settings, etc.) in just two steps – click and select to transfer.
Homegroup
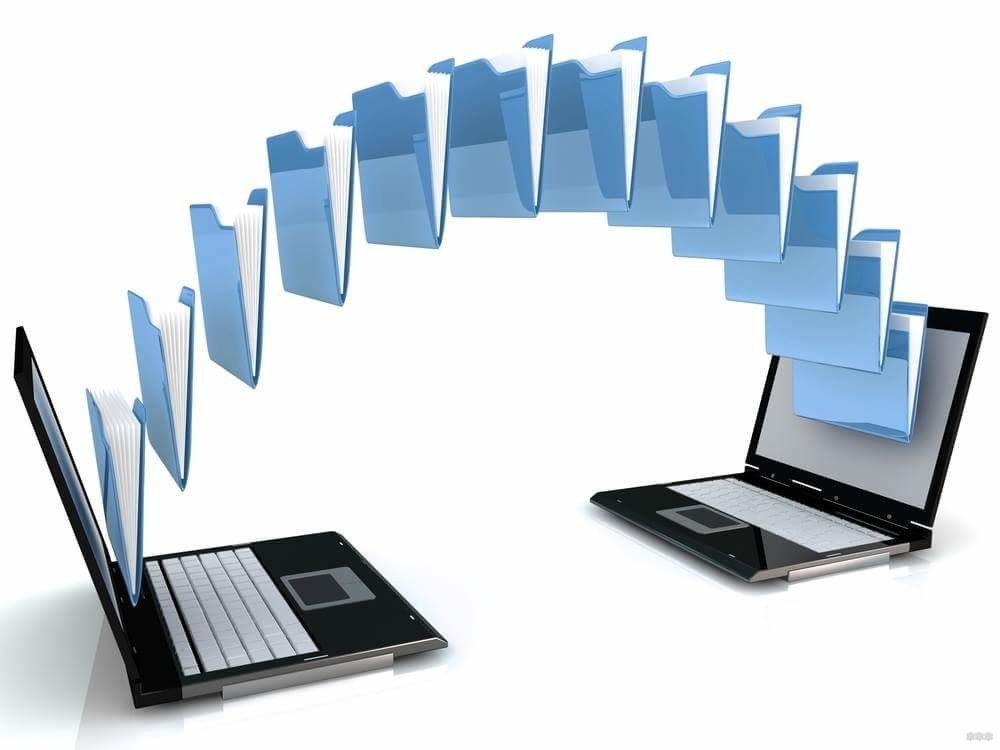
It's a good idea to combine notebooks and PCs in the same wireless network into a so-called home network. It will allow you to quickly and easily exchange information between any of its clients via Wi-Fi. Most often this method is used for data exchange at home and in small offices.
The advantage of this method is that you do not need an Internet connection, which means that the bandwidth is not limited by the speed of the Internet. Great for copying large amounts of data between computers.
How to organize a home group for transferring files between PCs and laptops:
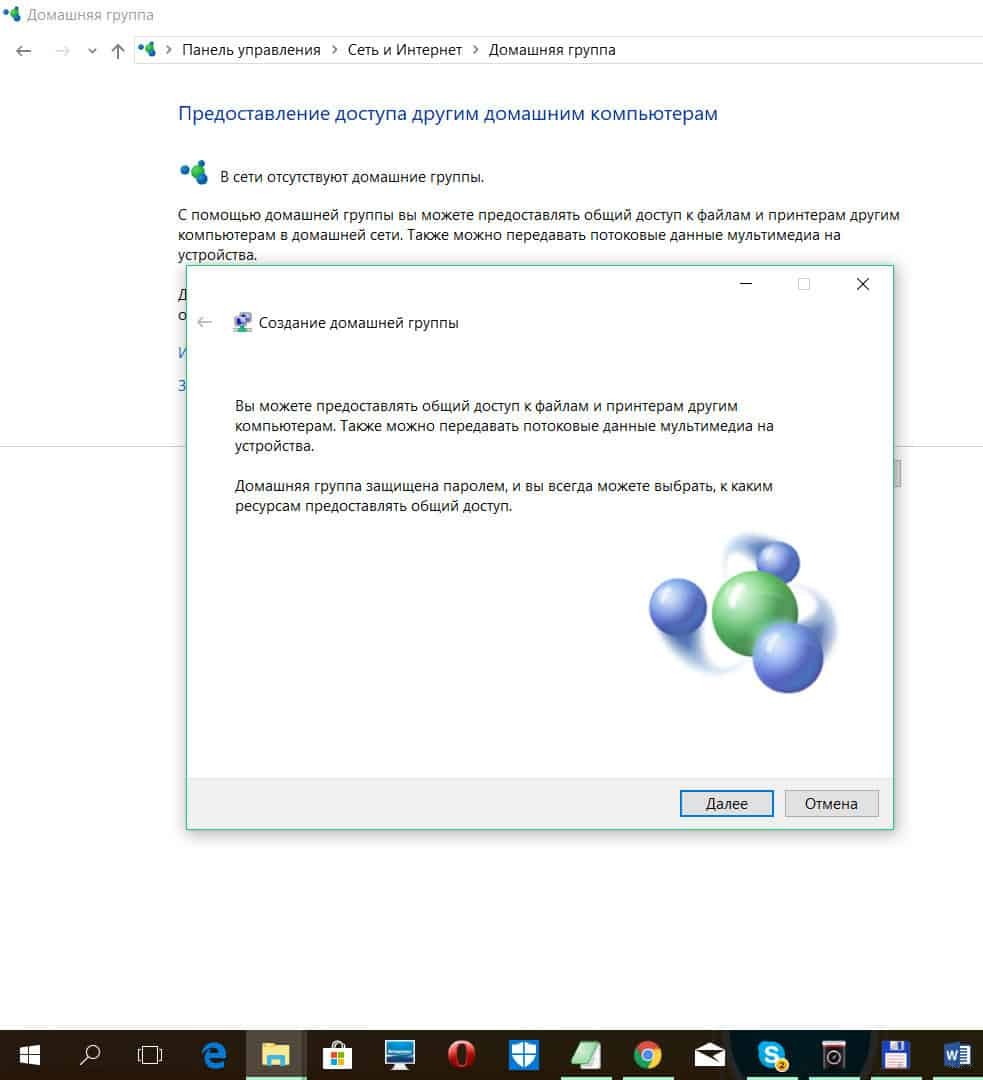
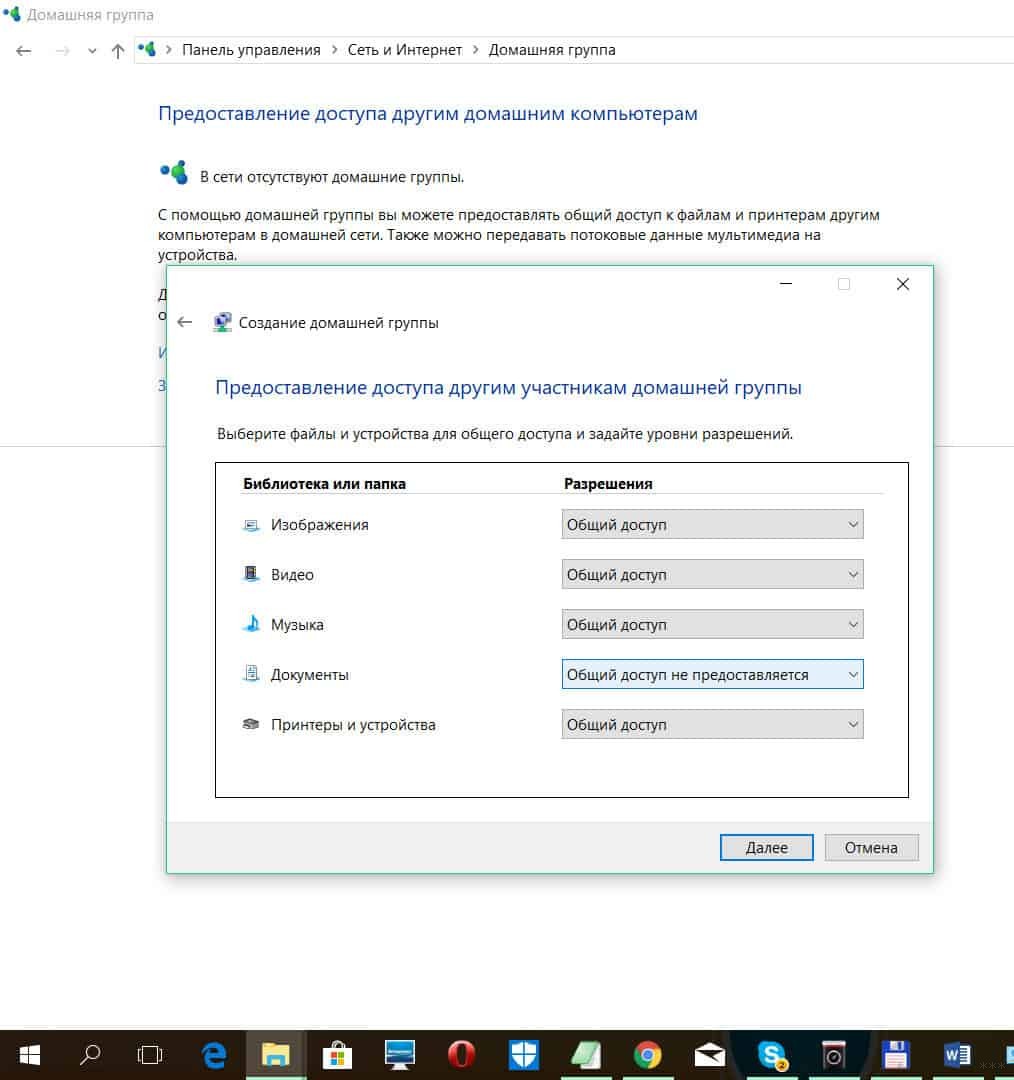
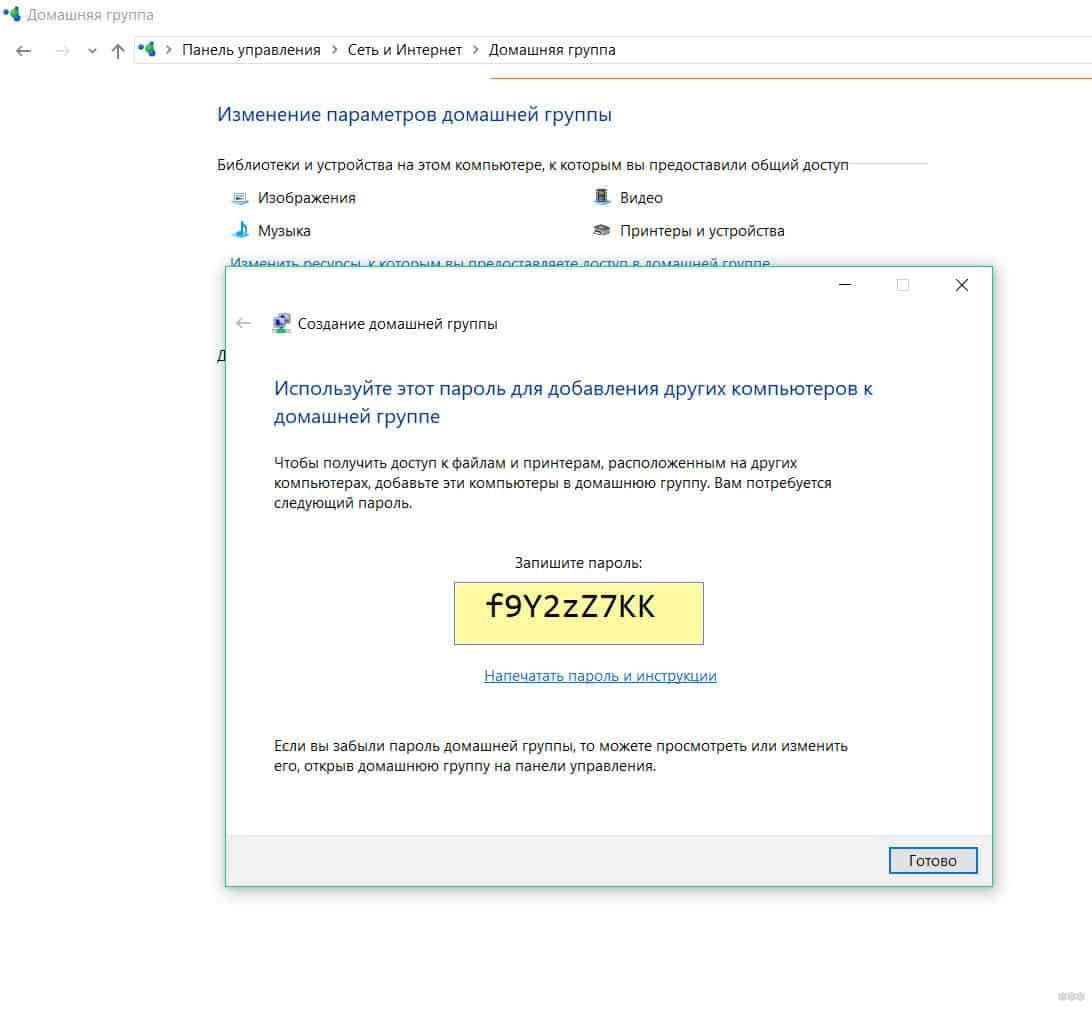
For correct operation it is necessary to activate network discovery in the settings!
If you want to join a ready group, perform the following procedures:
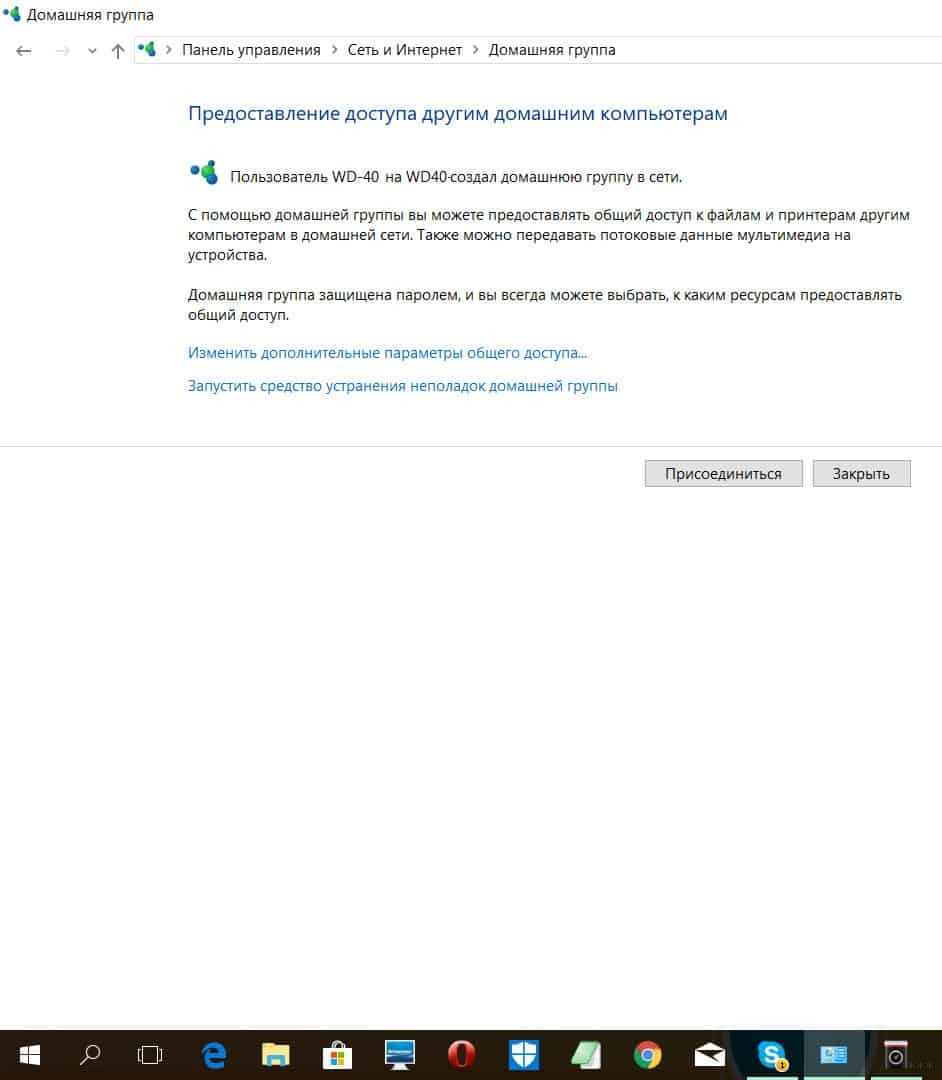
See the following video for how to organize data exchange if you don't have a router:
Cloud storages and file exchangers
Not exactly what most users need, especially those with a slow Internet connection or when they need to exchange tens of gigabytes of multimedia. Advantage of the solution: round-the-clock access to personal data from any device. Disadvantages: privacy is compromised and the speed of exchange depends on the bandwidth of the Internet channel.
There are a lot of cloud services and file exchangers. The latter include Megaupload, and of storage services – Yandex.Disk, Google.Disk, Dropbox, OneDrive.
Let's consider transferring files from PC to PC using Microsoft Cloud as an example:
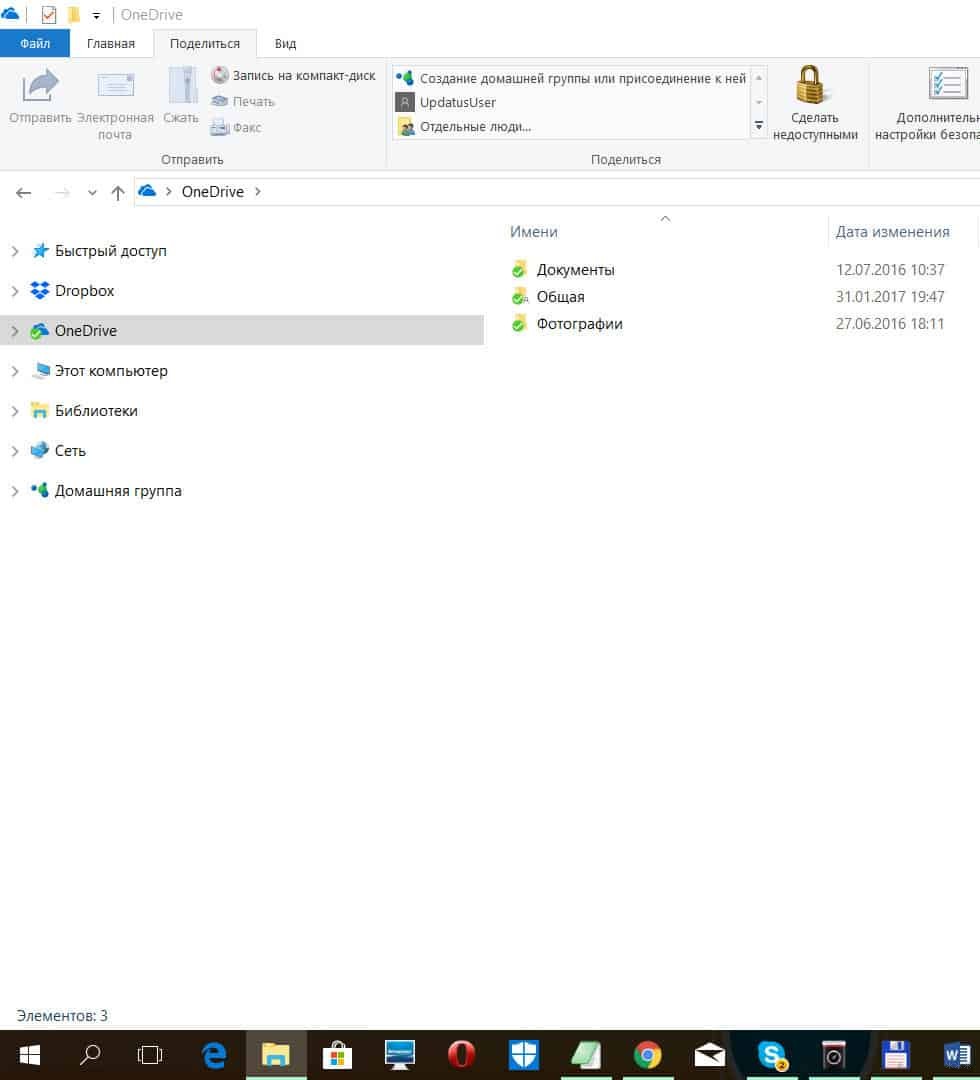
- Copy the desired objects into a directory or subdirectory.
- Log in to the site through the proprietary mobile app or web browser to access your personal data and documents.
Working with all other resources is not much different.
Other ways to transfer
Ways to transfer data from your phone to your computer over Wi-Fi are relatively recent. There are universal, proven methods that can be used regardless of the type of OS, availability of a router.
Cloud storage
Such virtual storages allow you to transfer files from the phone to the computer over wifi in large amounts. How to use:
- enter the cloud by entering your username and password (most likely it is tied to your email);
- download data, photos, videos;
- open from another device (PC, tablet, smartphone) an application or storage through a browser and download, view data.
- You need an Internet connection with a good speed;
- Many manufacturers have provided their own storage, like iCloud for Apple. Of course, you can use universal options – Google Drive, Yandex Drive, OneDrive. They are pre-installed to save and transfer data from your phone to your computer via wifi, as well as send to any device.
USB cord
Transferring with a USB cord is a way to pair your smartphone with your PC (mobile-to-mobile connection is not provided). How to use:
- Connect the device to the PC using the USB cord;
- If necessary, install drivers (for example, Blackberry will require unpacking a small program);
- Allow data transfer on the phone;
The difficulty here is one-not convenient because of the need to look for a cord (this is a noticeable disadvantage compared with the option to transfer video or photos from phone to computer via wifi).
Bluetooth
Bluetooth is a good old data transfer technology that does not require a cable or Internet connection. We think everyone knows how to use Bluetooth, but we'll remind you now anyway:
How to send data to your iPhone. Applications
To transfer music from your computer to your phone via wifi, as well as other files from your Apple device to Windows, Mac OS users should use:
- OneDrive cloud storage. There is no need for a long time to set up and think about how to send a file from your computer to your phone via wifi. It's enough to go to the PC browser and upload them to the cloud. And the official OneDrive app, downloaded to your iPhone from the App Store, will allow you to view files and add new ones from your smartphone;
What problems can arise
- some programs are not detected or don't accept files;
- Each program has a certain data transfer limit per day. To remove the limit, no ads, you need to buy a premium version;
- Other Windows programs don't finish working;;
- network connection isn't working;;
- anti-virus software is on;
You don't have to think much about how to transfer files from your computer to your phone via wifi. It is enough to choose a suitable application or use the local network.
Sending files to yourself by email – an old as the world, but still often used by many. And the letter doesn't even have to be sent: it's enough to save it and then go to your mailbox from another computer.
The main disadvantages of this method are the high time consumption as well as the limitation in the volume and quantity of sent data.

Torrent
Torrent trackers can be used not only to download other people's data but also to transfer your own. This method is rarely used and mostly for very large files. To download information from one PC to another via torrent, you need:
- Register on any torrent site.
- Install an appropriate program on your computer.
- Upload your own file.
- Go to the torrent from another computer and download the data.
The advantages of this method include a high transfer speed, as well as the ability to pause and resume the download.
Important! The main disadvantage of using torrents is that you have to present the torrent tracker with access to user computer data and also risk to catch a virus or some suspicious application like Amigo browser.
Using Special Software
If transferring information from your smartphone to your computer is not possible by other means, you can use additional programs that will simplify this operation. Below will be given instructions to the most popular applications that are freely available.
Transferring data using Puchbullet
To transfer via Wi-Fi data to the computer, you need to download the utility to Android, and go through a small registration procedure. Then install the same program on the computer.
Important! You can use your Facebook or Google account to register, it will make things much easier.
To install on your PC, you can use any browser by clicking on the horizontal bars on the right to go to the "Extensions" tab. At the very bottom of the screen will be a section with extensions. You need to enter in the search for the necessary program and install it. Next, you will need to go through a small registration procedure, as in the case of the phone.
AirDroid .
The program is on the Play store page. After installing it on the phone, you need to click on the camera icon, which is located at the bottom of the screen. Then, download the same application in any PC browser, run it and point the phone camera at the QR code to connect the personal computer to the mobile application.

To move the data to the phone from the computer, it is necessary to go to the hard disk files and click on the key "Download" to move them to the memory of the mobile device.
Wi-Fi File Transfer
As in the previous cases, the application must first be downloaded to each device between which you want to establish a bridge. After downloading, press the "Start" button and watch as the web server is automatically installed. This allows you to transfer files between the two devices.
Other ways of transfer
In addition to the methods described above, you can use cloud storage or an ordinary cord to connect multiple devices via USB-port.

Cloud storage
This method is convenient because you can simply upload files to the cloud storage, passing the registration procedure beforehand. By allowing access to other devices, you can access the downloaded information. To do this, you just need to log out of another device to the Internet, log into the cloud storage and enter the password from it, which was set earlier.
USB cord
This is an outdated method, but it is still used to transfer data. It is necessary to connect the two devices via USB ports with a cord directly, go from the PC to the section with the files and transfer them by the PCM action "send to…".
Bluetooth
This is another obsolete and rather long way of file transfer. To share data via bluetooth, you need to activate it in the settings. Then click on the appropriate file, select the transmission method – by bluetooth – and connect the two devices in automatic mode. To do this, it is necessary to confirm the action with a code, which will be displayed on one of the monitors.
The provided information is enough to understand how to transfer files from phone to computer via Wi-Fi by your own efforts.
File transfer via Wi-Fi from PC to phone (and back)
In general, there are a lot of similar programs. In this article I have decided to focus on one of the easiest: it will only be enough to run it on your PC and phone – and you can immediately transfer files! It's about Filedrop.
Official website: http://www.filedropme.com/
Play Market link: https://play.google.com/store/apps/details?id=air.com.filedropme.Filedrop
A great free program that allows you to quickly and easily share files over Wi-Fi network between different devices (including phone and computer). Its main advantages are:
- supports Windows, Android, Mac OS and iOs devices (i.e. you can transfer files between devices that support these OSs) ;
- Minimal settings (even a novice user can manage it);
- allows you to transfer any amount of data in any direction.
So, let's get to the work with the program. After installation and launching the application on the phone and PC – it will automatically find and connect the device (you can see it in the program window displaying the name of the phone / PC, see the screenshot below).

Let's say you need to transfer photos from phone to PC. To do this, click on the found "desktop" in the application Filedrop, go to the section with pictures, select the desired ones and click "Send" (an example on the screenshots below).

Filedrop on your phone (select files to send) / Clickable
In the application on your computer you will be asked if you want to accept the files (if yes, click on "Accept").
Method 2: by creating an FTP server
This method is more universal and can be used on almost any phone/PC. Besides this way you can "run" over the phone memory from 2 or 3 computers at once!
The idea is approximately the following: the program which allows "sharing" the memory is installed on the phone: it will be possible to browse it from the PC, creating an FTP-connection.
- At first it is necessary to install on phone
ES Explorer (link on 4PDA). If anything, ES Explorer is a free and very powerful file manager (like Total Commander for Windows) ; - then launch ES Explorer, go to the settings "Networks." , and click on the link "Remote Access." . Then click on the button "Enable" – IP address will appear, which you can connect to (see screenshot below);

ES Explorer – enabling remote access / Clickable

Windows Explorer – allows you to copy and delete any files in the phone memory
Transferring data from your phone to your phone
If you don't have internet and you can't synchronize your contacts with your Google account (and this way is the most preferable in my opinion), you can use Android's built-in function (Import/Export). It is located in your address book, in the "More" tab. , see the picture below.
For your information!
Import – this is the data that we receive.
Export – this is the data that we send.

Then you need to select the export option (to SIM-card or SD-card), specify what contacts to transfer (from messengers or phone memory), and, actually, send them.

After that, set the SD-card (or SIM-card) from one phone to another and do the same operation "Import" . In general, all this is quite simple and fast, if there are still questions – see the article on the link below.

? To help!
How to transfer contacts from an old phone to a new one (Android) – https://ocomp.info/perenesti-kontaktyi-so-starogo-telefona.html
Transferring files (photos, videos, etc.)
With SD-card, USB-stick
If both phones support SD-card – almost any files can be transferred with it (so now you can buy SD in online stores, the size is more than 100-200 GB, and it's more than the phone memory!)

The copying process itself looks simple enough: first you need to run the application "Files" (or "Explorer").

Find the images you want to copy to the SD card
Then find the files you want, select them, and use the "Copy/Paste" tool. . See the example in the picture below.

Select the items, click copy, and then go to your SD card
After you finish the copy operation, turn off your phone and move the SD card to another device.

If phones don't support SD-card – it is possible to use USB-flash (however, for its connection to phone it is required a special USB OTG adapter. You can find it in Chinese online stores).
By the way, even better option is to buy a universal flash drive, which can be connected to both normal USB-port, and to Micro-USB. See photo below.
Xender – Multitasking File Transfer
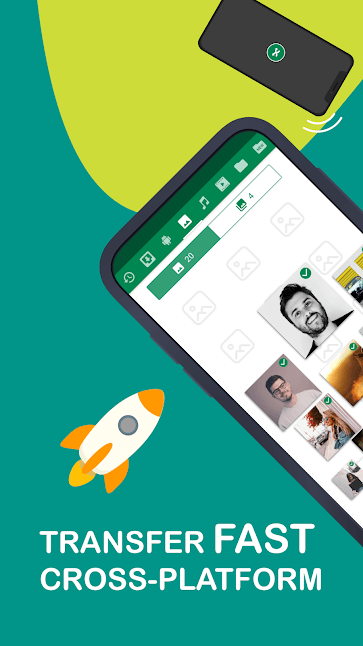
Xender stands out from the competition because it allows you to share any files with multiple devices at once (up to 4 at a time). In addition, during the file transfer you can simultaneously download something to yourself from other users' devices. And there is support not only for Android, but also for iOS, Windows, and MacOS. And all of these platforms work fine and transfer data between them.
AirDroid – To control Android from a PC
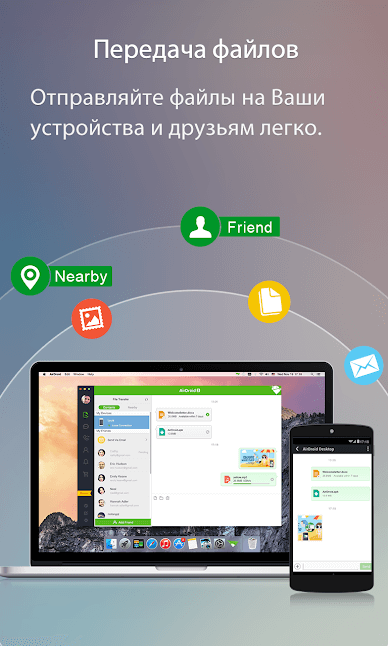
AirDroid allows you to access your Android device wirelessly from your home computer. You can transfer and receive files from Android to PC and back at very high speeds. You can also send and receive messages from your PC and access installed apps like WhatsApp, Facebook, Twitter (by the way, subscribe to our Twitter, it's cool there) and so on. It is also possible to back up photos and videos from your smartphone and upload them to your computer.

Notifications on your phone play an important role, allowing you to always stay informed. With their help you will not miss a text message or message in the messenger, as well as in time to learn about the energy replenishment of your game character or the release of fresh material in the news application. In turn, Xiaomi smartphones offer a huge number of notification settings. A person who first picked up the device of this company, can easily get confused in the settings, which will certainly cause some problems. In order not to encounter such a situation, I propose to understand how to configure notifications on Xiaomi.

To realize most of the capabilities of a smartphone, you need access to the Internet. And the quality of the connection directly affects how comfortable your experience with the device will be. It is logical to assume that the higher the internet speed, the better. But there are two nuances. First, not everyone has the opportunity to use the fastest possible network connection. Secondly, for different scenarios of use have their own recommendations. In this article, we'll figure out what your smartphone's Internet speed should be in the browser, games, and while watching videos.
Read More: