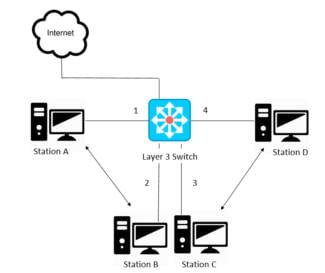Now that we know a bit about what wifi devices and appliances are, it is time to start connecting them to your computer.
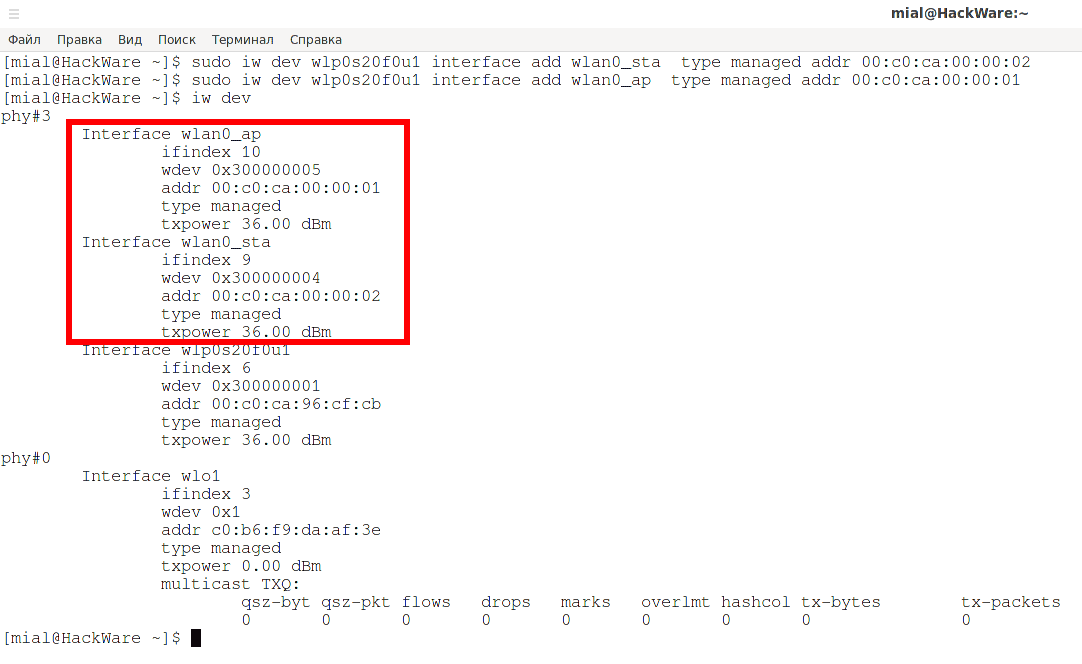
- Wi-Fi adapter
- Types of Wi-Fi Adapters
- External .
- Built-in (internal)
- Card-type (Card-Bus)
- How to connect your computer to WiFi wirelessly: with an adapter
- The PCIe form factor
- Wi Fi adapter disconnects
- What to do first
- High load on the router
- Disable
- Change the power settings
- Driver Problem.
- Have a second card as a backup
- Separate our network so that the files or computers do not go to the Internet
- How to remove a virtual interface
- How to add an AP interface to iw
- Routing Configuration for 2 Network Cards in Windows
- Two network cards on one computer in different subnets
Wi-Fi adapter
To connect and configure a WiFi router to the Internet, most likely everyone will be able to. The next step is to have our personal computer without a wi-fi router start catching wi-fi. To do this we will need to purchase wifi adapter and install it on your computer. Applying such usb adapter your computer will really be able to receive Wi-fi over the air without using any wires, so at any time you can move your PC to any convenient location. Moreover, we set the router, for those purposes, to get rid of wires in the house. If you do not know how to choose the adapter, read the topic about "Best USB Wi-Fi Adapters.».
Once we have installed the router, made the settings of the Wi-Fi network in the house, if it is at work mean office, respectively, all our mobile gadgets such as laptop, cell phone, tablet will instantly find and connect to the Wi-Fi network, without wires "over the air". If for some reason you still do not know how to configure a wi-fi router, I recommend reading this topic to set up a TP-Link TL-WR841N Wi-Fi router. Because in these devices, the manufacturer has taken care of built-in Wi-Fi receiver, and we are talking about a computer which is not originally equipped with this adapter wi-fi and most likely would also like to connect to the global network without the hassle of wires. For this purpose, there are a couple of options:
The first way most likely will not suit us, as it assumes to connect our computer to the Internet by laying a network cable to it. And since our topic is about Wi-Fi adapters means that this option will not work for us.
But the second method, which we will consider just for us. This option in this case is suitable for us. We will now look at two types of adapters, internal and external to simply put Wi-Fi adapter which looks like an additional card is inserted in a special slot PCI which is in the middle of the computer will be called internal. To install it, you will need some knowledge. And it looks like the pictures below.
Types of Wi-Fi Adapters

Modern network adapters are of three types: external, built-in and card type. Each of them differs in technical parameters and functional features.
External .
Such devices are structurally similar to a standard USB-drive, it is ergonomic, reliable and easy to use. External modules are connected to the system unit, laptop or tablet through a USB port or cable.
To start working, you need to insert it into a free port and connect to a wireless connection. Devices of this type provide a low speed of Internet data transmission, which is compensated by an acceptable price. They have no obvious disadvantages, so they are the most in demand.
Built-in (internal)
Built-in adapters are designed to be connected to the motherboard, so skill and a little experience in disassembly is required for installation.
They have higher bandwidth, providing a reliable connection to the network and high speed data transfer.
Cost of equipment for internal connection is much higher than for external analogues and depends on the model and manufacturer.
Card-type (Card-Bus)
Card-Bus devices are designed for computer equipment with a special card slot PCCard. Such equipment is equipped with a built-in antenna for receiving and transmitting a signal, it has an ergonomic body, laconic design, reliable operation and easy setup. Such devices have not yet become widespread, although they have won their part of the market.
How to connect your computer to WiFi wirelessly: with an adapter
- Turn the laptop when it is folded;
- Check whether the adapter is located behind a separate cover;
- If it is more complicated, then remove the battery and unscrew all the screws on the case;
- After that, the covers will be removed, as well as the keyboard, and under them will be the motherboard with the cooling cooler, CPU, RAM, and Wi-Fi module;
- Having identified the module, you need to unscrew two more screws on it and carefully pull the wires and remove the adapter from the PCI interface;
- Replace the device by inserting a new module and attaching it;
- Reassemble the case and all its parts back;
- Turn on the computer and make software adjustments as needed.
Once it has been decided to replace the module, you should decide on the manufacturer and model of the device. The replacement procedure itself is very simple and it will be described below how to perform it without any problems and big time expenditures. First of all, you need to choose an adapter in a computer accessories store or on the Internet.
It is necessary to be able to distinguish between adapters, as there are internal and external models. For a laptop is ideal for a built-in adapter, as it does not take up space on the surface, does not occupy the socket of the USB interface, does not interfere and is installed in the computer initially. Such a device is connected to the laptop's motherboard via Mini PCI-Express slots.
Approximately this type is likely to have and adapter, which the person wants to change. External devices are connected via PCI-Express or USB slots. Both of these stick out from the front or back of the chassis anyway.
The PCIe form factor
The PCI e interface is designed to replace legacy data buses. There are several versions of PCI used for adapters:
- PCI-X. Rarely encountered and obsolete;
- M.2 (c 2015). Its appearance increased the speed of data transfer, and the number of pins of the connector decreased;
- Micro PCIe. Occurs very rarely.
Wi Fi adapter disconnects
Finding the cause is more difficult if the network is constantly not working. You will have to try different options.
What to do first
Reboot your PC and router. Unplug it, wait ten seconds and plug it back in. Wait until all the indicators on it light up.
High load on the router

Go to the settings. How to do it is described in detail in the article: "Open router settings correctly". Change the security level to a less demanding. WPA-PSK or WEP.
Disable
If sleep mode is used frequently, the adapter may not come out of sleep mode. It does not activate in time. Disable it in the OS.
In the Device Manager, click on PCM, select:
Uncheck this option:
Change the power settings
If the WiFi adapter is disconnected, press "Win+R" next:
Select:
Driver Problem.
If the OS writes that the WiFi adapter is disabled, update or reinstall the drivers.
Install the original drivers to improve speed. The device will run smoothly. Additional functions may be added to control it
.
Find out the model of your PC. To learn how to do this, see the article: "How to know your laptop model". Type it in the Google or Yandex search box. The first or second line of the search will display the official site. See what drivers you need.
The Dual-Band USB Adapter extends the functionality of portable and desktop computers by providing data transfer speeds for 2. If you can't figure out the nuances on your own, email me!
Have a second card as a backup
If we have two cards connected to two different networks, also provided by different computers, this gives us one active network as the primary network and the other ready to assert itself as the primary network and support all traffic in case the first one fails.
It is necessary that this backup network Is not subject to the same equipment as the first network, because if that network fails, it is quite possible that the failure is directly caused by the condition of that equipment. If, for example, we have a network failure, it could be due to an automatic restart of the router which serves this network, so if the second network is also provided by this computer, it will be disabled in the same way as the main one.
When we are connected to two different networks, it is necessary that these networks use different subnets facing the local network, that is, that both networks do not use the typical 192.168.1.0/24 network, because otherwise we may have a problem in the equipment routing table and we will not be able to access the shared resources of both, because we will always have one network as primary and one as secondary, going out through different network interfaces, and when using the same subnet the equipment will not know how to tell them apart. Ideally use different subnets so we do not have any problem, this way we can check in the routing table from which network we will go to the Internet and we can even change it without much problem if we want to go through another one. We must remember that there can only be one default gateway, but we can change it through the routing table.
Separate our network so that the files or computers do not go to the Internet
Having two Wi-Fi cards on one computer can also help us keep our files safe. We will have a computer with two cards, one connected directly to the router and therefore with Internet access, while the other can be connected in Ad-Hoc mode to another computer in our network, this way this second computer will not have Internet access, but if it is inside the local network, it will form a command with Internet access and the latter. This will make it possible to share files with the main computer, but with security, without allowing threats to come directly from the Internet.

There are other options to use this type of configuration but we need third party programs or applications for that. We wanted to show you some use cases that require no more accessories than having two cards in the same team. This way we can protect both the connection of our computer, in case it crashes, and the files on the computer on the network, isolating it from the Internet so that it is not attacked.
How to remove a virtual interface
To remove a virtual interface, use a command:
Above were examples of the command in which we specified the name of the network interface:
sudo iw dev DEV-name interface add NAME type [mesh_id ] [4addr on|off] [flags *] [addr ]
You can also add a virtual interface named PHY:
sudo iw phy PHY interface add NAME type [mesh_id ] [4addr on|off] [flags *] [addr ]
This can probably be useful if you have removed all existing interfaces (if that is possible).
The flags are only used for monitor interfaces, valid flags:
none: no special flags fcsfail : show error frames FCS control : show monitor frames otherbss : show frames from other BSS cook : use cooked active : use active mode (ACK incoming unicast packets mumimo-groupid : use MUMIMO according to group id mumimo-follow-mac : use MUMIMO according to MAC address
mesh_id is only used for mesh.
How to add an AP interface to iw
You might have noticed that the above list of valid interface types does not contain AP. This AP interface will be created automatically when you create an AP.
For simplicity, let's use the program create_ap (the link shows how to install it).
sudo create_ap [options] INTERFACE-AP INTERFACE WITHINTERNET [NAME-AP [PASSWORD]
For example, on the interface wlo1 I want to create an AP with the name HackWare and a password 12345678I want to use the interface wlp0s20f0u1, then the command is as follows:
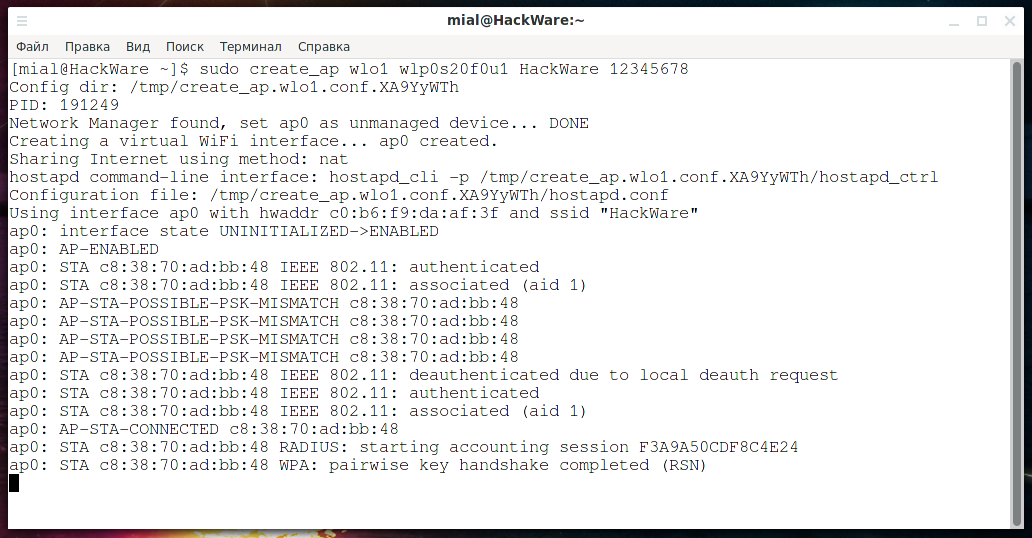
I can connect to this AP and use the Internet:
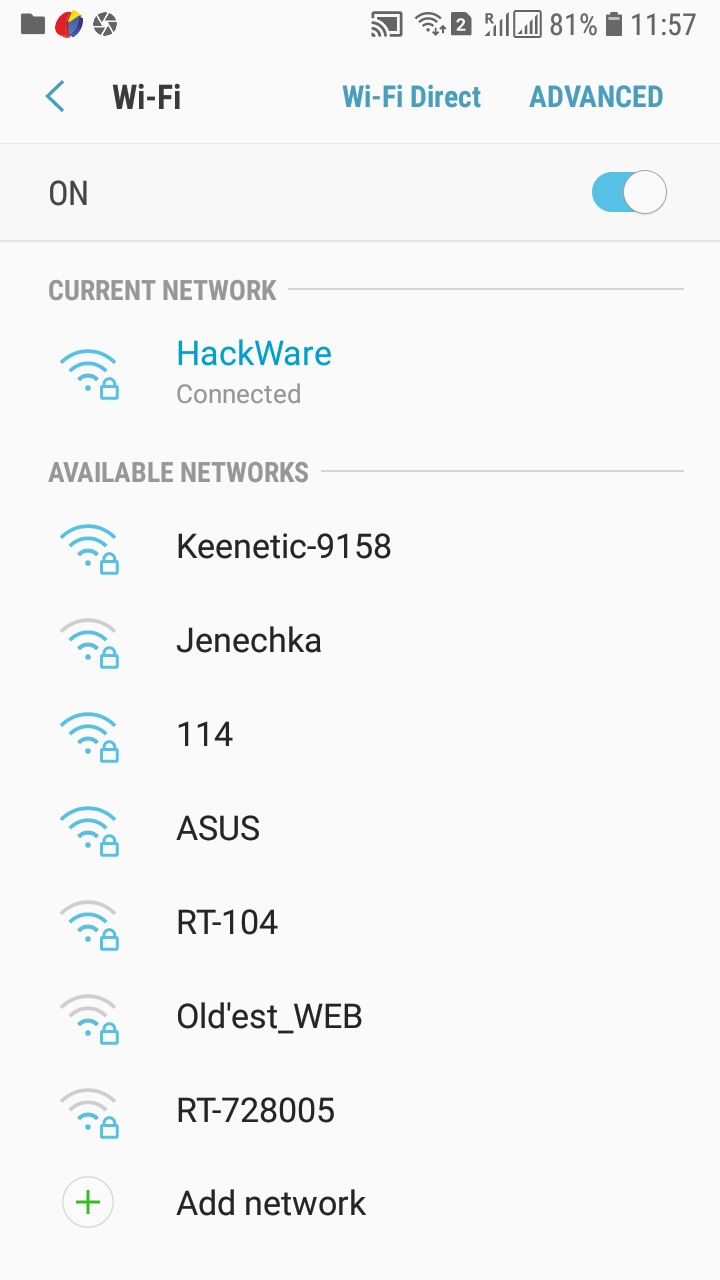
On the computer, however, a new AP type interface has been created with the name ap0:
Interface ap0 ifindex 21 wdev 0x6 addr c0:b6:f9:da:af:3f ssid HackWare type AP channel 1 (2412 MHz), width: 20 MHz (no HT), center1: 2412 MHz txpower 22.00 dBm multicast TXQ:

Routing Configuration for 2 Network Cards in Windows
I am often asked how to configure routing for 2 network cards in Windows without using additional software. Let's continue with the network literacy:
Let's say we have a computer with two network cards. The first is used to access the Internet, the second is necessary to communicate with other computers/devices in the local network.
Ip : 192.168.1.10
Mask : 255.255.255.0
Gateway: 192.168.1.1
DNS: 77.88.8.8
Ip : 10.10.30.20
A mask: 255.255.255.0
Gateway: 10.10.30.1
DNS: 10.10.30.100
How to make that on this computer would have worked as the Internet, and access to other computers on the local network?
Open a command line as an Administrator (type on your keyboard Win+R, in the window that will open type cmd) and execute these commands one after another:
route Add 0.0.0.0 192.168.1.1
route Add 10.10.30.0 mask 255.255.255.0 10.10.30.1
The first command sets the default gateway address to 192.168.1.1
The second command says that everything addressed in the subnet 10.10.30.0/24 should be forwarded to 10.10.30.1.
In this set variant the added routes will be reset after the computer reboots. To permanently write them to the system routing settings, add the -p parameter at the end of each command:
route Add 0.0.0.0 192.168.1.1 -p
route Add 10.10.30.0 mask 255.255.255.0 10.10.30.1 -p
That's it, we have just configured two static routes. You can check if they work correctly with the command route print. At the end of the print command you will see those same static routes. This command also shows you which routes were saved on which computers.
To remove the saved fixed routes, you can do it with the command route delete
If you did not add the -p parameter when writing the static route, it is enough to reboot the computer to delete such a route. route delete.
Two network cards on one computer in different subnets
That's right friends, there is no other way out. Now on the same workstation will "work" simultaneously installed in the PCI slot of the motherboard's external network card, as well as built-in (regular).
And both cards will be configured for different subnets and the values of the default gateways for them will be different. But before talking about IP address assignment, it is worth telling about the correct connection scheme.
So, the first network card in my case will connect the computer to the company LAN and the public Internet will "come" through it.
So, exactly to it connect the twisted pair from the local network. In this particular situation connection to the network is made through unmanaged switch.
The second card will "look" into the network VPN. To do this, the router that provides the connection to this dedicated channel is connected directly to it.

This is all. Now it remains to look at the sample network settings on both cards. The screenshots are shown using Windows 10 as an example. So, here's the first map. Remember, this is the connection to the local network and the Internet.
192.168.100.28 is the address of the computer in the local network
192.168.100.2 is the address of the router which distributes the internet.

And now let's look at the second network card. Here is what we see.
IP-address – The CE-value according to the ISP
Subnet mask – the mask according to the ISP
All we need to do now is to type in the correct route at the command prompt. I will not repeat it now, because all the nuances have been explained in a previous article (link in the beginning). You just need to do everything by analogy.
Further tests showed that the packets were not lost on the VPN line anymore. This is a victory! Now several networks work perfectly on one computer at the same time. Moreover, they have different gateways. And since this is the case, the topic is completely closed.
Read More: