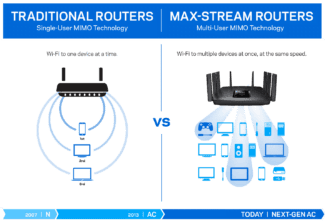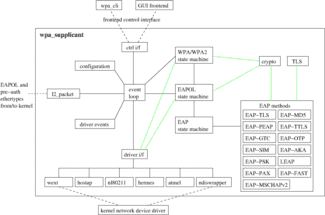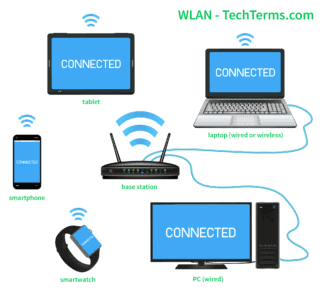Sometimes only one power indicator on the router lights up after it is plugged in. The others don't light at all or all blink together. Sometimes the situation is reversed. All indicators on the router light up at the same time. Errors always indicate that a failure has occurred. In such situations the user can't access the Internet. The wireless network will not work. And it is impossible to get into the control panel of the device. Such malfunctions also occur after software updates. If the user has downloaded and installed the wrong version of the firmware, the indication will not work normally.

- Where on the router is the Wi-Fi password, IP-address, MAC-address, login and password written
- Wi-Fi security key (PIN) and other factory information
- Power/Power
- WPS (QSS)
- Main problems and their solution
- Internet (WAN) light is not on
- Wi-Fi indicator is not on and wireless network is not working
- Display options
- Problems and troubleshooting
- No indication
- The cable is not connected.
- Troubleshooting
- History of Invention
- Types of routers
- What do the icons on the TP-Link router mean?
- What lights should be on a Rostelecom router
- Deactivating the function through settings
- Additional functions
- Meaning of the indication
- What indication should be on the router?
- What do the lights on the TP-Link router mean?
- Orange or red WAN (Internet) LED
- What lights and when they should be on
- Common problems and solutions
- WAN not lit or lit in the wrong color
- Wi-Fi does not light up
Where on the router is the Wi-Fi password, IP-address, MAC-address, login and password written
Not infrequently I get comments asking me where on the router you can see the password from the Wi-Fi network, the factory login and password, the router address, or MAC-address. Virtually every network device has a lot of useful factory information on it. And if you decide to configure the router yourself, this information will definitely come in handy.
Important: In this article I will show you how to see the password and other information that is used by default. If you have already changed the security key and forgotten it, you will find this article useful: How to know your Wi-Fi password, or what to do if you have forgotten your password.
In most cases you will need to know your Wi-Fi password, which is set at the router from the factory. This is also a security key, or PIN-code. And that's because most manufacturers now set the Wi-Fi password from the factory. When you buy a new router, or do a reset, then to connect to a wireless network (which has a factory name), you must specify a password (PIN-code). At least to go into the router's settings and change the factory default security key. It is true that there are models with wireless networking that are not protected by default.
On almost all routers and modems, the factory information is written on the device itself. Most often, this is a sticker with information on the bottom of the router.
Note that depending on the manufacturer and model of the device, some information may be missing. For example, if ZyXEL routers don't have the factory password and login to the control panel, then of course it won't be indicated. And if the Wi-Fi network is not secured by default, you don't need a password either.
Now we will take a closer look at the information on the devices of the most popular manufacturers.
Wi-Fi security key (PIN) and other factory information
- The network name, or SSID, is the factory name of the Wi-Fi network. It may be useful for finding your network among neighboring networks. It usually looks something like this: "TP-LINK_3Ao8". Of course, on TP-Link devices.
- Wi-Fi password, Wireless Password, PIN, WPS/PIN is the factory default access key to the wireless network. It usually consists of 8 digits. But it can also be more complicated. After entering the router's settings, I suggest you change the factory default password as well as the network name.
- The address of the router (IP, web address) – this address is needed to log into the router settings. It can be either IP address, usually 192.168.1.1, or 192.168.0.1, or hostname (from the letters). For example: tplinkwifi.net, my.keenetic.net, miwifi.com. In this case, access by IP address also works.
- Username and Password ( Username, Password) – factory username and password, which must be specified on the page of authorization when entering the settings of the router or modem. Usually, in the process of configuring the router we change them.
- The MAC-address – can also be useful. Especially if your ISP binds by MAC-address.
- Router model and hardware version (Rev, H/W Ver) – can be useful, for example, to find the firmware, or other information.
- F/W Ver – Version of the firmware installed at the factory. It is not indicated on all devices.
The numbers in the screenshot correspond to the list you can see above. On all TP-Link devices the factory info is on the sticker on the bottom of the router.

Power/Power
It is used to turn on/off the power. Not found on all router models. Usually located on the back panel next to the power adapter jack. Allows you to turn off the device without disconnecting the adapter from the outlet. This is convenient, especially if you need to reboot the device. If your router doesn't have it, you'll need to unplug the adapter from the power outlet and then plug it back in to reboot. It's not very convenient if the outlet is located in a hard-to-reach place, behind a cabinet or under a desk. Sometimes it is used to turn off the router at night.
Some routers have a button that you can press to turn off or turn on wireless network broadcasts. Just as with the Power button, not all router models have it. It is labeled WLAN or a wireless network connection icon. It is usually located on the front of the device, on the top or on the side. If it is not present, to disable and enable Wi-Fi you will need to enter the web interface of the device and do it from there. The presence of a hardware button simplifies this procedure.
On ZyXEL routers the Wi-Fi button is located on the front panel. When pressed briefly, it acts as a WPS button, which we'll look at below. If it is held down for more than 3 seconds, it will turn Wi-Fi on and off. You can see the current status on the WLAN indicator.
WPS (QSS)
This button is available on most modern routers.
On TP-Link routers, it is referred to as QSS. It is located on the top or side, sometimes on the back panel and is often indicated by two arrows. WPS stands for Wi-Fi Protected Setup, a simplified technology for connecting to a Wi-Fi network. It allows you to connect to a wireless network without entering a password.
All you have to do is push a button on your router and activate the WPS connection on your smartphone or laptop. The connection will be established automatically. How to use WPS is described in a special article on our website.
If your router has no WPS button, you can start this technology from the web interface of the device.
Be careful when using it. On some routers, such as those made by TP-Link, it is combined with the reset button. In this case it is usually labeled as WPS/RESET. A short press activates the WPS technology, while a long press, 10 seconds or more, resets the router to zero. Therefore, do not hold it down for a long time.
Main problems and their solution
Internet (WAN) light is not on
This means that the cable coming from your ISP is not connected or is damaged. If the cable is in place, check if the plug is securely fastened in the WAN port socket and there are no visible defects on the cable itself. If the cable is intact and connected to the port, but the Internet icon on the router is still not lit, contact your ISP's technical support.
The problem may be caused by a WAN port failure. You can check whether the port is working by connecting a patch cord from your PC, which you usually connect to one of the LAN ports, to it. If the WAN LED lights up, that means that the port is working.
The WAN LED may also be lit or flashing orange, yellow, or red. The Internet is not working. This indicates a connection problem, either due to an incorrect setting, a system failure, or an ISP problem. Try rebooting the router, check the settings. If that didn't help, try connecting the Internet cable directly to your PC's network card. If the Internet does not work even in this case, also contact technical support – most likely, the ISP's equipment has failed, and you cannot solve the problem by yourself.
WAN indication, problems and their solutions are described in a separate article on our site.
Wi-Fi indicator is not on and wireless network is not working
If the WLAN indicator on the router is not lit, it is possible that Wi-Fi is disabled in the settings. To check this, log into your router's web interface and find the "Wireless Network" section. If Wi-Fi is disabled, turn it on. Some router models have an on/off Wi-Fi button. It is usually located on the back panel. It may be in the OFF position. Turn on the wireless network broadcast with the button. You can also try rebooting the router. If these manipulations do not help, it is likely that you have either a system problem with the firmware or a hardware problem with your router. Try resetting the settings, updating the firmware, or take the router to a service center.
Display options
If the Internet light is off and the other lights on the router are on or blinking, it could mean the following:
If the LED is lit or blinking green, the router is connected to the Internet.
A frequently flashing LED means that the router is currently communicating with the network. If the light is on, the connection is established but not active.
Indicator light or flashing orange (on some router models yellow, orange or red) – router has established a connection via cable, but no internet connection.
Problems and troubleshooting
So, we have figured out what the WAN indicator light means. Now let's look at the possible problems it indicates and try to solve them ourselves.
No indication
You have turned on the router, connected the cable, some of the LEDs are on, but the WAN light shows no signs of life. If the Internet is working, it means that there is a problem with the LED. Or with the firmware, which also does not happen very often. In both cases you can continue to use the device without any problems – unless, of course, the presence of the Internet connection indicator is not very important for you.
First of all, we are interested in the situation when the Internet light on the router is not on and there is no Internet connection. It is necessary to check the cable connection and check the link to the ISP equipment. Let's consider these points in detail.
The cable is not connected.
The first possible cause is that the network cable is not connected or there is poor contact between the cable and the socket. Check that the cable is in place, unplug it from the WAN port, and plug it in again. The plug should click into place and be tight, not loose. Sometimes the latch on the plug, which secures it in the socket, breaks. In this case, it is advisable to re-crimp the cable. Otherwise it may constantly fall out of the socket and you will have to fix it.

Troubleshooting
If that doesn't work, the cable itself may be damaged, or the equipment on the ISP side may not be working. Contact tech support and see if there is any work being done on the line at this time. If tech support says that everything is normal, you need to check the cable.
To do this, disconnect the cable from the router and connect it to the network card of your computer or laptop directly. If this does not happen and your PC does not report a network connection, then the cable is damaged. You will not be able to fix the problem yourself. Contact technical support and ask the provider to check the cable and fix the problem.
History of Invention
The first hint of wireless signal transmission using radio waves dates back to 1940. Then one of Hollywood's first beautiful actresses, Hedy Lamarr, received a patent for a wireless communication system to control U.S. submarine torpedoes. For more than two decades, the invention was classified as "Classified" and was not used until the 1960s.
The next event that influenced the emergence of the wireless network was in 1985. At that time, the U.S. Federal Communications Administration allowed the use of separate radio frequencies for data transmission. Specialists in other countries immediately took up the idea and began similar developments.
In 1991, the use of radio waves to transmit information began to be fully discussed. Then a scientist-engineer from Australia named John O'Sullivan presented the debut version of the wireless signal transmission order. The Americans were the first to understand the scientific and material prospects of the development, and a few months later they presented to the general public the equipment that allowed the exchange of data without the use of wires.
The development used a frequency of 2.4 GHz, and the transmission speed was miserable – only 2 Mbit/sec, but that didn't stop the equipment from becoming a real breakthrough. Six years later the brainchild of AT&T with the 802.11 specification hit the market. The new version was honed to a single international standard, keeping the same speed. This solved the problem of compatibility between different devices.
In the first year of the XXI century manufacturers introduced a new version of the router, working in the standard 802.11b. Now the data transfer rate was significantly higher and amounted to 11 Mbit/sec. Two years later, the 802.11a specification entered the market. The data frequency was changed (5 GHz band was added), and the speed increased to 54 Mbit/sec.
In 2003 developers introduced 802.11g. The speed of this specification did not differ from the previous one, and the frequency used was 2.4 GHz. A significant difference from previous versions is the data encryption protocol, compliant with the WPA standard.
Types of routers
Today, several types of equipment are used, which differ from each other in the principle of data exchange.
- Rarely today you can find routers that work according to the ADSL standard. What is the difference between such a router and what is ADSL, it is simple to understand – these are devices that use a telephone line for data exchange. The speed of the devices is very low, but they are indispensable where the era of fiber optics has not yet begun. The connection is made through a special connector for the telephone cable.
- Ethernet routers equipped with a LAN port. Any modern person who has wi-fi in his apartment knows what such a router looks like – a flat box equipped with one or more antennas. The speed of data transmission and reception is provided by a twisted-pair connection.
- Fiber optic devices. The most expensive and technologically advanced models, which have not yet received widespread use.
- Wireless devices that use 3G and 4G technology. Small devices, similar to flash drives, simply "pick up" the wireless signal from cellular towers.
- Hybrid developments, combining several possibilities of information exchange. Such equipment is not cheap, but it is justified by the fact that it can provide access to the network in 24/7 mode.
What do the icons on the TP-Link router mean?

Icons on the TP Link router also indicate different modes of operation of the device. The lights inform the user about the status of the device. You can tell by their operation whether Wi-Fi is being distributed and whether the router is connected to the Internet. On all models of TP-Link devices the lights function the same way. On the latest generation models there is no lamp with a gear marking – SYS. There may be two bulbs that are responsible for the operation of Wi-Fi. This is characteristic of dual-band models. What lights are on TP-Link routers:
- Power light. If the router is plugged in, it lights up. If there is no power, the light does not work.
- SYS – System indication. If the light is off – a system error has occurred. If lit – device is booting. Flashing of the light informs the user of normal operation.
- WLAN – responsible for Wi-Fi network operation. If the light is off, the wireless network is inactive.
- LAN. Responsible for the devices connected to the sockets. If none of these lights are lit, it means that the ports are free. Blinking indicates the data transfer process.
- WAN – Informs you that you are connected to the Internet. On some models the WAN indication will glow orange if there is no connection.
- WPS. Slow blinking indicates that the device is connected via WPS. Fast blinking – the router has not established a connection. If the light is off, the function does not work. If it is just lit – the device has successfully connected via WPS.
What lights should be on a Rostelecom router
On the casing of devices from Rostelecom are usually placed the following indicators:
- Power – the indicator that starts to glow when the device is plugged in.
- Status – informs about correct system settings.
- Internet (@) – is responsible for connecting to the internet.
- LAN (usually four LEDs) – the cable connection of the devices. If the LAN connectors are free, the corresponding LEDs do not work.
- WLAN – informs about Wi-Fi network operation.
- DSL – indicates the status of the connection to the service provider. If the connection is established, the light is green.
Indicators can tell users a lot about things. The main thing is to understand what they mean.
Deactivating the function through settings
To deactivate the UPU, you need to click on "Disable" in the appropriate category of the router. Sometimes users don't understand what the blinking UPU indicator means. This behavior indicates an attempt to make a connection. This can last up to two minutes. If the indicator is not lit at all, then the option is off. You can turn it on with a key or programmatically.
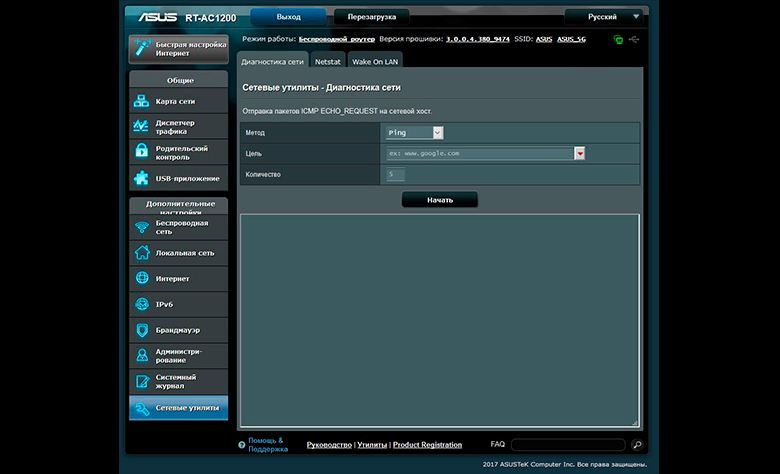
Additional functions
On some routers, the UPU key can be used as a signal transmission on/off switch. For Asus routers, there is the Wrt utility, through which you can reprogram the purpose of the button.
Despite all the ease of use, the WPS function is a risk. Attackers can get the password and use it for their own purposes. Then the network becomes vulnerable. If you do not use the technology at all, it is better to disable it.
There are a number of routers in which the same technology has another name, Quick Security Setup. The acronym is QSS.
If the WPS connection fails, check to see if the feature is activated on the router. Try placing the connected gadget closer to the network device.
No matter which provider you use, Rostelecom, Megafon or MTS, you can enable the WPS mode at any time.
Meaning of the indication
Manufacturers of routers adhere to a single designation of indicators, but nevertheless there can be differences among different models of equipment. For example, routers supporting 2.4 GHz and 5 GHz Wi-Fi bands contain 2 lights for Wi-Fi (one connected point for each band). There may also be no display indicating the parameters. Newer models even use different colors in the LED lamps.

Let's take the popular TL-WR740N model as an example (from left to right). TP-Link router indicators:
- PPWR (Power) – power. If it's on, the indicator is on (green), if it's off, it's off (gray).
- SYS (System) – System parameters. The indication shows one of three modes: blinking green – standard operating state, lit – the router is loading or a system error is detected, unlit – power off or a system error.
- WLAN (Wi-Fi LAN) – wireless network. Blinking – data is being transmitted over the network, lit – Wi-Fi connection point is created and available for connection. Off – Wi-Fi point is not created in the router's settings or is disabled with the physical button.
- LAN (LAN 1, 2, 3, 4) – Ethernet ports for connecting the local network with a patch cord. There are four of them in total. On – the network is active. Flashing – it is carrying traffic. Not active – the network is disconnected, not configured, faulty, damaged cable.
- WAN (Wide Area Network) – Wide Area Network or simply "Internet". It has similar indications to LAN. There is a fourth state (lit orange) – the router is not accessing the Internet.
- QSS or WPS (Wi-Fi Protected Setup) – makes it easy for other devices to connect to the Wi-Fi point. On – this feature is enabled. Not lit – it is disabled.
And here is a video about indicators on the devices TP-Link devices:
What indication should be on the router?
How much, what lights and buttons should be on the router? It all depends on what state it's in.
Let's simulate the most likely situation. The router is only plugged in, but it is not connected with any network cable and no settings have been made on it:
The router is connected to the Internet, but is not connected to any other devices:
The router is connected to all devices and they are receiving data packets, including a signal to the repeater via WPS. The status of the lights that blink and light on the router:
What do the lights on the TP-Link router mean?
I think it's only right to consider two TP-Link routers. Above I have already written that there are some changes in the new models.
And so, to begin, let's look at the indicators on the example of the popular model TP-Link TL-WR740N.

- Power indicator (Power). When the router's power is on it is on. When it is off it is not on.
- This is the system indicator (SYS) . It has three modes: not lit – system error, lit – router is booting or system error, blinking – everything is normal, as it should be.
- Indicator of the wireless network WLAN. And if it is not lit, it means that the Wi-Fi network is disabled by the button on the router, or in the settings.
- LAN ports. Nothing is lit – means nothing is connected to the port, lit – the device is connected but not active, blinking – data transfer is going on.
- Internet connection indicator (WAN) . The indication is the same as in the case of the LAN. On some models it may glow orange when there is no (or not configured) Internet connection.
- WPS. Slowly blinking – the device is in the process of connecting via WPS. Fast Blinking – the device has failed to connect and the waiting time has expired. Off – this feature is inactive. On – when the router is booting and 5 minutes after the device is successfully connected.

I will not re-describe all the indicators. Let's just have a look at some of the changes.
- If you have two Wi-Fi indicators on your TP-Link router, they are responsible for indicating the wireless network operation in different bands: 2.4 GHz and 5 GHz.
- There may be one LAN icon. It is active if at least one device is connected via cable.
- Routers with a USB port have a corresponding light (number 6 in the picture above). It is off when nothing is connected via USB, blinking when the device is detected, and on when the device is detected.
- WAN indicator (Internet, in the form of a globe) lights orange (red) when the cable to the router is connected to the WAN port, but there is no connection to the Internet. The router cannot connect to the ISP. Practice shows that it is most often caused by the settings. This is a very popular problem, I'll tell you about it below in this article.
Orange or red WAN (Internet) LED
This is not a router breakdown or anything else. The orange Internet indicator on the TP-Link router means that the cable to the WAN port is plugged in, but there is no connection to the Internet. That is, the router cannot connect to your ISP.

And if the Internet works when you connect the cable directly to your computer, in most cases you need to configure the router correctly. Specify the type of connection and set all the parameters that the Internet service provider should give you. You may also need to clone the MAC address.
What lights and when they should be on
If the modem is not connected to the network cable, there is no power in the network, then all the indicators will be off. You need to check its connection, find out whether the mains power is supplied. If no reason is found, then there is a problem with the router or adapter.
In a device that is connected to the mains, the Power icon should be on, the SYS LED should be flashing, the WAN LED should be on or flashing, as well as Wi-Fi and LAN. The other LEDs may be off if the ports are not in use.
Common problems and solutions
The router sometimes malfunctions, which is indicated by a special illuminated light on top of the gadget. Let's examine the main problems that most often occur during its use.
WAN not lit or lit in the wrong color
The indicator light turned yellow, orange, red. This is related to the specific model and manufacturer. When the cable is connected, but there is no internet, the icon lights up orange. Malfunctions also occur if the settings are incorrect, if there is a system failure, or for reasons related to the service provider.

To fix the problem, the user will need to restart the gadget, recheck the connection settings. If these actions do not solve the problem, you need to connect the network cable to the PC. If there is no internet, you will need the help of technical support.
If the WAN icon is not lit at all, you need to check the integrity of the wire, the correctness of its connection. If there are no visible problems, you will have to contact technical support.
Wi-Fi does not light up
On certain models, there is a button to turn on Wi-Fi. It is located on the back of the device. To turn on the wireless Internet connection, you just need to press it once, then wait a few seconds. The indicator should light up green. If it does not turn on, you will need to restart the device, then press the button again. Depending on the model, the way to turn on the Internet may be different, so the user should first read the instructions.
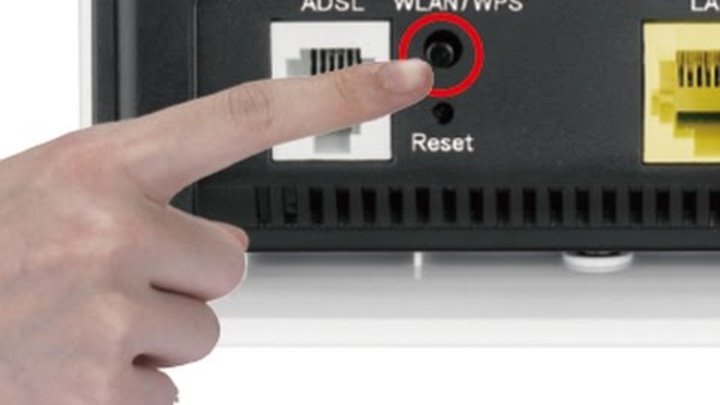
Another reason can be disabling Wi-Fi in the settings. You will need to go to the settings menu, select the "Wireless networks" section. If the slider is off against the inscription "Wi-Fi", it should be turned on.
Read More: