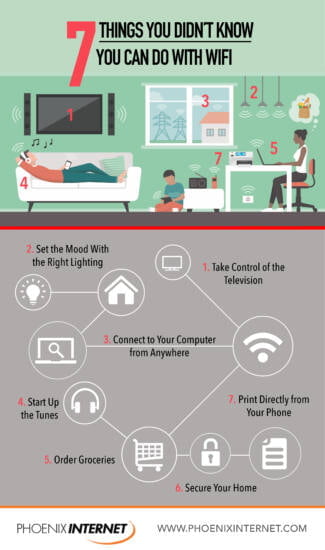It turned out that he was sitting 5 meters away from the router, and there was a load-bearing wall between him and the transmitter, which was putting everything out. There was a metal rebar in it, so the signal was really choking. Another option is to boost the signal when you are far enough away from the router. This is where there are several ways to boost and one of them is to buy a more powerful Wi-Fi antenna for your laptop.

- How do I replace the Wi-Fi module in my laptop?
- Replace Your Laptop's Built-in Wi-Fi and Bluetooth Module
- Variety
- How to connect
- Device Manager
- Replacing
- Replacing the Wi-Fi adapter in your laptop
- Features of the replacement, depending on the laptop manufacturer
- HP
- Asus
- Lenovo
- Reconciliation of devices
- Which Wi-Fi module to look for?
- Replacing the Wi-Fi adapter in your laptop
- Choosing a Laptop to PC Adapter
- PCIe-miniPCIe adapter
- Home-made Wi-Fi-adapter in a case from under the flash drive. Notebook Wi-Fi module pinout
- How to test Wi-Fi module and drivers on the desktop computer
- How to check the Wi-Fi module and drivers on Windows 7
- How to determine the manufacturer and model of the Wi-Fi module on a laptop
- Using HWVendorDetection
- By ID hardware
- How to select the correct replacement
- How to connect AUX and MAIN antennas, black and white wire
How do I replace the Wi-Fi module in my laptop?
When I ordered on AliExpress cheap Wi-Fi adapters for PCs, about which I wrote in previous articles, I saw a large number of different Wi-Fi modules for laptops. I decided to order one WLAN module and replace it in my laptop. Not that I was dissatisfied with the default module or if it worked poorly. The main goal was to write an article for the website. As I usually do 🙂 But before that, of course, I decided to check everything.
To begin with, let's find out what the Wi-Fi module is. To explain in simple terms, it is a small board that connects to the laptop's motherboard (through the Mini PCI Express port) and adds support for Wi-Fi and usually also Bluetooth. That is, one this module allows you to connect your laptop to Wi-Fi networks, and connect other devices to the laptop via Bluetooth. I can not claim that all laptops (there are many) Wi-Fi and Bluetooth work through the same adapter, but in most cases it is true.
Why change the Wi-Fi module? I have identified two main reasons:
- The first, of course, is a breakdown. It doesn't happen very often, but it does happen. Yes, you can replace it with a USB Wi-Fi adapter. I wrote about it in the article How to replace the built-in Wi-Fi module. But this solution has a lot of disadvantages. For example, an external adapter occupies a USB port and sticks out of the laptop casing. Which is not very convenient.
- The second reason is to install a more efficient, modern and fast module. There are many older (and not so old) laptops which do not even support 802.11n, let alone 802.11ac (5 GHz). This severely limits the speed of your wireless connection. In that case we can simply replace our outdated WLAN module with a newer one. And even get 802.11ac support and the ability to connect to wireless networks at 5 GHz. At the same time we can solve the problem with the obsolete Bluetooth standard. For example, if your laptop has Bluetooth version 2.0, you can put a new module with BT version 4.0.
Replace Your Laptop's Built-in Wi-Fi and Bluetooth Module
I will show you an example of an ASUS laptop. But the guide will also work for other manufacturers: Lenovo, Acer, Samsung, Hewlett-Packard, DELL, etc. Of course the disassembly process, the location of the wireless module itself inside the laptop, the appearance and other details will be different.
We only need a small Phillips screwdriver that is suitable for the disassembly of your particular laptop.
Important! Switch the notebook off, disconnect it from the power supply and remove the battery. If it is in your case removable. A large number of newer models do not have removable batteries.
Turn the laptop over and see if there is a separate cover. Almost every laptop has a small cover on the bottom, unscrewing which gives access to the hard drive, RAM, and if we're lucky, the Wi-Fi module.

But more often than not, the WLAN module is hidden by the main cover. As in my case. So it is necessary to completely disassemble the laptop.
Important: The screws are likely to be of different length. It is desirable not to mix them up, so that there were no problems when assembling the notebook.
Unscrew all the screws and completely remove the bottom cover of the laptop. Be careful, take your time. If the cover does not come off, you may not have unscrewed all the screws. Also note that there may be wires going to the cover. In my case, it was necessary to disconnect the small connector that went to the switch that locks the battery.
You can see the Wi-Fi module that is plugged into the Mini PCI Express port on the laptop's motherboard.

There are two wires connected to the module itself. Usually one is white and the other black. These are the Wi-Fi antennas. We need to disconnect them.
Variety
Instead of giving you the top best external or internal antennas, I'd rather just tell you a few options. And after that, everyone will decide for themselves – what's best for them to choose. Let's start at the beginning – we have a module in laptops (if it is built-in), is inside. The antenna – that is the two wires are also under the case.

The second module can be purchased if you are not satisfied with the built-in one. For example, you want to have support for 802.11ac at 5 GHz. The first kind of antenna is an external antenna, which can be screwed either to the external module or to the router. If you want to connect it to an internal transmitter, you will have to buy an adapter in addition.

The second type is a powerful outdoor antenna, which will beat for several kilometers. Very useful when the transmitter is very far away. It is connected in a similar way. Here it is clear that the outside has a wider action and it is narrowly directional, so it must be exactly installed in the direction of the transmitter.
How to connect
And so, as mentioned earlier, you can connect in two ways. Let's first look at the method of direct connection to the module. That is, we first disassemble the laptop. Well "disassemble" is a bit of a mouthful – it's enough just to remove the top lid.


Then you just need to lead the wire out. You can connect any similar antenna to a similar output, even an external one. External transmitters have a stronger gain, but also cost more.
Device Manager
The best way to check your Wi-Fi module is to go into Device Manager. If there's some sort of error, the device will be highlighted with some sort of warning (exclamation mark). If there isn't – or maybe there wasn't (some people try to turn on Wi-Fi at all with no hardware)?
When the module is working properly, it looks like this:
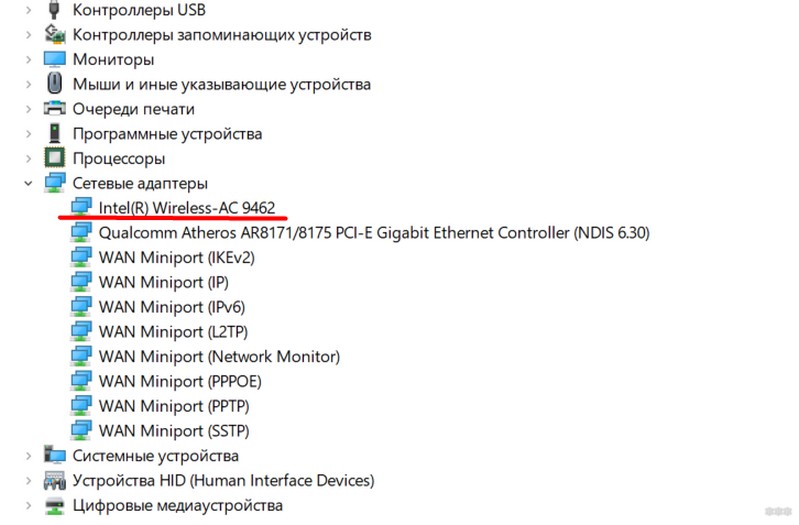
To get to the Device Manager, right-click on the Start icon, select "Device Manager."
If you are sure that nothing will help your module (burnt out completely) – you should try to replace it, or even easier plug an external USB adapter.
But I still recommend to try again. Laptop Wi-Fi doesn't burn out that often. Maybe the problem is in the operating system – try to kill it and re-install the drivers. What if it helps?
Replacing
If your notebook is under warranty – take it to the service center. Independent intervention can cause damage to the notebook.
The warning above is not a joke. Anything happens, and to lose the whole laptop for lack of wireless connectivity – it's stupid. As a last resort, you can get by with wired Internet, or even easier to read the following section. But if you're up to it, then read on.

- On the board – with them we usually can not do anything. The easiest way is to try to take it to the service. Maybe they'll do the job. If not, the next section.
- On the Mini PCI Express connector. Here we can pick up our module, disconnect it and put a new one.
Look right away what is the model. The Wi-Fi model is not the laptop model. The modules are fully interchangeable. ASUS, Lenovo, and HP may all use the same Wi-Fi module. Try looking for one in stores or on AliExpress:
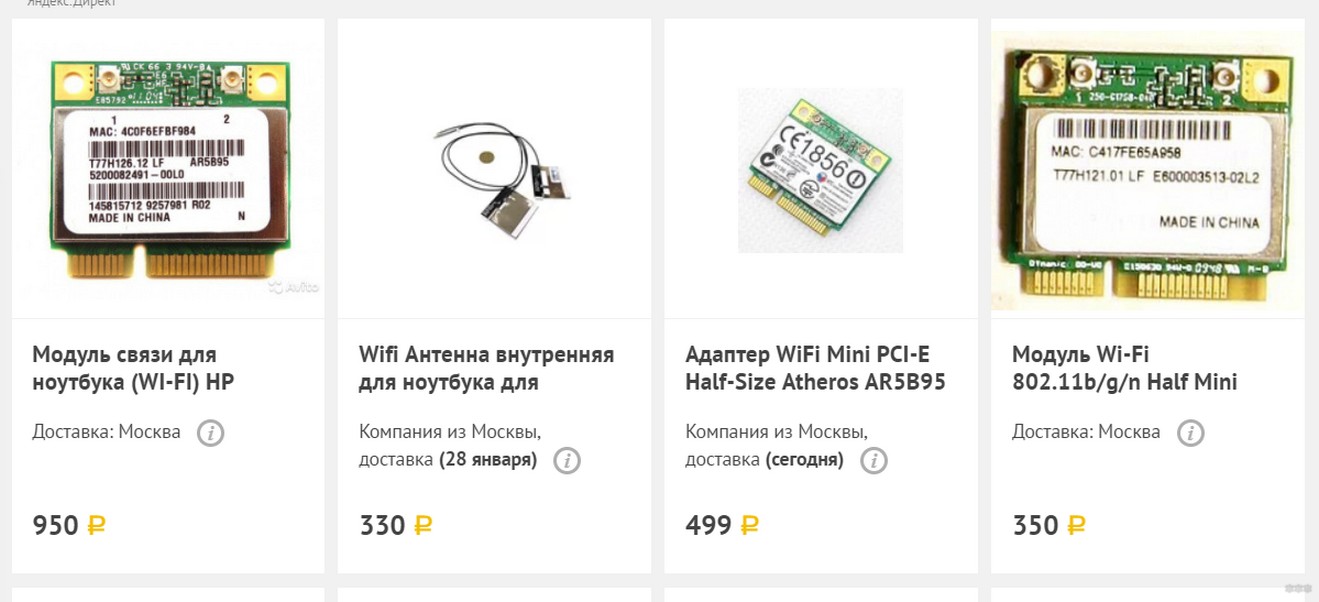
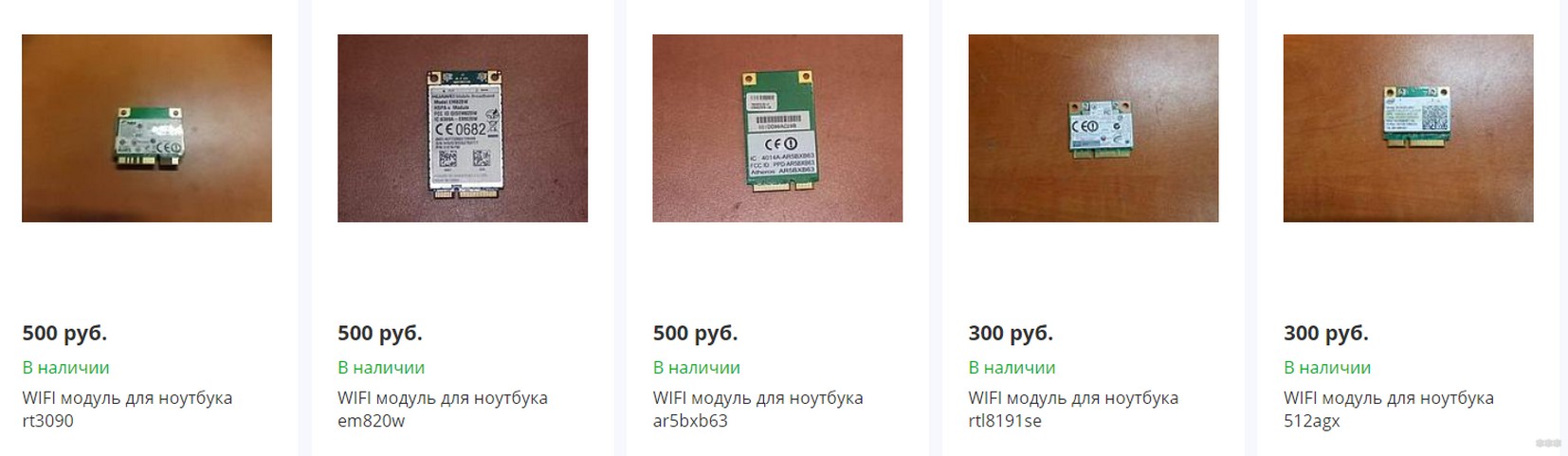
The price tag is shown in the picture above, so you can dig around. The price is shown in the picture above, so you can dig around. Other modules will be fine, but I prefer the basic set for the average home user – so there will be no surprises.
It is easy to pick up and for MacBooks. In addition, do not forget that some Wi-Fi modules are combined with Bluetooth. And you can also upgrade the Wi-Fi module for your laptop – for example, to 5 GHz.
And then it's as simple as taking it out and putting it in. There are a lot of videos on this topic, I recommend checking them out:
Replacing the Wi-Fi adapter in your laptop
Before you replace the Wi-Fi module in your laptop, you must be sure to turn off the device. Since the adapter is located inside the design of the computer, you will have to open it up.
After switching off it is necessary to turn the laptop upside down and unscrew the back cover. Then find the necessary adapter. If it can be easily found, the next step is to replace it.
Please note! All actions must be carried out carefully. In no case you should not pull the wires and parts, as this can lead to additional damage.
Before replacing the old adapter with a new one, you must carefully remember its connection. Find out where the black and white wire goes. If you can't remember the sequence, you can take a picture.
After that, it remains to put the new adapter and carry out all the above steps, only in reverse order. If all the actions are done correctly, the device will work correctly, the connection will be established.
Features of the replacement, depending on the laptop manufacturer
Despite the prevalence of laptops, not all owners still know whether it is possible to change the Wi-Fi adapter on a laptop and what differs in the replacement of the device from different manufacturers.

HP
You can change the module on your HP Pavilion or other laptop models as follows:
- Turn off, unplug the power cord from the power outlet.
- Remove the battery, sliding both sides of the latches, tilt it up and remove it.
- Turn the notebook with its underside toward you and remove the protective screw.
- Slide the catches and pull the rear cover to remove it.
- Disconnect the antenna cables.
- Remove the screws that secure the module to the notebook.
- Carefully remove the adapter.
To install the module back into the HP notebook, all the above steps must be performed in reverse order.
Asus
If the wi-fi module failed in the model from Asus, as well as on all other models, first of all you need to turn off the device and remove the battery from it. After that, you will need to unscrew with a screwdriver all the fasteners that fix the RAM cover, and remove it.
Pay attention! On some Asus models, the adapter is held in place by a small screw, which must be removed. Then disconnect the two coaxial wires and remove the Wi-Fi module.
Lenovo
If you need to change the Wi-Fi adapter in Lenovo devices, the following installation instructions must be followed:
- The Lenovo laptop is turned off just before you start.
- The cover is left open to allow unobstructed access to the keyboard.
- A plastic tool designed to open the seams is inserted between the keyboard and the body of the device.
- The tool is gently launched along the sides and top to unlock the tabs.
- The keyboard is gently lifted up and removed.
- The ribbon cable connecting the keyboard to the motherboard is found.
- The cable is removed from the connector.
- Remove the screws from the case.
- Turn the notebook over and remove any remaining screws.
- The device is turned over.
- The power is disconnected from the adapter, and it is carefully removed.
Reconciliation of devices
When using multiple devices on your network, you should consider their compatibility. Both gadgets must operate at 2.4 or 5 GHz. Support for the same communication standards will also be important, but not critical. In the worst case, the devices will work on the oldest compatible standard for both of them.
For example, you have a laptop and a router in the house that work with the 802.11n standard. If you connect a PC with an 802.11g adapter to the network, all the devices will be running on it and the signal quality will decrease, as will its speed.

Thus, it has been considered what is a Wi-Fi adapter for a laptop, its internal form and how to replace it. Wi-Fi and its standards have become highly interoperable, so there should be no special problems in connecting and upgrading the module.

Podgornov Ilya Vladimirovich All articles on our site are audited by a technical consultant. If you still have questions, you can always ask them on his page.

Advantages and disadvantages of homemade wi-fi. Wi–Fi-adapter with their own hands: from USB-modem, phone or tablet. Step by step instructions for the self-manufacturing Wi-Fi file receiver for your TV.
Which Wi-Fi module to look for?
So, are you ready to start looking at the process of replacing the Wi-Fi adapter in your laptop? Believe me, the procedure is extremely simple – and we will tell you how to carry it out without too much hassle and significant cost in time. First of all, you need to choose a Wi-Fi adapter for your laptop. You need to know what you need to buy in a computer electronics store (or maybe order it online, who knows).
Wi-Fi adapters need to be distinguished: there are built-in and outdoor. If you are going to change the adapter on your laptop – it is obvious that you need to take a built-in adapter. As a rule, such modules are connected to the laptop's motherboard via the Mini PCI-Express interface. For instance, here is what a built-in Intel 802.11n Wi-Fi adapter looks like:

Most likely, your old Wi-Fi adapter that you want to replace with a new one will look about the same. External adapters, on the other hand, are connected to computers via a USB interface and look completely different. For example, here is one of them:

Of course there are some more Wi-Fi cards that are connected to desktop PCs via PCI-Express, but we will not touch them, because they are not relevant (the external ones were listed for the sake of example). So, how to replace the old Wi-Fi adapter with a new one? Many users think that to perform this procedure you need to have some deep knowledge in computer technology and electronics, but everything is much easier: open, remove, insert, close – that's all.
Now let's go a little deeper into the process. You've already figured out what type of Wi-Fi adapter you need, but which standard should you choose? WiFi 802.11a, b, g, n or ac? We won't get into the heavy technical terminology – different standards provide different speeds for the Wi-Fi signal. For example, one recent standard, 802.11ac, operates at 5 GHz and can transmit at over 6 Gbps, while WiFi 802.11n, which many older Wi-Fi adapters and routers support, operates in the 2.4-2.5 or 5 GHz range but only reaches speeds of 600 Mbps (which is good enough for many users).
Replacing the Wi-Fi adapter in your laptop
Considering that Wi-Fi adapters in laptops are a device of built-in nature, i.e. it is located inside another structure, you will simply have to open your laptop and do some digging in it. Unfortunately, the exact instructions for replacing the Wi-Fi adapter simply does not exist, as each model of notebook something yes is different from the other, so you will have to, unfortunately, act according to the approximate instructions.
So, to begin with, turn your laptop upside down and take a good look at the back cover. You should see something like the following:

It's worth noting that you may not have to completely remove the back cover from your laptop, as the Wi-Fi adapter can sometimes be located behind a small cover, under which you can usually find the RAM, battery and sometimes even the drive. Turn the laptop over and remove the cover if you have one (and it will usually be there) and try to find the module you need among the hardware. It is also worth mentioning that underneath the laptop may be a few covers, opening which gives you access to various elements of the device, such as RAM or HDD/SSD. In general, take a good look at the bottom, open all available covers.
Did you find the Wi-Fi module? If yes – good, you can go a little lower to the steps with module replacement. If not, you'll have to remove the bottom chassis from your laptop. Yes, it's scary, but if you want to replace it, there's no other way. Part of the case will hold some screws, so you'll need a screwdriver. Unscrew them and carefully remove the cover.
Note: be careful as there may be some wires leading to the cover, so don't tug, but gently lift it up and disconnect that wire from the motherboard so it doesn't get in the way. Of course, then you have to remember to plug it back in. In general, proceed carefully – everything will be fine.
Choosing a Laptop to PC Adapter
PCIe-miniPCIe adapter
In choosing an adapter that allows you to connect the wireless module from a laptop to a PC, there is nothing difficult, because, as mentioned above, they are the same type of devices. Particular attention should be paid to the presence of antennas in the kit, the quality of connections, tinning and coating of the printed circuit board, because such an adapter has a minimum of electronic components, it can be made by yourself. For this purpose it is necessary:
- prepare a soldering iron, tin, rosin, dremmel with a set of drills, one-sided textolite, parts according to the diagram;
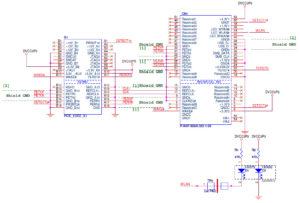
- download and print on glossy paper print of the printed circuit board, for this you need to download the program "SprinterLayout" (archive with the board);

- grind the copper surface of the textolite workpiece (strictly according to the size of the printed circuit board) with zero-grit sandpaper, degrease with alcohol or acetone;
- attach the printed side of the print to the copper surface and press down with a hot iron;

- to cool the resulting blank PCB, soak in water for 20 minutes and remove the remaining paper from the print, you will get an imprint of the tracks;

- etch the board in chlorine iron according to the instructions on the package;

- drill all holes;

- tin all the tracks, install and solder the electronic components.

Home-made Wi-Fi-adapter in a case from under the flash drive. Notebook Wi-Fi module pinout
To connect the laptop's WiFi module to the USB (reads "usb", Universal serial bus) port is rather problematic. To make a simple WiFi-adapter in a flash drive case you will need:
- wireless module from an old tablet with a remote 2.4 GHz antenna;

- housing from a flash drive with a USB connector of the "mother" type;

- LED (optional);
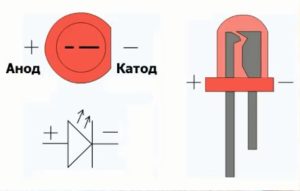
- soldering iron, solder, rosin or flux.
Then it is necessary to connect the Wi Fi module contacts to the serial port connector by soldering according to the pinout.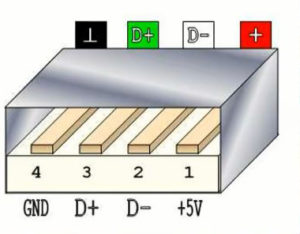

After that also solder the antenna to ANT and GND outputs. It is highly recommended to install LED type AL 307 on 3.3 V pins with cathode and on USB pin +5 V anode (otherwise you have to solder the DCDC converter by hinge mounting). Finally assemble everything and place in the case under the flash drive, if necessary, fix the parts with thermal adhesive.

How to test Wi-Fi module and drivers on the desktop computer
To make wi-fi work, you need two conditions: the installed module or adapter and the drivers for it. If the user has assembled the PC himself, he knows exactly whether the necessary hardware and software are available. If he bought a ready-made computer, he will have to check the availability of the modules himself.
On desktop computers, the wi-fi module is built into the motherboard. Its manufacturer and model name are listed in the documents that the store gives you when you buy a ready-made PC.
To determine the possibility of wireless connectivity, you need to go to the motherboard manufacturer's website and enter the model number. Among the specifications will be a description of the built-in Wi-Fi module or an indication that it does not.
If there is a built-in wifi, then Windows will automatically unpack and install the drivers for it. The first time you turn on your PC, it will be ready to connect to the wireless Internet. If this is not possible, you will have to buy an adapter. It is connected via USB, the kit comes with a disk with drivers.
How to check the Wi-Fi module and drivers on Windows 7
To check the hardware, "Windows Device Manager" is used. It runs through the Start menu or My Computer. You should check the "Network Adapters" section, it should contain devices with names:
If they are listed, the PC supports a wireless connection. If they are not, you can only connect the computer to the Internet by wire.
Fact! For Windows XP, the procedure is somewhat easier – there are fewer dialog boxes that pop up. But this OS does not always work correctly on new motherboards, since its support was discontinued in 2014.
Another way to find out if your computer has Wi-Fi is through the Control Panel. It also runs from the Start menu. You need the items "Network and Internet", "View network status and tasks". A dialog box will appear, which schematically displays the current connection. In the menu on the left you need to select "Change Adapter Settings". If a prompt appears asking you to enable the wireless adapter, you must accept it. If not, the Wi-Fi module is missing or damaged.
How to determine the manufacturer and model of the Wi-Fi module on a laptop
Laptops have Wi-Fi modules installed by default, and users rarely care which unit is installed in their equipment. But information about the model and manufacturer of the module is important if there are problems with the installation of drivers or if the module is in good working order. In the specifications of the laptop such information is difficult to find – most manufacturers of equipment does not indicate it.
How to find out whether there is wi-fi on the laptop: you can use the standard tools of Windows – Device Manager and Control Panel. On PCs and laptops, they work the same way. Advantages – accurate information. The disadvantage – the driver will have to search for and download yourself.
Another way is to find the exact laptop model name on the chassis (usually on the bottom) and google the parameters. Ideally, this search will take you to the manufacturer's site, where you can download all the drivers you need. This method will not work if there are different configurations for a given model.

Using HWVendorDetection
HWVendorDetection is a program that recognizes the manufacturers of Wi-Fi modules, modems, Bluetooth adapters and other data transmission equipment.
It can be downloaded for free, it will work not only on laptops, but also on PCs. It solves the question of how to check whether there is Wi-Fi on the computer, if you can not do it the usual way. The disadvantage – it does not work on all laptops, does not indicate the model of the device and its technical characteristics.
By ID hardware
For this method of determination you need to go to the computer site devid.info or similar. On it in the search box to insert the code of the device and get all its characteristics. It is also possible to immediately download drivers. To get the code, you need:
- Go to the Device Manager.
- Open the "other devices" tab.
- Select the item "network controller" or the name of the device with the words Wireless, 802 or Wlan.
- Right-click on it.
- Select the "properties" item.
- A dialog box will open and you will need to select the "information" tab and copy the code that appears there.
How to select the correct replacement
Standard replacement of the Wi-Fi adapter in laptops can be carried out by the owner himself. Before starting the procedure, the user must choose a suitable part – in a special hardware store or on web resources of the same orientation.
To determine the right module for the laptop, you can search on the website of the manufacturer of the hardware or in the gadget itself, through the "device manager" and "network adapters". The system will show complete information, making it easier to choose a new part.

Most manufacturers do not specify the model and brand of the module for a particular laptop. Before performing a replacement, you need to look up this data – not all adapters are compatible with specific PCs.
The choice of equipment must take into account the preferences of the laptop owner, the specifics of the router, the pinout and the network connection provided by the service provider. Before buying a device, you should carefully read the description and recommendations of the sellers: in most cases, the information indicates for which models of machines the adapter is suitable or can not be used.
Important! In some notebooks can not be replaced due to the prescribed binding in the BIOS. The feature is found in hardware from HP.
How to connect AUX and MAIN antennas, black and white wire
To access the compartment in which the module is located, it is enough to disconnect the battery and power supply, then open the service cover on the back. Some models have several sections:
The exclusion method will help you pinpoint the right space. After opening the cover, the antenna is disconnected, at the same time you need to remember the location of wires main and aux for Wi-Fi. The network card is fastened with one or two screws, which have to be unscrewed.
After lifting it in the slot, the device is easily removed. A new card is placed in the same place, pressed down and secured with a screw. Cables are installed to the appropriate connectors (visually everything should look like before trying to replace the network card). The procedure is completed by checking the performance of the adapter.
Experts advise not to change the location of cables, and fix them in their original position. Only if there is poor communication reception or if the device does not see the module, you can make a reverse connection.
In the PC to the wi-fi antennas are two cords – white or black, sometimes they are the same shade, but then there are additional stickers. There are markings on the network card:
- 1 and 2 – the numbers are signed by the connectors for both antennas, some experts believe that the first number is for "MAIN", and the second – for "AUX";
- in the form of a black and white triangle;
- inscriptions – "MAIN" (main) and "AUX" – additional radio antenna.
In the service centers, the connection of wires is carried out for each model of the device differently. Some connect the white cord to the main jack and the black one to the additional jack. Sometimes the operation is done vice versa.
Attention! There is no specific algorithm for connecting and the technical support service of the equipment can not give an exact answer.
It is not the colors of the cords that are important for the user, but the efficiency of the adapter. After the procedure, you should check the data transfer speed, the stability of the connection and the absence of failures. If the speed mode does not correspond to the original values, then the cables can be swapped.
Read More: