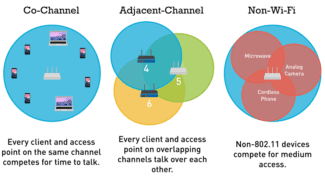ADSL-routers: receive the signal through the telephone cable. They have an extremely low, according to modern parameters, reception and data transfer speed.

- Wi-Fi – what is it, how it works, how to use it, all about wireless network wi-fi
- Where it all began
- Origin of the word
- Pronunciation
- What is wifi for?
- 2.4 GHz band
- 5 GHz band
- Wi-Fi channel width
- Range
- How to connect your device to Wi-Fi
- How to connect the wireless Internet on a computer and laptop
- How to use it on your smartphone
- What the speed depends on
- How does it work?
- Frequency ranges
- Something about Wi-Fi
- CSIRO, OFDM and John O'Sullivan
- Standards
- How do I increase Wi-Fi speeds?
- 1) Get closer to your Wi-Fi router
- 2) Find a good location for your Wi-Fi router
- 3) Update the Wi-Fi router's firmware
- 4) Change band and Wi-Fi channel
- 5) Prioritize network traffic with QoS
- 6) Use the latest Wi-Fi standard
- How do I expand my Wi-Fi coverage?
- How Wi-Fi works
- How to improve home network security
- How WLAN and Wi-Fi are related
- How to connect and configure
- Radius of action
- How it works and how to use it
- How a router works
- How to configure the Wi-Fi network in the house
Wi-Fi – what is it, how it works, how to use it, all about wireless network wi-fi
In today's world, Wi-Fi has become firmly entrenched in the lives of ordinary people, and very few people do not use it in everyday life. But even now not every person will be able to intelligibly and reliably answer the question of what is Wi-Fi, when was Wi-Fi created, explain on what principles this system works, or how to connect it yourself. Let's take a look at the basic concepts concerning this popular wireless technology.
The acronym WiFi, used for the wireless Internet technology used by most modern devices, grew out of the slogan "The Standard for Wireless Fidelity" promoted by the developers when it was first created. After a while, the name of the technology was reduced to two words "Wireless Fidelity", then there remained four well-known letters. The abbreviation "HiFi" (High Fidelity) was involved in the history of the name.
Where it all began
Wi-Fi digital technology was invented by the Australian engineer John O'Sullivan in 1998. In its characteristics, it has similarities to Bluetooth, IR modules, radio transmissions, and mobile networks. A device that emits a wi-fi signal creates a wireless network connection, functions in a set range of radio frequencies that covers a certain area. All gadgets within the area can join the network (as long as they support wireless connectivity).

The Wi-Fi brand name was coined by Alliance members when developing this invention. Wi Fi routers operate according to the IEEE 802.11n communications standards specification.
Origin of the word
The definition of the term Wi-Fi is not known to all people, but it is encoded in the word itself. It comes from the first two letters of the words Wireless Fidelity which means "wireless fidelity" in Russian. It's a brand name coined by Alliance Corporation for the Internet technology they promote.
Pronunciation
The word Wi-Fi has a simple pronunciation. It reads as "wi-fi".It is pronounced quickly without separation or with a slight pause. Pronunciation "wi fi." is fundamentally wrong.
What is wifi for?
Let's start with a definition. Wi-Fi is a technology of wireless data transmission within local networks, carried out by devices based on IEEE 802.11. In today's modern world, data transmission technology is enveloping more and more devices: TV, phone, vacuum cleaner, refrigerator and even a kettle can already use Wi-Fi technology.

2.4 GHz band
This range includes 13 frequencies, from 2401 MHz to 2461 MHz, and can be compared to the 5 GHz range on which Wi-Fi 5 and Wi-Fi 6 generation networks operate. The 2.4 GHz band:
- Covers a larger area;
- Has lower speeds and attenuation;
- spreads farther;
- is busier because of its popularity;
- Has fewer channels (13 instead of 17).

5 GHz band
This band is used by Wi-Fi 5 and Wi-Fi 6 networks. It is distinguished by:

- High speed;
- Large channel width;
- Small coverage.
Wi-Fi channel width
When talking about wifi, the channel width is often discussed. For Wi-Fi 4, the standard width is 20 MHz, but it can go up to 40 MHz. A simple definition says that width is the bandwidth of the channel, so it is logical to assume that at 40 MHz the Internet will "fly." However, this is only true if we have no neighbors, because with a width of 20 MHz there are three independent channels, thanks to which it is possible to "separate" the different connected devices. With a width of 40 MHz this is not possible, which means that there will be interference, which will negatively affect the final speed.
Range
As with width, the range of a network depends on its standard. For IEEE 802.11n, with a maximum speed of 600 Mbps, the maximum range indoors is 70 m, and outdoors is 250 m.
How to connect your device to Wi-Fi
Now let's figure out how to connect different devices to a wireless network.
How to connect the wireless Internet on a computer and laptop
To connect to a Wi-Fi network from a computer or laptop, you'll need a router. Laptops usually have a built-in network card, but computers need to either upgrade the network card (expensive) or buy a Wi-Fi adapter.
- Connect the router to the Internet with an Ethernet cable;
- turn on Wi-Fi in the router's settings;
- in the Windows taskbar, click on "Wireless Networks";
- select the network you want to connect to.
- Enter your network password and wait to connect.
How to use it on your smartphone
In order to connect to Wi-Fi on your smartphone, you need to:

Be sure to check the option to connect by default if you plan to continue using this network.
What the speed depends on
Connection speed depends on a number of factors, both on the part of the provider and the user, as well as on the technology itself. Here are some of them.

Interesting!
If the latest gadgets support "old" network configurations, but an old, though working, device may not "befriend" an advanced network.
- Power and load of servers;
- The quality of communication lines outside the provider's network;
- Interference from other wi-fi networks, appliances, and the location of the router in relation to the wireless network.
How does it work?

Wi-Fi is a wireless data transmission technology, a wireless local area network (WLAN). The principle of Wi-Fi is based on the transmission of encrypted signals via microwave waves (ultra-high frequency waves) over short (tens of meters) distances. A network scheme consists of at least two elements: an access point and a client.
There are client-client schemes – without the use of access points.
The access point broadcasts the identifier (SSID, network name) through special data packets 10 times per second at 100 Kbps. This is theoretically the lowest bandwidth wireless channel.
How does a Wi-Fi network work? When a device-client enters the coverage area and detects a signal, it concludes that it is possible to connect to it (the difference in technology can be an obstacle to it). The transmitter may not transmit its ID, in which case the network will be invisible to clients. You can only connect to it by entering the SSID and password if it is secured.
If there are 2-3 networks with identical SSIDs in the same area, the receiver device connects to the one with a better signal.
The access point in home Wi-Fi networks is mostly a wireless router – a router. It and the clients must work in the same mode (frequency, signal modulation). Let's take the example of Internet distribution in a private house.

The router gets the traffic through the network cable, converts it into radio waves and broadcasts them "through the air" in the form of very high frequency radio signals with certain parameters. A receiver "catches" these waves and decodes them (decodes, extracts information from them, which is encoded by the carrier frequency).
Frequency ranges
Wi-Fi networks operate in two frequency ranges: 2.4 GHz and 5 GHz. The first band (not a static frequency, but 13 frequencies from 2401 MHz to 2461 MHz in 5 MHz steps) differs from the second band:
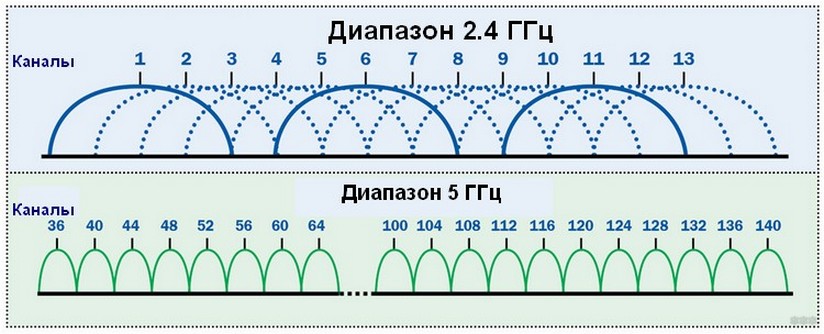
- The signal coverage area – it covers a larger territory;
- Speed – it is lower than at 5 GHz;
- lower attenuation factor (signal level at 5 GHz frequency decreases by approximately 1.5 times, depending on circumstances, when passing obstacles in the form of walls, furniture);
- greater range of radio wave propagation;
- busier – most devices operate at 2.4 GHz;
- Fewer channels (13 versus 17).
Something about Wi-Fi
Recently went to a conference on "Building Wireless Networks." Even though I have been an administrator for quite some time, it is not every day that I get to deploy wireless networks. I am hastening to share with you some of the nuances. I invite all interested readers under the hood.
Wi-Fi does not have a clear distribution boundary
This means that no one without having carried out the necessary assessment can not give you a guarantee that the connection will work even within one office or room.
There have been cases where the office once a day lost connection for about half an hour. A tech-support staff member of the access point manufacturer was very experienced, therefore after finding out the time when the connection was down most often (which usually happened from 12-00 to 14-00), suggested that the blame lies in the microwave oven. In this office there was no microwave, but it was in the next, just behind the wall to which was screwed the access point.
Here we should also remember all sorts of Wi-Fi jammers which may be used by your competitors, who may pay their neighbors to turn it on from time to time.
Because of this, it is not recommended to use wireless networks as a substitute for a corporate LAN with twisted pair or fiber. Or do it as a last resort if running cable is not possible. For example, if you need to connect two nearby offices out of town.
A wireless network is best seen as a great addition to "traditional" networks. For example, to organize guest access for your clients.
You should also keep in mind that Wi-Fi networks may not work equally well with different transport layer protocols. So, for example, TCP and UDP may work great, but IPX is out of hand.
In order to understand how to build a network as well as try to determine the possible cause of the failure it is necessary to understand the existing standards and their vulnerabilities.
At this point I think it makes sense to look at 802.11g and 802.11n.
CSIRO, OFDM and John O'Sullivan
The birthplace of Wi-Fi could be considered the CSIRO Radio Astronomy Laboratory, an Australian federal agency engaged in scientific research. It has developed many outstanding technologies, such as atomic absorption spectroscopy.
In 1977, CSIRO researcher Dr. John O'Sullivan was searching for small black holes. He wrote a paper on how the fast Fourier transform could be used to improve sharpness from optical telescopes. Based on Sullivan's work, CSIRO made a special processor to decode the images. Although it didn't help find black holes, the technology came in handy later. In 1990, Sullivan led teams of scientists to develop a high-speed wireless network with a bandwidth of 100 Mbps. ALOHAnet and WaveLAN did not provide the desired speeds.

John O'Sullivan (second from right) and other CSIRO scientists in their lab
One of the major technical challenges facing the group was combating the multipath effect. The essence of the phenomenon is that some electromagnetic waves are reflected from different objects, as a result the physical path length of the signal can vary. The result of multipath signal propagation is often negative, because the signals can come in antiphase and suppress the main signal (a kind of echo). Using a fast Fourier transform, CSIRO scientists have found a way to reduce echoes. Instead of using one fast wireless channel, they used multiple slower channels. This technique is called multi-carrier modulation. This type of modulation is well suited for short-range broadband communications (as in Wi-Fi). Today's modern Wi-Fi standards use multi-carrier modulation in the form of orthogonal frequency division multiplexing (OFDM).
Standards
There are currently many different standards for 802.11 wireless LANs. Some of them are much more popular, such as 802.11n and 802.11ac. In addition, modern devices work in several modes at once (802.11 b/g/n).
The standards have a lot in common. The most important similarity is the use of the airwaves for data transmission. Interestingly enough, the very first 802.11 also used infrared. Today it is used in remote controls (such as a TV remote control). Since the second generation of the standard only radio waves are used. All of the physical layer variants work with the same medium access algorithm, CSMA/CA. Link layer frame structures of all standards are identical.
The differences in the specifications lie in the frequency band used, the coding methods, and, as a result, the data rate. Some MAC layer timing parameters may also differ.
The most popular standards in the IEEE 802.11 family are

Since 1999, the OFDM multiplexing method has replaced the DSSS and FHSS methods of the first versions. Another 10 years later the standard was extended to support MIMO. We highlight the common properties of the IEEE 802.11 family of standards:
- The same topology.
- All standards support either 2.4 GHz or 5 GHz or both as a working frequency band. 802.11ax may include additional frequency bands in the 1 to 7 GHz bands as they become available.
- The same method of accessing the CSMA/CA shared medium is the carrier frequency listening method with multiple accesses and collision avoidance.
- The same frame structure of the data link layer.
- All standards have an adaptive mechanism for changing the transmission rate depending on the distance to the receiver. Adaptation can occur by changing the method of signal coding – for example, to increase the data rate the access point can switch from 16-QAM coding to 64-QAM coding.
- When using OFDM technique, the access point can, along with a change in the coding method, increase the number of frequency subchannels allocated to the user.
How do I increase Wi-Fi speeds?
Wi-Fi speeds depend on distance, obstacles (such as walls and ceilings), electromagnetic interference, and the number of devices connected to the network.
Here are a few ways to improve Wi-Fi speed.
1) Get closer to your Wi-Fi router
The distance between the router and your device determines the Wi-Fi speed – the closer your device is to the router, the better the connection.
2) Find a good location for your Wi-Fi router
For maximum coverage, place the Wi-Fi router in the middle of an open space and away from electronics that can cause interference, such as microwave ovens, refrigerators, and cordless phones.
3) Update the Wi-Fi router's firmware
New firmware can fix annoying bugs, optimize performance, and sometimes even add support for faster speeds. You can update your TP-Link router firmware through the router's web management interface or the Tether app. New firmware is also available on the official TP-Link website where you can download it for free.
4) Change band and Wi-Fi channel
If the router is dual-band (such as the TP-Link Archer C7), you can change the band from 2.4GHz to 5GHz to increase speed and reduce interference. If the router only has one 2.4 GHz band, try selecting static channel 1, 6, or 11.
5) Prioritize network traffic with QoS
Online games, video calls, and online movies put a lot of strain on bandwidth. If your router (such as the TP-Link Archer C4000) has QoS (prioritization), you can prioritize Internet traffic for specific online tasks such as online gaming or streaming. High-priority tasks will be allocated extra bandwidth, so they will run smoothly even when the network is very busy.
6) Use the latest Wi-Fi standard
New Wi-Fi standards always improve Wi-Fi speeds. Wi-Fi 6 runs on the 802.11ax Wi-Fi standard and increases speeds by a factor of 3, reduces latency by 75%, and increases the number of connected client devices by a factor of 4. If you have a lot of devices in your house that need the internet, an 802.11ax router is almost definitely the best choice.
How do I expand my Wi-Fi coverage?
Many people would like to expand their Wi-Fi network coverage – thanks to various TP-Link solutions, it's incredibly easy to do so. TP-Link offers signal boosters, Powerline equipment, Mesh devices and Mesh Wi-Fi systems to help you expand your network without having to buy a new router.

Signal boosters are a great solution when you don't have enough Wi-Fi coverage. Place an amplifier about midway between the router and the Wi-Fi area with a weak signal. The amplifier will receive and repeat the router's Wi-Fi signal around itself, thereby extending wireless coverage.
To choose the right amplifier for your home network, go to Signal Amplifiers.

Powerline adapters use electrical wiring to transmit data and create an Internet connection wherever there is an outlet. This is convenient because you don't have to run a bunch of Ethernet cables all over the house to increase coverage – just plug the Powerline adapters into an outlet and then plug them into the router. This will create a high-speed network (almost as good as a wired network), since walls and other obstacles won't be able to get in the way, as they do with signal boosters.
To choose the right Powerline equipment for your home network, go to the Powerline Equipment section.
Keep in mind, however, that both Powerline adapters must be on the same electrical circuit. If you have more than one electrical circuit in your home, you need to make sure that both of the outlets you plug the Powerline adapters into are on the same electrical circuit.

How Wi-Fi works
Like all wireless communication networks, Wi-Fi uses radio waves and delivers data packets at 2.4 to 5 gigahertz. It uses a device called a router, which acts as an Internet access point for other devices, like a laptop, tablet or cell phone.
Almost everyone uses Wi-Fi, whether they know it or not. This technology has helped create a more connected world in which people, can connect to the Internet wirelessly from public or private access points. Wi-Fi also connects many devices in what's called the "Internet of Things"-those gadgets with Internet access, like TVs, refrigerators and others.
If you have broadband Internet access, you can easily set up a wireless home network without the wired Ethernet connection that many people are familiar with.
All you'll need is a wireless router – look for the latest model with the highest speeds, it connects to your modem, and that's about all you need. You will need to create a name and password in your router settings so that only you can connect your laptop or other devices.
This will also allow you to connect smart devices like speakers, appliances, smart lights, and home security devices to the same wireless network.
How to improve home network security
Attackers can intercept unencrypted signals sent over a public Wi-Fi network or, infiltrate your home network if you haven't secured it enough.
Public Wi-Fi networks are a separate story because many of them are not secure. Experts recommend taking precautions when using public Wi-Fi.
These include using a virtual private network (VPN) and not sharing sensitive personal information like credit card numbers. In some parts of the world, governments restrict what you can view on the Internet with a firewall, although a VPN can help you get around those restrictions.
How to increase security when using a Wi-Fi network:
- Use a VPN. A VPN can be useful for both a home network and a public Wi-Fi network. It creates an encrypted tunnel so that outsiders, including your ISP, can't monitor your online activities or collect data that could be shared with advertisers or governments.
- Use strong passwords. Your router probably comes with a default password, so it's important to change it to your own, secure one. A password manager can help you avoid the hassle of remembering complex combinations. Not doing so is like leaving your keys under the doormat.
- Use antivirus software. Antiviruses are another important element of Wi-Fi network security. This software scans incoming traffic and blocks malware, intrusions, or other attempts to steal your data.
- Update your device's software regularly. Constantly install the latest versions of software, for all your gadgets, and don't forget about your routers. There are firmware updates for them too, which improve functionality and security. If there is an automatic update option, do it, most people forget about it.
- Keep an eye on your settings. Pay attention to your Wi-Fi network settings. If your devices allow it, use the most secure encryption standard, WPA3, which has the latest security updates and is the hardest to crack. You can also take simple actions like disabling remote access, or disabling the network when you're not using it, and keeping guest access to some devices.
- Change the name of your network. You should know the name of your network, but you don't need to tell intruders about it. You can change it to messy or unidentifiable, or make your network "hidden" so it can't be seen nearby.
- Be vigilant. Know who is using your network. If possible, enable notifications of new users on your gateway and disable anyone you can't identify. Create a guest network that cannot be used to access or change your settings or data, and people who are not your family members. And also for other devices like light bulbs or garage door opener modules.
How WLAN and Wi-Fi are related
WLAN and Wi-Fi are often considered interchangeable concepts. Let's find out why this is wrong and what the difference between the two is. As mentioned above, WLAN is a wireless local area network.
The abbreviation Wi-Fi stands for Wireless Fidelity, and literally translates as wireless fidelity. This term refers to a family of standards for transmitting digital information over the air. That is, Wi-Fi is a way to implement WLAN.
Communication between the server and end users is established in one of the two available frequency bands: 2.4 GHz and 5 GHz. The Internet is more stable in the 5 GHz band because these networks have less radio interference.
How to connect and configure
WLAN connection and setup is done on the device that will act as the server. This can be a router, laptop, phone or tablet. Let's consider each configuration method in detail.

If your router has a WLAN or Wi-Fi button, you can turn on the network by pressing it. It will then become available for connecting other devices. To authorize in the network, you must enter the password for it. It is indicated on the information label on the bottom of the modem.
If there is no button, you can enable WLAN in the router settings.
- Use a LAN cable to connect the PC to the router. One end is plugged into the LAN connector on the router, the other end is plugged into the network card of the PC or laptop.
Open your browser, enter the logical or symbolic address of the router in the address bar (e.g. 192.168.0.1 or tplinkwifi.net). It is listed on the information sticker. - Enter the login and password, you can find them there as well.
- In the menu on the left, open "Wireless mode" and activate it by setting a dot in the field "Enable".
- In the field "Wireless network name" you can give it your own name.

- To configure the WLAN, go to "Wireless Security". Enable the protection, change the wireless password, following the picture. In the English version, the field with the password is called the WLAN key. If you have a different router model, the setup procedure is the same, the location of the fields may be different, but their names remain the same. Do not forget to save the settings.

- In the "MAC Address Filtering" section, you can specify the devices that will have access to the network.

- The MAC address of the device is specified in the settings. Let's show you how to find it using the Honor 9 Light smartphone as an example. Go to the device settings and step by step select items: "System" – "About the phone" – "General information". The MAC address is listed in the line of the same name.
Radius of action
In a comfortable wi-fi network, the receiver and transmitter are at a certain distance, predetermined by the power and other characteristics of the devices. This can be:
When covering a space with Wi-Fi frequencies, the range is affected by the adapter model, the number of interference in the path.
In an open area the signal propagation reaches 200 or 300 meters. In indoor conditions, this figure is only 40 meters, no more.
The range is affected not only by obstacles in the form of objects, but also by equipment that can create interference. The range is increased by routers with the appropriate settings and antennas.
A router or repeater can also expand it by playing the role of a signal repeater. But as you move away from the point significantly, the quality of reception will deteriorate.
How it works and how to use it
To put it simply, wi-fi in the principle of its operation gives the ability to receive data using a radio signal. Before the advent of the router, access to the Internet was through wires. Radio, bluetooth, and cellular technology are considered related techniques.
How a router works
When connecting a PC to a wireless network, make sure that there is a network card that works in this mode.
You need a router that creates a signal at the required frequency or another device that includes it in the design. It is necessary to conclude a contract with a service provider.
Desktop computers may not support wi-fi. Then you need to buy a special adapter connected via USB, or a network card.
The existing router is connected to the World Wide Web via a cable attached to the WAN connector. Then all that remains is to activate the operation of the device with the settings via the menu. The adequacy of operation may depend on the location of the equipment, the number of obstacles to the radio signal.
How to configure the Wi-Fi network in the house
How Wi-Fi works and that it is easy to try at home. And also the technology is very popular in offices, businesses and on the street.
You need to contact one of the providers that provide Internet access services to a particular address and make an application. A cable will be laid to the apartment or office. Usually, this option is provided free of charge. You will only need to pay a certain amount according to the tariff, which is between 300 and 1000 rubles per month.
Such an important characteristic as data transfer rate depends on the chosen cost. That's why it's recommended to clarify it beforehand, when choosing a tariff plan.
Easy access is guaranteed with 30 Mb/sec or more. Wired cable can be connected to the laptop, and as a result there will be Internet. But the creation of a Wi-Fi network is carried out through the router. This equipment is purchased or rented from the provider, when working it creates an active network.
Read More: