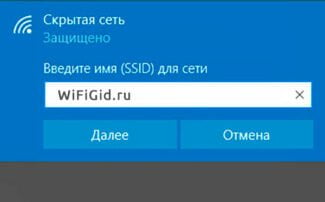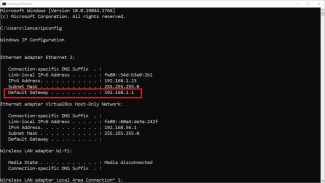First of all, it is worth specifying that a router from a computer will work only if the PC has a Wi-Fi adapter. If we talk about laptops, any modern laptop is equipped with such a device. If you have a desktop PC, then in addition to it must be installed wi-fi module; they come in different types – USB and PCI, with external antennas and without them, different standards, and so on.
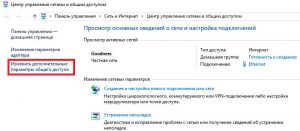
- Where are the router settings and how to find them?
- Now on to the settings
- Possible problems
- How to share Wi-Fi from a computer without a router: Video
- Recommended reading:
- How to get into the router interface
- Login to the admin panel using a PC
- Wireless connection from mobile devices
- If something doesn't work
- Page is not available
Where are the router settings and how to find them?

A router is a convenient solution for building a local and wireless network, allowing you to simultaneously access the Internet from several devices. However, in order to configure the router, you must first properly install it and enter the web interface, where the basic parameters of the equipment are specified.
Before you go into the router settings, you need to properly install the hardware. You will need:
Any user can handle the installation of the router – the main thing is to carefully examine the ports and understand what they are for. The explanatory labels and the different colors of the connectors will help.
- In the WAN/Line/Internet port you insert the cable that the ISP installed in the room (usually it is blue).
- In one of the LAN ports (mostly yellow) is installed a network cable that comes with the router. The other end of the patch cord is plugged into the network card of the computer.
- The power cable is installed in the corresponding socket.

Once all the wires are in place, press the power button. If everything has been done correctly, several indicators will light up on the router: power, network connection, and computer connection.
Now on to the settings
So, let's move on to where the router settings are.
- As mentioned above, we open the browser. At least in the depths of your hard drive you will find Internet Explorer, which will come to your aid.
- When you open it, click on the special address bar to start entering the address. It is by entering it you will get to the settings page.
- Address for the configuration of the distribution point in the production are trying not to change and leave it this way: 192.168., followed by either 0.1 or 1.1 – try both if you don't want to go any further. In extreme cases, when the manufacturer does change this value, he writes about it on the labels of the device itself or the box. There you will be able to find the numbers you need.
In case there is no sticker, and the address you have not learned, a little later we give separate instructions on how to obtain this information with the help of a computer itself.
- In the next window you will find the familiar fields for login and password. Remember that in 90% of cases it is admin – both there and there. Nothing happens? Then check the layout, that is, the language in which you enter these values and double check how you enter the password. You can also again refer to the stickers, which may have information on how to change these values.
If you have made sure that you are doing everything correctly and you are not allowed inside, that is another problem. In this case, it is likely that someone has changed these parameters without your knowledge, and only reset to the standard values by pressing a special key or pressing the power button will help. After that everything will exactly fall into place.
- When you enter everything correctly, you will see a page similar to the screenshot below. We look at the main settings page using the TP-Link router as an example. In front of you is the router configuration cabinet.
This is where you can fine-tune the device, block websites and unwanted users if necessary, and change the main parameters of your network. There really are a lot of settings here, and for newcomers to this business, the best option is to touch only those indicated by the setup instructions.
Possible problems
How to give out Wi-Fi from a PC without a router, we have learned. Of course, there is another way to do it with built-in tools – to create a "Computer-to-Computer" connection in the "Network and Sharing Center". But this option is not the best, since it allows connecting to such a distribution only other PCs with Windows operating system. In addition, this method has its own limitations.
Regarding the configuration of the distribution in the command line – here, too, there are pitfalls. Sometimes, for some reason, errors occur when starting the network. For example, "Placed network or adapter is not in the right state" – this error indicates that your Wi-Fi adapter is busy with another task and can not be used. If you encounter such a problem, I recommend deleting the distribution and resetting the network settings.
Another error is "WLAN Autosetup service disabled". In this case, you need to open the "Services" tool, enable the Autosetup service manually and set the startup option to "Automatic".

Regarding the question of how to give out Wi-Fi without a router using third-party software – as you already know, there are many such programs. But some of them can be dangerous for your computer. For example, Connectify changes the adapter's properties to suit your needs, and this can cause quite serious problems with your Internet connection. Often, after using such software, you have to do a network reset, and sometimes you have to reinstall the operating system.
So, now you know how to use your computer as a router. I hope I was able to help you, and that you can easily and quickly set up the distribution as soon as you need it.
How to share Wi-Fi from a computer without a router: Video
I have more than 10 years of experience in the IT field. I am engaged in the design and configuration of commissioning. I also have extensive experience in building networks, system administration and work with ACS and video surveillance systems.
I work as a specialist in the company "Techno-Master".
Recommended reading:
Now you need to check on each computer which workgroup they are connected to and give them a name. If the name is already set, it is better to change it by writing the word in English letters. Continue with the configuration, go to Start, Control Panel, Network and Sharing Center.
Hello guys, the situation is I live on the outskirts of the city, the Internet network does not, I catch the Internet Wi-Fi adapter (USB) with an amplified antenna, but now there is a router with Wi-Fi, I need to connect the Wi-Fi adapter to the router, the router gave out Wi-Fi and LAN. can it how to implement? hooked up to a router with an adapter or something?)
I'll join you in thanking me so much!
I've been looking for this topic on the internet for a month. Yandex didn't give me anything other than the router topic. And I discovered your article on Google, for which Google is also my respect!
I had previously mastered remote control via Bluetooth. Both from a PC and a Android tablet.
It works great but I wanted to expand the capabilities of remote control. As you know Bluetooth is limited to few meters distance between devices and requires a user interface with software installed on the device.
WIFI technology promises to increase the distance between the control devices many times over. WIFI does not require a Program, as the user interface is a VEB page. VEB interface can be used with any operating system, including APPLE OS.
The WEMOS D1 Arduina is perfect for beginners like me to get started with WIFI.
I ordered a couple of Vemos Arduins and installed the software. Unfortunately, I didn't get any further than Blink. Lack of experience, including in WIFI networks especially. The author's article gives me hope. It is the only understandable article. Before that I had been tinkering with the Arduino for a month! Reprogrammed all the examples from the IDE and from the Internet
to no avail, not knowing anything about networking is not working!
It seems that one of my board has exhausted the resource of reflashing.
On the Forums some smart guys told me to look into HTTPPHPJavaSCIPTHTHMLCSSJaix, etc., etc.
They are right in their own way. WIFI technology really assumes all this knowledge. Unlike Bluetooth, where the Arduino IDE sketch is enough and you can explain everything on your fingers.
WIFI is many times more complicated. But this is the price for the range and platform-independence. From any Android device, Apple, PC, any browser, and finally from anywhere in the world you can access your device.
Looking forward to more informative articles!
P.S. About mindless connection of WIFI dongl The author is right!!! The Internet was cut off on my PC and on the smartphones of the household! Like a negligent electrician who turned off the whole house ))
Barely managed to fix the settings by touch. Then I decided to tear down the dongle from the computer to find out!
How to get into the router interface
The router is a stand-alone device that does not require any additional drivers or other software to be installed on your PC. In fact, it is a small computer. It has a processor, RAM and even an operating system.
The CD provided by some manufacturers does not contain any drivers. There is a utility on it, the purpose of which is to control the device via its own interface. The use of such software will not be considered within the scope of this article. Because there is a simpler and more universal way of configuring the access point.
You can get into the router control panel through the browser by entering its IP-address in the address bar: 192.168.1.1 or 192.168.0.1. The exact network address of the access point can be found on the bottom of the device.
You can change the parameters of the equipment either by wired or wireless connection.
Login to the admin panel using a PC
You can access the router's settings from your PC with the help of any browser, for instance Google Chrome. After you have entered the IP address of the access point in the address bar the user authorization page will open. The default settings can be found on a sticker on the bottom of the router. Most often the login and password are admin. They are entered in the appropriate fields and then you have to press "enter" or the "Login" button.
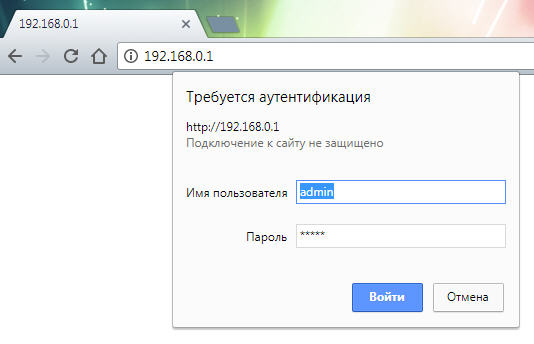
If the entered values are correct, the transition to the personal cabinet of the control panel of the equipment will take place.
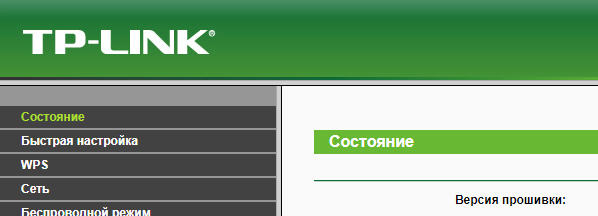
Wireless connection from mobile devices
It is not always possible to view the access point parameters on your PC. For example, you don't have time to turn it on or don't want to look for a cable. If the Wi-Fi network is available, you can control the router from a laptop, tablet or phone that has an Internet browsing program.
If something doesn't work
If you do not go out to get into the settings, the sequence of actions depends on the problem that has arisen. The most common situations are when computer doesn't "see" the connection on the router address (page is unavailable in browser) or when you can't enter admin panel (invalid login or password).
Page is not available
After entering the IP address, the browser can't access the control panel page for the following reasons:
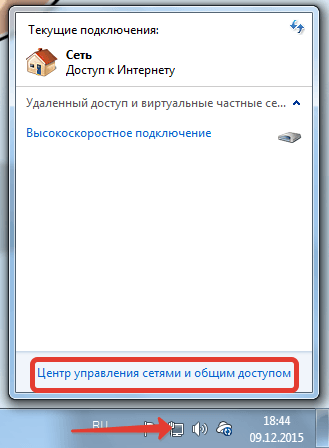
In the window that opens, click on the "Change Adapter Settings" menu item on the left.

In the next window, select your connection. You can manage the parameters by right-clicking on it, and then select the item "properties" in the drop-down menu.

The page will display the components used by this connection. You must select as in the window on the left, then the window on the right will open.

In the properties menu of the protocol TCP/IPv4 select the option "Get IP address automatically" and then click "ok". If any digits were written in the fields of address, subnet mask and default gateway, you should write them down just in case.
- You do not know the IP address. You can use Windows tools to find it out. To do this in the "Start" menu select "Run" (or press the combination "Windows + R"), in the window that appears type "cmd", then at the console command prompt enter "ipconfig", the result should be the following: