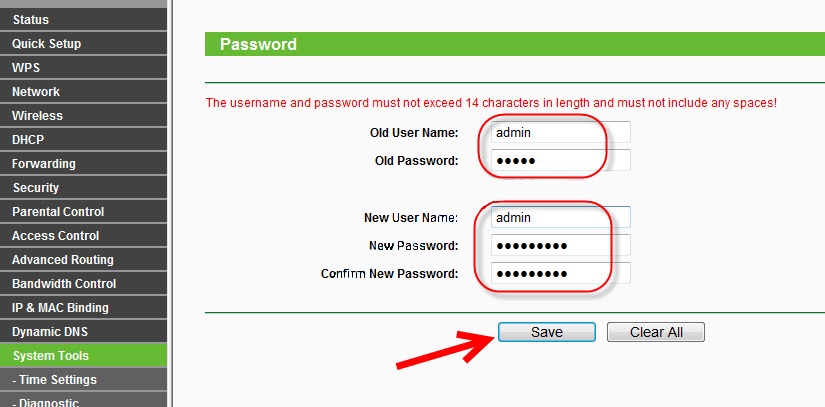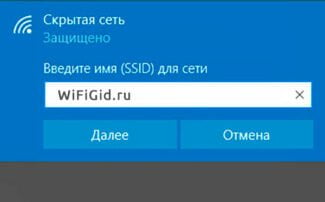Incorrect login/password. Or nothing happens after you press the Login button.

- How to enter the router settings? Open the page with the settings of any router
- How to enter the router settings from a computer
- Do not go to the right address
- Here's how to configure your router in Windows
- STEP 2: Go to router management in your browser
- How do I get into settings by connecting over Wi-Fi if there is no wire (laptops, smartphones, tablets)?
- 168.1.1 and 192.168.0.1 – what these addresses are and how to use them
- How do I know the IP address of my router?
- Open the router settings page with your browser
- Step 3: Configuring the Internet
- Step 4: Setting up Wi-Fi
- Changing the router password
- Choosing a location
- Connecting a Router
- Determining the ip address
- From the label
- Windows 7/10
- How to connect to a router for configuration
- How to enter the router settings via a computer or laptop
- Updating the firmware
- Reset settings
How to enter the router settings? Open the page with the settings of any router
If you want to set up a Wi-Fi router yourself, change the password, change the name of your wireless network, or other settings, in any case, you'll first need to go into the router's settings. In the control panel, where you will be able to set the necessary parameters. Right off the bat, I want to say that this isn't hard at all. No matter what router model and manufacturer (Tp-Link, D-Link, Asus, Linksys, Zyxel, etc.), these instructions will help you to enter the control panel. The working principle of all routers is almost the same, which means that we can access the settings using the same instructions. Yes, there are some nuances there, we will definitely consider them.
A router is an independent device that runs its own software. And it can only be accessed via a network cable (in most cases). Many people have a question, what kind of disc comes with the router, drivers? No, there are no drivers. You don't need any drivers for your router at all. The CD usually contains a special utility that can be used to do a quick configuration of the router. But, I would advise you to set up your router via the settings, which you can access with your browser. And as I wrote above, it's very easy to do.
We will look at two ways: access to the control panel via a network cable, from a computer or laptop, and access to the settings via Wi-Fi from mobile devices (or also from a computer) . I advise to use a network cable and a computer for this case. But if there is no such possibility, you can change some settings or even fully configure the router from your phone, tablet, or laptop via Wi-Fi. If you want to update the firmware, you can't do it via Wi-Fi.
How to enter the router settings from a computer
I saw a lot of articles describing some complicated actions that must be done from the beginning (check the network settings, get the IP address of the router via the command line). You don't need to do that, at least not yet. First you need to try and get into the settings. If it does not work, then we will look at the possible causes. Why bother with unnecessary nonsense.
Take a network cable, which is usually supplied with the router (you can use your cable) and connect one end to a network connector of your desktop or laptop. Photo for clarity:

The other end of the network cable connects to the router in one of the 4 (usually) LAN connectors. These are yellow. To give you an example:

You can usually access the settings at 192.168.1.1, or 192.168.0.1. The address of your particular router and the username and password you need next can be found on the router itself. Usually, they are written at the bottom on a sticker. There may also be an address like tplinkwifi.net. For example:

The router must be switched on. Next, you open any browser on the computer. Even Internet Explorer is possible, I have Opera. What would go to the settings, we need to enter in the address bar of the browser IP-address of the router 192.168.1.1, or 192.168.0.1, and click on it by pressing Enter. You will see a window asking for username and password. Again, the default username is usually admin и admin. You can also see this information on the bottom of the device.
Do not go to the right address
First of all, check again that you are connected to the router. After that, you should go in and check the network adapter settings.




If even after that does not log in, and you are trying to log in from the IP address, then most likely someone has changed it earlier. But then how do you find the router on your Windows 7, 8, 10 computer? – Press + R again, type the command "CMD". You will see a black window – type "ipconfig" and hit Enter. At "default gateway" you will see the IP address to go to.

If it says something other than 192.168.x.x, you are directly connected to the cable from your ISP. If there is no value there at all, then you are not connected to the router.
Here's how to configure your router in Windows
Where the router settings are – you already know, but what to do next. Now you need to configure it or change some configuration. There are a lot of routers and each company that makes such Internet centers installs its own firmware. The principle of configuration itself is the same, but for a beginner it can be difficult.

That's why there are detailed instructions for each model on our portal. Just look at the full model name of your router. Then type it into the search box and press "Enter". After that, choose the right manual and read it. Each manual has a step-by-step guide, with explanations, pictures, and videos.
STEP 2: Go to router management in your browser
Now you just need to launch your browser (Google Chrome, Internet Explorer, Opera, etc.) and type the IP or DNS address of the router in the address bar. If the IP address has not changed, you can find it on the label under the device. There will also be username and password to authenticate in the admin panel.


If there is no sticker or label – just in case, someone could tear off the label for security purposes. Nothing wrong with that, I will now give you all the options for entry.
| The firm is | Login address | Login | Password |
|---|---|---|---|
| All models | 192.168.1.1 192.168.0.1 | admin | Admin or empty string |
| Tp-Link | http://tplinklogin.net | admin | admin |
| D-Link | dlinkrouter.local | admin | admin |
| Asus | http://router.asus.com 192.168.50.1 | admin | admin |
| Linksys | 192.168.1.1 | admin | admin |
| Zyxel Keenetic | my.keenetic.net | – | – |
| Netis | netis.cc 192.168.1.254 | guest | Look at the label |
| Tenda | tendawifi.com tenda.cn 192.168.0.254 | admin | admin |
Basically the IP address of all Internet Centers is the same: 192.168.1.1 or 192.168.0.1. If the password doesn't match, try combinations of 1234 or qwerty. Generally, the newer models don't have a password at boot time, so that the user can set it himself when setting up the first time.
If you know the password and login, but do not remember the IP address or it is not defined because you have changed it yourself – it is very easy to find out the cherished digits:
How do I get into settings by connecting over Wi-Fi if there is no wire (laptops, smartphones, tablets)?
Most routers of new models, when they first start up, already activate a free Wi-Fi network, from which you can enter and configure the router over the air. And it's quite handy, since you don't always have a laptop or computer on hand. And sometimes it's just too lazy to find a wire and connect it to the router.
- First, let's try connecting in offline mode. Take your phone, tablet or laptop and turn on its Wi-Fi network search. The default network name will be the full name of the router – this is the configuration installed from the factory. Connect to this network as usual. But the network name may have been changed during the initial setup.

- If it asks for a password, it can be found on the same label.
- If you don't see this network, look closely at the machine: if the Wi-Fi light is not on, it means that the wireless network is not running. There is a special WPS button for these cases. It is located on the back side of the router – where the ports are. It can also be on the top and have a key or wave icon. Just press the button when prompted for a password.

- After that, look at the available networks. A new connection should come up, try to connect. If it asks for a password, then look for it on the label. If it's not there, just go over and press the WPS button once more – once. And you won't need a password. Another very important point – there can be two passwords. In the first case, it is an ordinary password, which has letters and numbers. The second is when the password consists of exactly 8 digits (WPS password or PIN code)
168.1.1 and 192.168.0.1 – what these addresses are and how to use them
Router (or modem) is a device which has its own little operating system (software). It is clear that these devices have a lot of settings. If you do not set delicate settings, the Internet will not work, there will be no password to Wi-Fi, etc. Therefore, each router has settings. These settings are opened through the browser, at a certain address. You can say that this is such a page, or a site with the settings of your network device.
As a rule, on all routers, the settings can be accessed by IP-address 192.168.1.1 or 192.168.0.1. Also, many manufacturers use addresses like my.keenetic.net for accessing the web interface. But even in these cases you can use the numbers I mentioned above.
Often, network device manufacturers give you special programs on the CD-ROM with which you can configure and change the settings of your router. For example, Linksys emphasizes this way of setting up. It seems to me that it is better to do everything via a browser, so as not to get confused. It makes more sense that way.
In any case, you can open the settings of your device simply by typing 192.168.0.1, or 192.168.1.1 in any browser. With the router connected. Now we'll look at this in more detail.
How do I know the IP address of my router?
It's very simple. On almost all devices, the address for access to the control panel, and the standard username and password are listed at the bottom of the device itself. Here, for example on Tp-Link devices. The IP address that you have to type in your browser is http://192.168.1.1 (There are a few models that have http://192.168.0.1) . The user name and password are admin and admin.
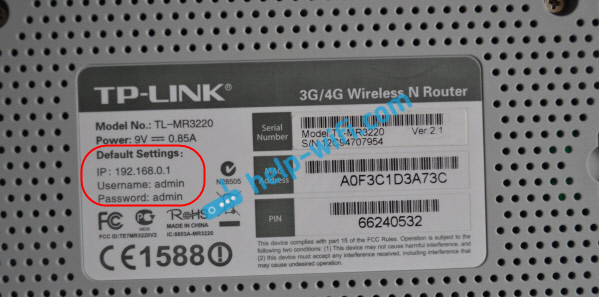

Open the router settings page with your browser
1 First, we need to connect the computer (from which you want to configure) to your router. You can connect either via a network cable (which must be included in the package), or via Wi-Fi. The LAN cable is very easy to connect. One end into the network card of your computer or laptop, and the other end into the LAN connector on your router.

If you want to connect via Wi-Fi, just connect to your network. If the router is new, the network will have a standard name, and most likely it will be without a password. If the router is new and the network is closed, you should see the standard PIN on the bottom of the device. You can also see this article.
When the connection is established, the connection status can be "Limited", or "No access to the Internet" – this is normal, the router is not yet configured, and no access to the Internet. It is possible to enter the settings.
2 Open any browser (Opera, Chrome, Internet Explorer, Microsoft Edge) , and in the line where you must specify the address of the site, type or copy the IP address of your router. This is http://192.168.0.1, or http://192.168.1.1 (you can type without http://) . And go to this address by pressing the Enter key.

Or, for another example, go to 192.168.1.1 (using Asus as an example) :

3 You should be prompted for a login and password to access the settings. As a rule, these are admin and admin. Or, the password field should be left blank. This information is displayed on the router itself where the IP address is located. If you have already changed this username and password, you must specify your own. If you have forgotten them, you will most likely have to do a reset.
Step 3: Configuring the Internet
Now moving on to setting up the Internet on the router. Of the most important, if you have successfully completed the previous steps, we will definitely need the username and password of the provider to connect to the Internet. It can be found in the contract – so it's time to look for this paper.
Almost any modern router has a setup wizard, which will walk you through all these steps step by step – setting up the Internet, setting a password on Wi-Fi, changing the password of the router itself. Many routers also put it on their home page. Usually have names like "Quick Setup Wizard", "Quick Setup", or "Quick Setup". Look for something like this. For me, it looks like this:

Don't be afraid to go through all the steps yourself. I'll leave notes below on some controversial points, but you'll still be asked the same thing on any router model. So do it once and learn for the rest of your life!
One of the important points is to choose the type of connection. It depends on what it says in your contract. Usually these technical points are specified there. The most common is PPPoE, you also have Dynamic IP address and Static IP, L2TP, PPTP. The main thing here is to choose your type (but usually at Rostelecom PPPoE), enter login and password – that's enough to make internet appear on all devices automatically.
Usually settings are in the WAN section. I'm showing you my work, you need to enter your login and password.

Read More:In the case of Dynamic IP address, where the ISP has the Internet tied to the line – the Internet will appear as soon as the router is connected. Check to see if you already have one. Maybe you don't need to configure anything?
Step 4: Setting up Wi-Fi
Another important step found with wireless routers. The main point of this setup is to either start Wi-Fi (if it didn't suddenly start at the factory settings), or change the network name and password to be both clear and secure. Here are the basic settings:
- Network name or SSID – as it will be visible to everyone, its name, spelled in English letters! It is better to write it clearly for yourself.
- Security type – WPA2 – this is the most current type of connection security. The standard WEP is absolutely leaky, and WPA is simply the previous version. So it is better to immediately stop at WPA2, the default is on any modern device.
- The password is the password, by which you connect to the Wi-Fi network. Do not forget to change it! Otherwise any neighbor will be free to connect to you. Length – from 8 characters. I recommend coming up with something more complicated, and ideally generate it.
These settings can be on a single tab or on several tabs, like mine:
Don't forget to save any changes. Other times, you might change a lot of values, forget to save them, and then wonder why they don't work. After saving you usually get kicked out of the network, because the network name becomes different, so you have to restart with a new password.
What should be to continue: The device successfully gives out Wi-Fi. Everyone connects and surfs the Internet easily.
Changing the router password
It is not at all unreasonable to change the password that the user enters to enter the settings of the router itself. Having gained access to it, an unauthorized person can take advantage of it, make some changes, find out the passwords, use your Internet for free, etc.
On all routers, standard passwords are usually used. Yes, they may seem complicated. But in reality, all those combinations printed on the bottom of the case are often available online and can easily be found if needed.
To change the settings for logging into the router's settings, you need to open the appropriate section. Depending on the hardware manufacturer or model, the section may be called System, Device, or System Tools.
Choosing a location
For the wireless Internet to work steadily and be accessible from anywhere in the apartment or house, it is also recommended to place it correctly.
It is optimal to place the router so that it is roughly in the center of the range. Instead of putting it in the far corner of one room, it is better to put the equipment in a hallway or closer to other rooms.
Once in the center, the signal will be evenly distributed throughout the apartment or house. In this way, you can get the same stable signal from any angle.
Be sure to take into account the presence of various obstacles. These are metal structures, concrete walls, high furniture, etc. The less they are, the better the signal will be.
Do not forget that many routers are equipped with removable antennas, and also have the ability to be additionally equipped with signal boosters. If the house is big and the router is quite weak in its basic configuration, consider replacing the antenna, or installing an additional amplifier.
In addition to replacing the antennas, in some cases the optimal solution to the problem of weak signal from the Wi-Fi router in large rooms becomes the use of an additional router. Only its function is to work as a repeater, that is, a repeater.
The idea is to put another router between the main router and the room where the signal does not reach, and turn it on as a repeater. It will receive the signal and transmit it further, providing the necessary quality of connection.
Connecting a Router
Before you go into the router settings, make sure it's connected properly. If it's new, you'll still need to connect the router first. First, plug the cable from your ISP into the port labeled WAN. It's usually color-coded and signed. On some models it is not signed, then it is usually the first or last port. On some, more professional models, any port can be used to connect, but such models are more expensive and are rarely offered to ordinary users. Because of the complexity of the settings and the large number of functions that in normal life are unlikely to be useful.
Plug the second Ethernet wire that comes with the router into port 1. Connect the free end to your laptop or computer. You can enter the router's settings menu even without Internet, as long as the devices are connected to the network by wires or via wi-fi.
When the wires are connected, proceed to connecting and controlling the router from your computer.
Determining the ip address
To open the router settings on your computer, you need to know the address of the router. Through him and access to the control panel. Without the address, you'll have to do a lot of extra work, so it's better to know it or write it down so you don't lose it before your next connection. There are several ways to find out the address of the connection to the router. Let's list them from simple to more complicated.
From the label
If you have a new device and are installing it for the first time, it's easy. Turn the device over and look on the label for the ip address to log into the router. It can be alphabetic (like the site address) or in the format of numbers with dots.
Even if your router is not new, check to see if the default address fits. It rarely gets changed.
Windows 7/10
If the router is already used and the Internet connection is saved on the computer, you can find out the desired address from there.
- Right click on the computer icon next to the clock;
- Go to the "Network and Sharing Center";
- Select "Change Adapter Settings;
- Select the active connection and click on it;
- Click on "Status";
- Then click on "Information";
- Find "Default Gateway", this is the desired address.
In ten, things are a little different. Go to Start > Settings > Control Panel > Network and Internet > Network and Sharing Center > Change adapter settings.
How to connect to a router for configuration
I think you already know that a router is an independent gadget with its own operating system, whose main purpose is to connect to your ISP's network and distribute Internet to all the devices connected to it. That's why you shouldn't look for it in the Windows 10 Control Panel or Device Manager. There are no drivers for it either, because you don't need them. You should start by connecting to the router's local network. You can do it in two ways – via an Ethernet network cable or via a wireless Wi-Fi network:
With a network cable, it is more convenient to connect from your computer. Any router has a port for connecting your ISP's network – it is labeled WAN or Internet, and there is a port or ports (usually 2 or 4 ports), for the local network, signed as LAN. Here to them and need to connect a network cable – one end to the router, the second end to the network card of the computer:
The best way to configure the router via Wi-Fi is with a laptop, phone, or tablet. In the past, a few years ago, it was only possible to open router settings using a LAN cable and nothing else. Luckily, things are much better now and you can take advantage of all the benefits of wireless communication.
To connect to it, you need to know the router's network name and password. The factory password is written on a sticker on the back of the device.
You just have to pick up the device, turn it over and look for the sticker on the case. For example, this is what it looks like on a TP-Link router:
How to enter the router settings via a computer or laptop
So, in order to enter the router's Wi-Fi settings from a regular computer or laptop that we had previously connected to its local network, you have to launch a regular web browser and type in the address of your router that is written on the sticker. I will show you using the popular TP-Link Archer model as an example. Accordingly, enter the address tplinkwifi.net , like this:
If everything is fine with the network, then the web form for authorization should appear in response, as shown in the picture.
If you suddenly get redirected to the Internet, try writing the address with the http protocol. It will look like this: http://tplinkwifi.net .
Also, to go to the settings of the router, you can use its digital IP-address:
That is entering in the address bar of the browser IP router (in my case it is 192.168.0.1, your model can be IP 192.168.1.1 or other – makes no difference) and click "Enter". The effect should be the same – the authorization form will appear.
After that you have to enter your login and password to authorize yourself. For some models, only the password is enough. After that, you will get to the configuration interface of the router.
If the login password from the sticker does not fit (do not confuse it with the password for Wi-Fi), then it has been changed earlier. Only a reset via the "Reset" button will help. There is no other way to log in to the router.
Updating the firmware
There are two ways to update the router's firmware – automatically (some models) or manually. New versions for manual update should be downloaded only from the official site at the link https://www.tp-link.com/ru/support/download/ . Downloading software from other resources can lead not only to router malfunction, but also to infect your computer with viruses or install malicious software.
- Open "Advanced Settings" and go to "System Tools".
- Select "Firmware Update".
- Click "Check for updates".
- If a new firmware version is found, you will be notified and prompted to install it. You need to confirm the action and then wait until the firmware download and installation is completed.
It is recommended that you perform an online update only with a stable Internet connection by connecting to your ISP via cable. Wireless networks are less reliable, and a broken connection can cause the update process to fail and break the device.
- Download the manufacturer's official website at https://www.tp-link.com/ru/support/download/ .
- Select the device type and router model name, go to the device page and in the "Firmware" tab download the latest software version. Unzip the archive, extract the file.
- Open "Advanced Settings" – "System Tools" – "Firmware Update".
- Press "Browse", specify the path to the file with the firmware and press "Update".
- Wait until the process is completed.
Reset settings
The device is reset if the device fails to work properly after installing new firmware, technical failure or improper actions of the user.
The router will reboot, its settings will be restored to defaults, and user settings will be erased. The router will have to be reconfigured.
Some models support restoring the device in a different way. If there is a "Reset" button on the device, press it and then hold it down for at least 10 seconds until the indicators on the device blink. The router will reboot and reset to factory defaults.